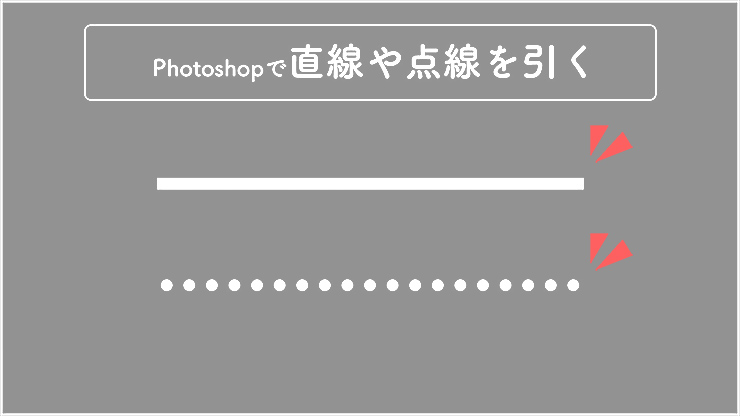
Photoshopで直線や点線を引く方法を説明します。線の作成はいくつか方法がありますが、ここでは最も簡単なラインツールを使った方法を紹介します。
■使用する機能「ラインツール」
1.直線を引く
Photoshopにはラインツールという線を引くための専用ツールが用意されているので、ラインツールを使えば簡単に直線が引けます。手順は簡単で、ラインツールを選択して(図1)、画面上をドラッグするだけで直線が引けます(図2)(図3)。
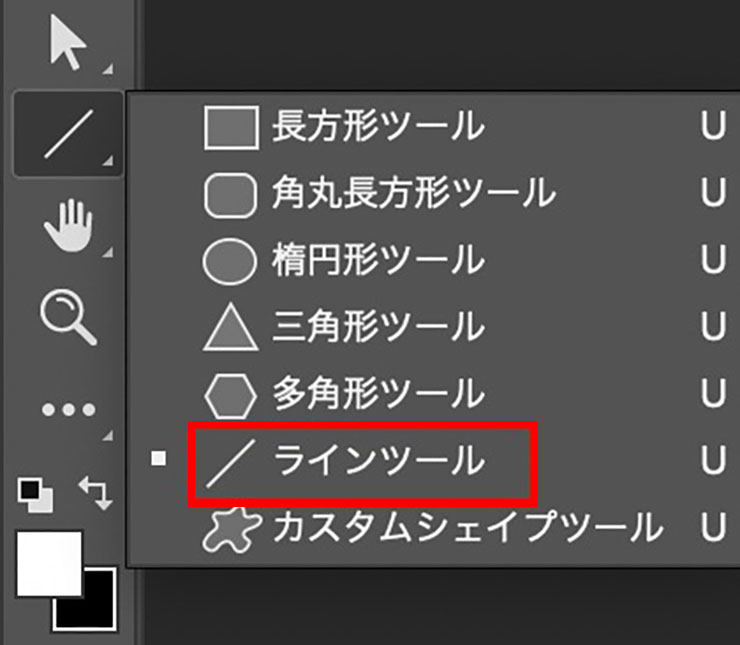
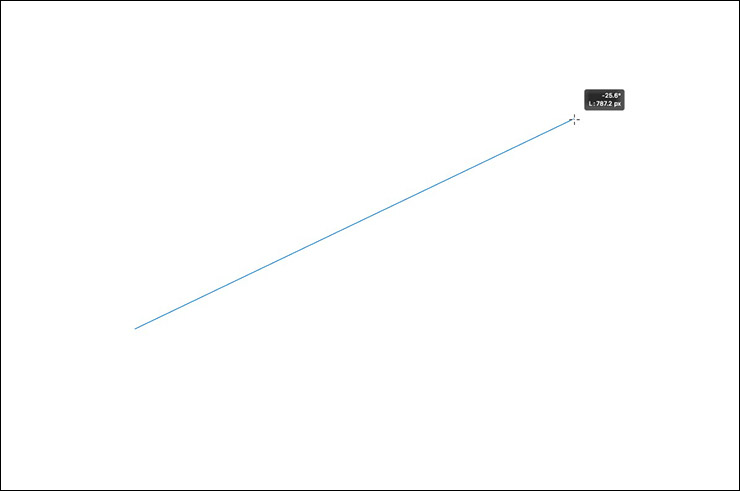
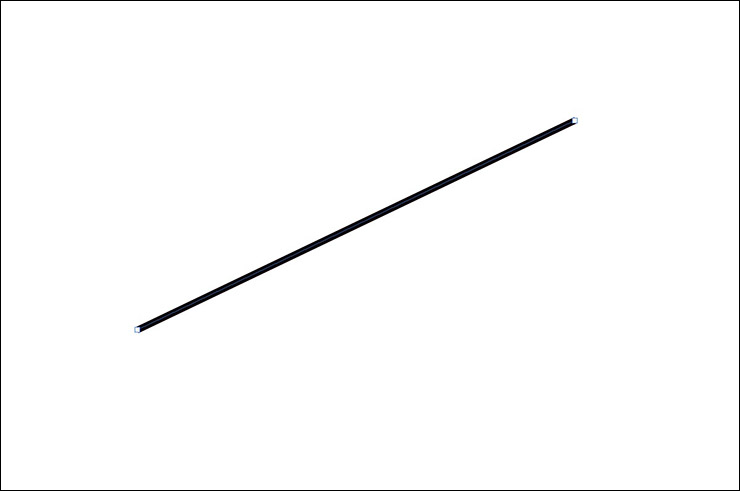
このとき、shiftキーを押しながらドラッグすると、0°、45°、90°の角度にスナップするので、任意の角度で直線を引くことができます(図4)(図5)(図6)。
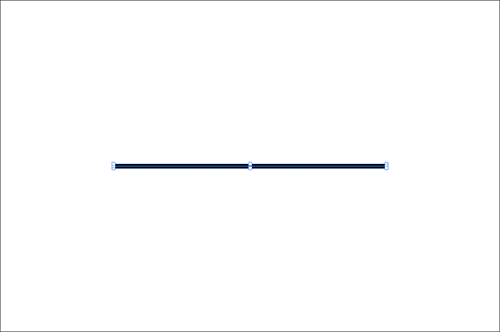
平行な線が引ける
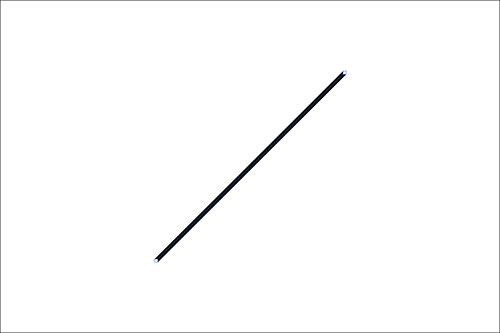
45°の角度の直線が引ける
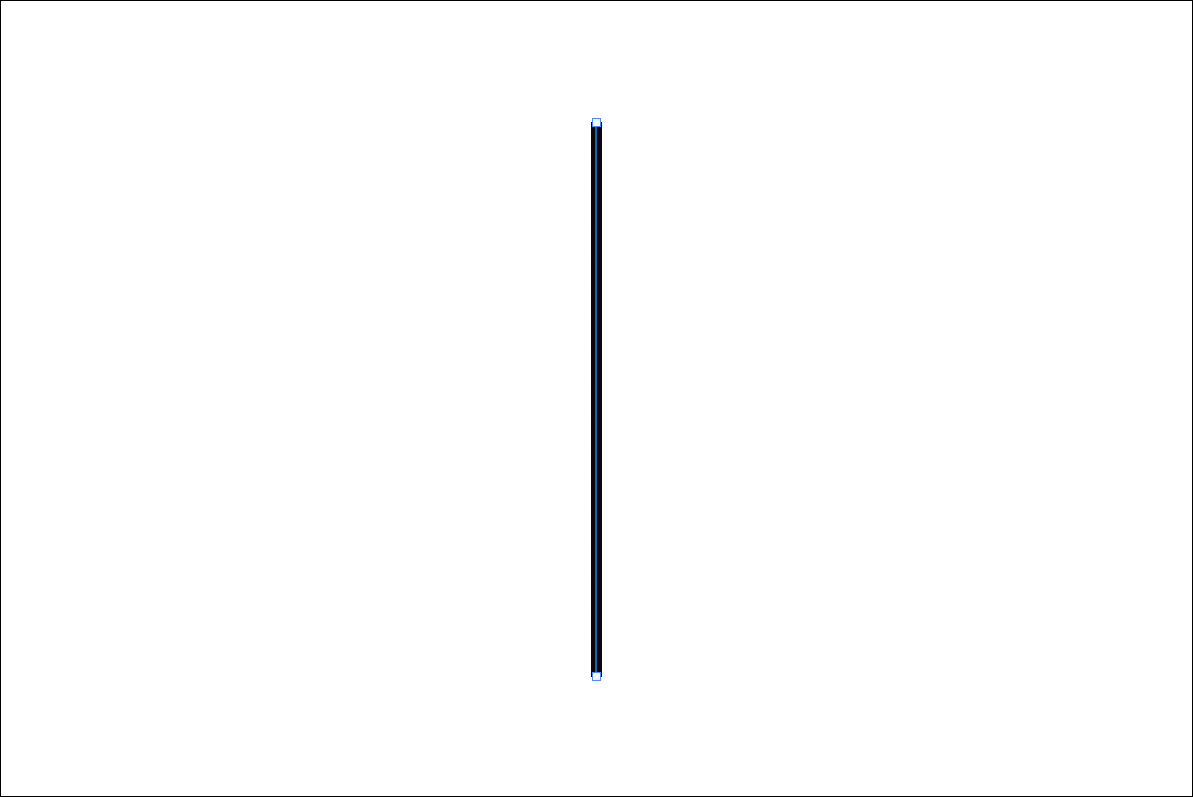
作成した線の太さや色の設定は、画面上部のオプションバーで変更できます。[線]のマークをクリックするとスウォッチが表示されるので、任意の色を選択して線の色を変えることができます(図7)(図8)。線を引いた後でも作成したラインを選択した状態であれば、線の設定は変更可能です。

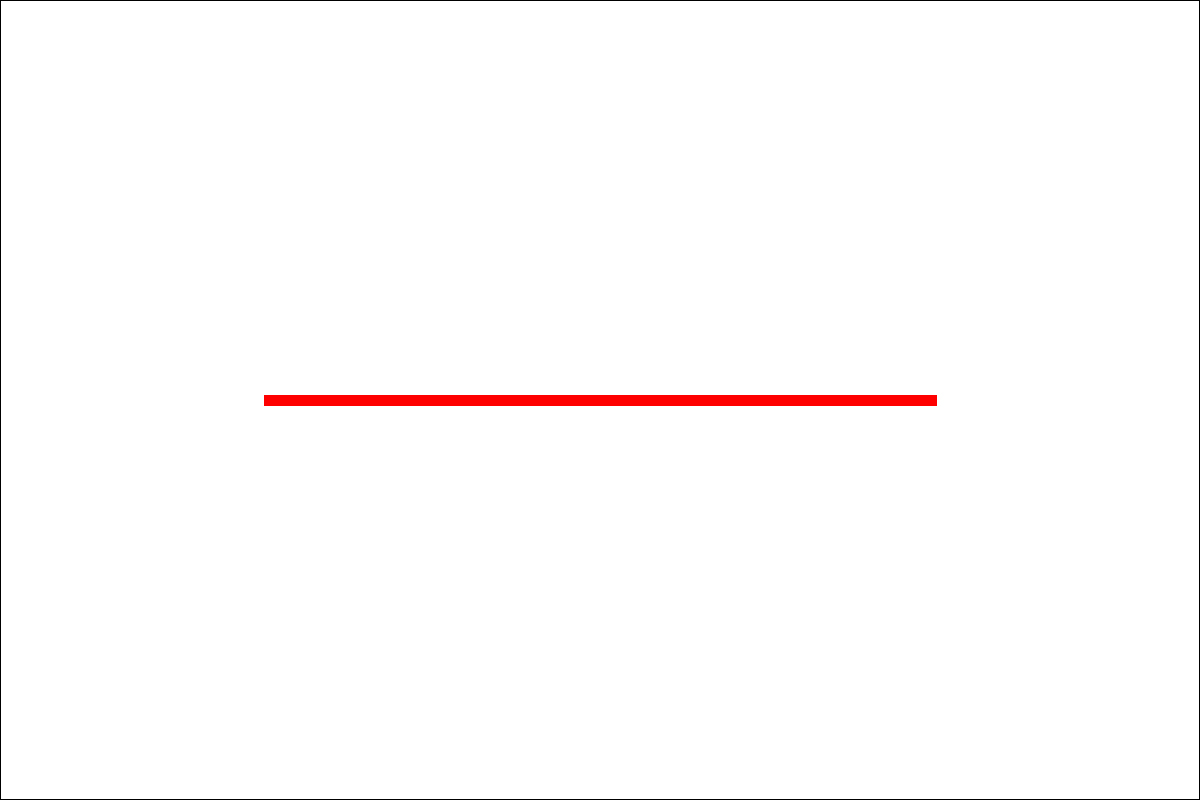
線の幅は、オプションバーの[線]の右横の数値を入力する欄に、任意の数値を入力するか、下矢印を押すとスライダーが表示されるのでスライダーをドラッグして変更します(図9)。
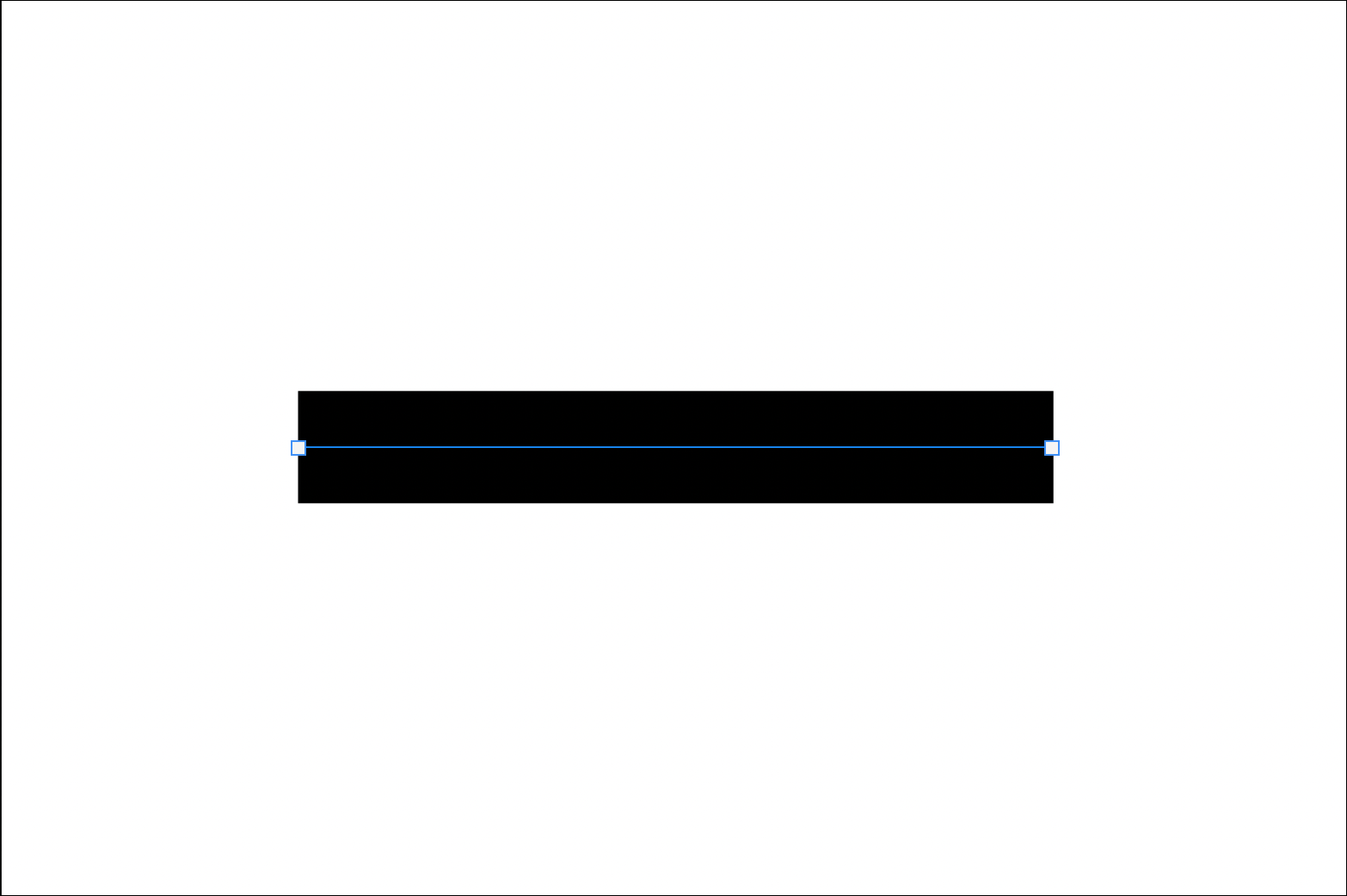
- ラインツールの[線オプション]設定時の注意点
線幅設定の右隣[線の種類]の項目では、[線オプション]の設定が可能です(図10)。ポイントは[整列]設定で[中央]または[外側]を選択しておくことです(図11)。ラインツールの場合は[整列]で内側を選択してしまうと、線が見えなくなるので注意しましょう。
図10 図11
2.点線を引く
続いて点線を引く方法を紹介します。先ほどと同様にラインツールを選択したら、オプションバーの[線の種類]をクリックして、表示された[線オプション]の中から[点線]を選択します(図12)。
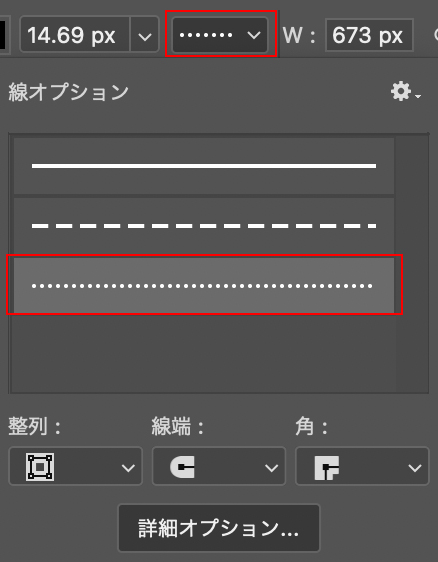
あとは先ほどと同様に画面上をドラッグすると、点線が引けます(図13)。

点線の点のズレが生じる場合は(図14)、[線オプション]の下部の[詳細オプション...]を押して(図15)、表示された[線]ダイアログの[線幅]や[間隔]を調整しましょう(図16)。

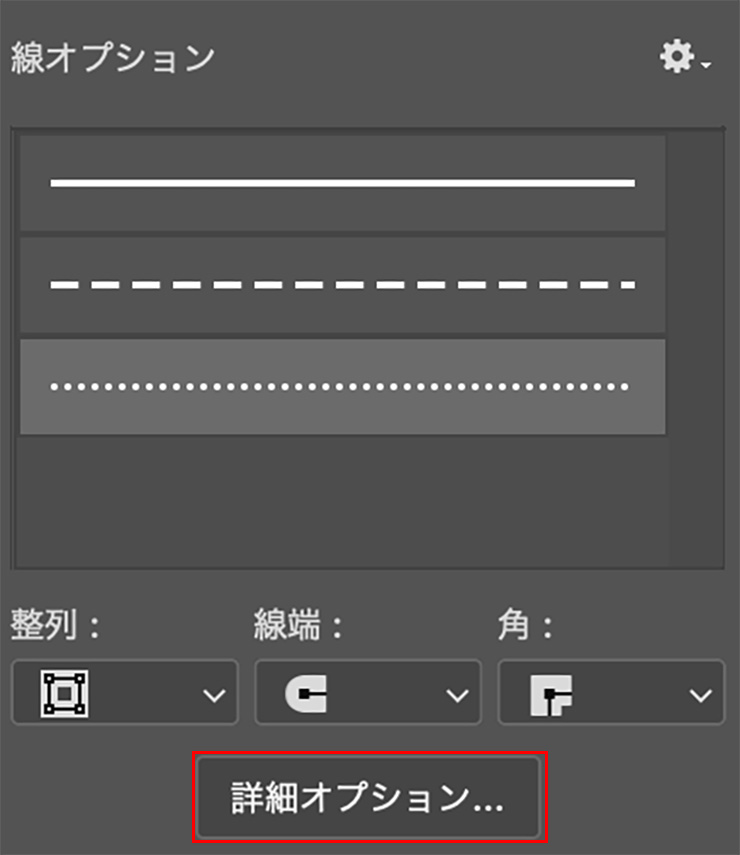
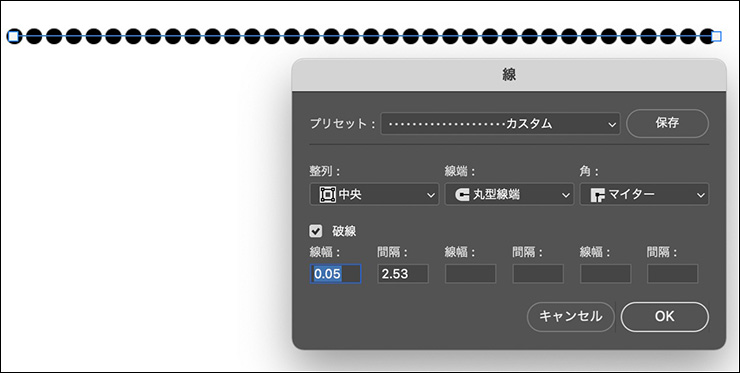
以上、Photoshopで直線や点線を引く方法でした。
●構成:編集部、マルミヤン ●制作:マルミヤン ●編集:編集部
作例制作

- MARUMIYAN(マルミヤン)
- グラフィックデザイナー/イラストレーター
- 2007年より「マルミヤン」(Marumiyan)名義で、福岡を拠点に活動を開始。雑誌、広告、CDジャケット、パッケージ、アパレル、プロダクト、Webなど、様々な媒体で活動を行う。人物や植物、動物、建物など、様々なアイコンをグラフィカルに組み合わせ、洗練された作品作りを目指す。また “FOUR DIMENSIONS WORLD” をテーマとした作品も精力的に制作している。2008年「FUNKY802 digmeout」オーディション通過。https://marumiyan.com/




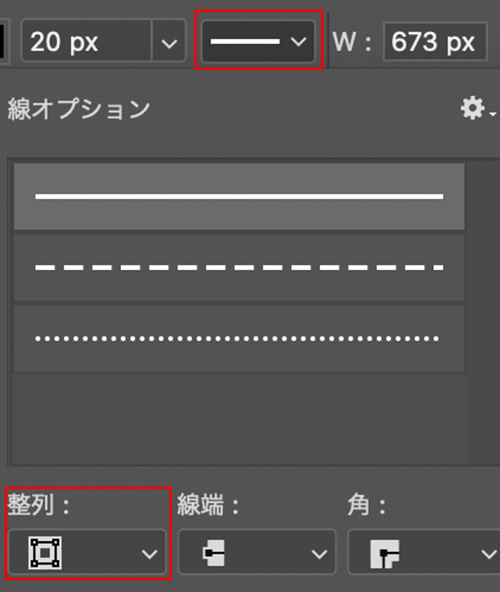
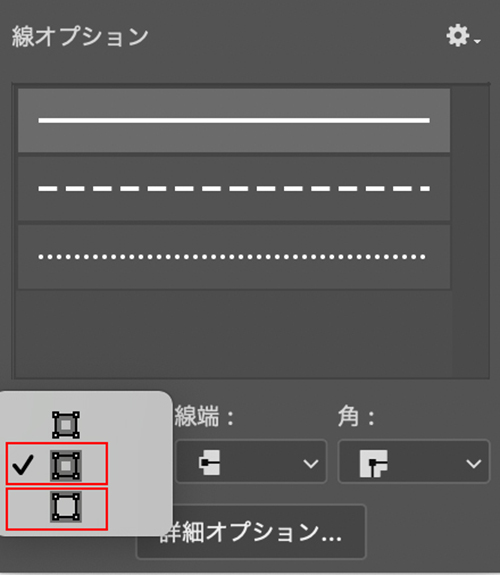








2021.09.09 Thu2023.03.30 Thu