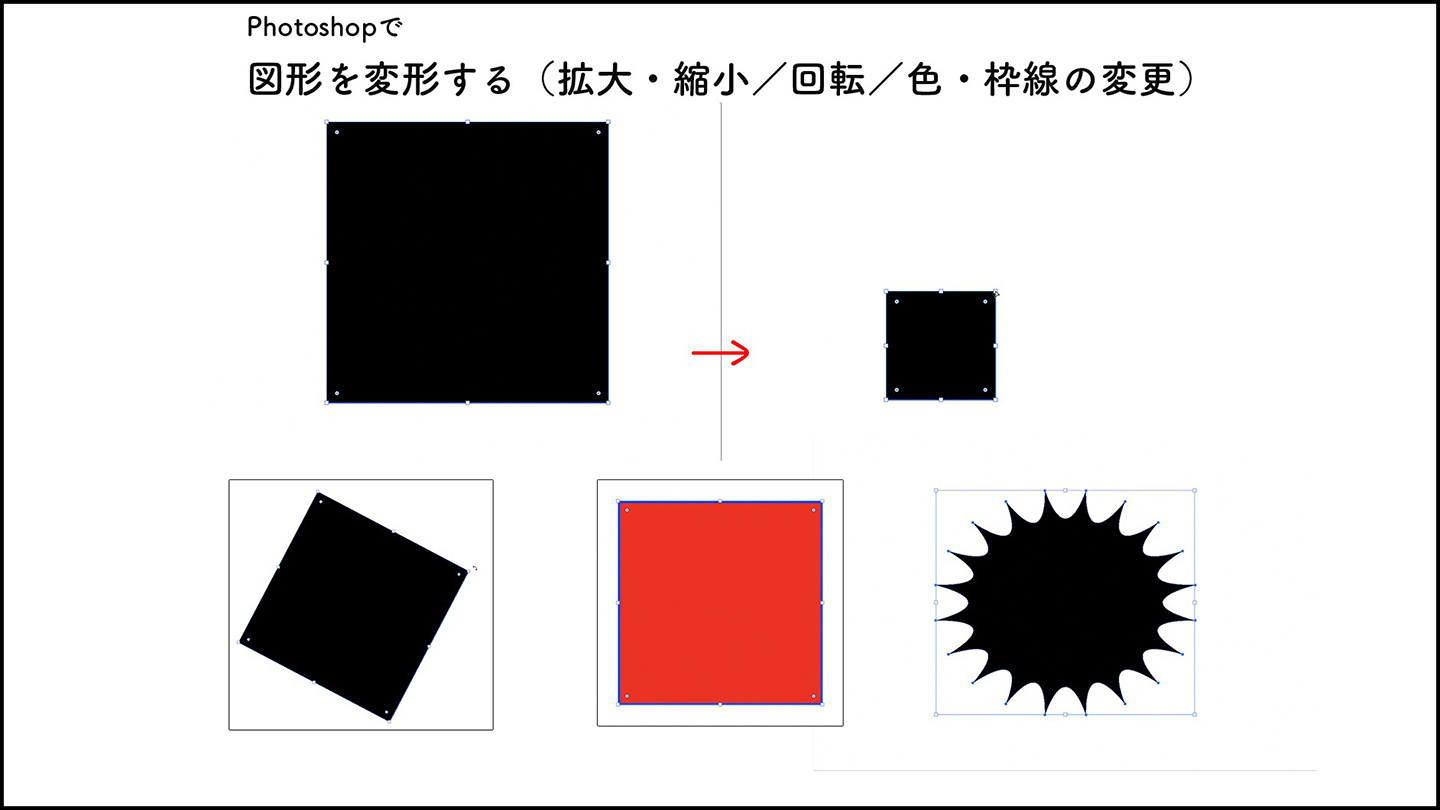
Photoshopで図形を変形する方法(図形の拡大・縮小、図形の回転、図形の色・枠線の変更)を説明します。そのほか、さまざまな図形を作る方法も紹介します。
■使用する機能「長方形ツール」「多角形ツール」
1.図形を変形(拡大・縮小)
Photoshopで新規ファイルを開いたら、長方形ツールを選択し(図1)、画面をドラッグして四角を作成(図2)。
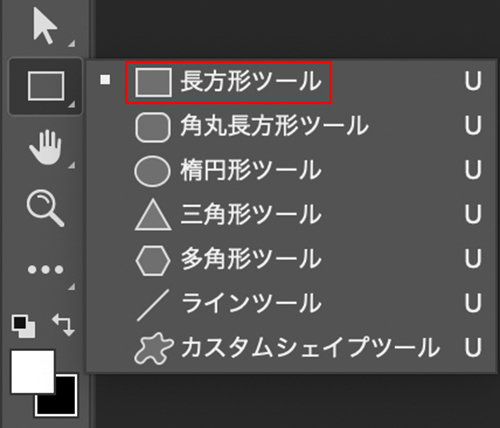
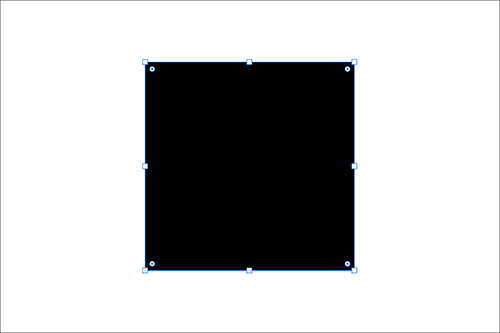
画像を拡大・縮小する場合は、ポインターを図形の角に合わせてドラッグします(図3)。
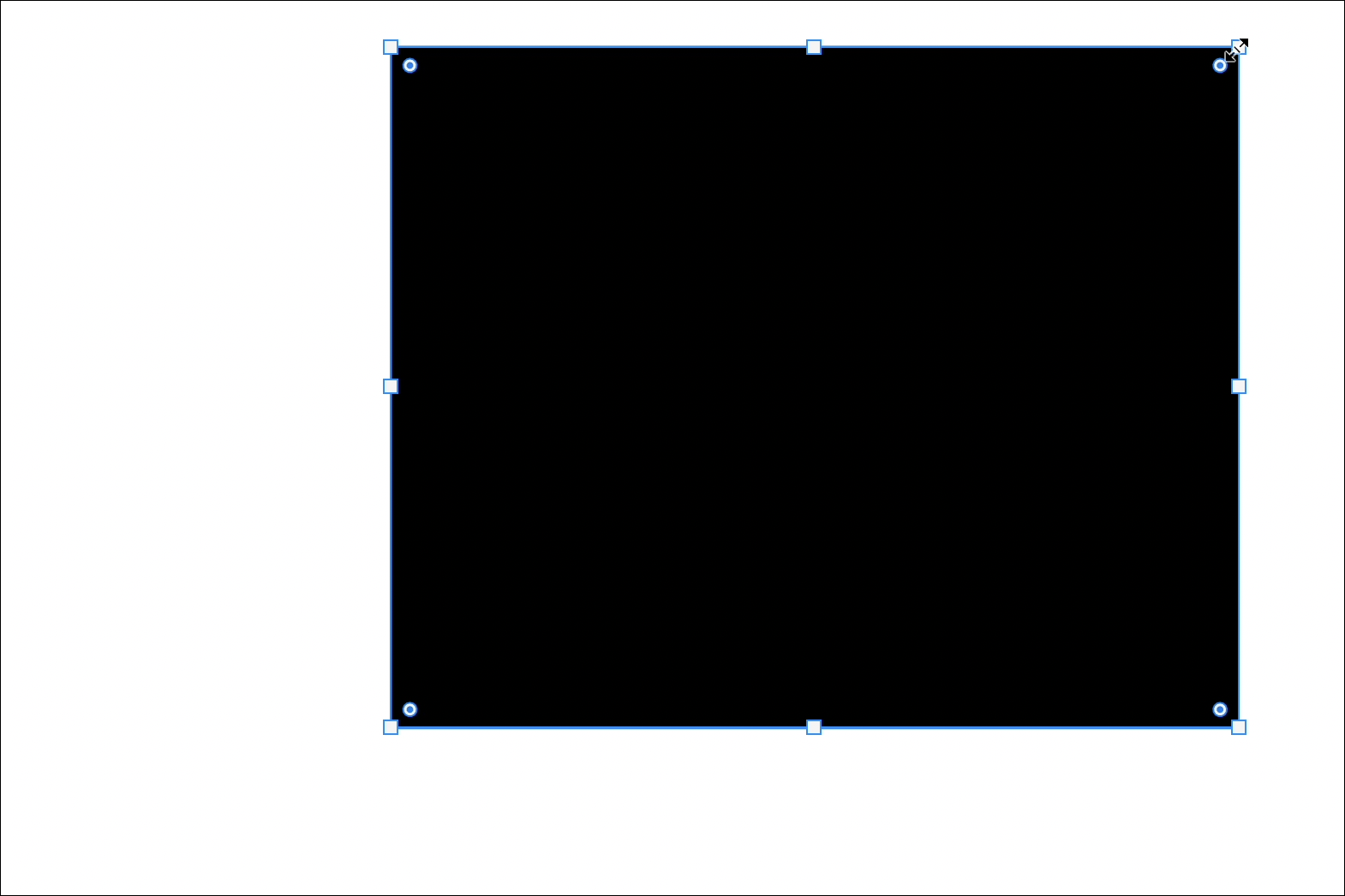
Shiftキーを押しながらドラッグすると縦横比を保ったままの拡大・縮小が可能です(図4)。
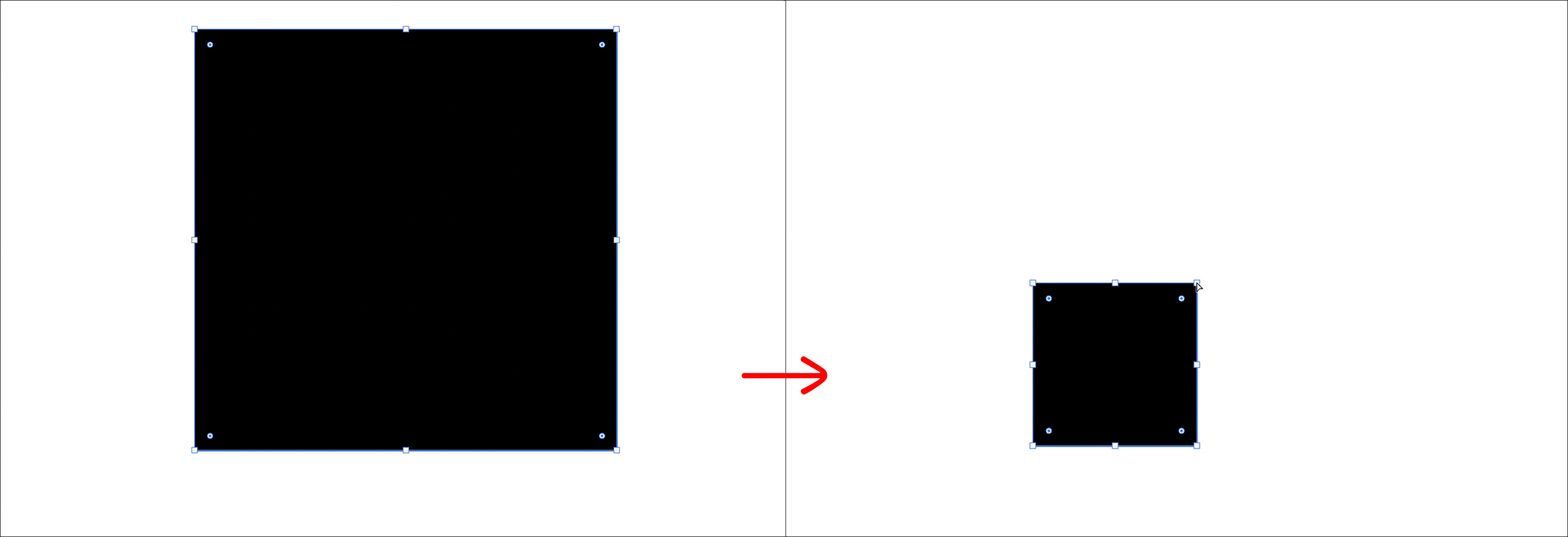
Optionキーを押しながらドラッグすると、図形の中心を基準として拡大・縮小が可能です(図5)(図6)。
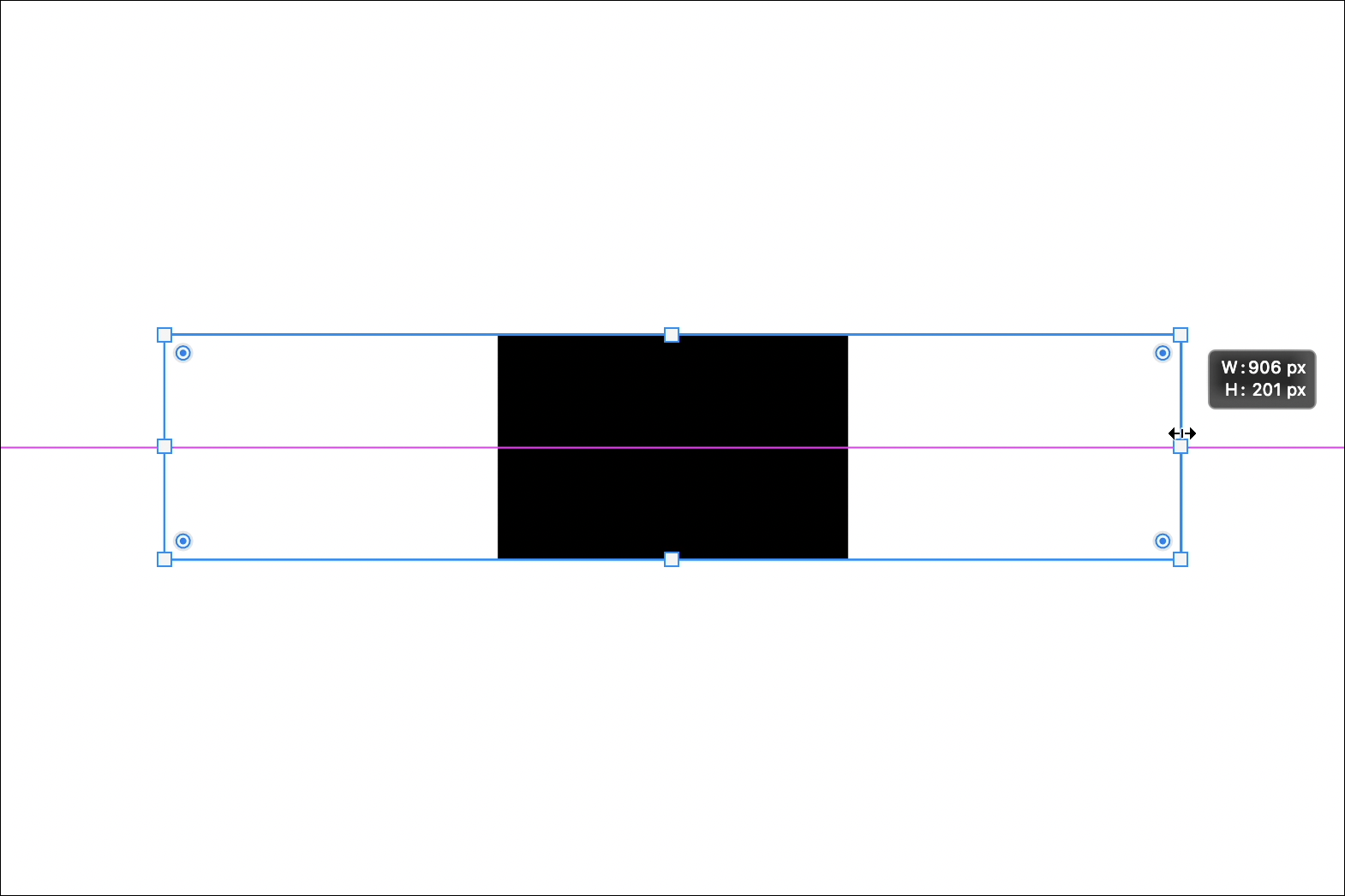
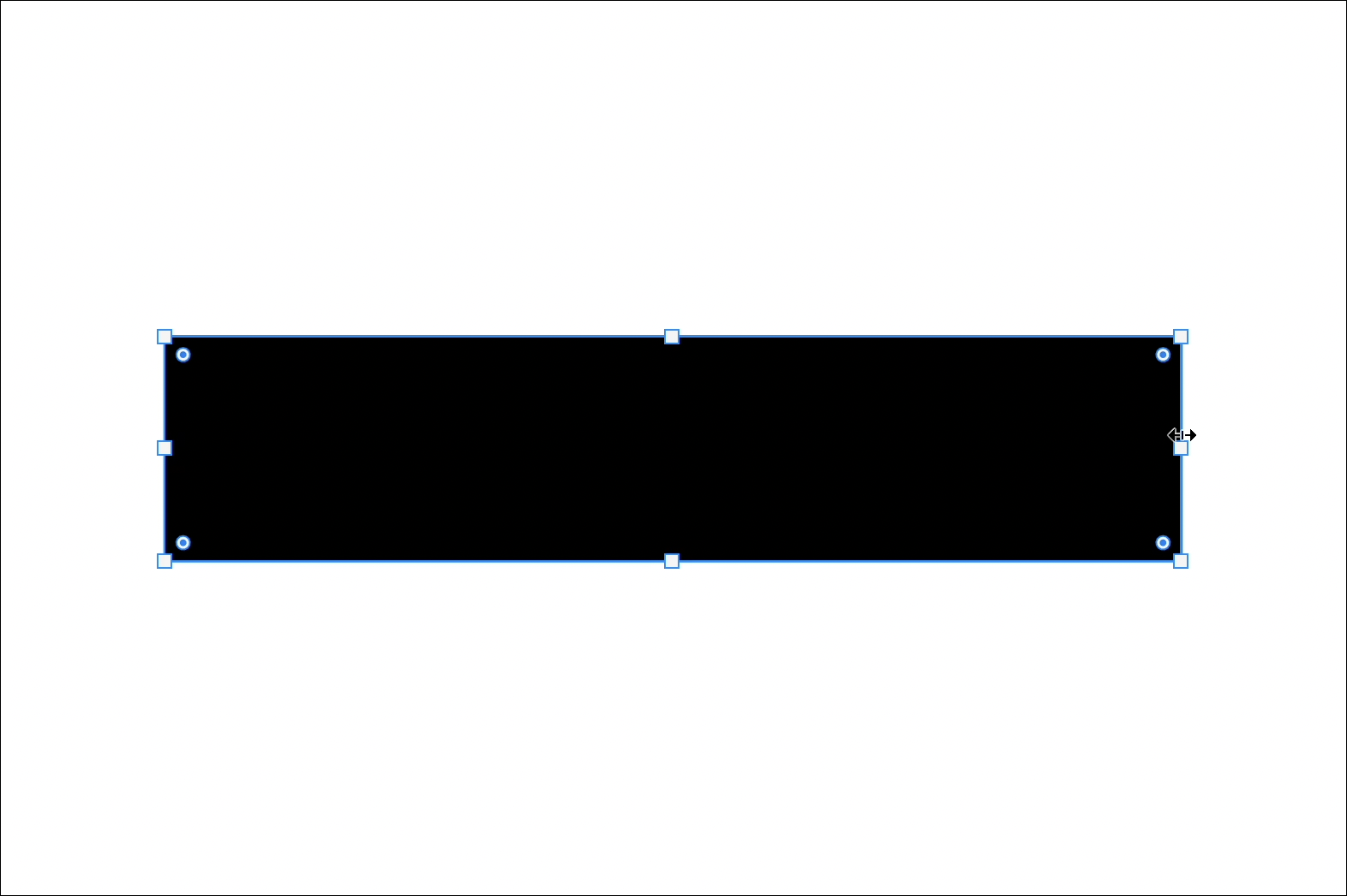
Option+Shiftキーを押しながらドラッグすると、図形の中心を基準とし、縦横比を保ったままの拡大・縮小が可能です(図7)(図8)。
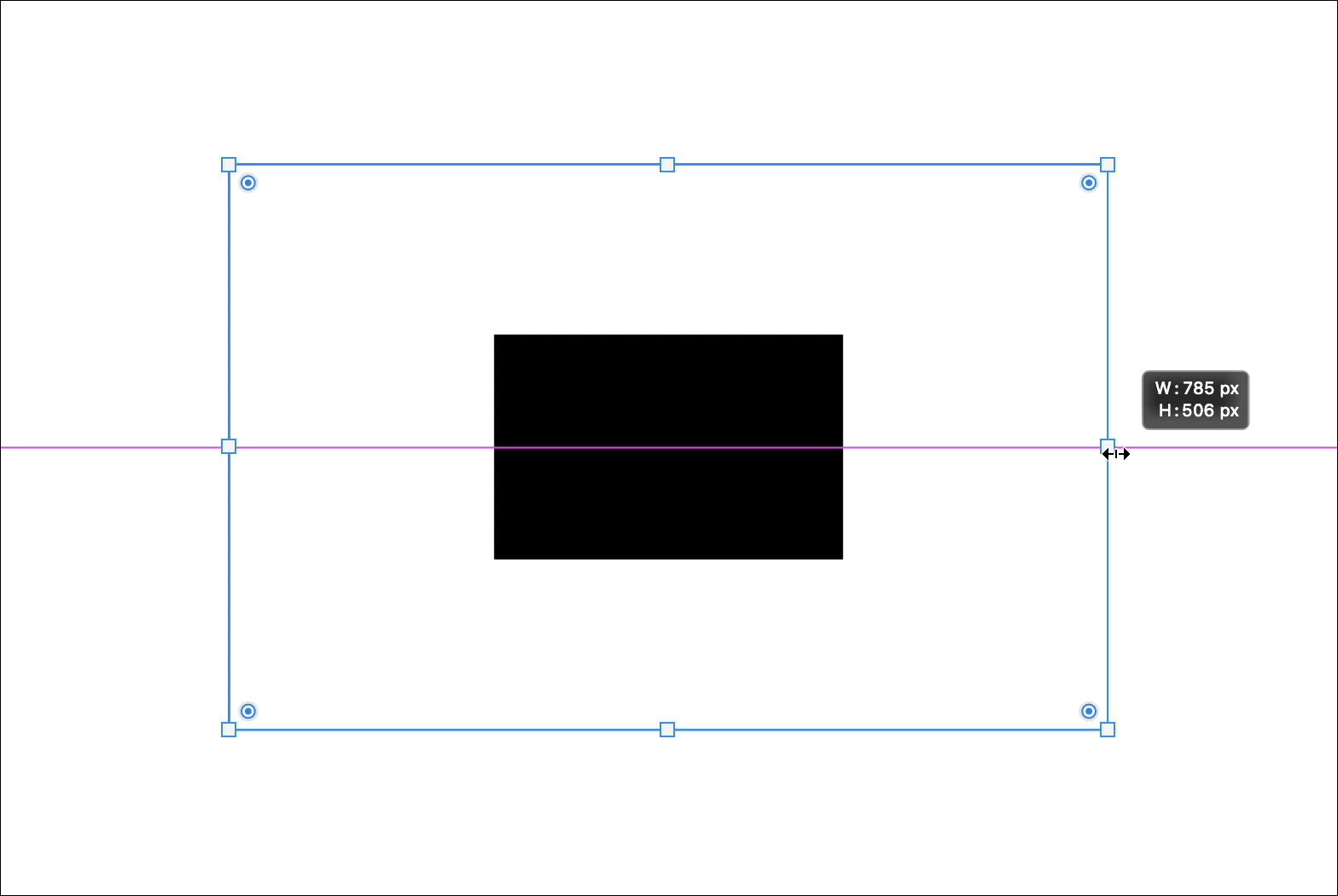
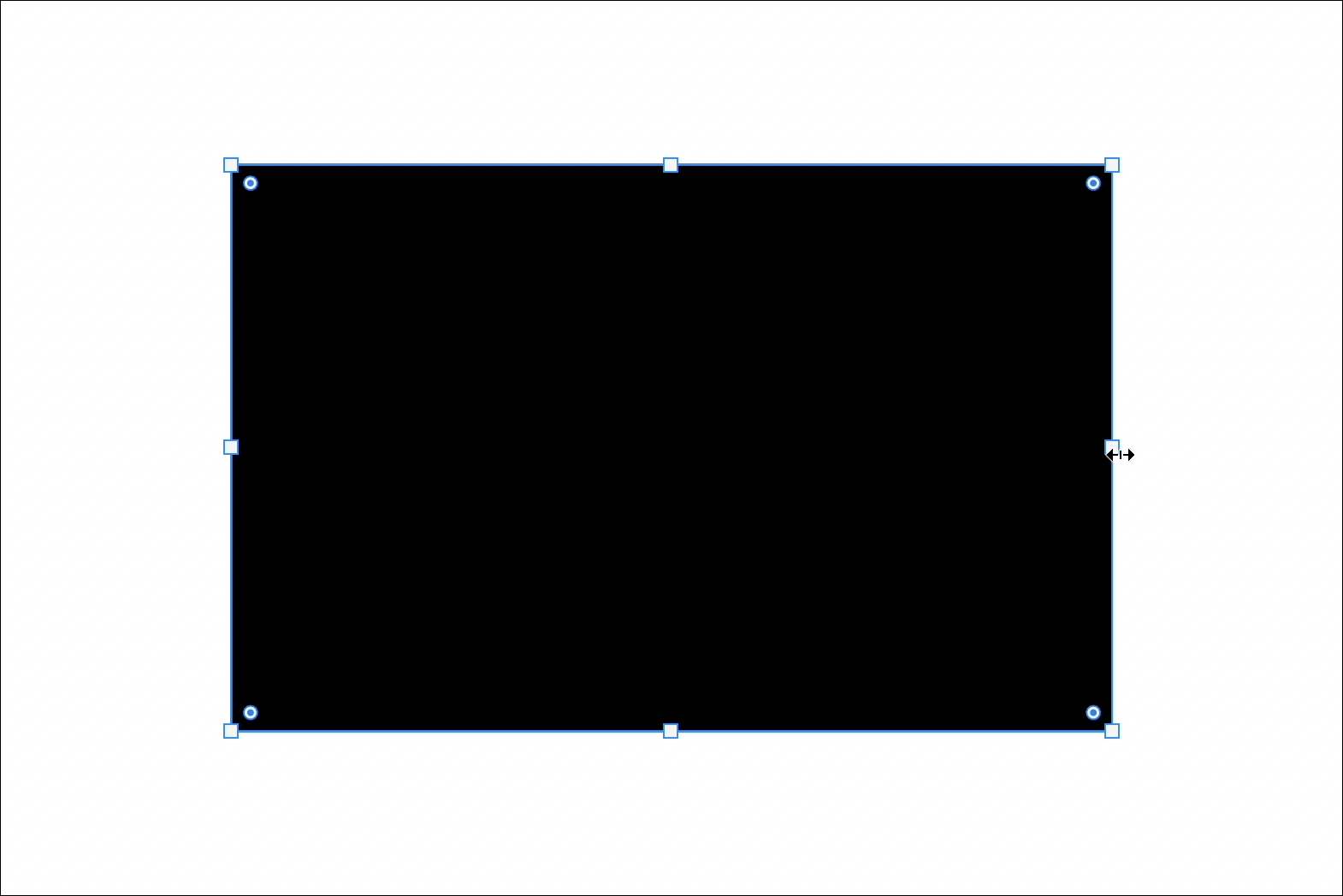
2.図形を変形(回転)
ポインターを図形のやや外側に合わせるとアイコンが円弧の両矢印に切り替わるので(図9)、この状態でドラッグすると図形を回転することができます(図10)。
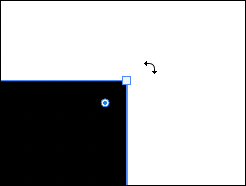
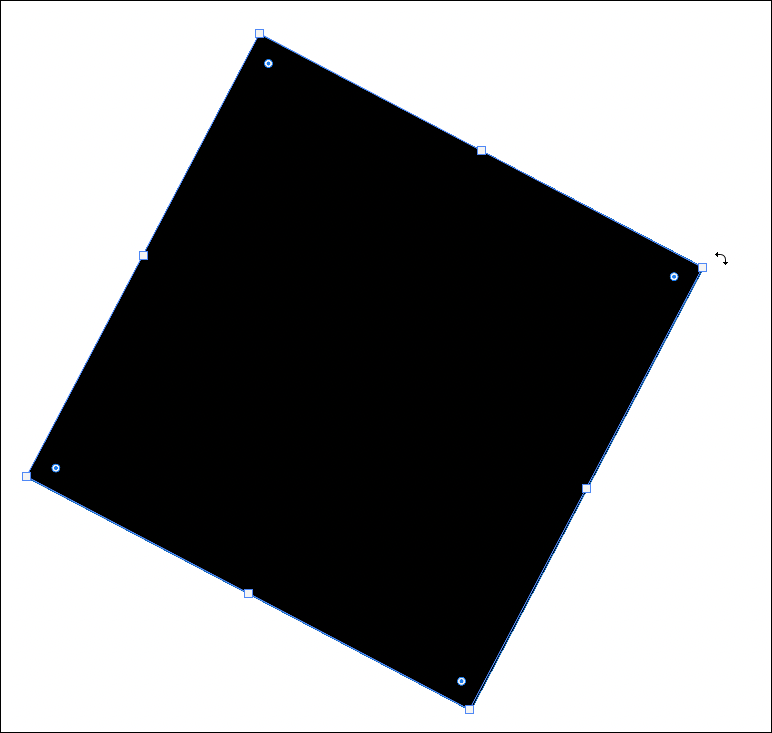
3.図形の色・枠線の変更
プロパティパネルを開き(パネルがない場合はウィンドウメニュー→“プロパティ”で表示)、[アピアランス]の[塗り]と[線]で図形の色と図形の枠線の色を指定できます(図11)(図12)。
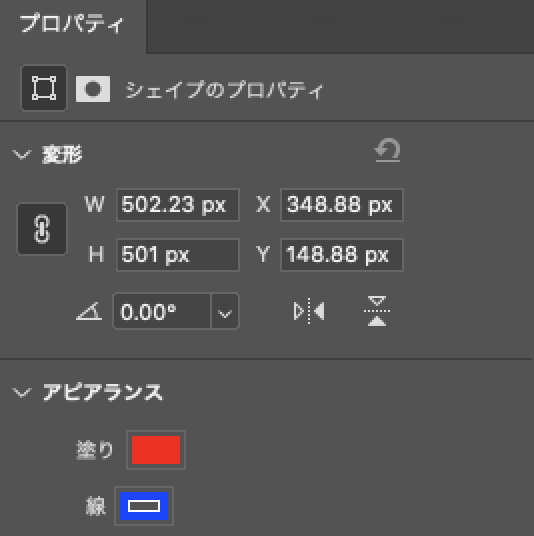
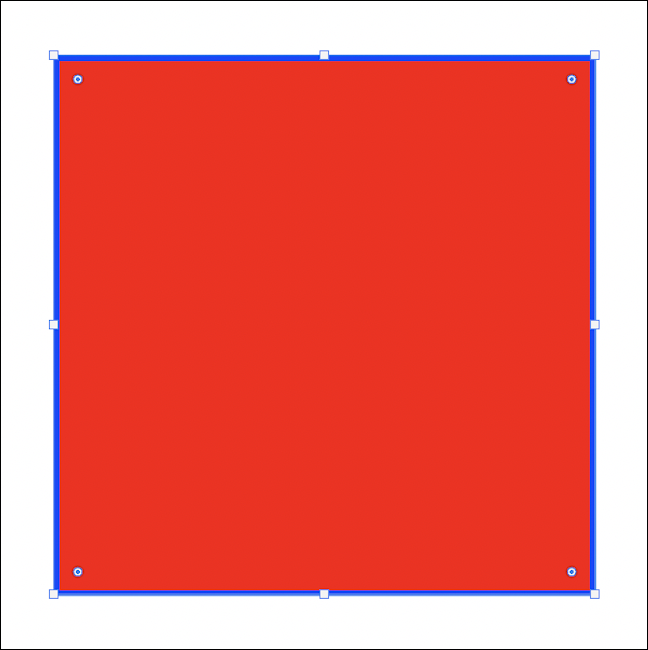
図形を角丸にしたい場合は、プロパティパネルで角丸の半径に数値を入力すると(図13)、入力した値の角丸に変形できます(図14)。

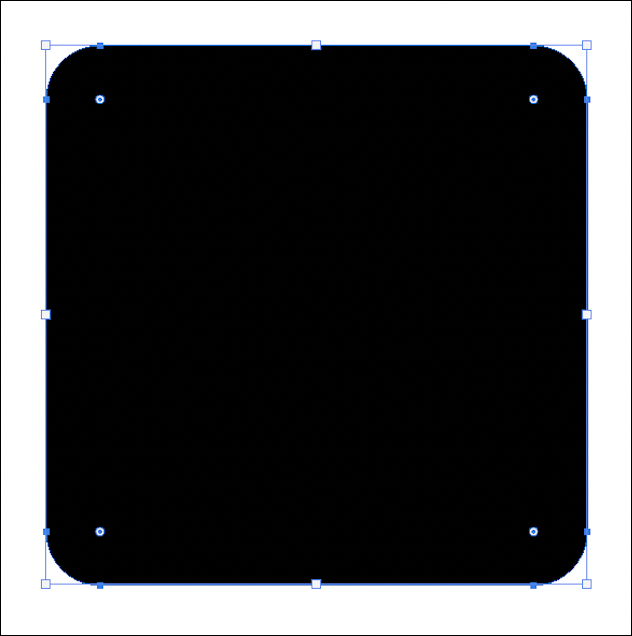
角丸の半径値のリンクを外すと、部分的に角丸設定も可能です(図15)(図16)。
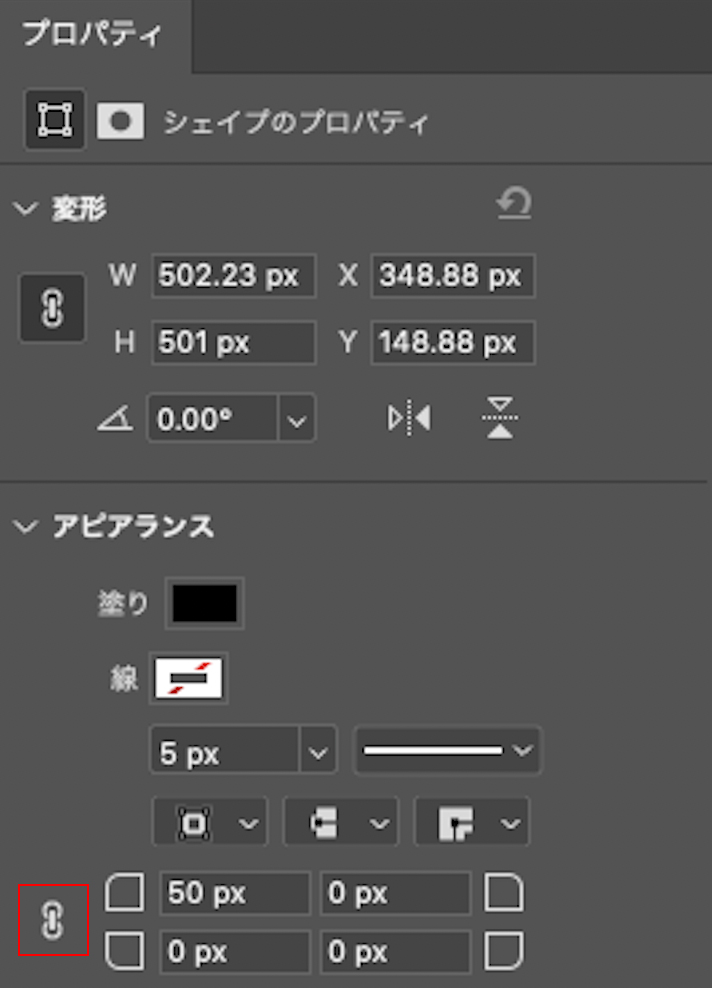
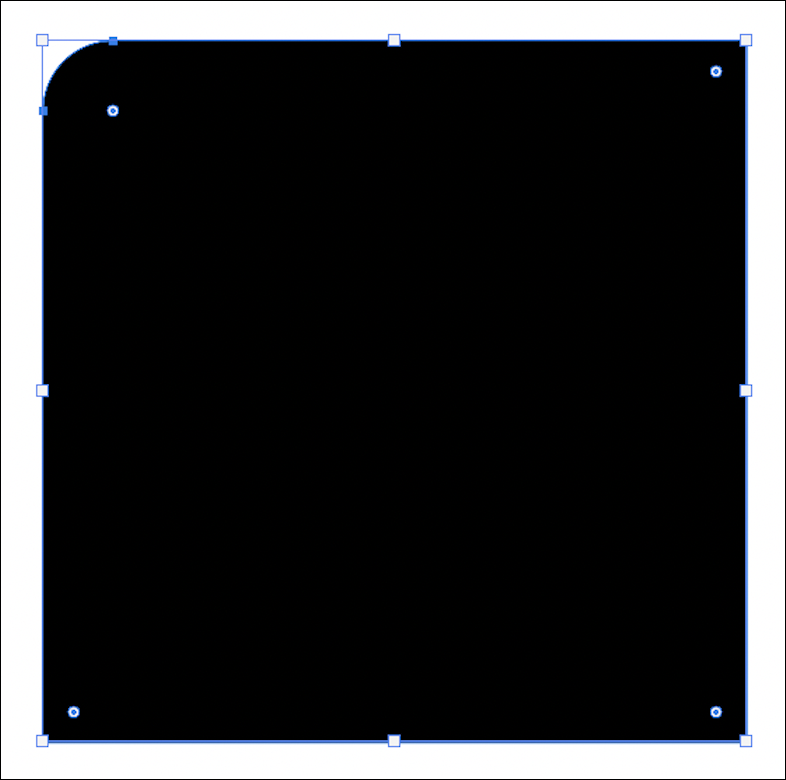
4.さまざまな形の図形を作る
多角形ツールを使えば複雑な図形を作ることができます。多角形ツールを選択して(図17)、ドラッグして図形を作成(図18)。
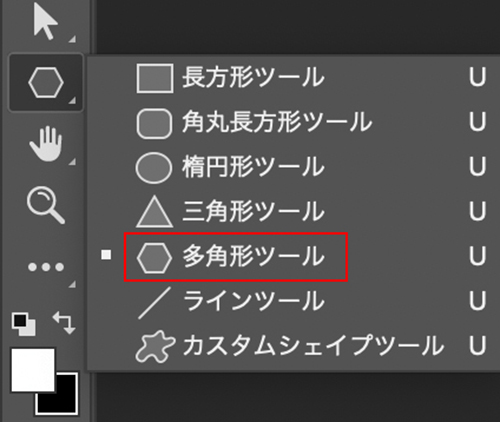
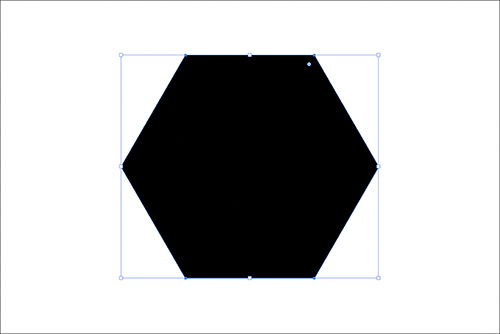
プロパティパネルを開いて[アピアランス]の画数の数値を変えると、三角形や五角形などの多角形が簡単に作成することができます(図19)(図20)(図21)(図22)。
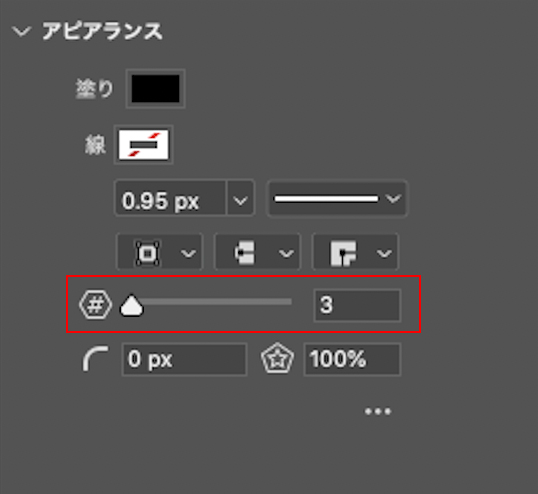
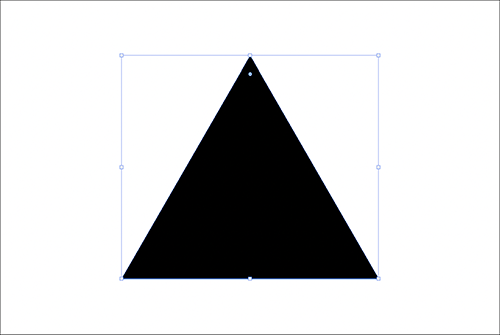
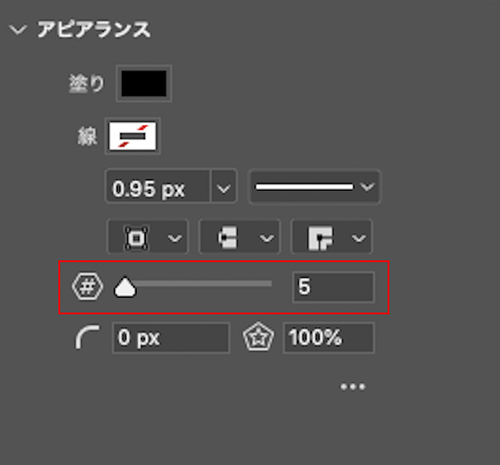
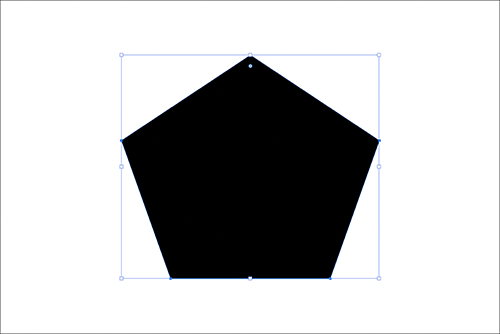
[星の比率を設定]の数値を変えると、くぼみの調整をすることができます(図23)(図24)。
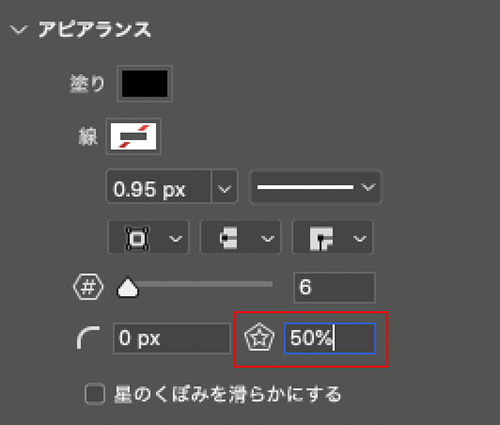
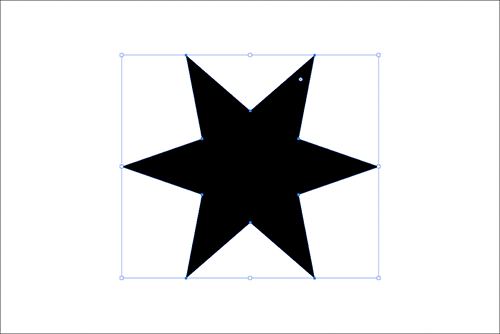
[星のくぼみを滑らかにする]にチェックを入れると、くぼみが丸く変形される(図25)。
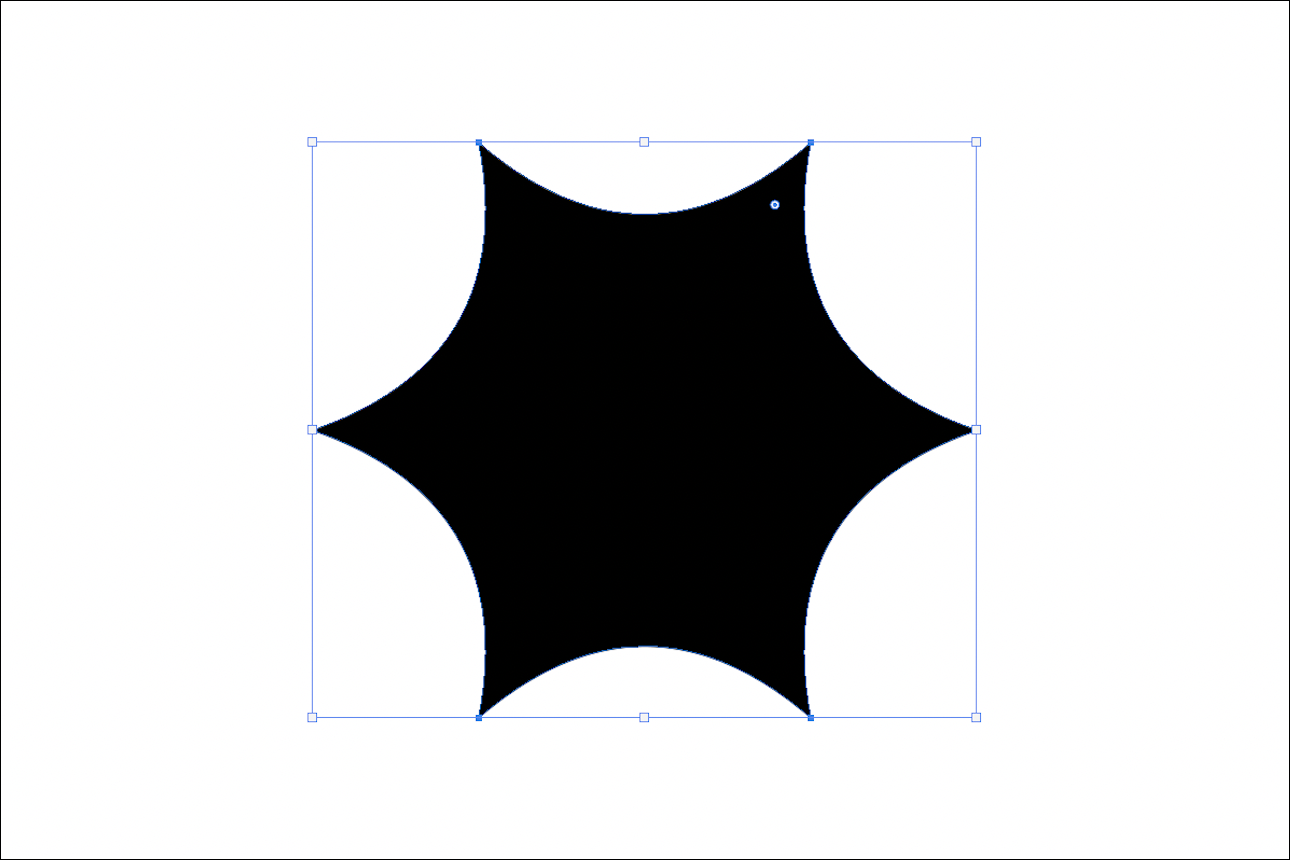
これらの設定でさまざまな図形を作成することができます(図26)。
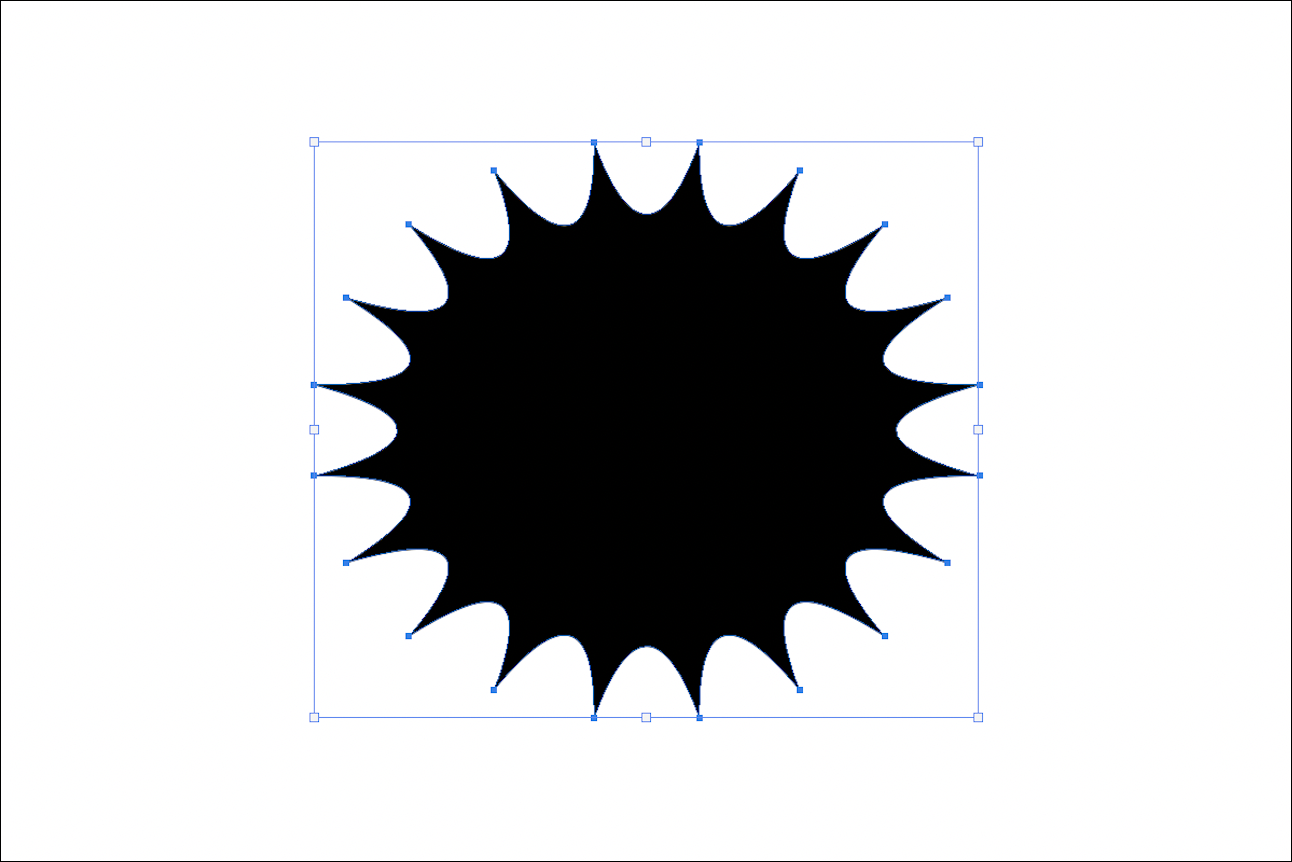
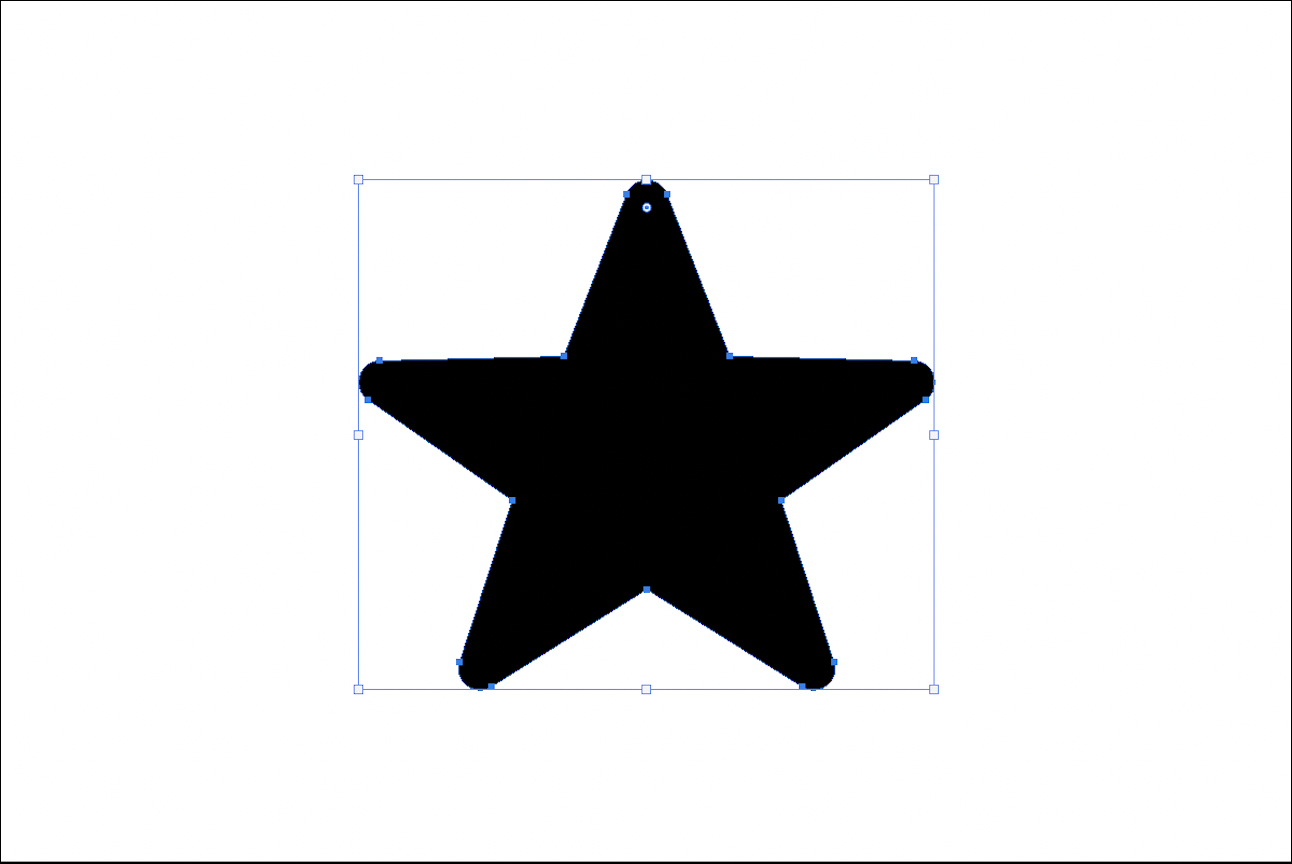
以上、Photoshopで図形を変形する方法でした。
制作:マルミヤン 編集:編集部
作例制作

- MARUMIYAN(マルミヤン)
- グラフィックデザイナー/イラストレーター
- 2007年より「マルミヤン」(Marumiyan)名義で、福岡を拠点に活動を開始。雑誌、広告、CDジャケット、パッケージ、アパレル、プロダクト、Webなど、様々な媒体で活動を行う。人物や植物、動物、建物など、様々なアイコンをグラフィカルに組み合わせ、洗練された作品作りを目指す。また “FOUR DIMENSIONS WORLD” をテーマとした作品も精力的に制作している。2008年「FUNKY802 digmeout」オーディション通過。https://marumiyan.com/












2021.09.09 Thu2022.02.17 Thu