
Photoshopで背景を透明にする方法を説明します。ここでは、背景が単色でモチーフとの区別がはっきりしている場合に有効な「マジック消しゴムツール」での透過方法を紹介します。
■使用する機能「マジック消しゴムツール」
1.マジック消しゴムツールで背景を透過にする
マジック消しゴムツールを使用して背景を透過させる方法を紹介します。マジック消しゴムツールはクリックした箇所の色、またはそれに近い色を削除できるツールです。透過させたい背景が単色で抽出するモチーフとの色がはっきり違う場合などに有効です。
Photoshopで背景を透明にする画像を開きます(図1)。ここでは文字の部分を抽出し、背景を透過にします。
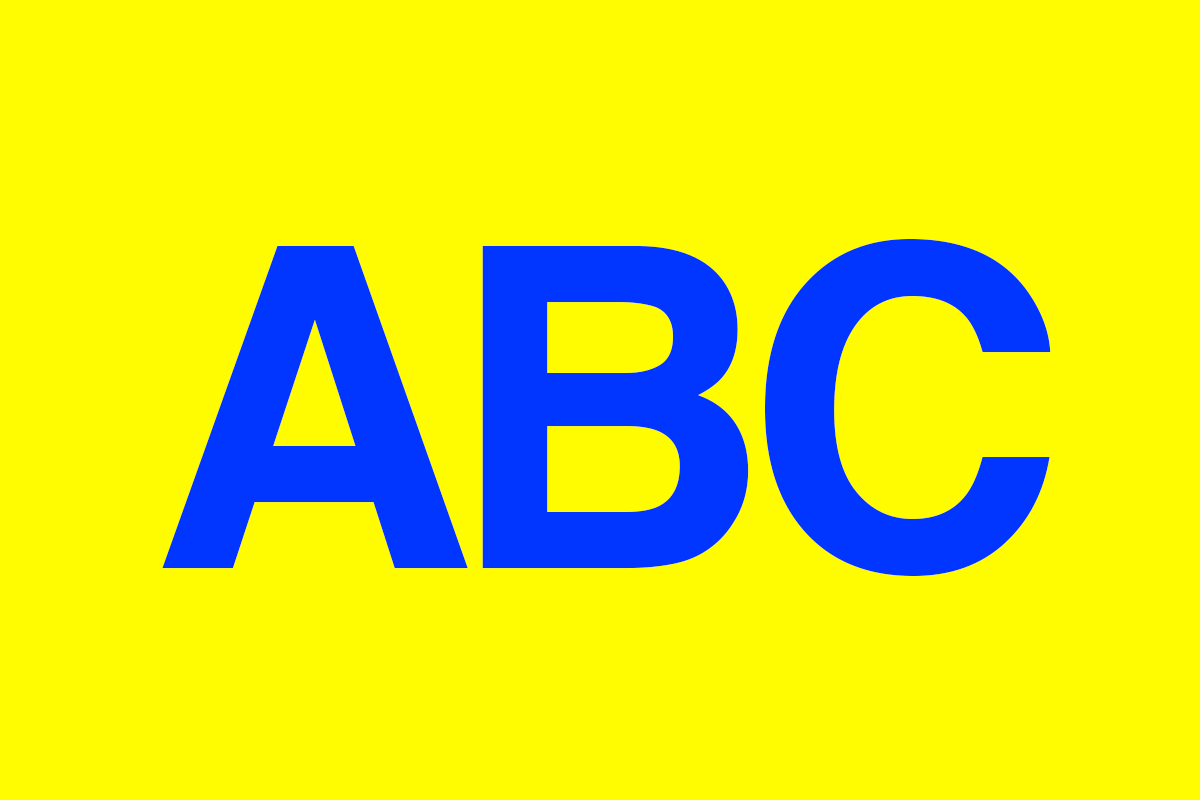
マジック消しゴムツールを選択して(図2)、オプションバーはここでは(図3)のように設定。
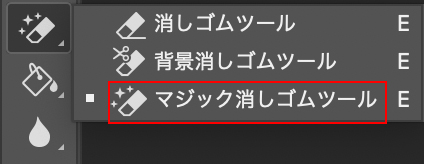

背景をクリックすると背景と同じ色が消去されるので、黄色の背景部分がすべて透過されます(図4)。
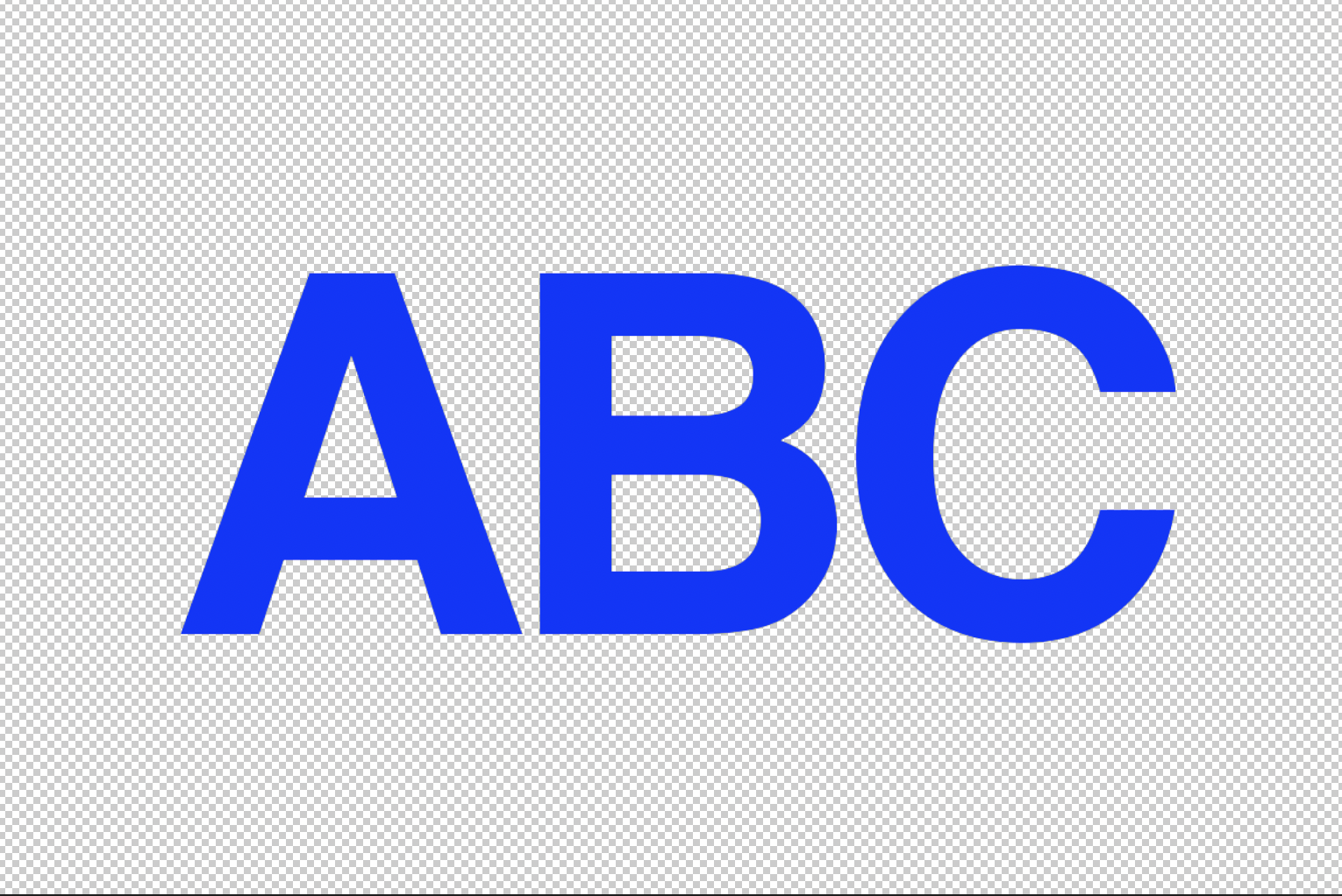
この時、オプションバーの[隣接]にチェックを入れた状態で背景をクリックすると、同色の隣接した部分のみが透過されるので、囲まれた部分は残ります(図5)。
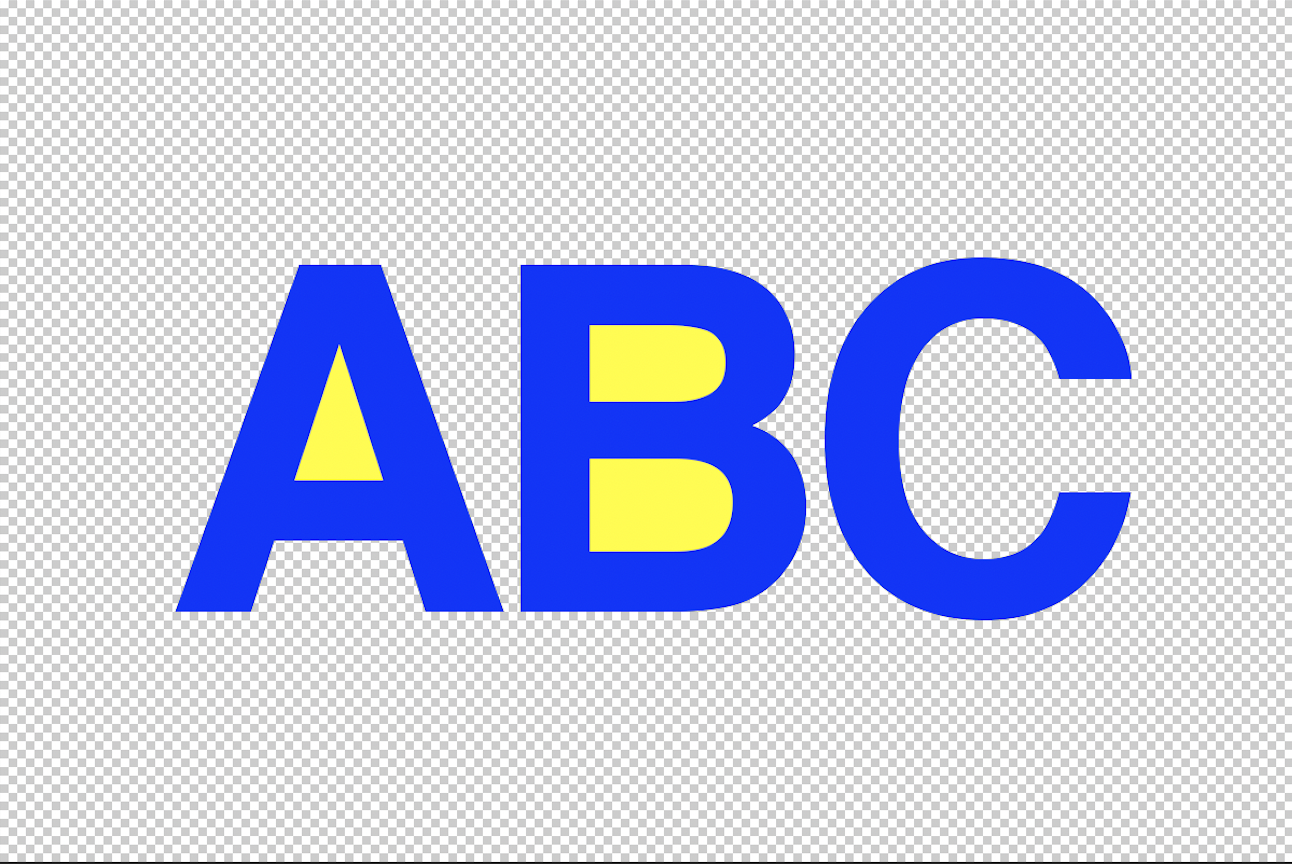
チェックを外しておけばレイヤー内の同色はすべて透過するので、一度に文字の中の部分まで透過にすることができます(図4の画像を参照)。
2.[許容値]の設定で消去する範囲を調整
オプションバーの[許容値]の設定は、クリックしたピクセルとどのくらい近い色を消去するかを調整します。
検証用にグラデーションのレイヤーを用意して(図6)、[許容値:10]に設定してグラデーションの上部の黒い範囲をクリックするとほぼ真っ黒な部分だけが透過となり(図7)、[許容値:100]に設定してクリックするとグレーの範囲も透過されました(図8)。
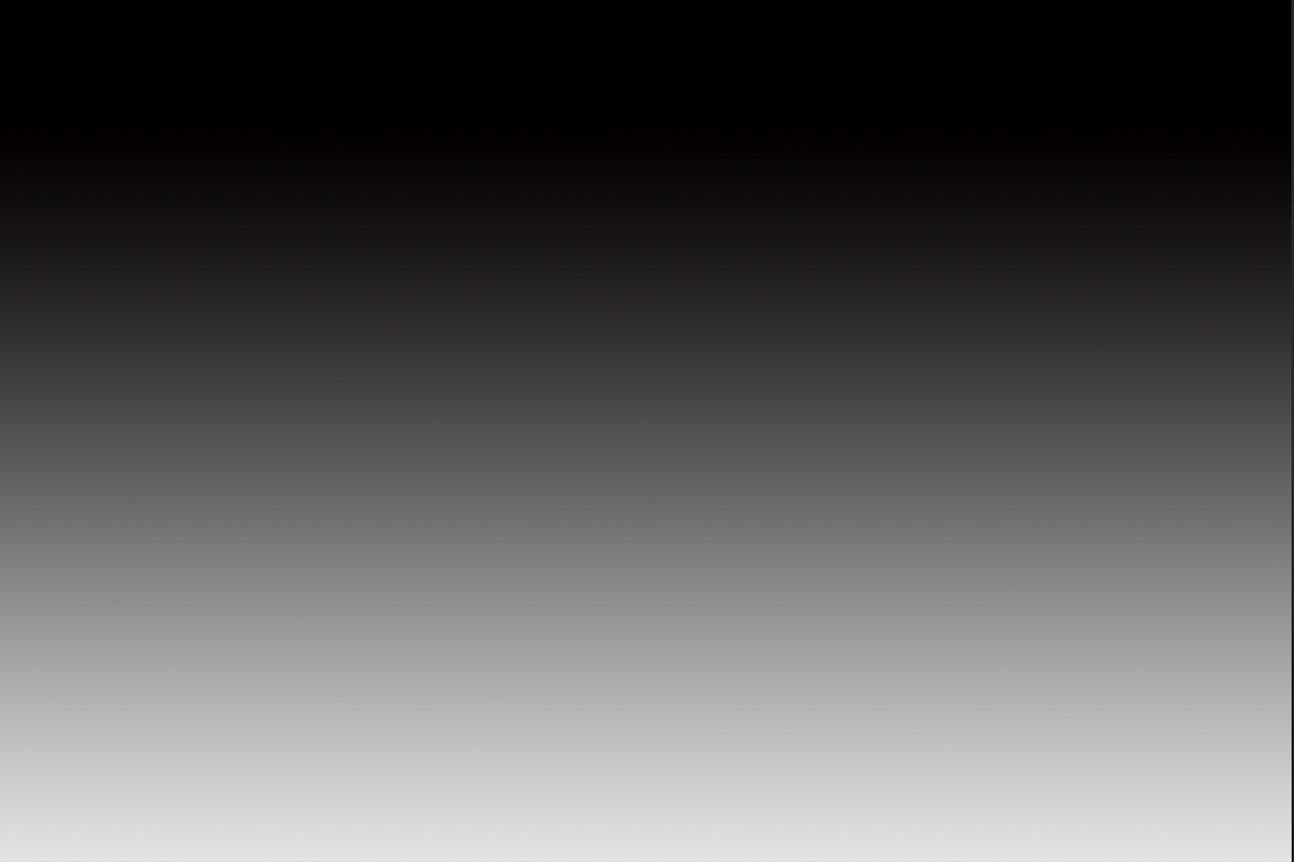
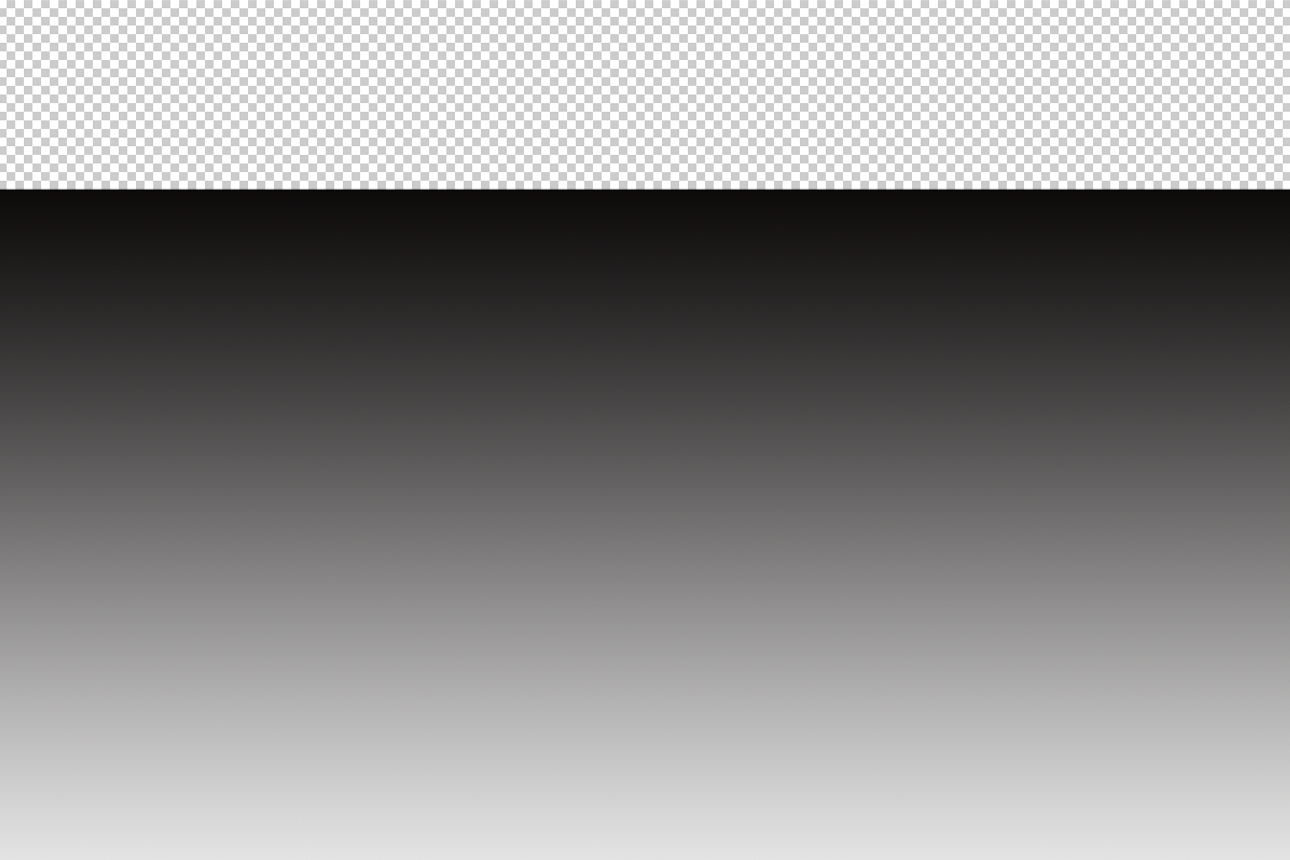
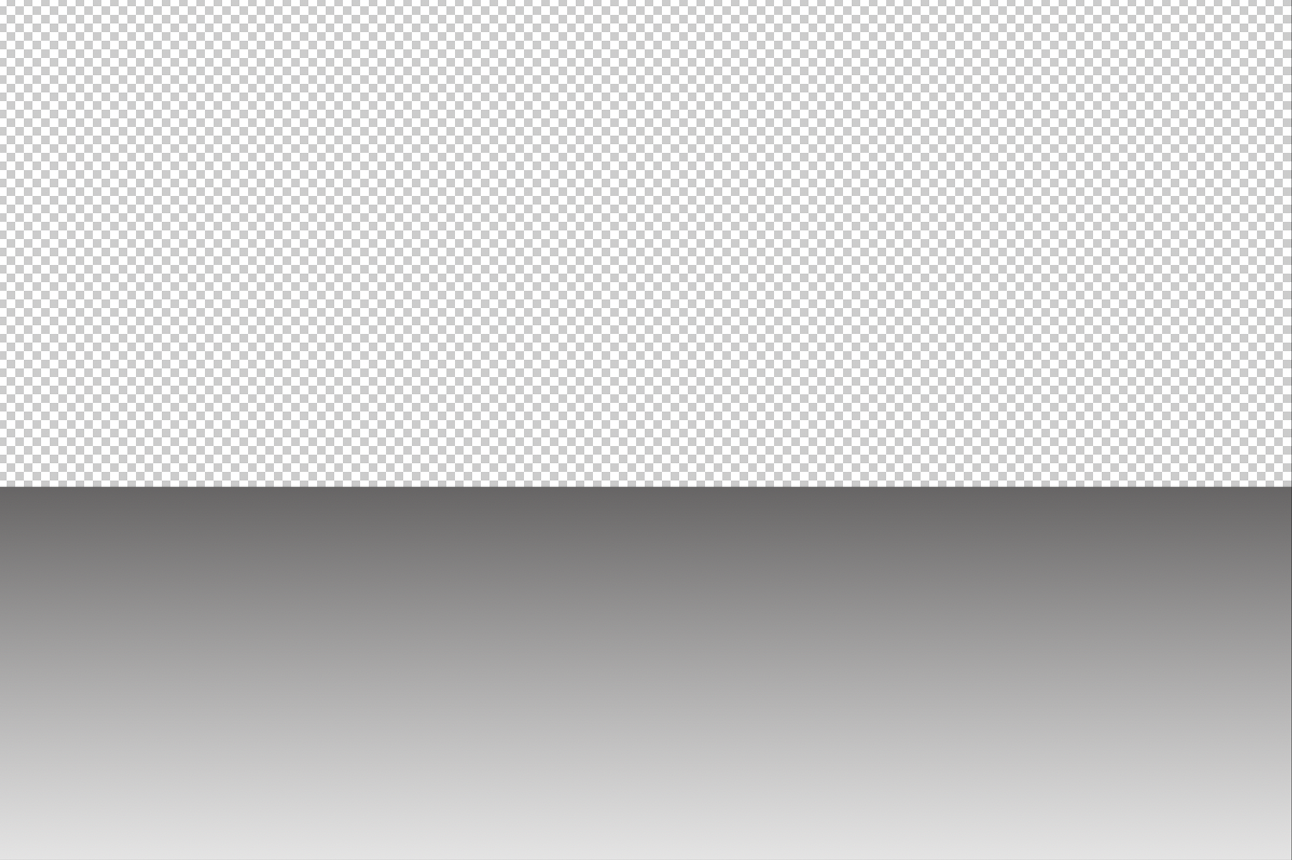
3.エッジを綺麗にする(フリンジ削除)
マジック消しゴムツールで背景を消去した際に、残したオブジェクトの周りにフリンジ(エッジに切り抜いた色が残っている部分)が発生する場合があります。ここでは分かりやすくするため背景を赤に設定しました(図9)。
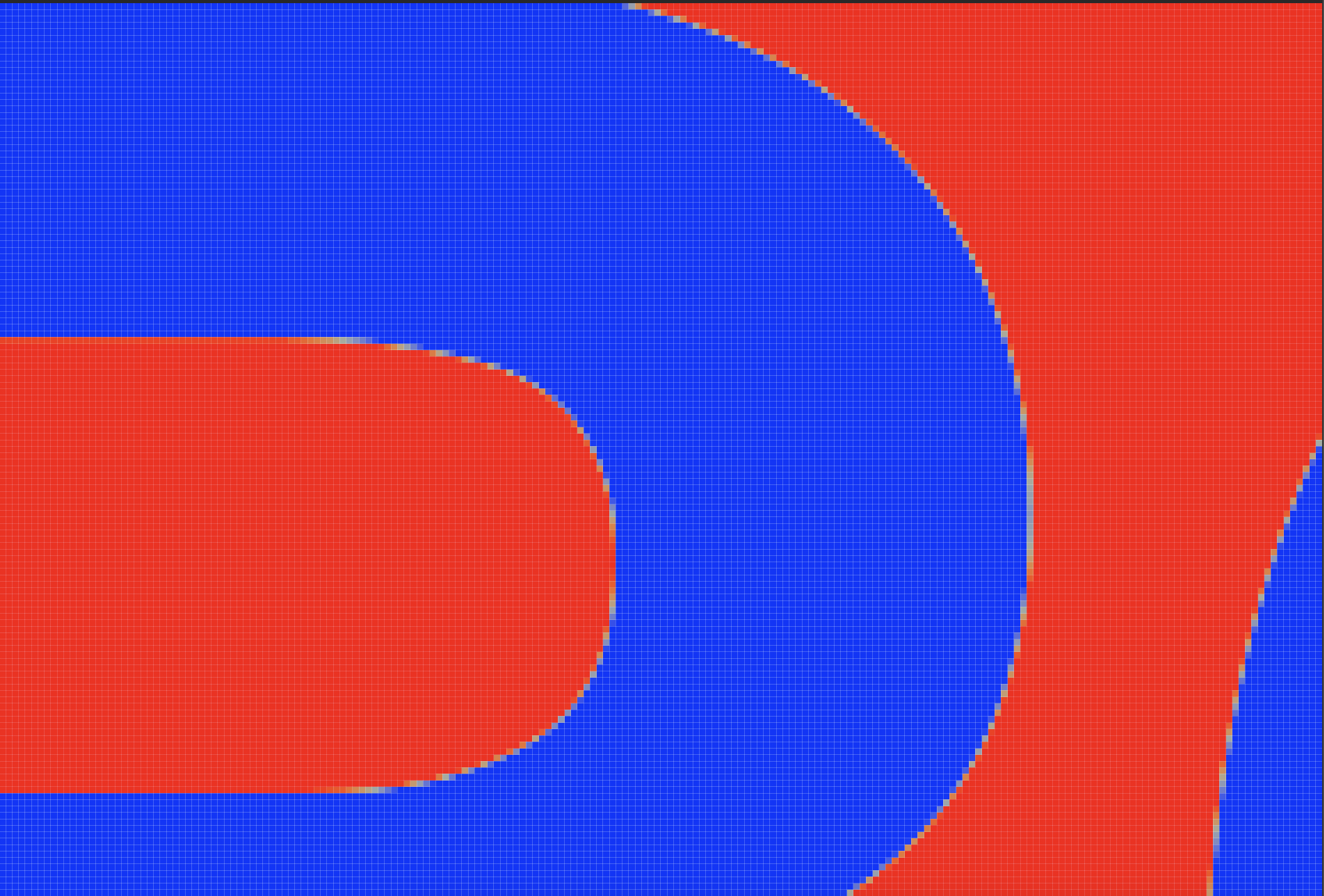
このフリンジを消去するには、レイヤーメニュー→“マッティング”→“フリンジ削除...”を選択して、任意の幅を選択すると綺麗に処理ができます(図10)(図11)。
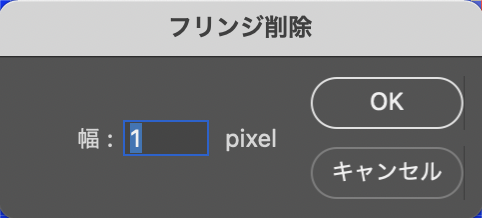
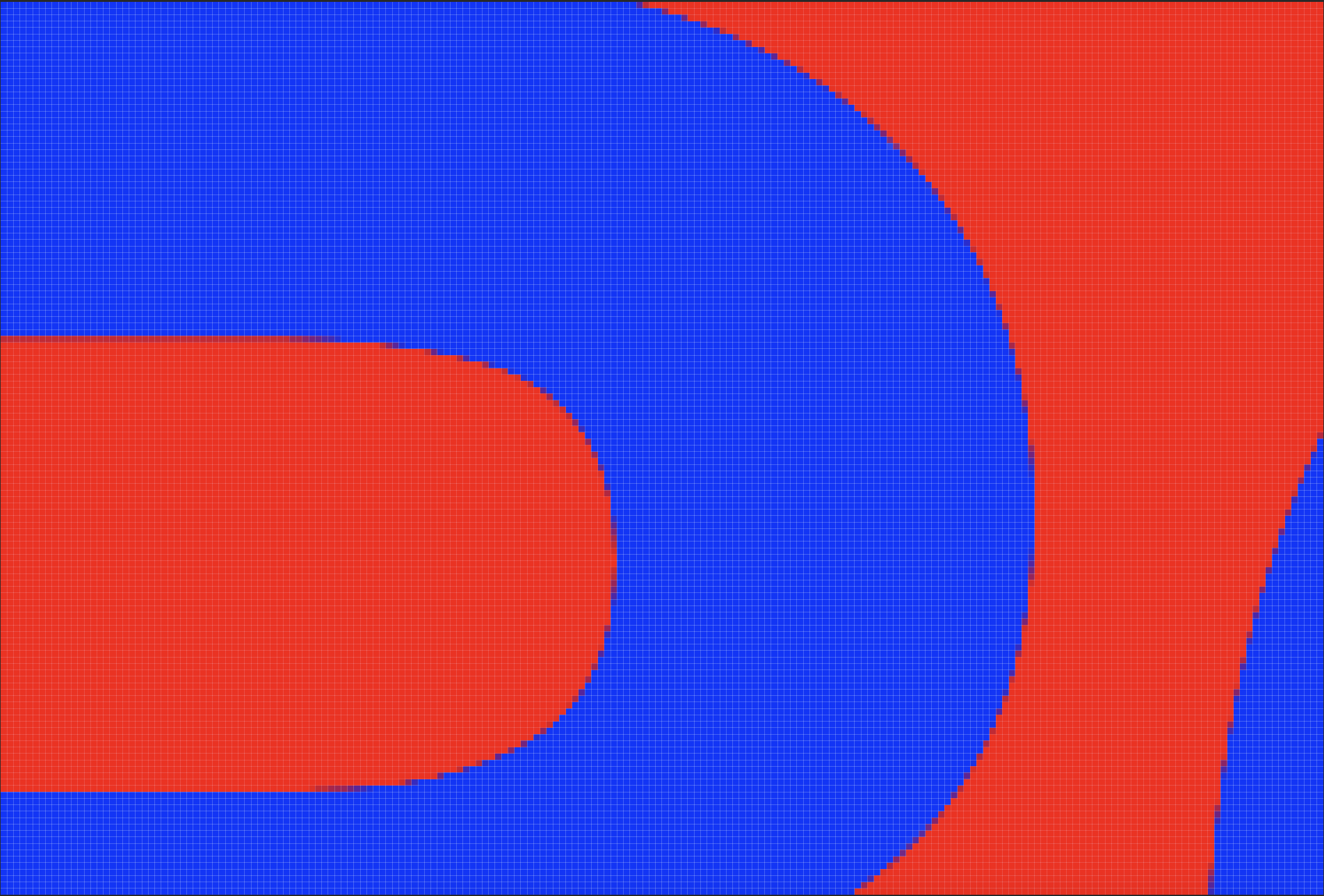
4.背景を透過した画像を保存する
透過したファイルはPSDやGIF、PNGなどで保存すれば背景の透過を保持した状態で保存できます。PSDの場合はそのままファイルメニュー→“保存”(Command+Sキー)でOK。
GIFやPNGの場合はファイルメニュー→“書き出し”→“Web用に保存(従来)...”を選択してGIFまたはPNGを選択。[透明部分]にチェックが入っているかを確認し(図12)、そのほかの設定をして[保存]をクリックすると透過のファイルを保存できます。
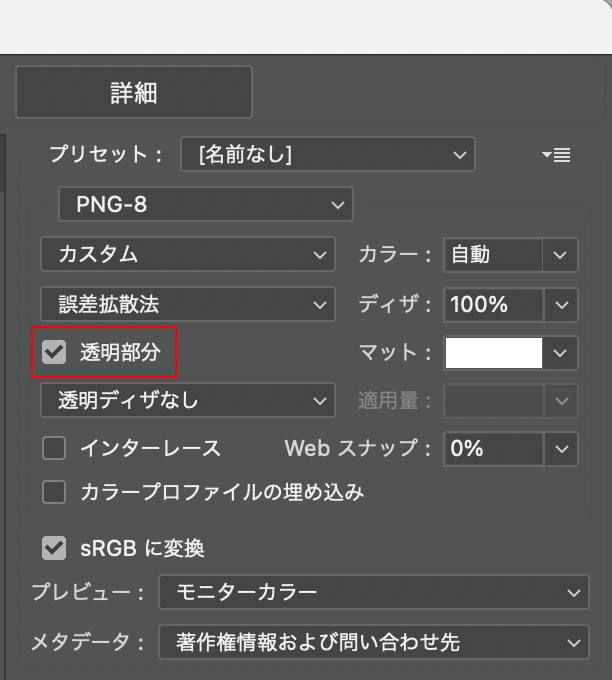
以上、Photoshopの「マジック消しゴムツール」で背景を透明にする方法でした。
制作:マルミヤン 編集:編集部











2021.09.09 Thu2022.03.09 Wed