
Photoshopで作業途中にカンバスサイズ(画像の編集領域)を広げたい場合など、新規ファイルを開いた後にカンバスサイズを変更する方法を説明します。「カンバスサイズ」(数値入力)、「切り抜きツール」(感覚的)の2つの方法を紹介。
■使用する機能「カンバスサイズ」「切り抜きツール」
1.「カンバスサイズ」でサイズを変更する
Photoshopで画像を開きます(図1)。

このように作業途中に「この画像をもう少し大きい・小さいサイズで編集したい」と思った場合にカンバスサイズを変更します。イメージメニュー→“カンバスサイズ”を選択。[変更後のファイルサイズ]の[幅]や[高さ]を入力してOKをクリックすると入力したサイズに画像が変更されました(図2)(図3)。
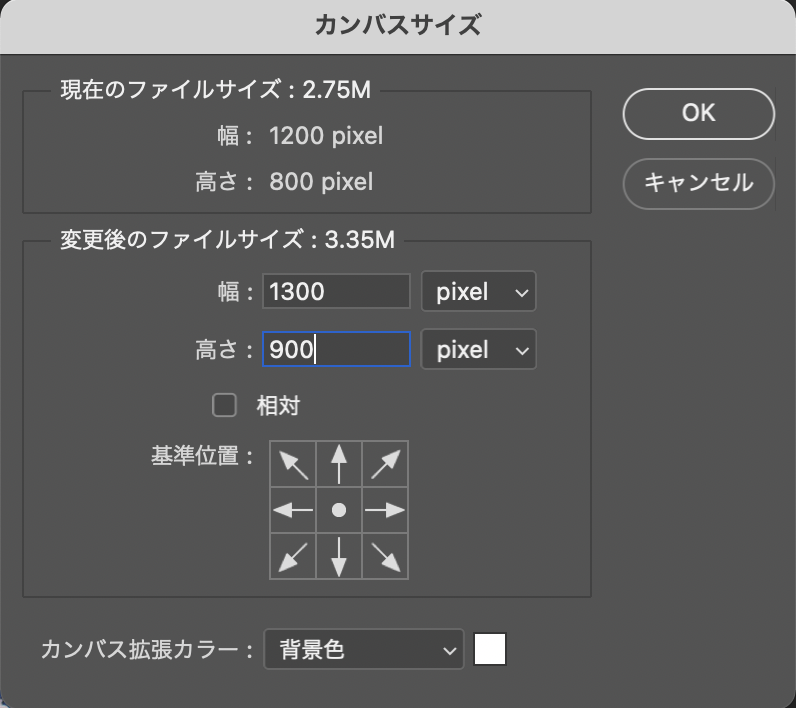

この時、[相対]にチェックを入れると、どの方向にカンバスを追加するか指定できます。ここでは下方向に100px分、カンバスを追加します。[基準位置]のマス目をクリックしてどの方向にカンバスを追加するかの基準位置を設定し、追加したいサイズを入力してOKをクリックすると下方向にカンバスが追加できました(図4)(図5)。
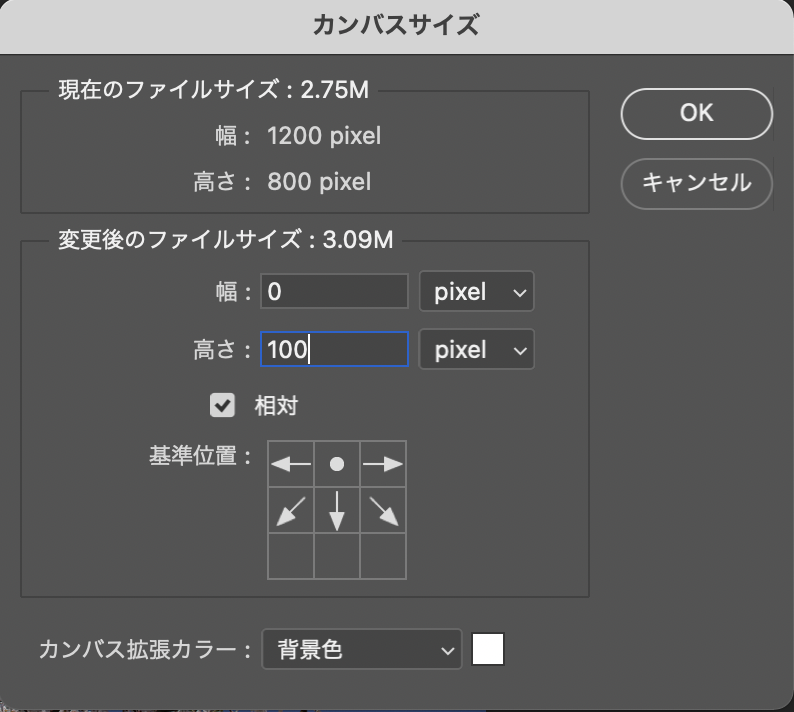

[カンバス拡張カラー]の選択で追加するカンバスの色を設定できます(図6)(図7)。
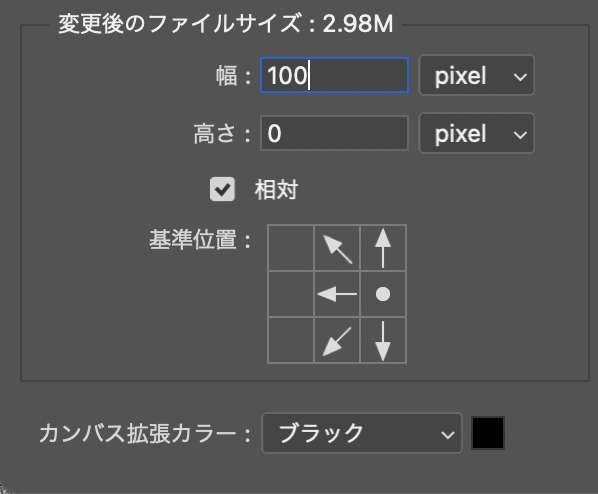

2.「切り抜きツール」を使用してカンバスサイズを変更する
切り抜きツールを使用してカンバスサイズを変更することもできます。切り抜きツールを選択すると(図8)、切り抜きボックスが表示されるので、このボックスをドラックして切り抜きたい形にして(図9)、上部右端の「◯」ボタンもしくはReturnキー(WinはEnterキー)を押せば任意のカンバスサイズに変更できます(図10)。
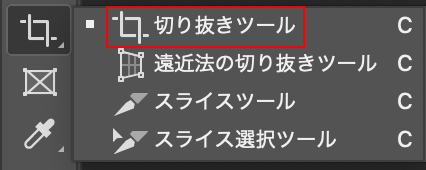
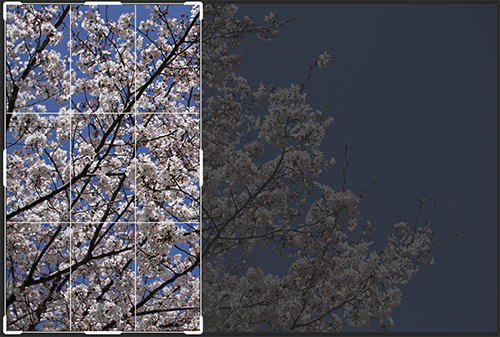

3.「切り抜きツール」でカンバスを追加する
切り抜きツールはカンバスを広げる(追加する)場合にも利用できます。切り抜きボックスをドラッグして追加したい箇所まで引き伸ばし(図11)、「◯」ボタンかReturnキー(WinはEnterキー)を押せばカンバスを追加できます(図12)。
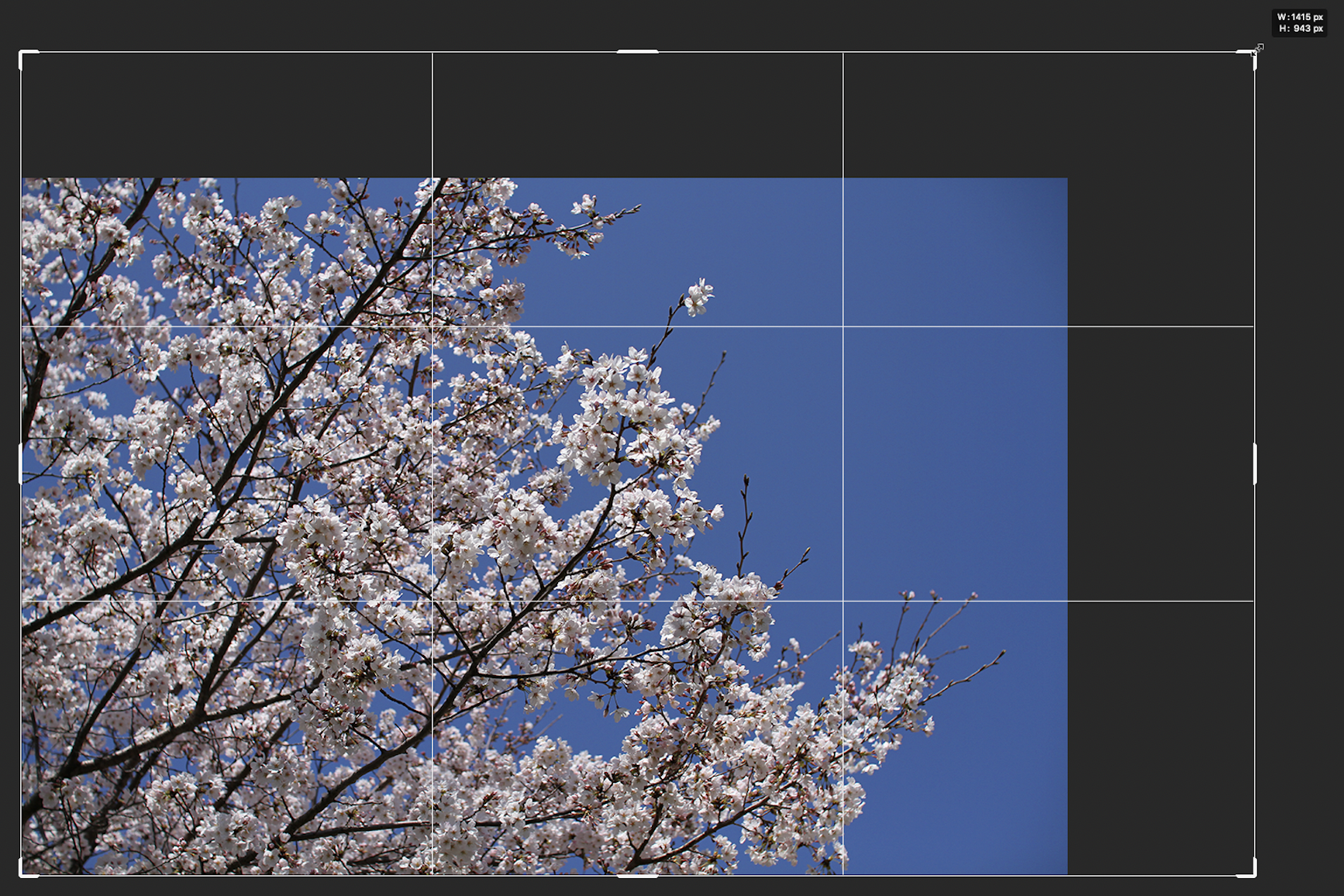
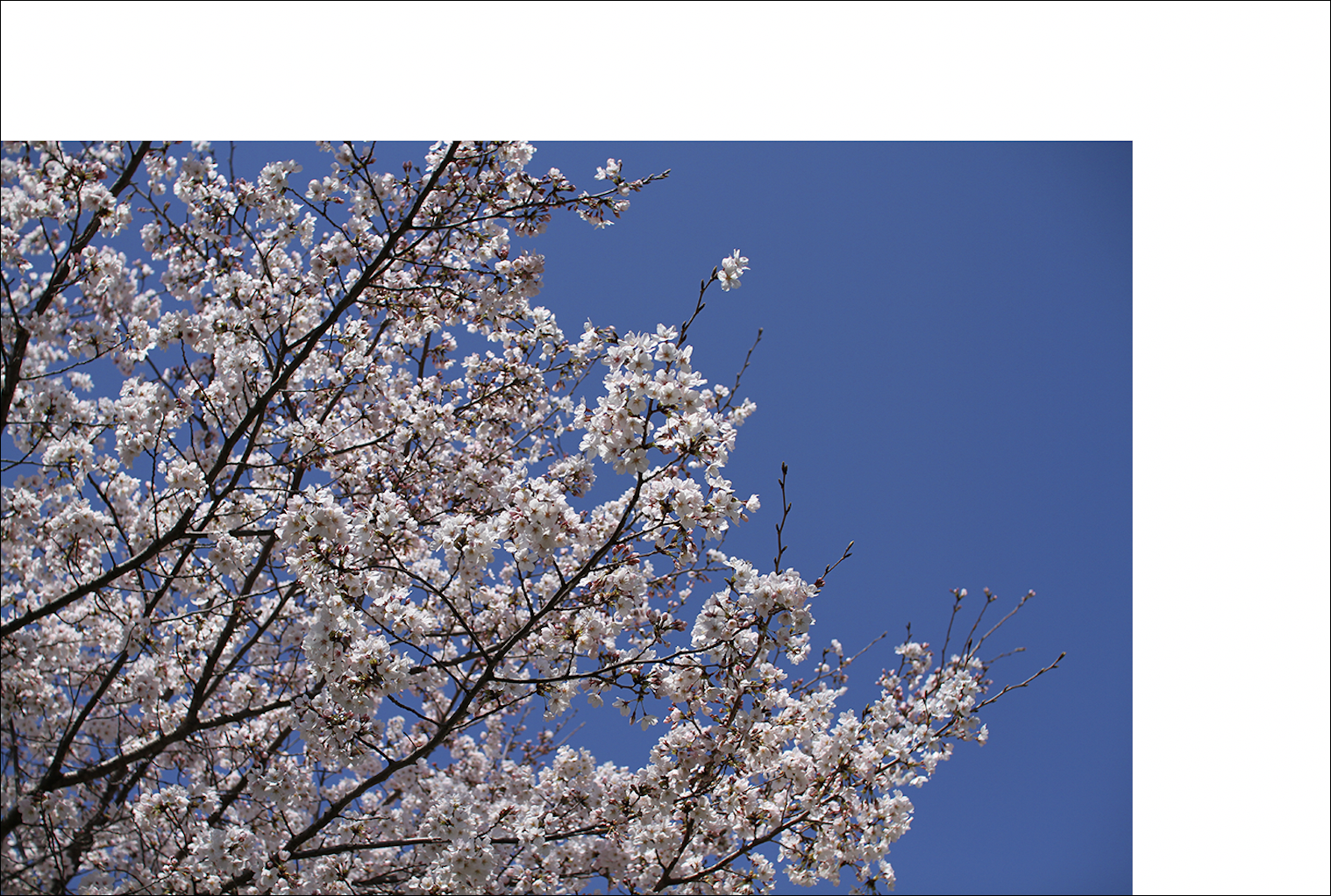
この時にShiftキーを押しながらドラッグすると、元画像の縦横比を保持したまま切り抜きボックスを作成できます(図13)。
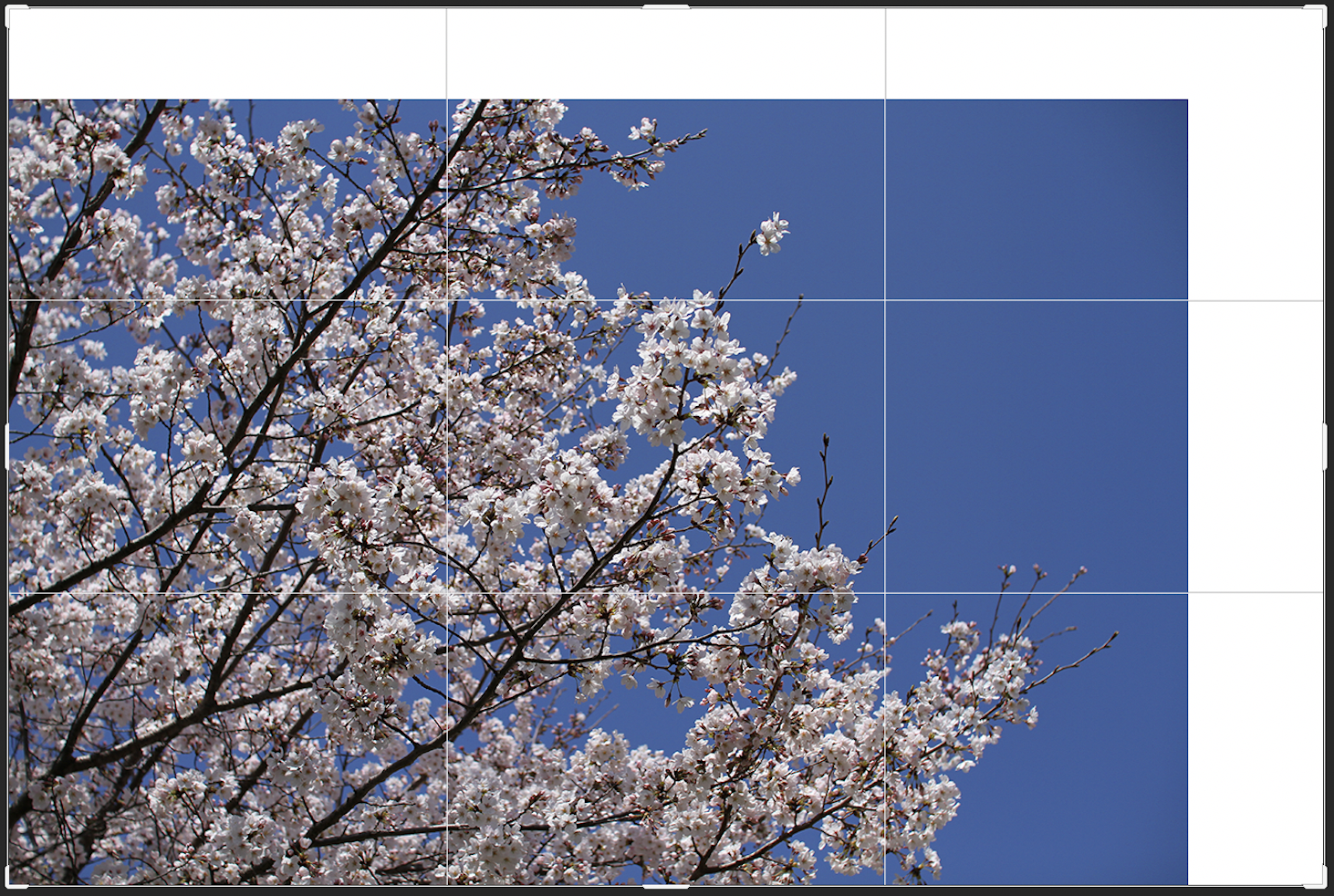
また、Optionキーを押しながらドラッグすると、上下対称、左右対称に切り抜きボックスを作成できます(図14)(図15)。
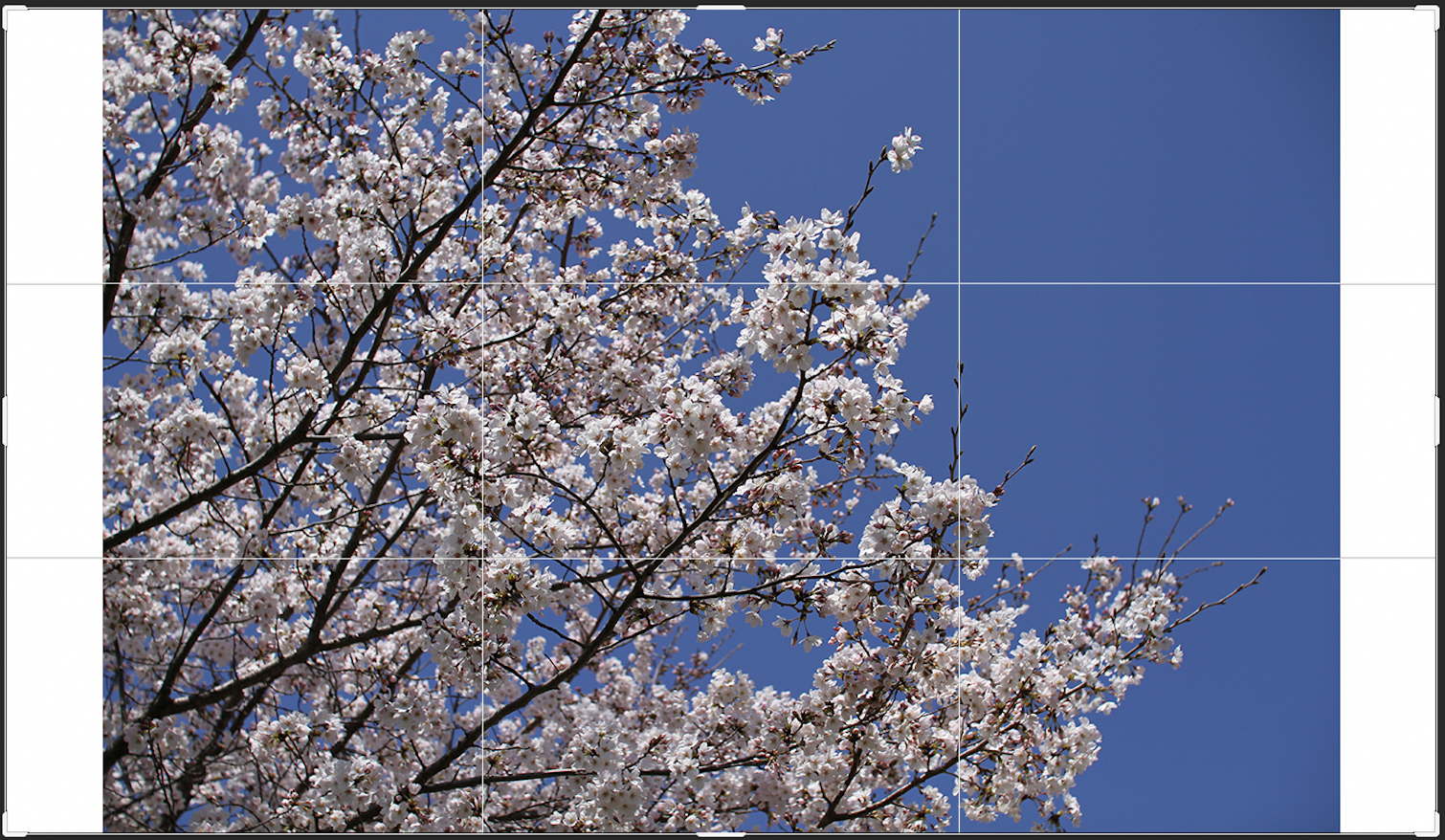
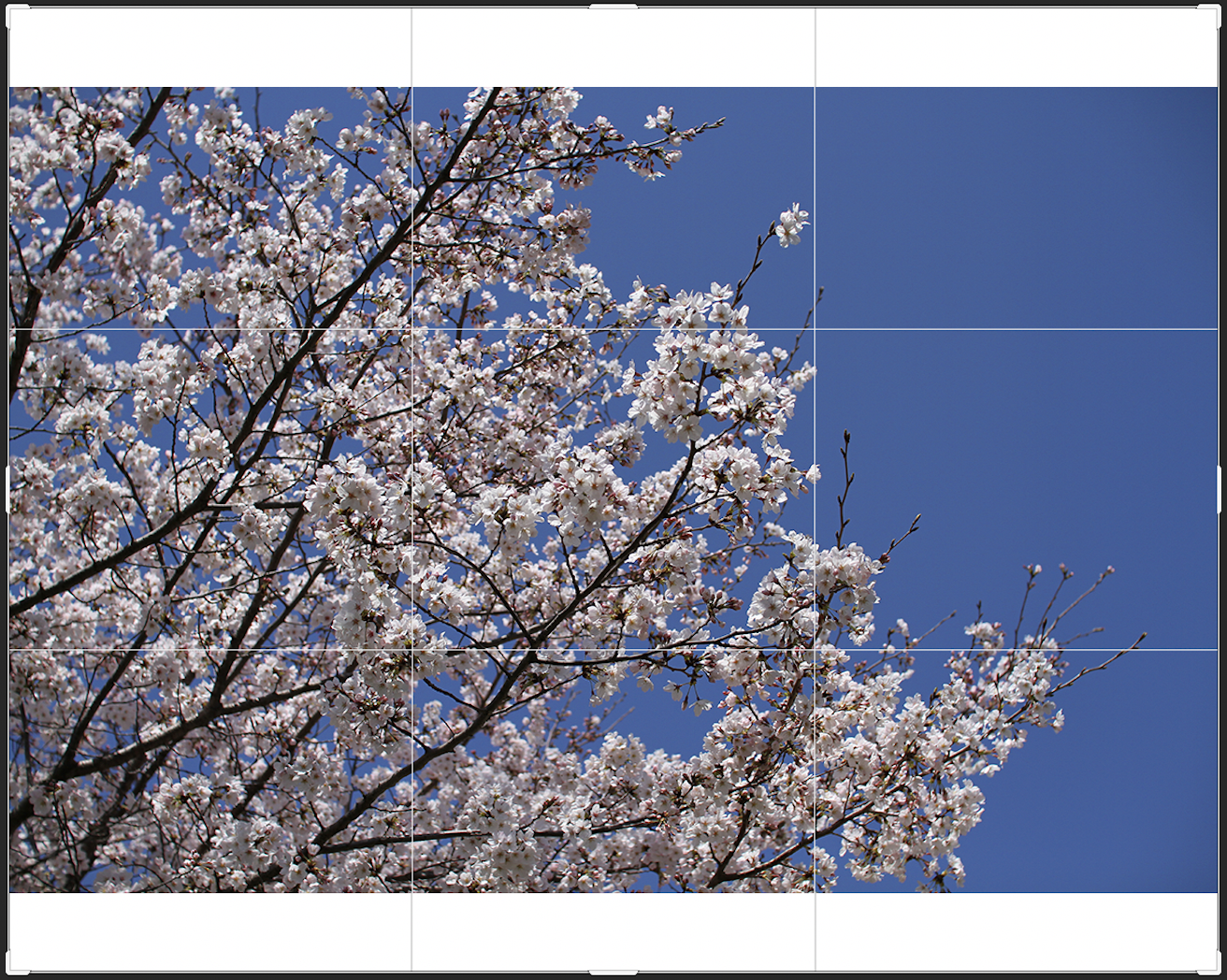
さらに、Shift+Optionキーを押しながらドラッグすると、縦横比を固定しながら上下・左右対象に切り抜きボックスを作成できます(図16)。
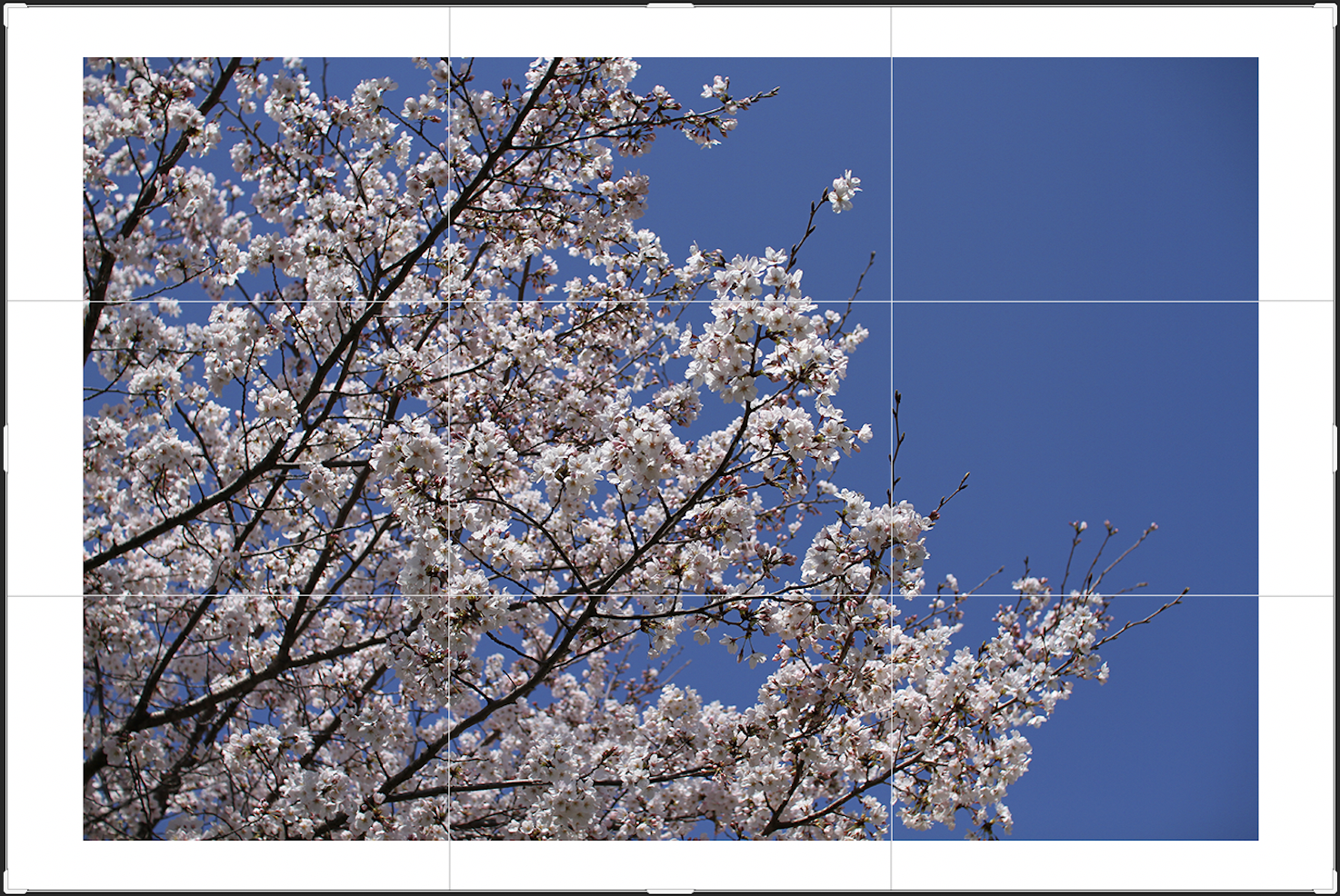
切り抜きツールのオプションバーから[切り抜いたピクセルを削除]にチェックを入れると追加したカンバス部分は背景色で塗りつぶされます。[切り抜いたピクセルを削除]にチェックを入れて、背景色を赤にした場合(図17)。
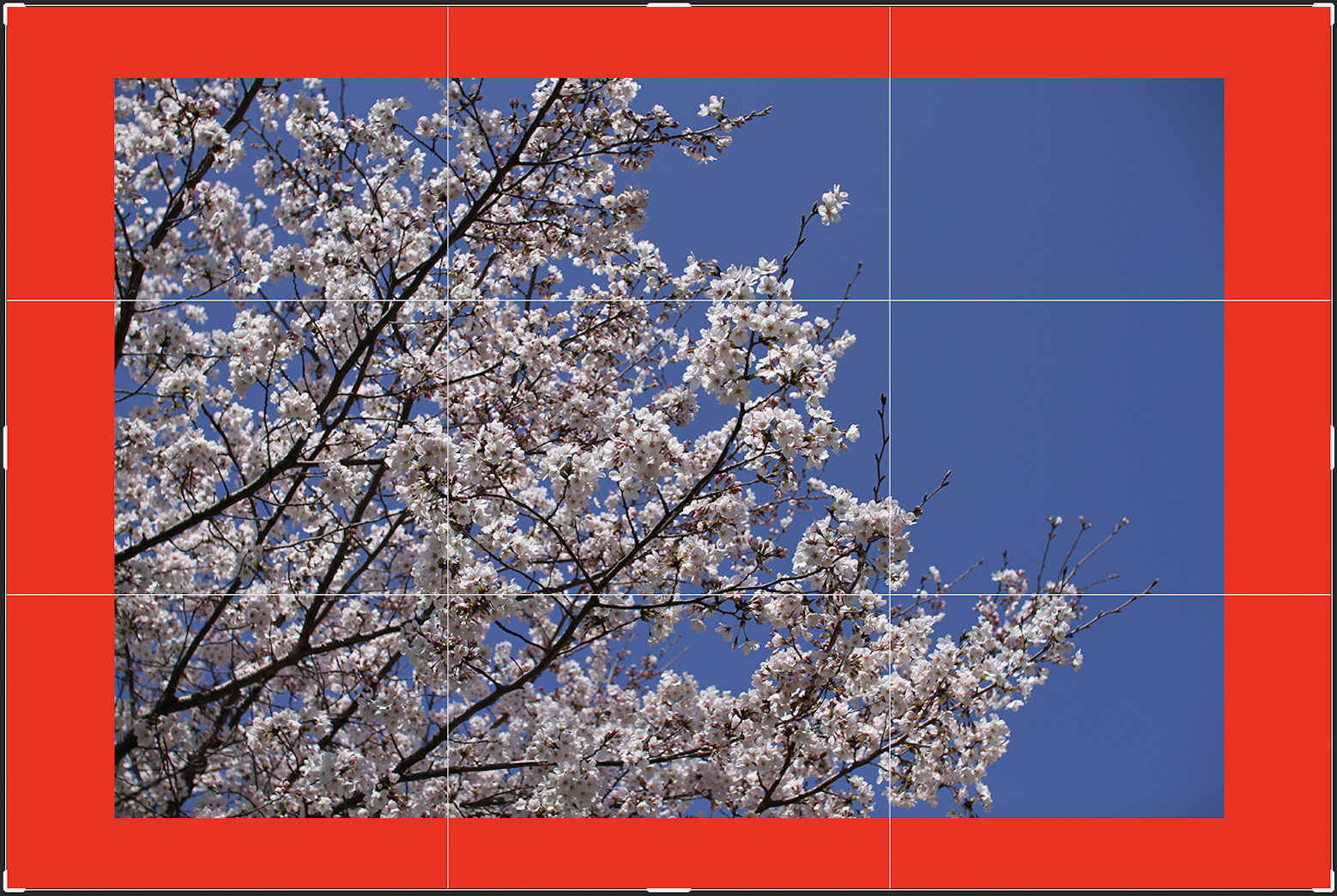
逆に[切り抜いたピクセルを削除]のチェックを外すと追加したカンバス部分は透過された状態になります(図18)。

以上、Photoshopでカンバスサイズを変える方法でした。
制作:マルミヤン 編集:編集部
作例制作

- MARUMIYAN(マルミヤン)
- グラフィックデザイナー/イラストレーター
- 2007年より「マルミヤン」(Marumiyan)名義で、福岡を拠点に活動を開始。雑誌、広告、CDジャケット、パッケージ、アパレル、プロダクト、Webなど、様々な媒体で活動を行う。人物や植物、動物、建物など、様々なアイコンをグラフィカルに組み合わせ、洗練された作品作りを目指す。また “FOUR DIMENSIONS WORLD” をテーマとした作品も精力的に制作している。2008年「FUNKY802 digmeout」オーディション通過。https://marumiyan.com/












2021.09.09 Thu2023.08.07 Mon