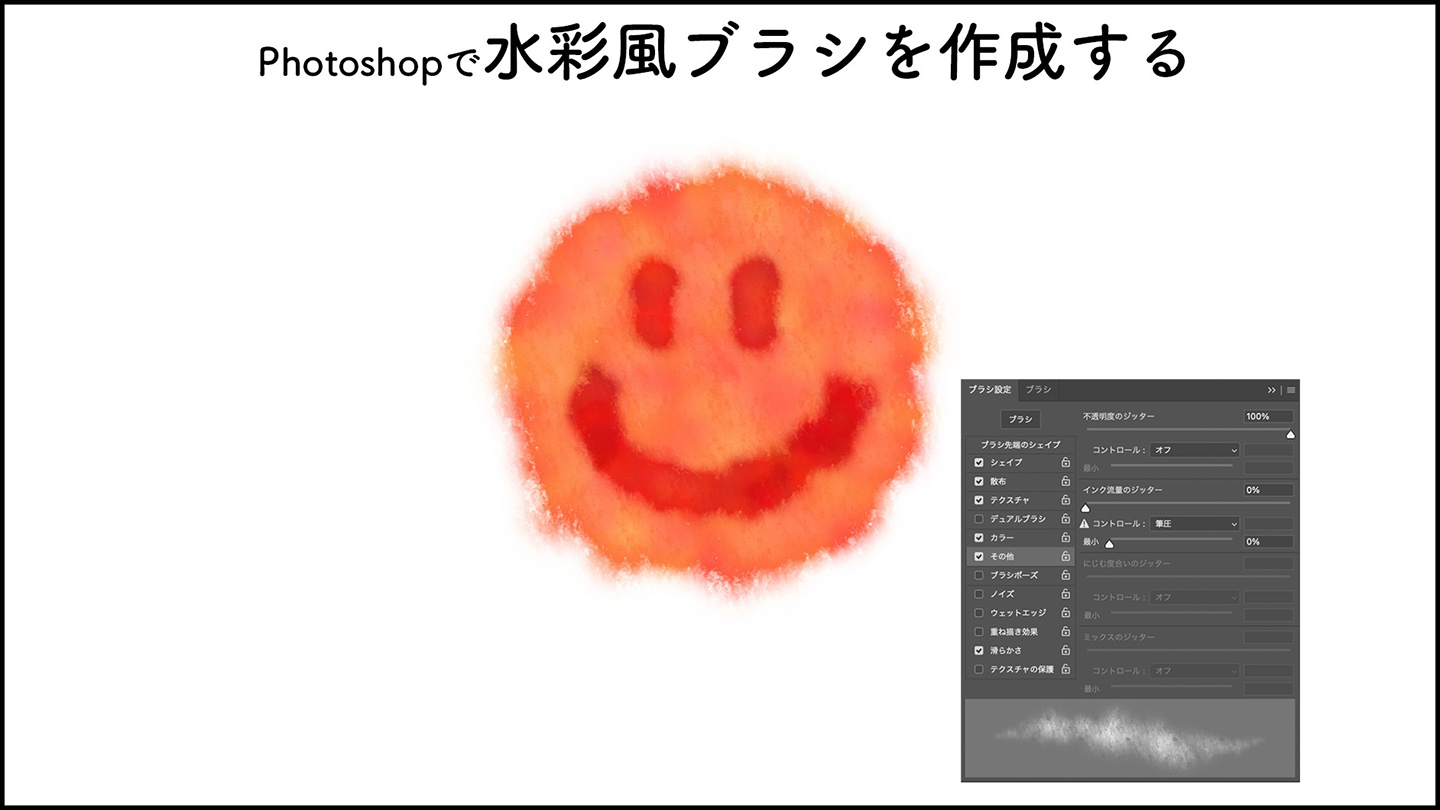
Photoshopで水彩風ブラシを作成して、水彩風イラストを描く方法を説明します。ここでは「ブラシツール」のブラシ設定パネルの各項目で水彩風のカスタムブラシを作成します。
■使用する機能「ブラシツール」
1.ブラシツールからブラシ設定パネルを開く
水彩風のブラシを作成します。水彩風ブラシの設定は任意でさまざまな調整が可能なので、ここではその一例を紹介します。
Photoshopで新規ファイルを開いたら、ブラシツールを選択し(図1)、オプションバーのブラシプリセットピッカーからブラシの種類を[ソフト円ブラシ]にします(図2)。
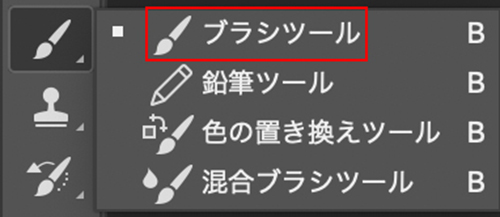
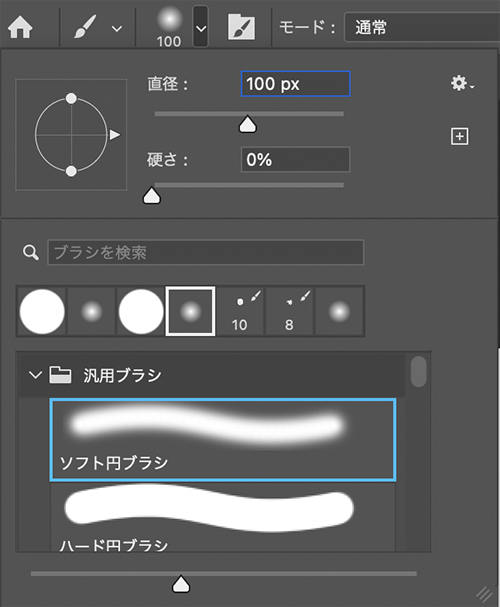
続いてオプションバーからブラシ設定パネルを表示(図3)(図4)。この項目で水彩風のブラシを設定します。

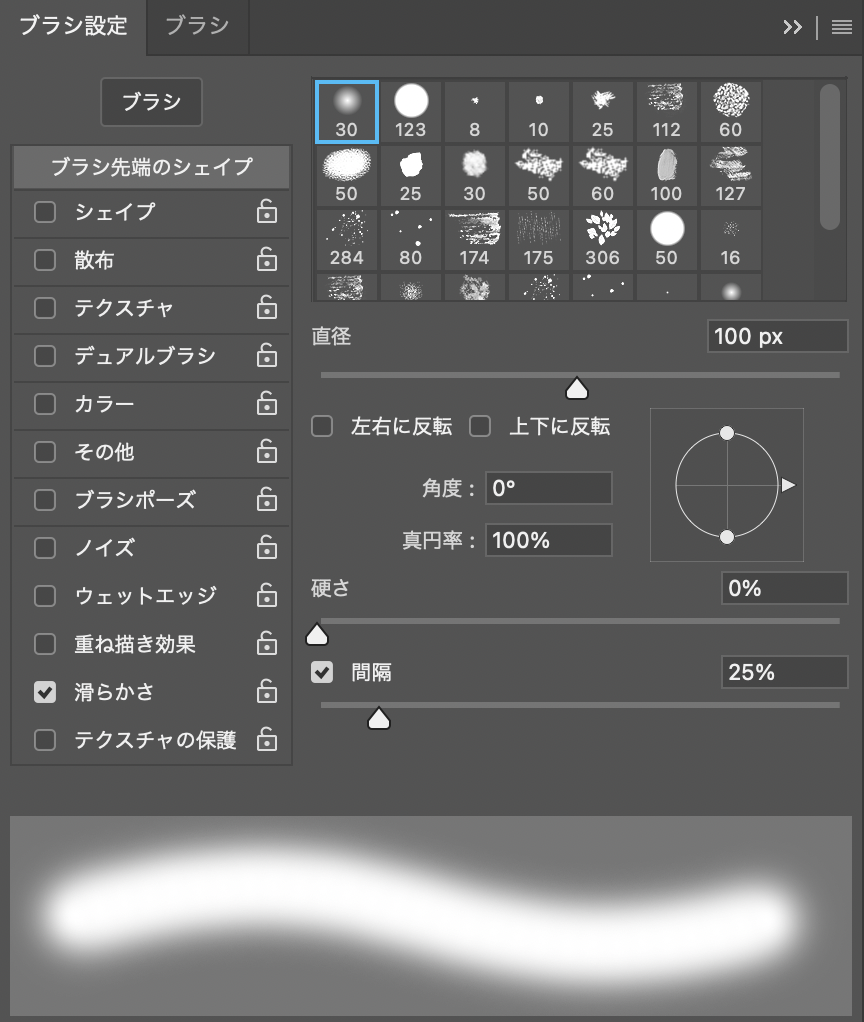
2.ブラシ設定パネルの各種詳細を設定
左側の項目の[シェイプ]にチェックを入れ任意の数値を入力。ここでは[サイズのジッター:50%]、[コントロール:筆圧](ペンタブレットを利用している場合)、[最小の直径:15%]、[角度のジッター:0%]、[真円率のジッター:0%]に設定(図5)。
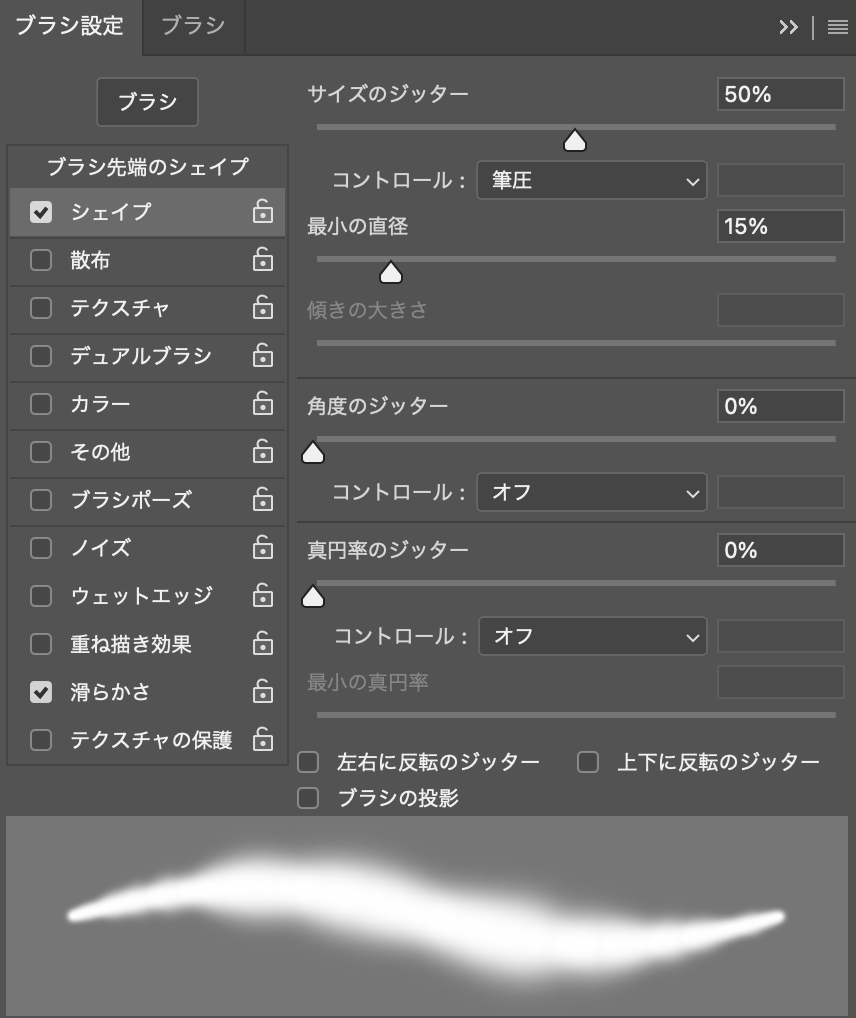
左側の項目の[散布]にチェックを入れ任意の数値を入力。ここでは[両軸]にチェックを入れ、[散布:100%]、[数:2][数のジッター:0%]に設定(図6)。
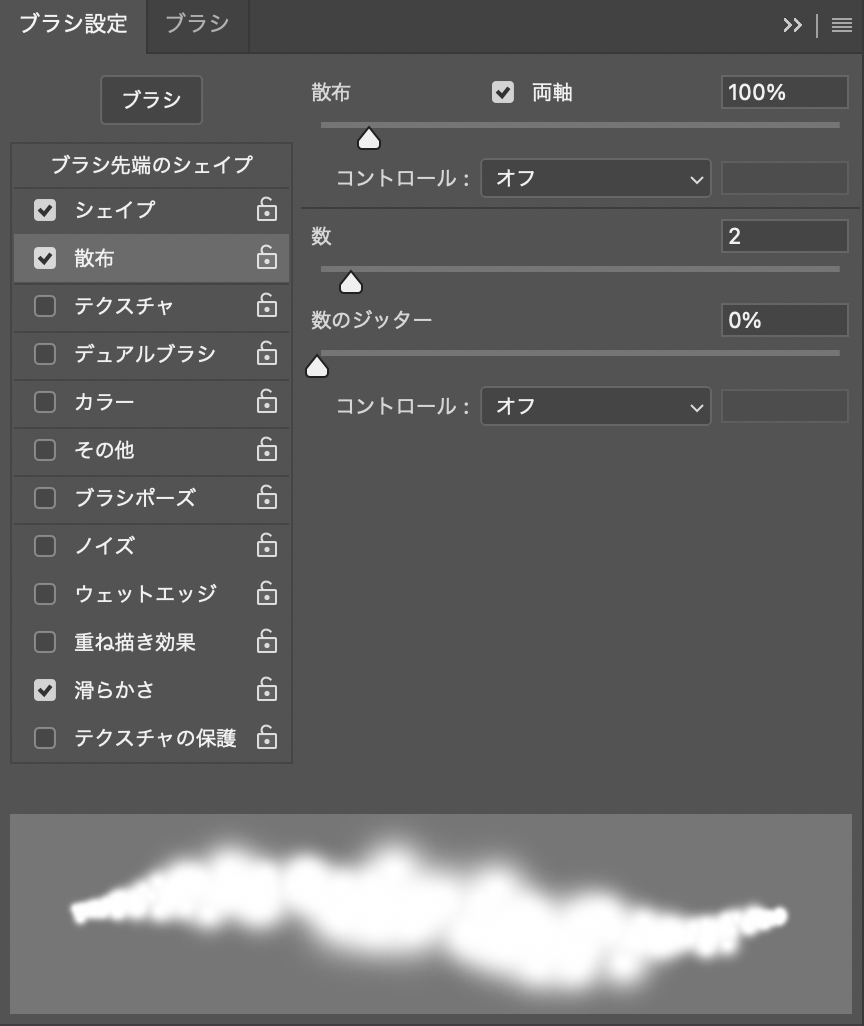
左側の項目の[テクスチャ]にチェックを入れ任意の数値を入力。ここでは[パターンピッカー]を開いて[漆喰 4](*漆喰が見つからない場合は以下を参照)を選択。[拡大・縮小:60%][明るさ:0]、[コントラスト:0]、[描画モード:乗算][深さ:100%]に設定(図7)。
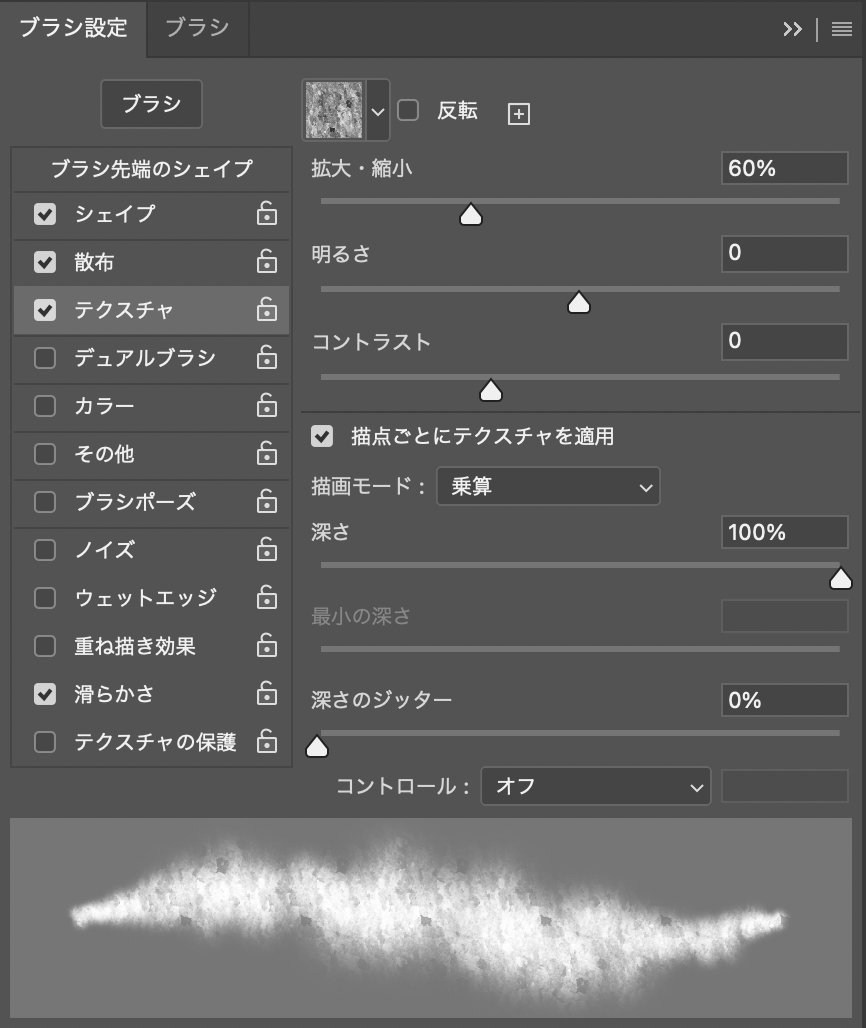
なお、Photoshopのバージョンによってテクスチャの[漆喰]が見つからない場合は、ウィンドウメニュー→“パターン”を選択し、パターンパネルの右上のメニューボタンを押して(図8)、[従来のパターンとその他]をクリック。これで従来のパターンを表示します。その後、ブラシ設定画面に戻り、先ほどのテクスチャのパターンピッカーから、“従来のパターンとその他”→“従来のパターン”→“テクスチャ2”で[漆喰 4]を選択します(図9)。
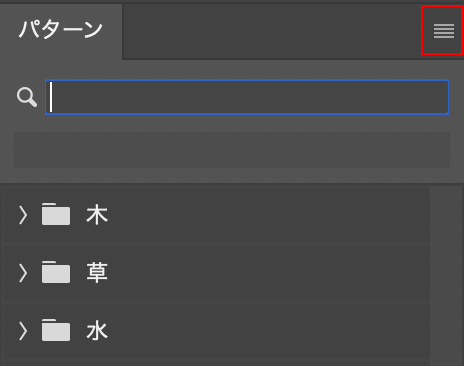
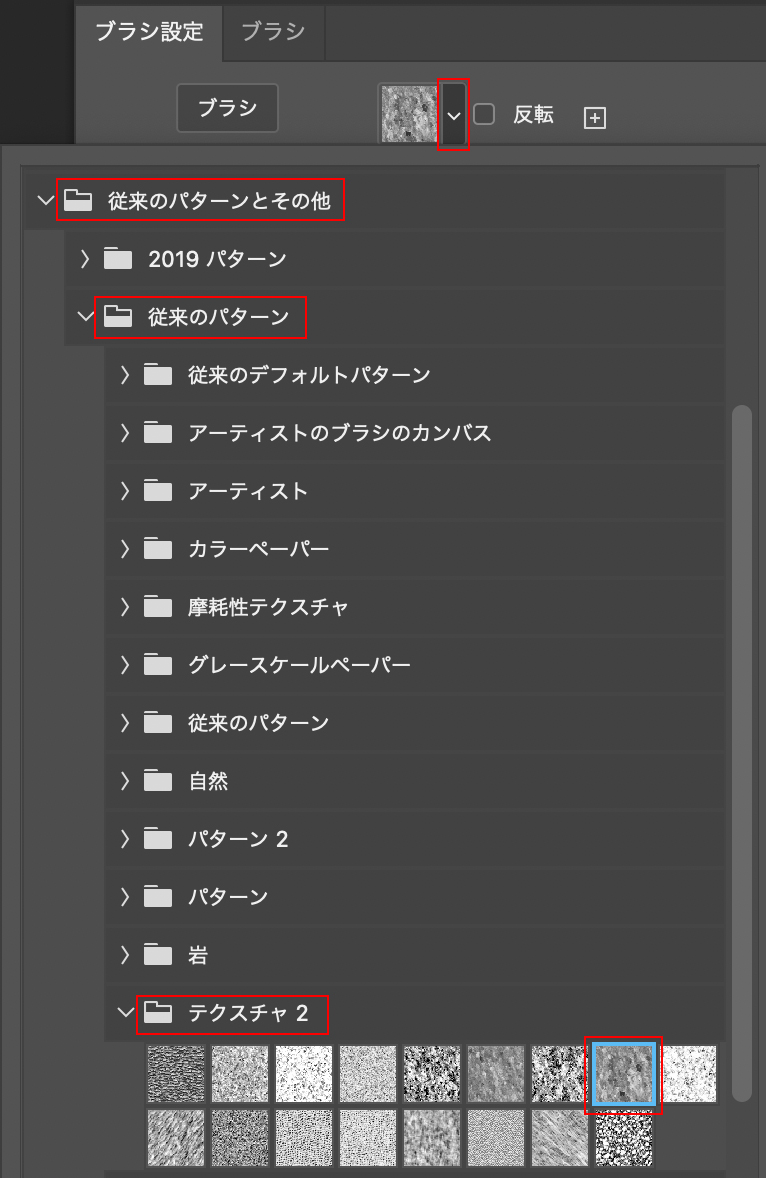
左側の項目の[カラー]にチェックを入れ任意の数値を入力。ここでは[描点ごとに適用]にチェックを入れ、[描画色・背景色のジッター:50%]、[色相のジッター:5%]、[彩度のジッター:0%]、[明るさのジッター:0%][HSB:0%]に設定(図10)。
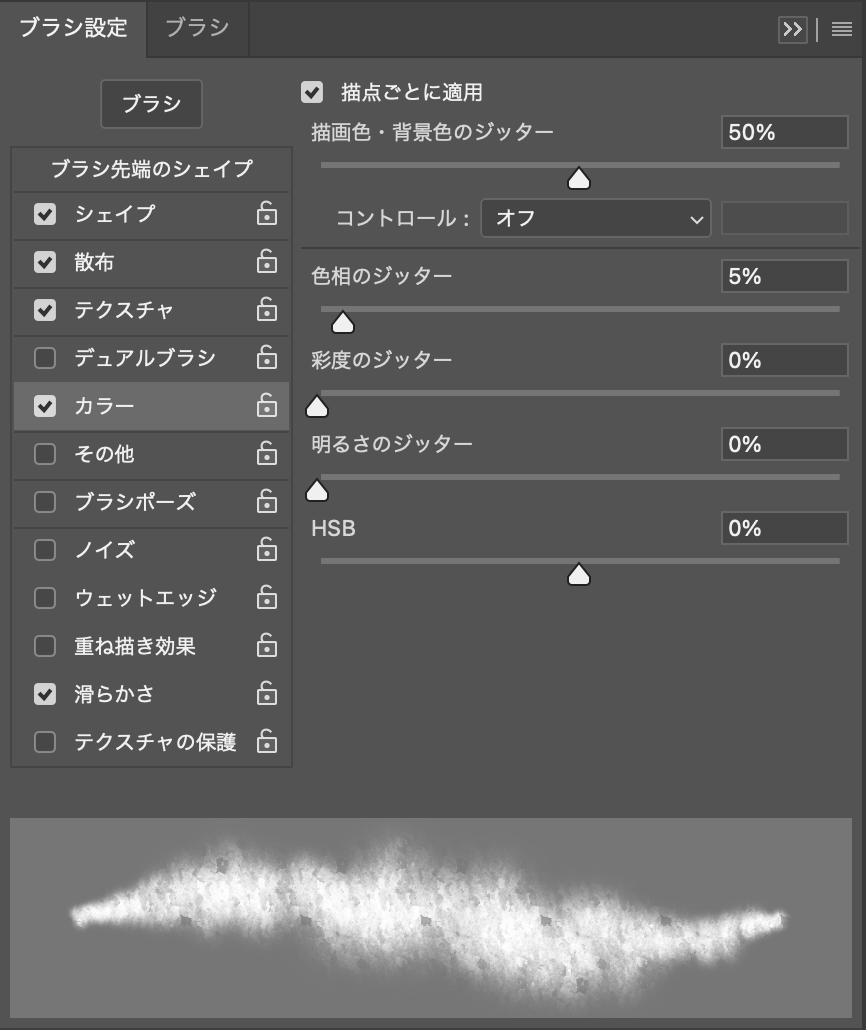
左側の項目の[その他]にチェックを入れ任意の数値を入力。ここでは[不透明のジッター:100%]、[インク流量のジッター:0%]、[最小:0%]図のように設定(図11)。
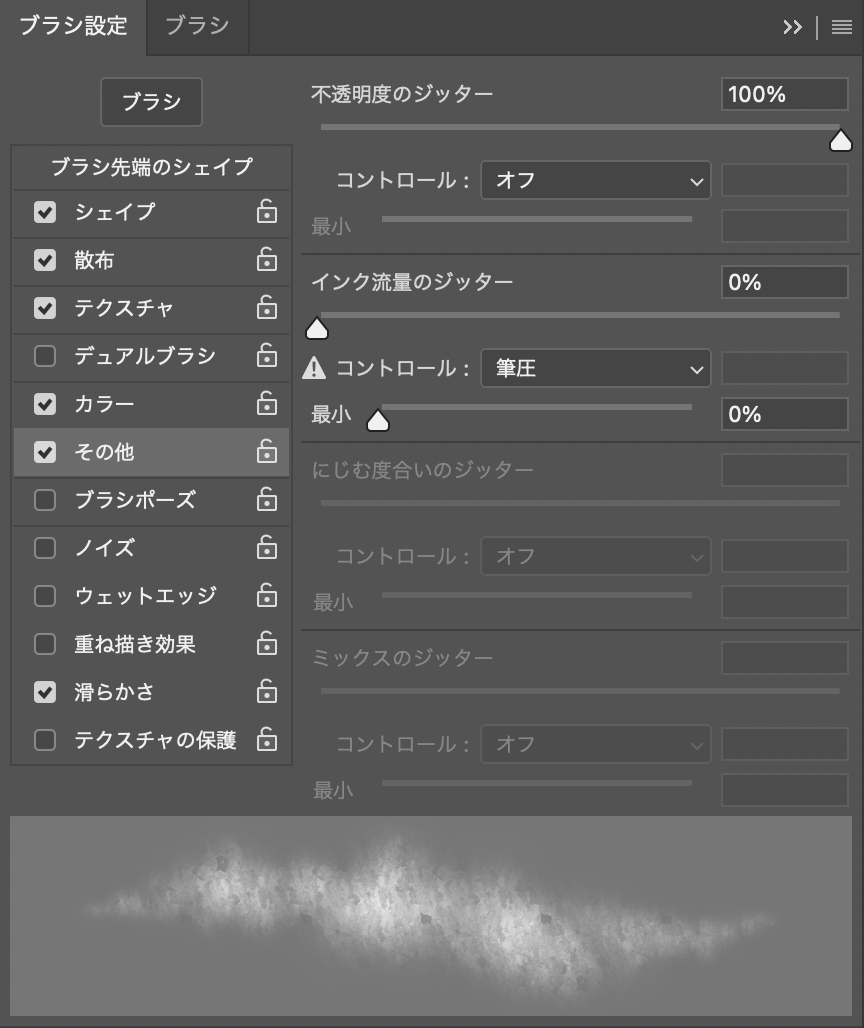
最後に左側の項目の[ウェットエッジ]と[滑らかさ]にチェックを入れます(図12)。
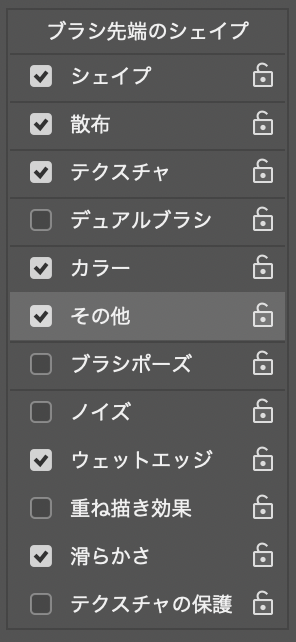
3.作成したカスタムブラシを保存
ブラシの設定が完了したら、続けてパネルの右下の[新規ブラシを作成]アイコン(+のマーク)をクリックしてブラシを保存します(図13)。これで作成したブラシを保存できました(図14)。
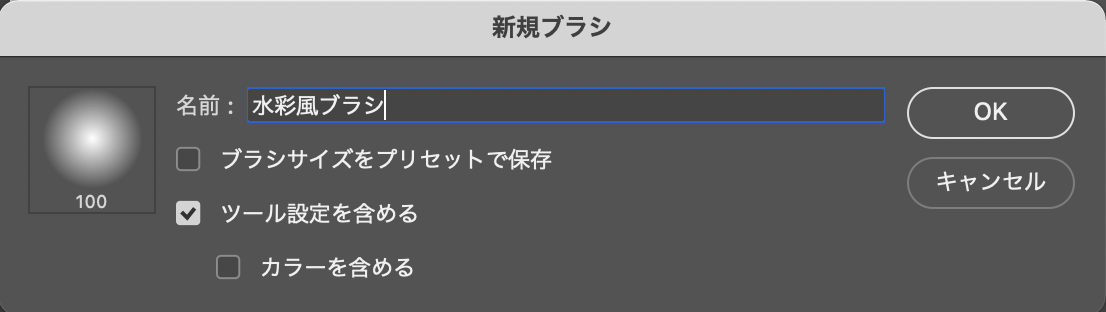
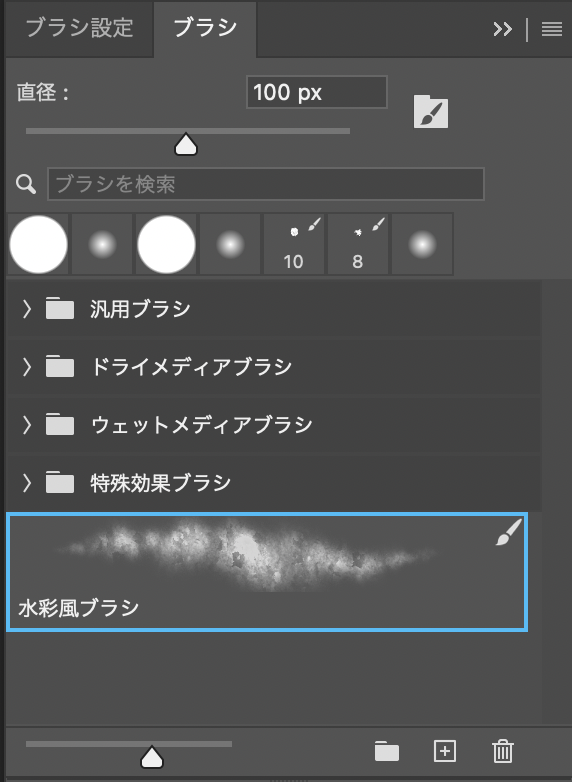
ここでは、[カラー]の設定の際に[描画色と背景色のジッター:50%]に設定したので、2色が混ざったカスタムブラシとなっています。描画色と背景色を変更しながら保存したブラシで描画しました(図15)(図16)。
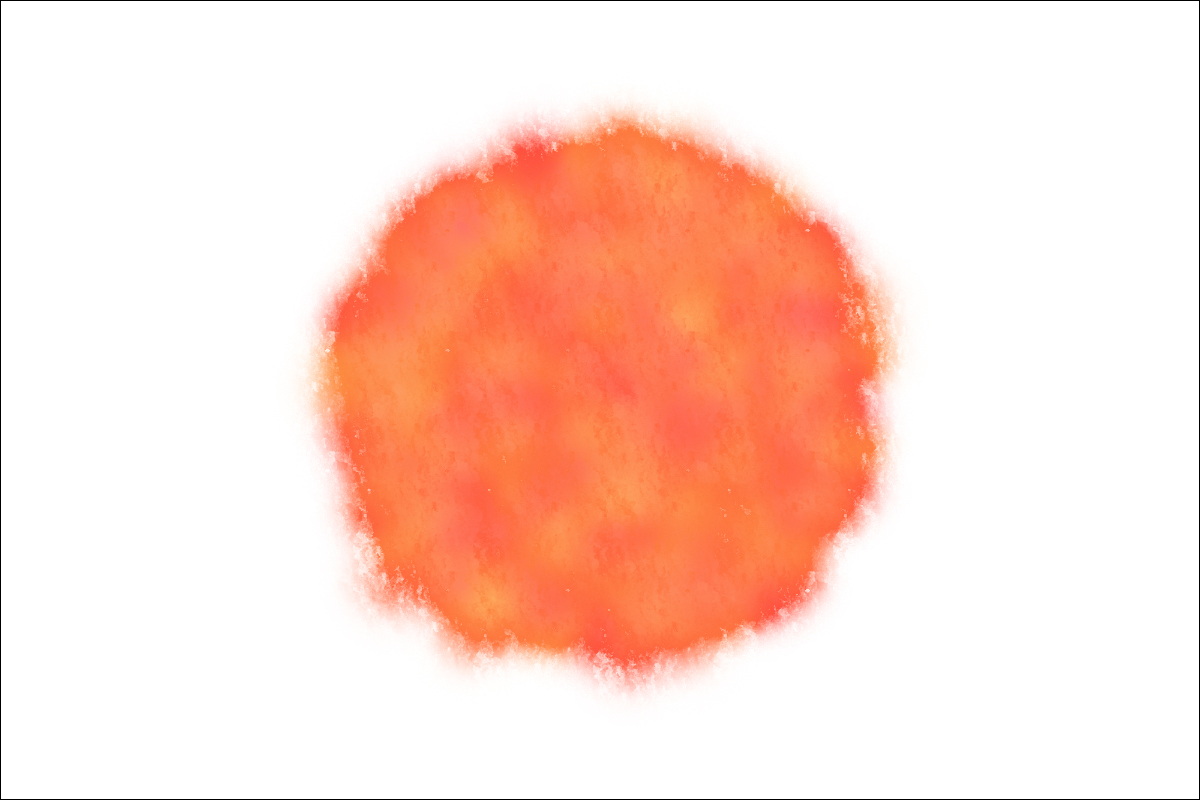
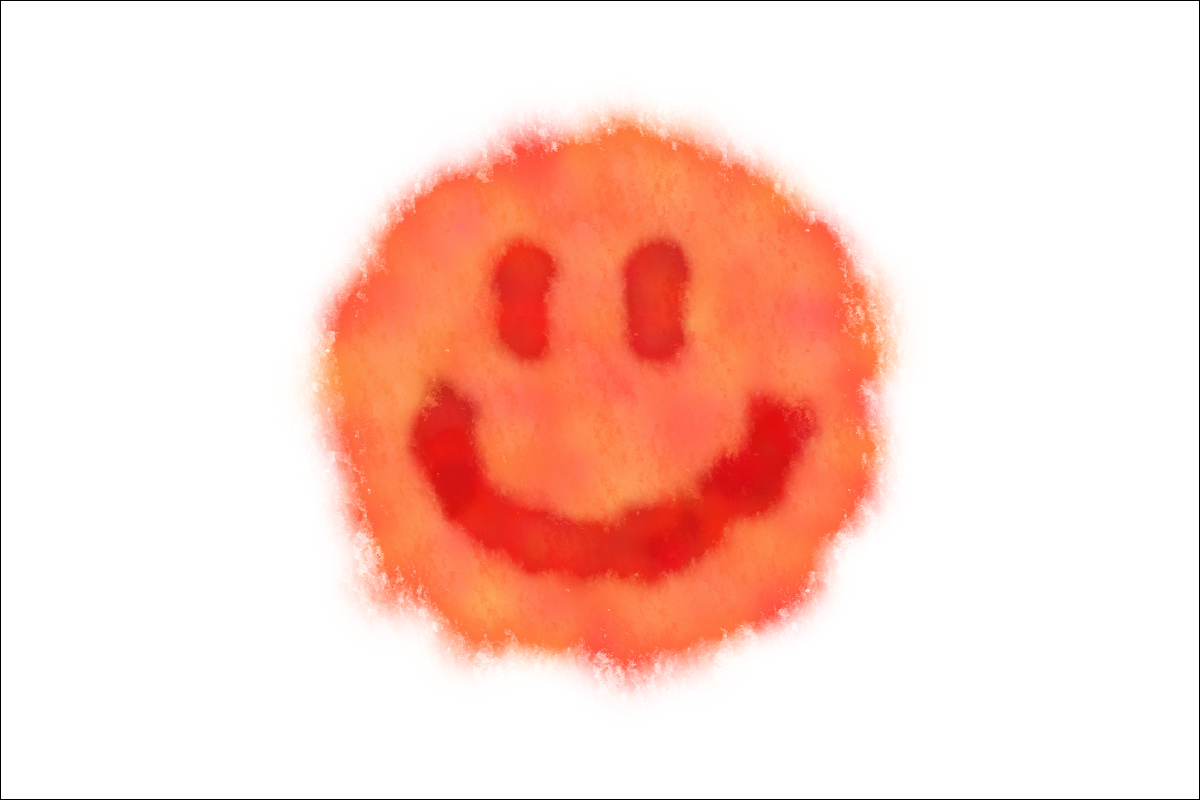
以上、Photoshopで水彩風ブラシを作成して、水彩風イラストを描く方法でした。
制作:マルミヤン 編集:編集部
作例制作

- MARUMIYAN(マルミヤン)
- グラフィックデザイナー/イラストレーター
- 2007年より「マルミヤン」(Marumiyan)名義で、福岡を拠点に活動を開始。雑誌、広告、CDジャケット、パッケージ、アパレル、プロダクト、Webなど、様々な媒体で活動を行う。人物や植物、動物、建物など、様々なアイコンをグラフィカルに組み合わせ、洗練された作品作りを目指す。また “FOUR DIMENSIONS WORLD” をテーマとした作品も精力的に制作している。2008年「FUNKY802 digmeout」オーディション通過。https://marumiyan.com/












2021.09.09 Thu2022.04.13 Wed