
Photoshopで画像の色を鮮やかにする(色温度を変える)方法を説明します。色を鮮やかにする方法はいくつもありますが、ここでは、「色相・彩度」→「カラーバランス」→「トーンカーブ」の手順で補正します。
■使用する機能「色相・彩度」「カラーバランス」「トーンカーブ」
1.「色相・彩度」で画像を鮮やかにする(特定の色だけの変更も可)
Photoshopで補正する画像を開きます(図1)。

レイヤーメニュー→“新規調整レイヤー”→“色相・彩度...”を選択。新規調整レイヤーを作成しておくと、補正のやり直しや調整が可能です。画像の色を鮮やかに補正したいので、[彩度:+55]に設定(図2)。彩度は高過ぎると画像が荒れるので、プレビューを見ながら調整しましょう(図3)。
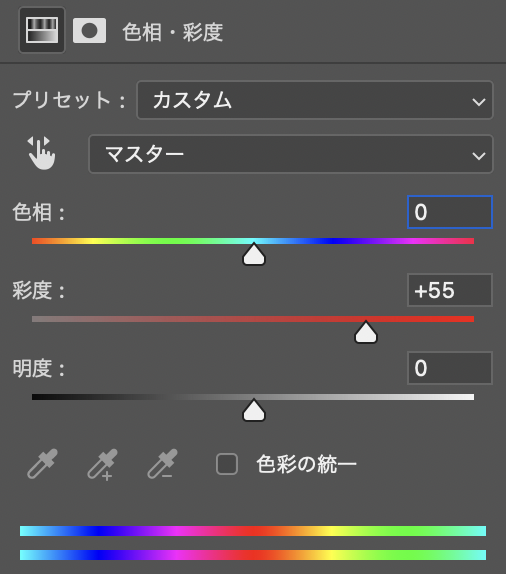

特定の色だけコントロールする場合は、手のアイコン(表示切り替えツール)を選択し、画像内で調整したい色をクリックします。ここでは画像の赤色の部分を選択しました(図4)。
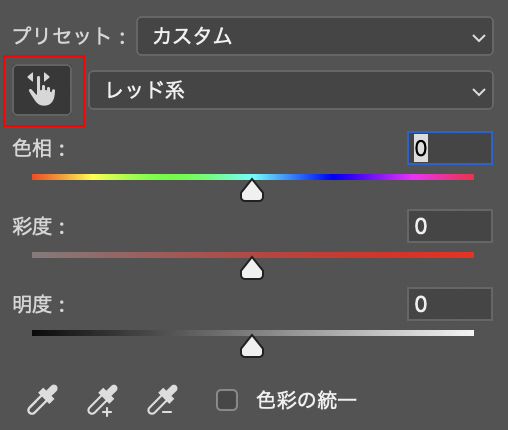
するとプリセットが[マスター]から[レッド]に切り替わり、この状態で調整を行うと、選択した色のみを調整できます(図5)。
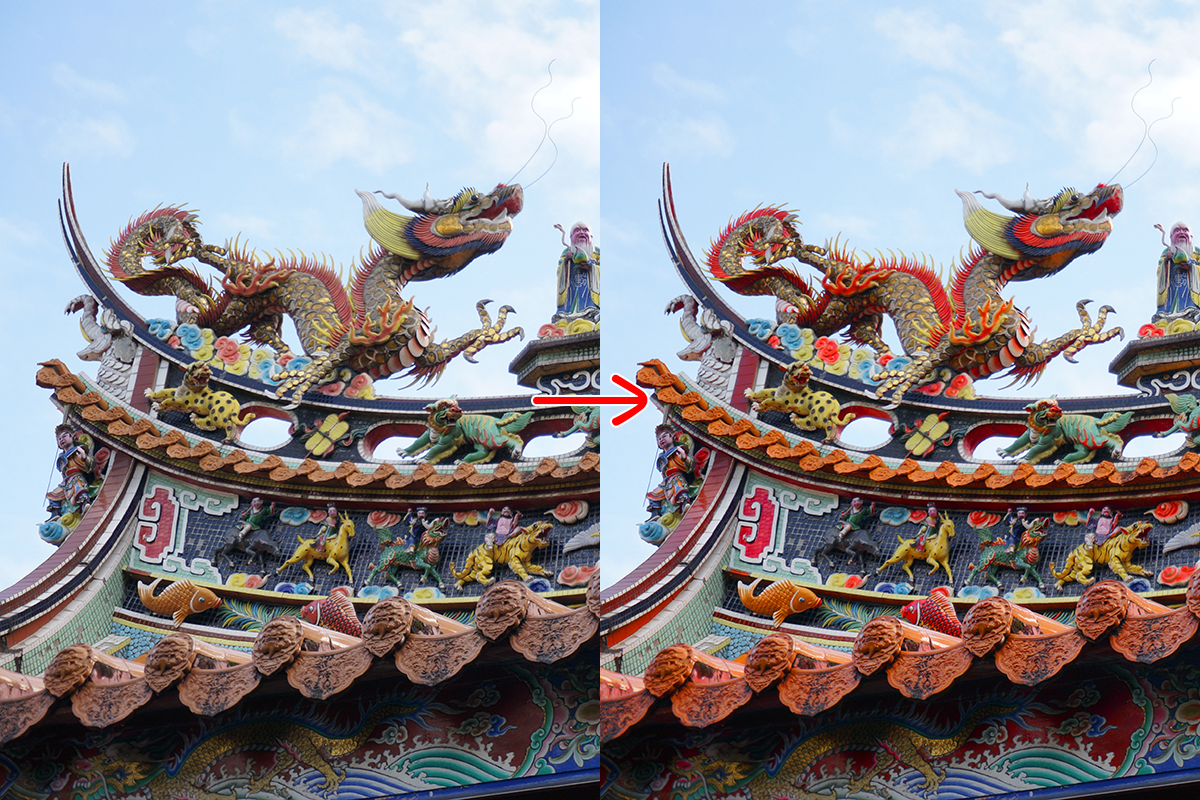
2.「カラーバランス」で色温度を調整
「色相・彩度」の補正ができたら、次は「カラーバランス」で色温度を整えながらさらに鮮やかにしていきます。ここでは(図3)の画像にさらに「カラーバランス」で調整します。レイヤーメニュー→“新規調整レイヤー”→“カラーバランス...”を選択。[階調]を変更してそれぞれの色を調整します。
ここでは[階調:シャドウ][階調:中間調][階調:ハイライト]をそれぞれ設定(図6)。画像がより鮮やかに補正されました(図7)。
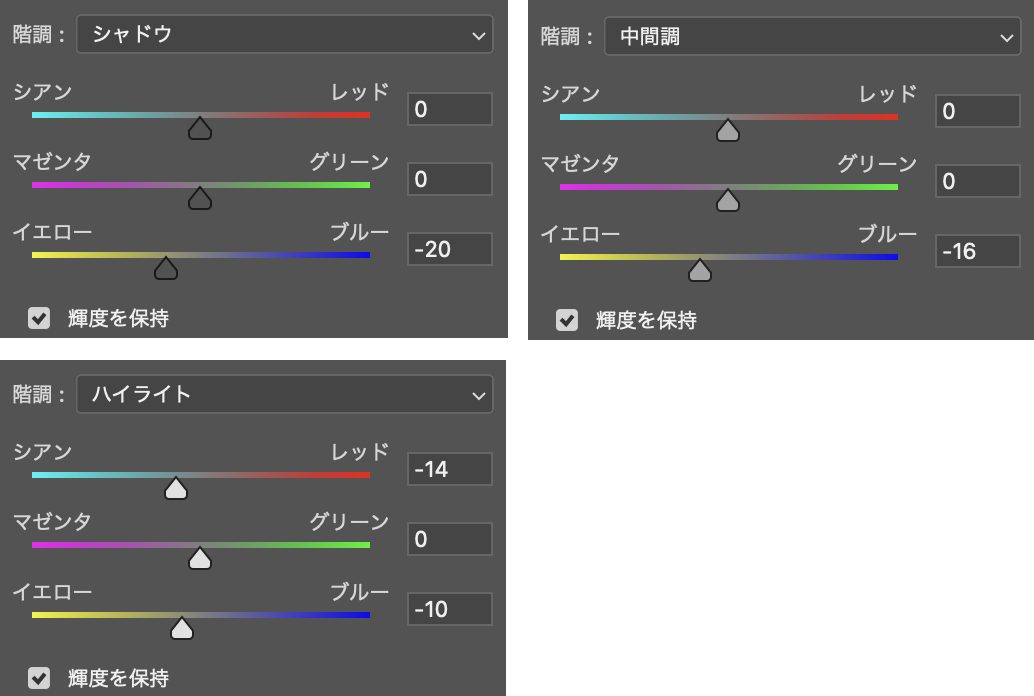
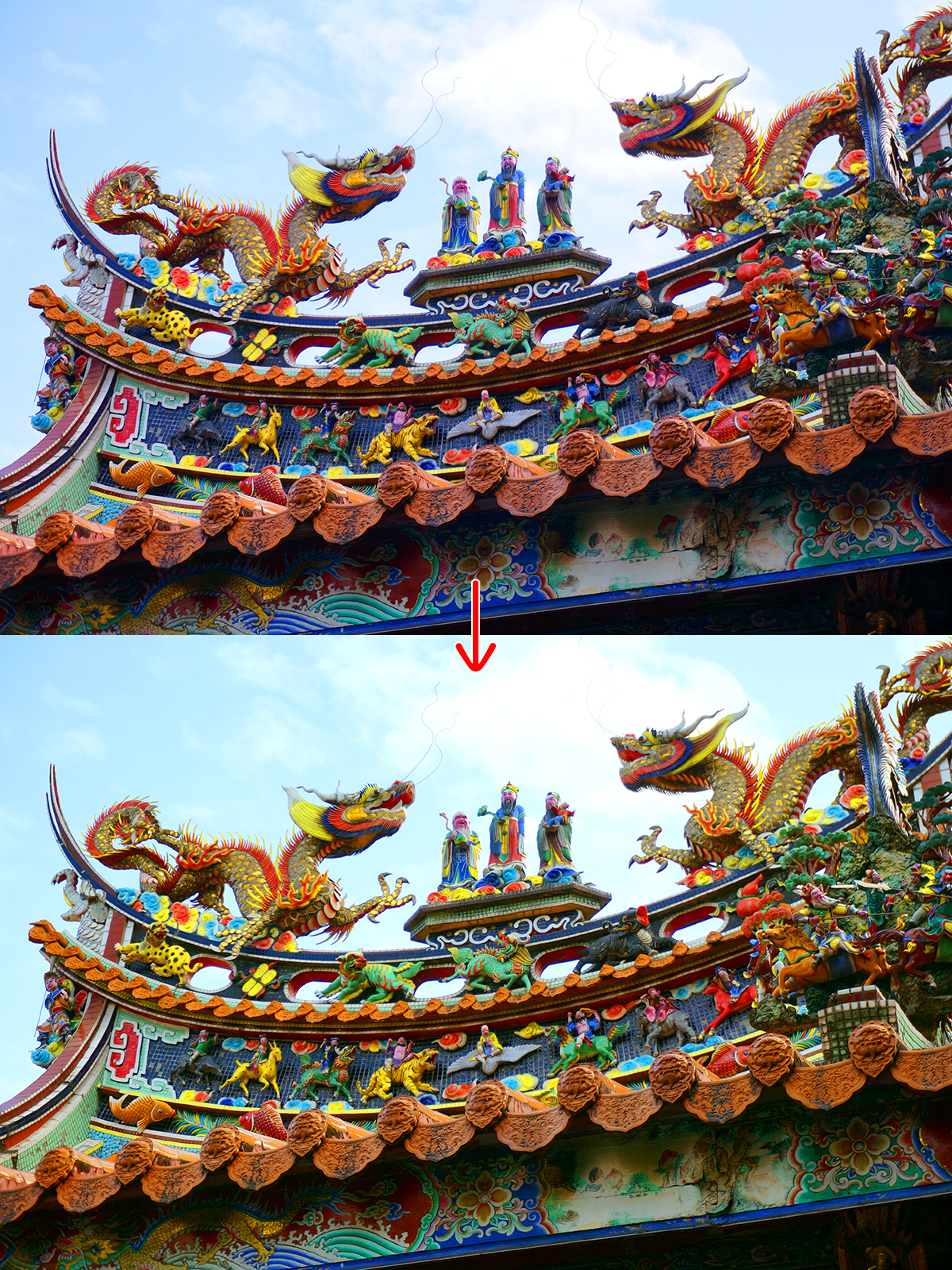
3.「トーンカーブ」で細部の色を調整
最後に「トーンカーブ」でコントラストや細部の色を調整します。レイヤーメニュー→“新規調整レイヤー”→“トーンカーブ...”を選択。ここでは、トーンカーブを緩やかなS字カーブ状にしてコントラストを高めました(図8)。
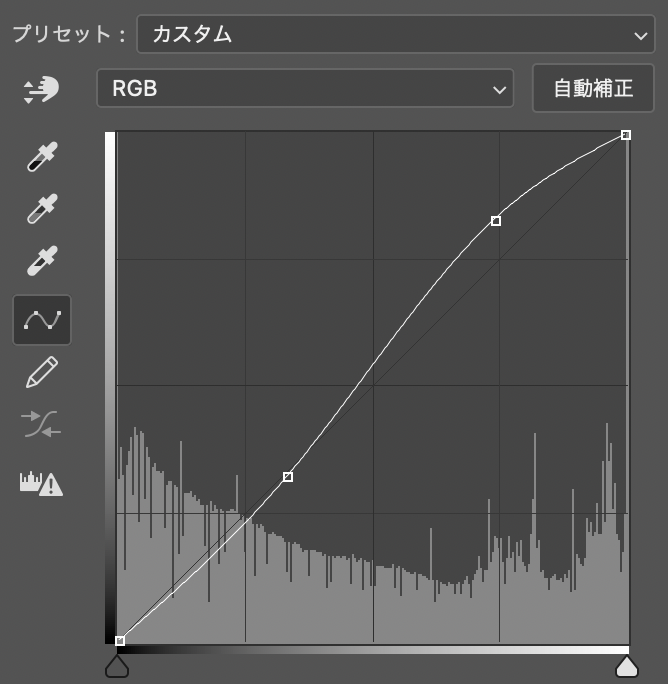
さらに、ここでは黄色味をやや強調したかったので、プリセットのプルダウンから[ブルー]を選択し、ブルーのトーンカーブを下にドラッグして調整(図9)。これで鮮やかな色調補正が完成しました(図10)。
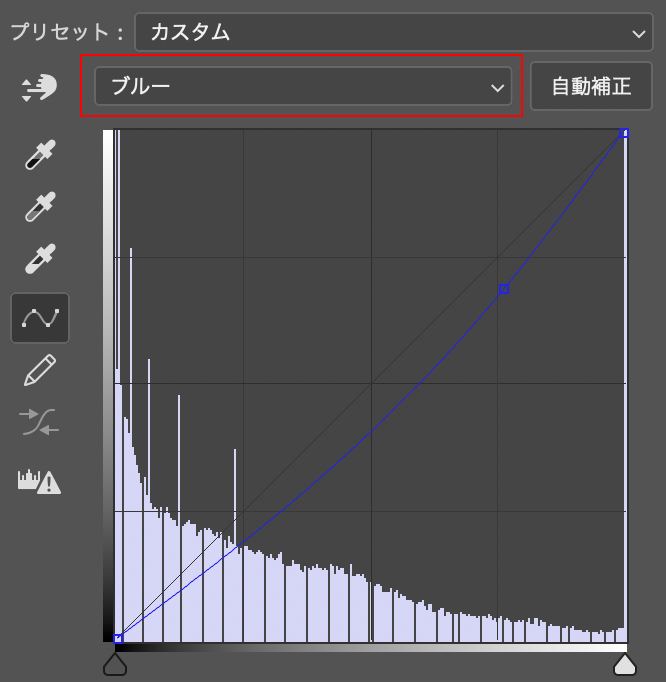


以上、Photoshopで画像の色を鮮やかにする(色温度を変える)方法でした。ここでは、「色相・彩度」→「カラーバランス」→「トーンカーブ」の手順で補正をしました。色調補正は扱う写真によって数値などは変わってきますので、用途に合わせてプレビューを見ながら適した画像に調整しましょう。
制作:マルミヤン 編集:編集部
作例制作

- MARUMIYAN(マルミヤン)
- グラフィックデザイナー/イラストレーター
- 2007年より「マルミヤン」(Marumiyan)名義で、福岡を拠点に活動を開始。雑誌、広告、CDジャケット、パッケージ、アパレル、プロダクト、Webなど、様々な媒体で活動を行う。人物や植物、動物、建物など、様々なアイコンをグラフィカルに組み合わせ、洗練された作品作りを目指す。また “FOUR DIMENSIONS WORLD” をテーマとした作品も精力的に制作している。2008年「FUNKY802 digmeout」オーディション通過。https://marumiyan.com/












2021.09.09 Thu2021.12.16 Thu