Windows 7→10への移行にも最適、古いノートPCを爆速化するSSD換装キット~エレコム「ESD-IBシリーズ」レビュー

TEXT:山口真弘(ITライター)
PCを高速化する方法は、メモリの増設やCPUのアップグレード、OSの再インストールなどさまざまですが、一昔前のWindowsノートを使っているのであれば、ハードディスクをSSDに交換するのが効果的です。コストパフォーマンスの高さ、および効果の大きさを考えれば、メモリの増設などよりも前に真っ先に検討すべき方法と言えます。
ハードディスクからSSDに交換するには、SSDを買ってきてノートPCを分解し、ハードディスクと取り替えることになりますが、クリーンインストールをせずに現在のWindows環境をそのまま移行するには、環境コピーソフトが必要になります。また両者を接続するためのケーブルなども必要で、無計画に始めてしまうと途中で足りないモノが出てきて、頓挫することになりがちです。
こうした「ハードディスク→SSD」への換装に必要なハード・ソフトをセットにした製品が、サードパーティーメーカー各社から発売されています。今回はその一つ、エレコムの「ESD-IBシリーズ」について、メーカーから借用した機材を用い、実際に換装を行ってみました。

エレコム「ESD-IBシリーズ」。今回用いる240GBのほか、340GB、500GBがあります

SSD本体のほか、外付のケース、ケーブル、厚み調整のスペーサー、取説が付属します

SSD(Solid State Drive)。ハードディスクと置き換えることで高速化が可能です

まずは付属のケースに組み込み、交換対象となるノートPCにUSBで接続します
インストールが終わったら、同梱のSSDを付属ケースに入れてノートPCとUSBで接続し、「HD革命 Copy Drive Lite」を起動。コピー元とコピー先のドライブを尋ねられますので、前者はノートPC内蔵のハードディスク、後者はSSDを指定して、コピーを実行します。容量や、ハードディスクの性能にもよりますが、長くても30分ほどあれば、データのコピーが完了します。
ちなみにこの場合、コピー元のハードディスクよりも、コピー先のSSDの容量のほうが大きくなくてはいけない……と言いたいところなのですが、仮にコピー元のハードディスクが500GB、コピー先のSSDが240GBだったとして、コピー元ハードディスクの中に入っているデータがSSDからあふれなければ、そのままコピーできます。必ずしもドライブの容量が上回っている必要はありません。

対象のノートはNECの「LaVie L LL750」。2010年発売でハードディスクは500GB

SSDを入れたUSBケースを接続し、手順に従ってハードディスクのデータをコピーします

まずは環境移行ソフト「HD革命 Copy Drive Lite」をダウンロード、インストールを実行します
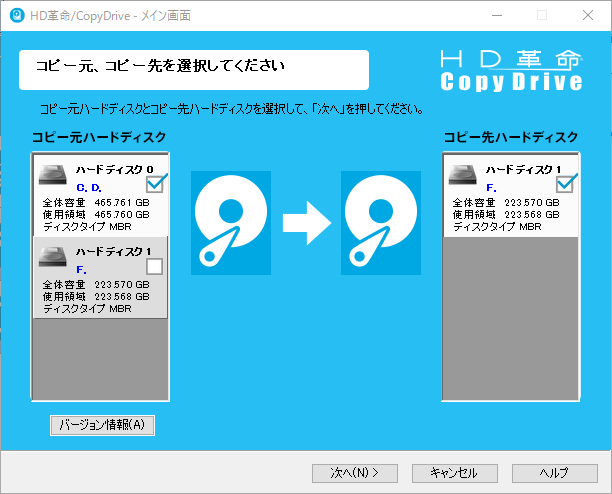
インストールが終わったら起動。コピー元とコピー先のドライブをそれぞれ指定します
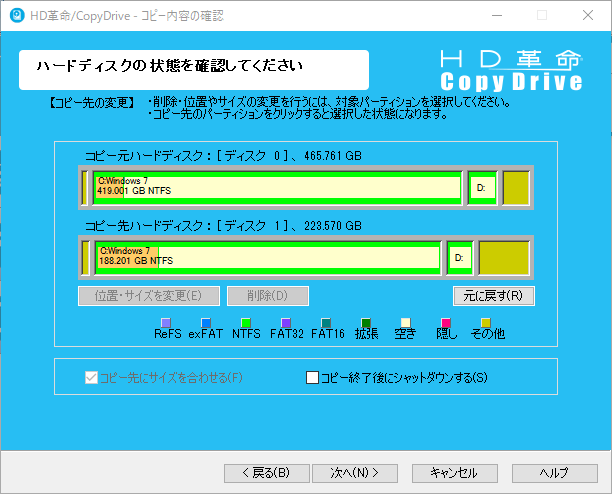
ドライブの領域は自動的に調整されるので必ずしも従来以上の容量でなくて構いません
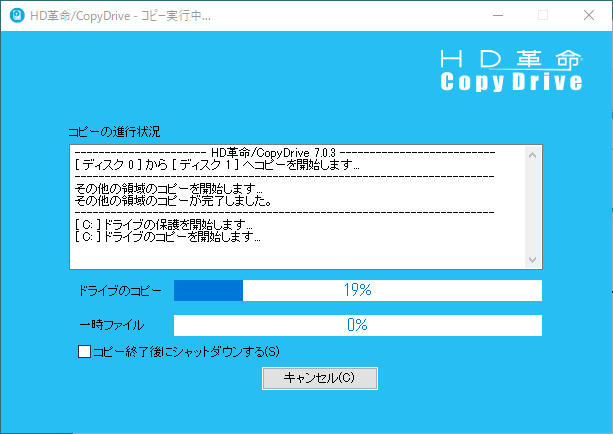
コピー実行中。30分もあれば全データのコピーが完了します。完了したらPCをシャットダウンします
交換を終えてノートPCを起動すれば、これまでとまったく同じ環境が、SSDから起動します。この時点で、起動のスピードが従来に比べて大幅に高速化していることに気づくでしょう。今回の場合、ストレージ用ベンチマークソフト「CrystalDiskMark」で計測したところ、読み書きの速度がおよそ4~5倍にスピードアップしていました。

ノートPCの裏フタを開け、これまで使っていたハードディスクを取り外します

空いたスペースにSSDを挿入。その後フタをネジ止めしてノートPCを起動します
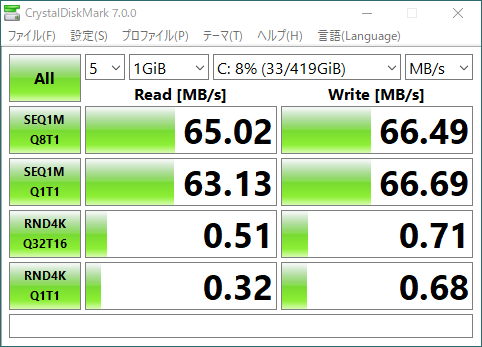
交換前(ハードディスク)の読み書き性能。なかなかお目にかからない遅さです

交換後(SSD)の読み書き性能。大幅にパワーアップしていることがわかります
なお、新しいハードウェアに置き換えることで、何らかのエラーが起きる場合もあります。今回の場合、SSDに換装して起動するところまでは問題なく行えたものの「DPC Watchdog Violation」というWindows 10でSSDを使った場合に頻出するブルースクリーンが多発しました。ネットで対処方法を検索し、手動でドライバを置き換えることで解決しましたが、こうした問題が皆無でないことは、知っておきたいところです。

不要になった(元)内蔵ハードディスク。もっともまだまだ利用は可能です

付属ケースに入れれば外付のUSBハードディスクとして有効活用できます
なお今回紹介しているのはシリーズの中で最小容量の240GBですが、Windows 10のアップデートを今後快適に行うためには、容量に余裕がある340GBや500GBなど上位モデルを買い求めるのがお勧めです。前述のように、外付けハードディスクに移行できるデータがあまりない場合は、最初から大容量のモデルを選んでおくのが、賢いやり方と言えそうです。

山口 真弘(やまぐち まさひろ)
ITライター。PC周辺機器メーカーやユーザビリティコンサルタントを経て現職。各種レビュー・ハウツー記事をWEBや雑誌に執筆。最近は専門であるPC周辺機器・アクセサリに加え電子書籍、スマートスピーカーが主な守備範囲。著書に『ScanSnap仕事便利帳』(ソフトバンククリエイティブ)『PDF+Acrobat ビジネス文書活用[ビジテク] 』(翔泳社)など。Twitter:@kizuki_jpn

































2020.01.08 Wed