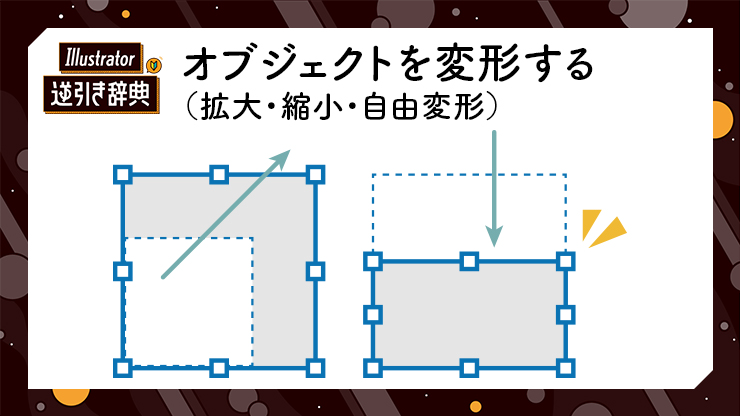
Illustrator(イラレ)の必須の操作、オブジェクトを「拡大・縮小」「自由変形」する方法を解説します。
■使用する機能「バウンディングボックス」「拡大・縮小ツール」「自由変形ツール」
1.直感的な操作で拡大・縮小の変形をする方法:
「バウンディングボックス」
一番簡単で直感的に拡大・縮小できるのが「バウンディングボックス」です。
選択ツールを選んで、オブジェクトをクリックすると、オブジェクトを囲む青い線と、8つの白い四角が現れます。これが「バウンディングボックス」です(図1)。
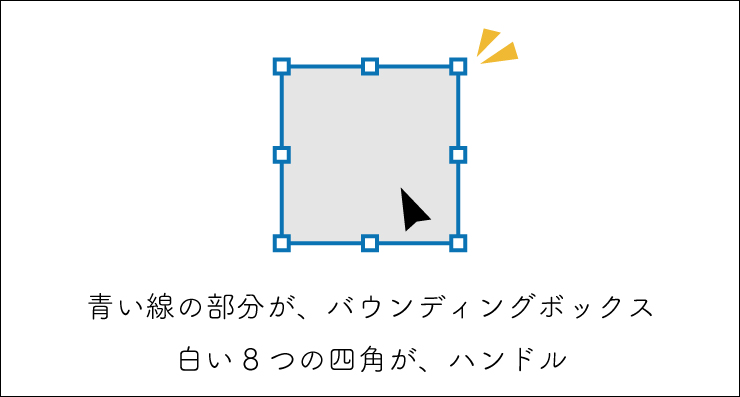
白い四角を「ハンドル」と呼びます。ハンドルにカーソルを合わせると、カーソルが双方向の矢印のマークに変化するので、その状態でドラッグすると拡大縮小できます(図2)。
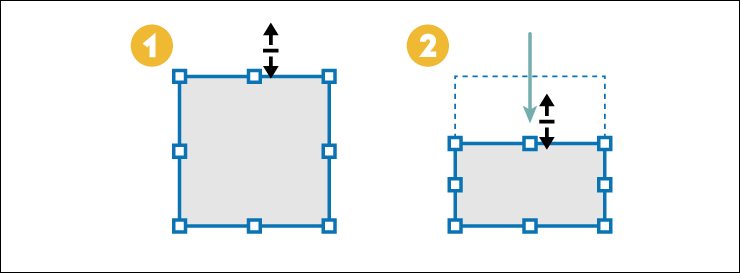
縦方向の拡大・縮小は、上下のハンドルをドラッグします。横方向も同じ要領で、左右のハンドルをドラッグで拡大・縮小ができます。四隅のハンドルは縦横が一緒に拡大・縮小します。
このとき、shiftキーを押しながらドラッグすると、縦横比を変えずに拡大・縮小できます(図3)。optionキー(Macの場合。WindowsではAltキー)を押しながら、ドラッグすると中心から拡大・縮小できます。
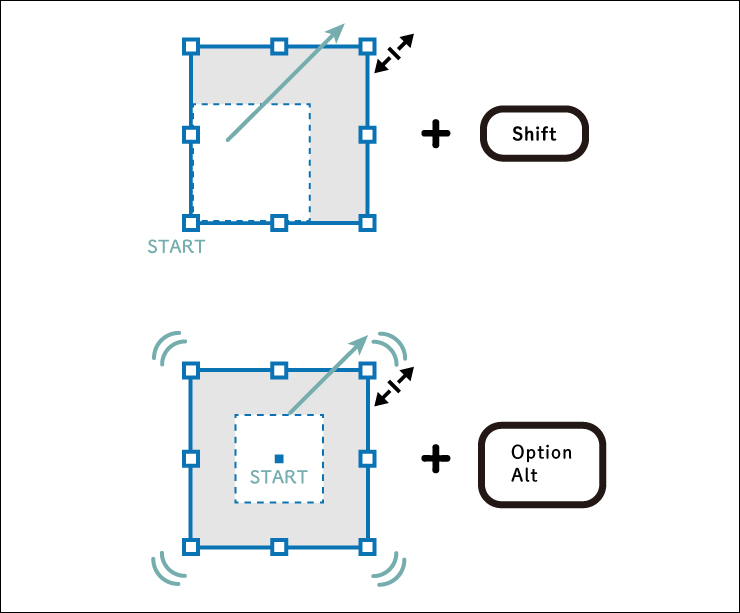
2.数値で指定して拡大・縮小の変形をする方法:
「拡大・縮小ツール」
拡大・縮小ツールは(図4)、拡大・縮小できるという点では、バウンディングボックスと似ていますが、拡大・縮小ツールは、「基準点に対して拡大縮小をする」という部分が違います。
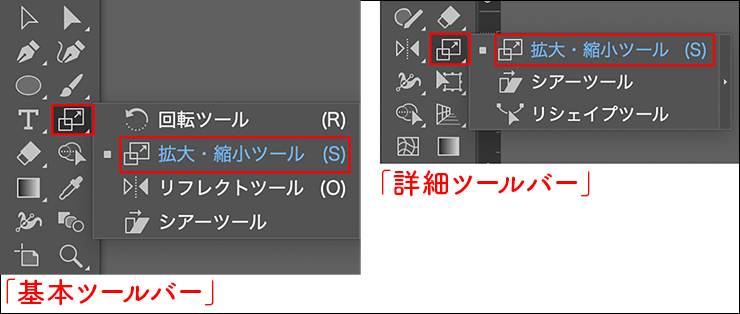
選択ツールでオブジェクトを選んだあと、拡大・縮小ツールで画面上をクリックすると、その位置が基準点になり(図5)、基準点を中心にドラッグした方向に拡大・縮小されます。
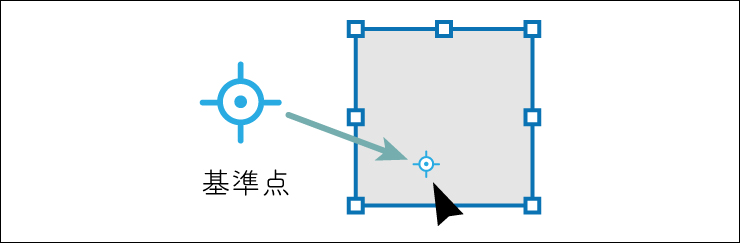
また、optionキー(Macの場合。WindowsではAltキー)を押しながら画面クリックすると、拡大・縮小のサイズを細かく数値で指定することもできます(図6)。
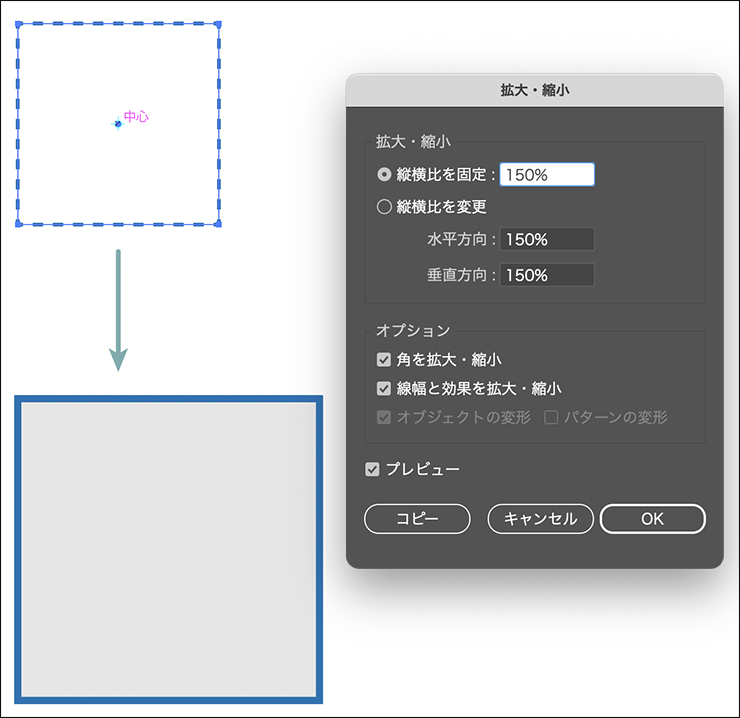
3.拡大・縮小、傾斜、遠近感の変形もできる方法:
「自由変形ツール」
拡大・縮小の変形に加え、傾斜や遠近感など、いろいろな変形をしたい場合は、「自由変形ツール」を使います(図7)。
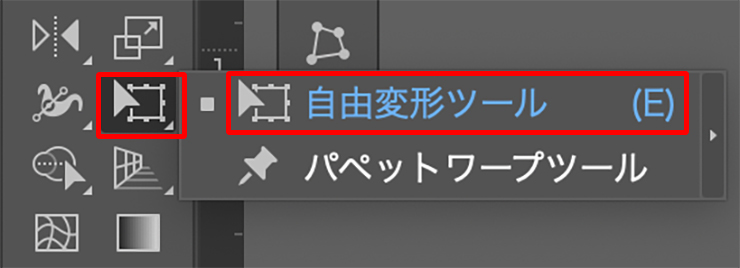
操作方法は、バウンディングボックスと似ているため、直感的に動かして変形することができます(図8)。こちらのツールに関しては、「図形の形を変える(自由変形)」の記事でで詳しく解説していますので、合わせてご覧ください。
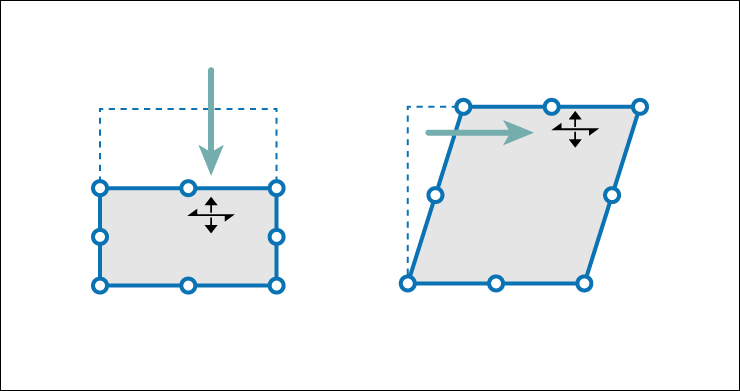
以上、Illustratorの必須の操作、オブジェクトを拡大・縮小、自由変形する方法でした。
●構成:編集部、専門学校講師のイラレさん ●制作:専門学校講師のイラレさん ●編集:編集部
著者プロフィール

- 専門学校講師のイラレさん
- 専門学校講師/YouTuber
- Adobe Illustratorの使い方を教えている通称「イラレさん」。「誰でも楽しく学べる」を信条に専門学校の講師を行いながらYouTubeをメインに活動。分かりやすさが好評で、動画の平均高評価率98%以上。動画を通じ2万人以上に教えている。 Youtubeチャンネル:https://www.youtube.com/channel/UC5UvWEDpPVe8uA8AroD1G_A











2022.11.01 Tue