
Illustrator(イラレ)で写真や図形にモザイクをかける方法について解説します。
■使用する機能「モザイクオブジェクトを作成」「ラスタライズ」
「モザイクオブジェクトを作成」で画像にモザイクをかける
Illustratorでモザイクをかけるときは、「モザイクオブジェクト」機能を使います。
まず、ファイルメニュー→“配置...”でモザイクをかけたい画像を選択したあと、画面上をクリックして配置します(図1)。
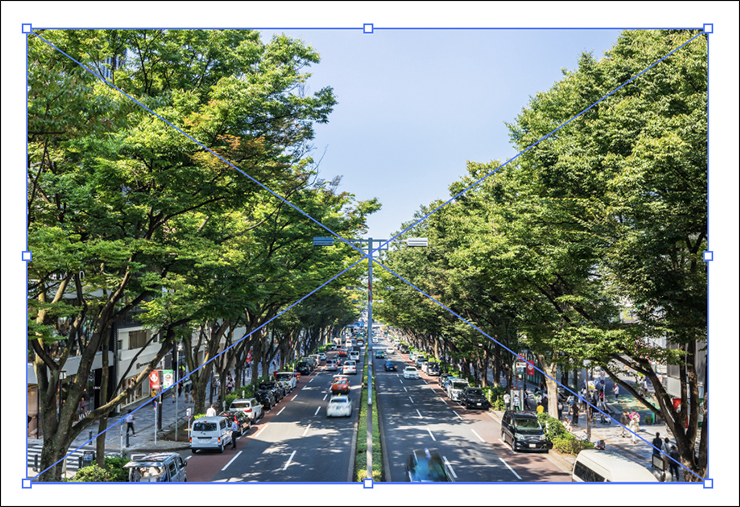
画像は選択した状態のままで、ウィンドウメニュー→“コントロール”にチェックを入れて、画面上側に表示されたコントロールパネルの[埋め込み]を押して、画像を埋め込みにします(図2)。*画像の埋め込みに関する詳しい解説記事はこちら「画像を埋め込んで配置する/画像をリンクさせて配置する」。

次に、オブジェクトメニュー→“モザイクオブジェクトを作成...”をクリック(図3)。
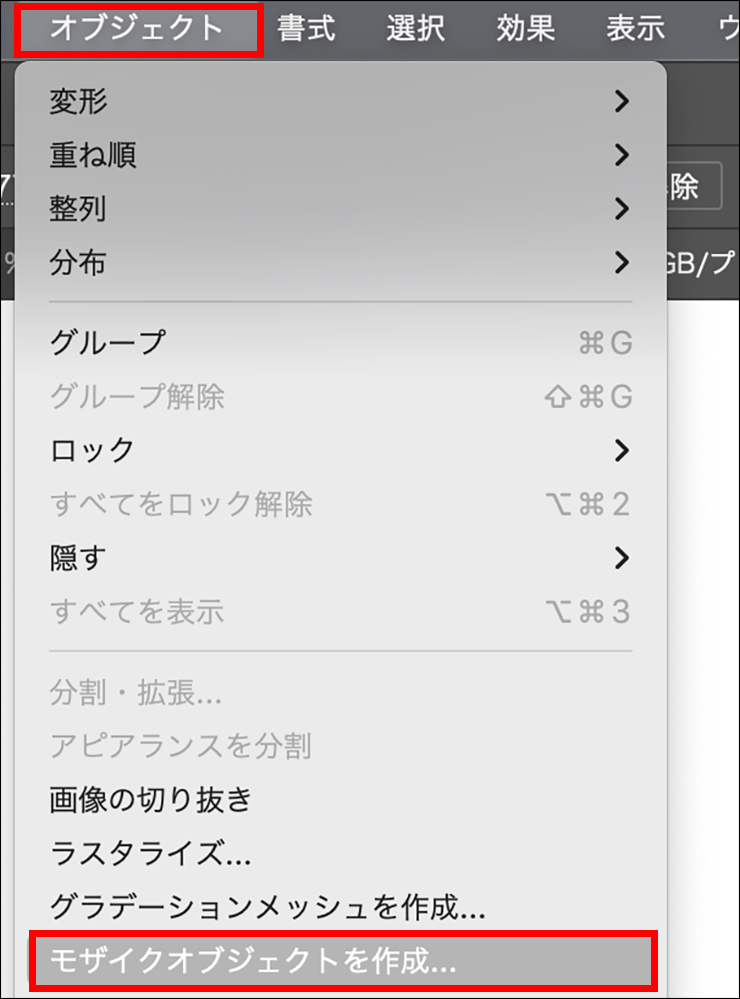
するとモザイクオブジェクトを調整する「モザイクオブジェクトを作成」ダイアログが表示されるので(図4)、適宜調整して[OK]をクリックすると、画像にモザイクがかかります(図5)。
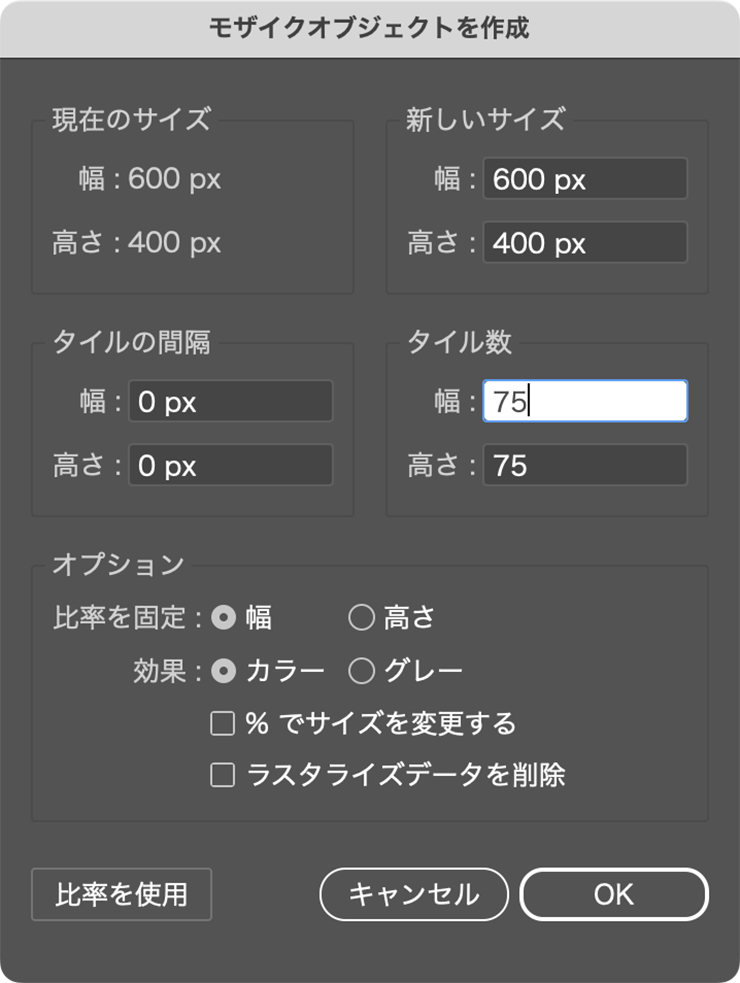
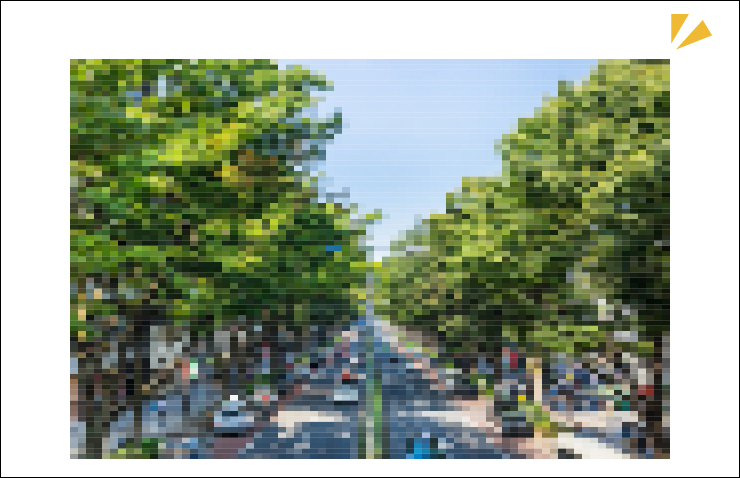
モザイクをかける手順は以上です。以下ではモザイクをより自分好みに設定できる3つの方法を紹介します。
1.モザイクの細かさを変更する
先ほどのオブジェクトメニュー→“モザイクオブジェクトを作成...”で表示される「モザイクオブジェクトを作成」ダイアログではいろいろな設定ができますが、一番気になるのがモザイクの細かさです。
モザイクの細かさは、[タイル数]で調整します(図6)。[タイル数]の[幅]と[高さ]の数値が少ないほどモザイクが粗く、数値が大きいとモザイクが細かくなります。
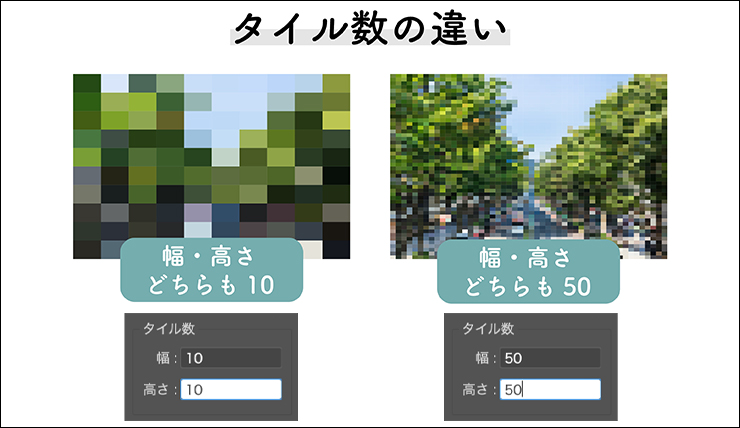
2.モザイクをかけた元の画像を削除する
[モザイクオブジェクトを作成]を適用すると、画像はモザイクになりますが、モザイクは画像の色を使った四角いオブジェクトの集まりという状態になって、その変わりに背面には元の画像が残ります(図7)。

元の画像がいらない場合は、ダイアログの[ラスタライズデータを削除]にチェックを入れておくと、背景の画像を削除してモザイクをかけることができます(図8)。
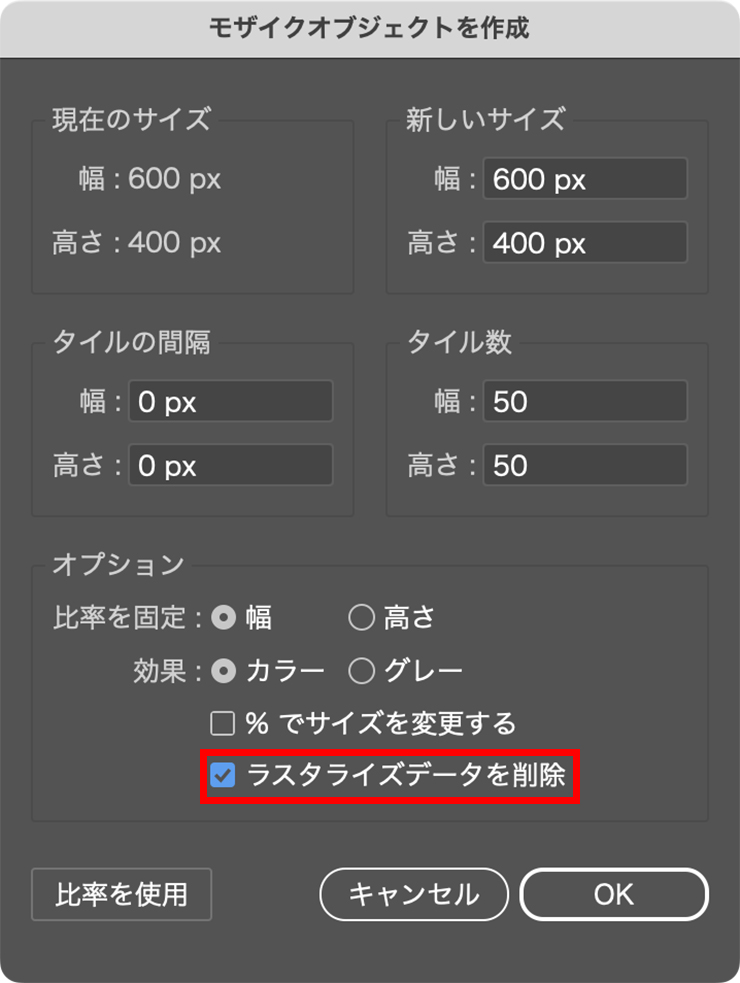
3.図形などにモザイクをかける場合
Illustratorで作成されたオブジェクトにモザイクをかける場合は、オブジェクトメニュー→“ラスタライズ...”で、オブジェクトを画像データにする必要があります(図9)。
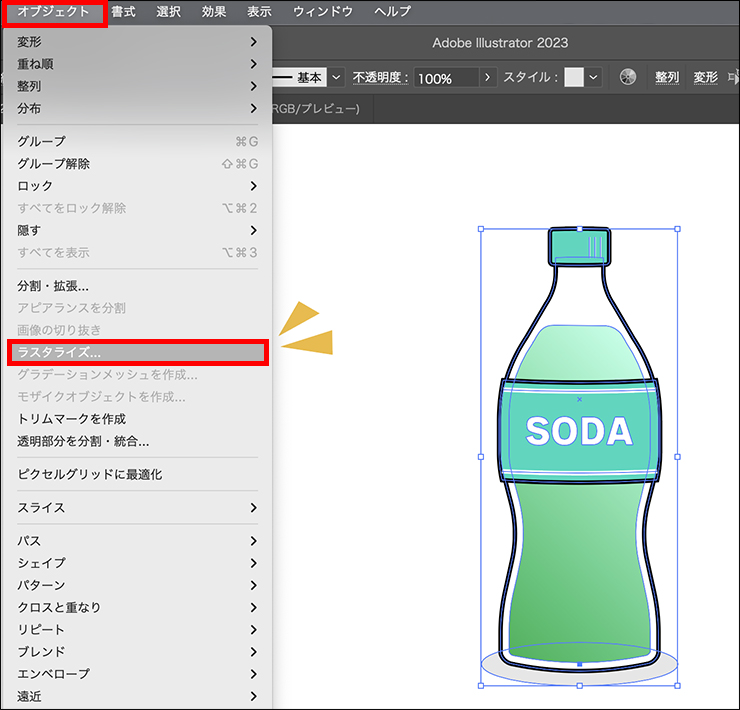
「ラスタライズ」ダイアログが表示されて解像度などを設定できますが、モザイクにしてしまうので解像度はどの設定でも構いません(図10)。
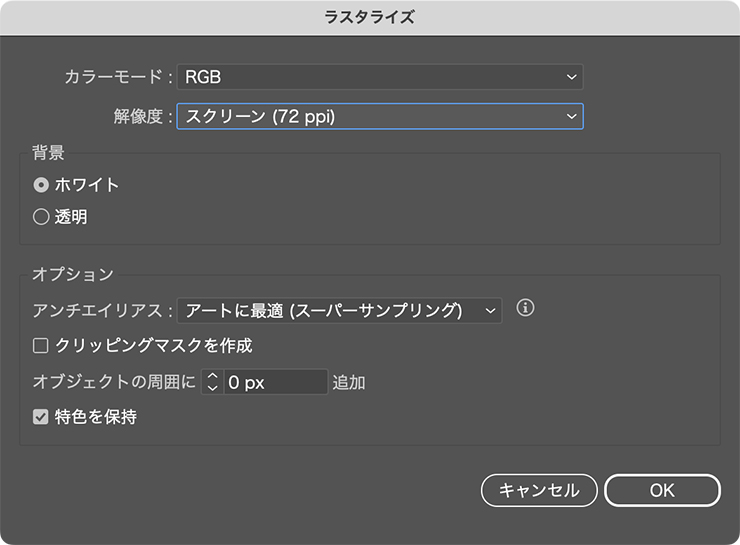
ラスタライズ後は、先ほどの手順の通り[モザイクオブジェクトを作成]でモザイクをかけることができます(図11)。
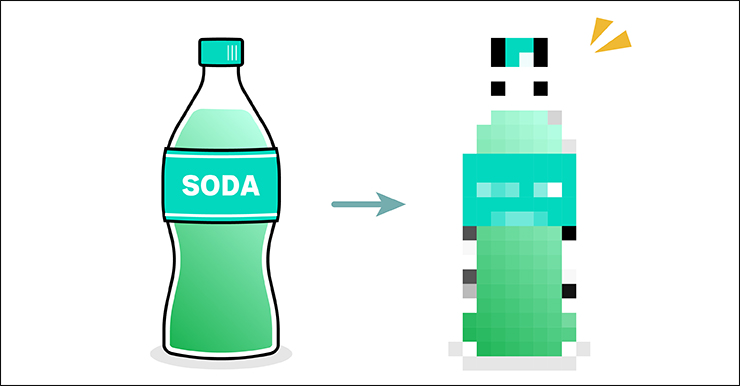
以上、Illustrator(イラレ)で写真や図形にモザイクをかける方法でした。
●構成:編集部、専門学校講師のイラレさん ●制作:専門学校講師のイラレさん ●編集:編集部
著者プロフィール

- 専門学校講師のイラレさん
- 専門学校講師/YouTuber
- Adobe Illustratorの使い方を教えている通称「イラレさん」。「誰でも楽しく学べる」を信条に専門学校の講師を行いながらYouTubeをメインに活動。分かりやすさが好評で、動画の平均高評価率98%以上。動画を通じ2万人以上に教えている。 Youtubeチャンネル:https://www.youtube.com/channel/UC5UvWEDpPVe8uA8AroD1G_A











2023.03.01 Wed