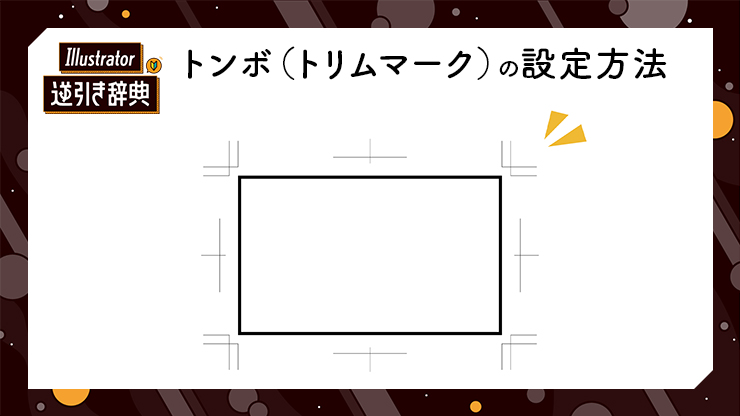
Illustrator(イラレ)で、トンボ(トリムマーク)の作成する手順と、トンボの役割を解説します。
■使用する機能「長方形ツール」「プロパティパネル」「トリムマークを作成」
1.トンボ(トリムマーク)の設定方法
トンボ(トリムマーク)はオブジェクトに対して設定するので、まずはトンボ(トリムマーク)を付けたいオブジェクトを用意します。
オブジェクトは好きな手順で作成して構いません(*基本的なオブジェクトの作り方の詳しい解説はこちら「基本的な図形・簡単な図形の作り方」)。
ここでは、長方形ツールを使って四角のオブジェクトを作成後、オブジェクトを選択した状態で、ウィンドウメニュー→“プロパティ”でプロパティパネルを表示して、オブジェクトのサイズを調整します。
プロパティパネルの[W]でオブジェクトの幅、[H]でオブジェクトの高さを設定して任意のサイズにします(図1)(図2)。たとえばA4サイズなら「210 × 297mm」、名刺サイズなら「55 × 91mm」などを入力すればOK。
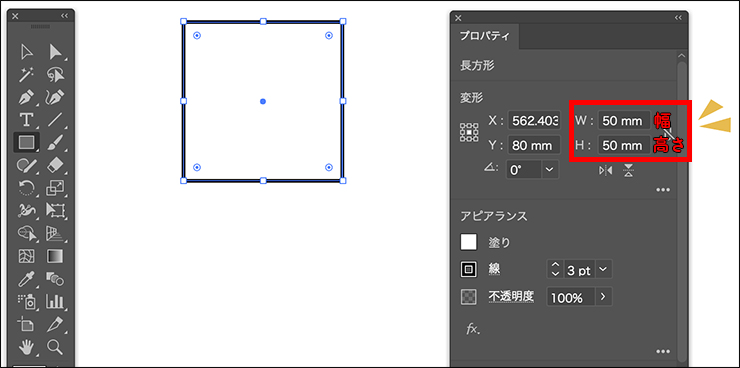
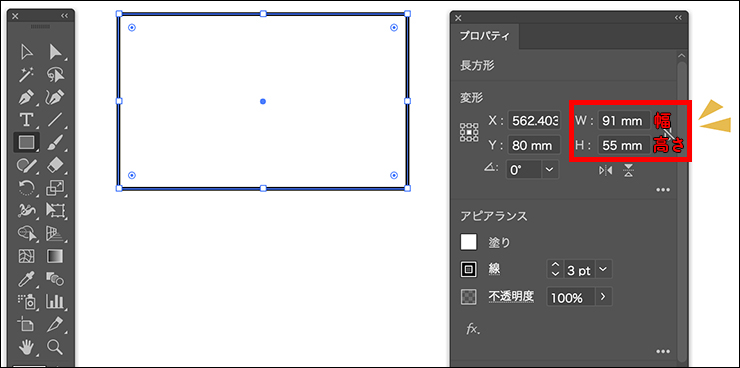
オブジェクトができたら、オブジェクトを選択した状態のまま、オブジェクトメニュー→“トリムマークを作成”をクリックすると(図3)、トンボ(トリムマーク)を作成できます(図4)。
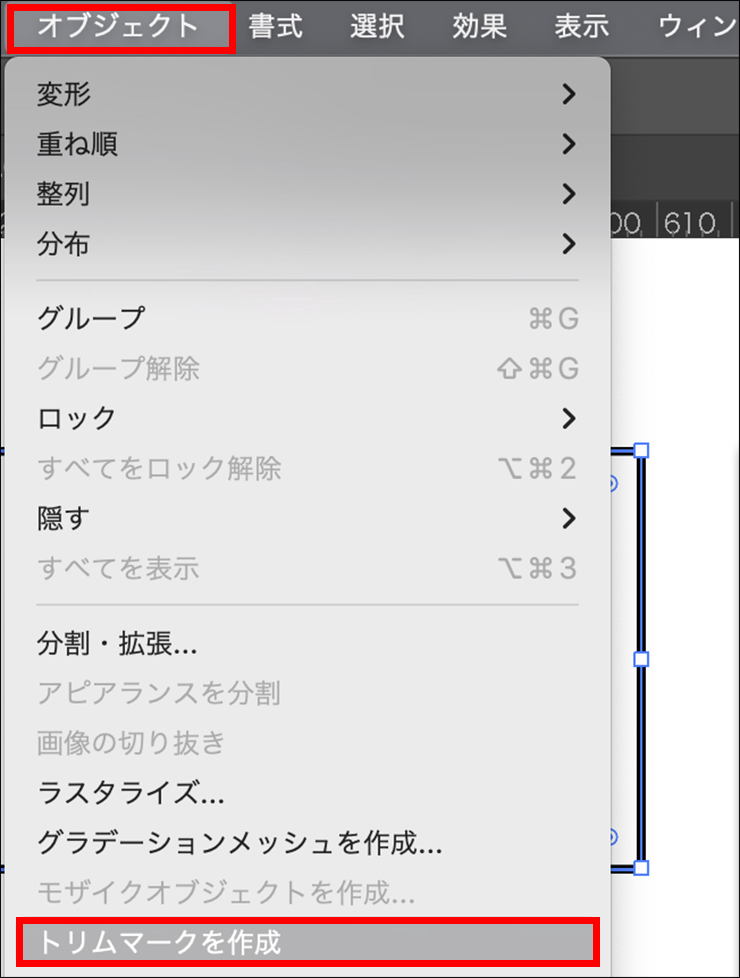
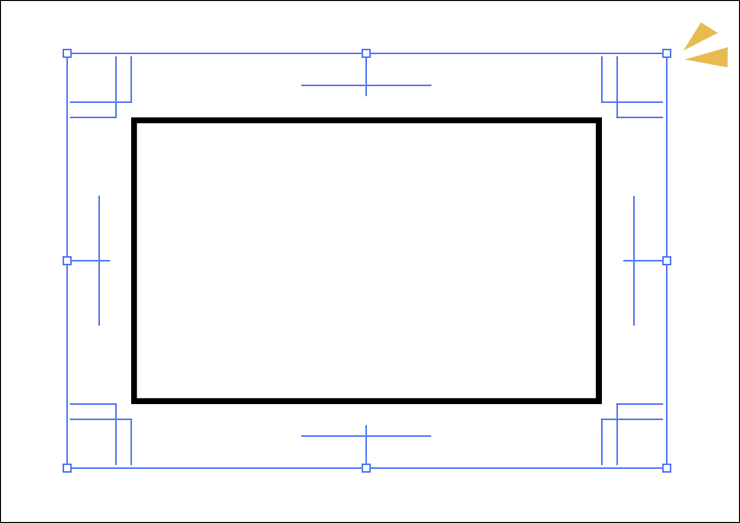
2.なぜトンボ(トリムマーク)が必要なのか?
トンボ(トリムマーク)の設定は以上ですが、そもそもなぜトンボが必要なのか? トンボの役割を解説します。
通常、単に家庭や会社のプリンターでプリントする際は、「A4サイズの紙に印刷」といったように、あらかじめ決まったサイズの紙にプリントをします(図5)。
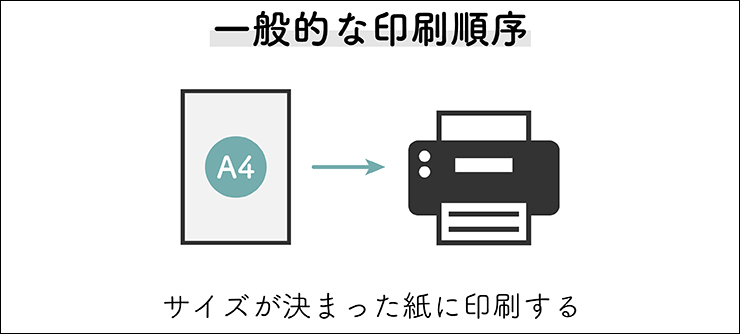
しかし、印刷会社では大量の紙をまとめて印刷する必要があるので、大きな紙に印刷をした後に、指定したサイズに紙を切り分けます。つまり、家庭でのプリントとは順序が逆になります(図6)。

このとき、十分に正確性のある機械で紙を切りますが、それでもまとめて切ることで、紙がずれて誤差が生じます。そして、ずれが生じた際に印刷データと紙が同サイズだと、印刷されない部分ができてしまいます。このずれは防ぎようもないので、印刷データが紙より大きくすることで対処します。
この誤差の分を見越して少し大きめに印刷データを作っておくのが、塗り足しという部分です(図7)。こうすることで、誤差が生じても何も印刷されていないということを防ぐことができます。
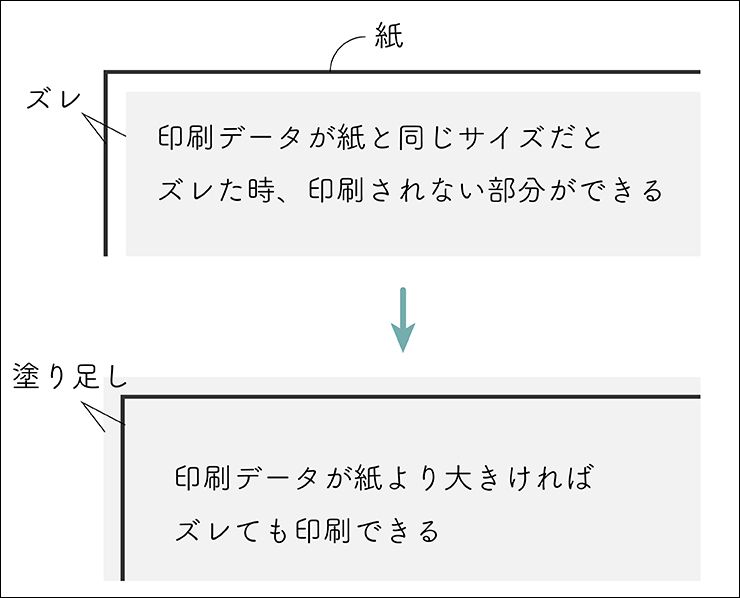
ただ、このままだと実際の仕上がりのサイズがわからなくなってしまうので、仕上がりサイズの目印としてトンボが使われます(図8)。
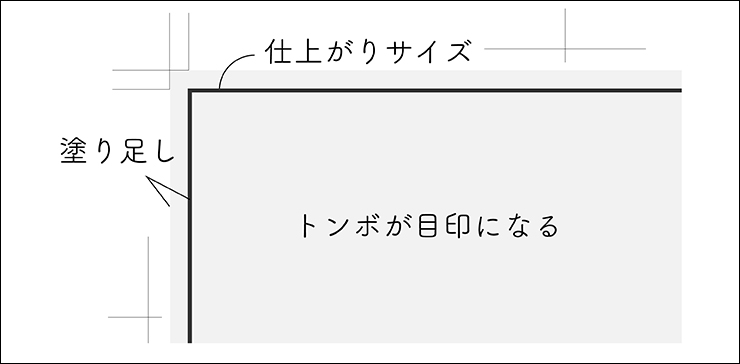
角の二重になった線の内側を延長した大きさが仕上がりのサイズ、外側の線を延長したのが塗り足しの幅です。塗り足しは3mmつけるのが標準的です。
そのほかにも印刷の中心や、折り目をつける加工などの目印としてもトンボ(トリムマーク)使われています。
ちなみに、最近は印刷業者によってトンボを付けずに納品できる場合もありますので、案件ごとに納品のスタイルをよく確認して設定しましょう。以上、Illustrator(イラレ)でトンボ(トリムマーク)を作成する方法でした。
●構成:編集部、専門学校講師のイラレさん ●制作:専門学校講師のイラレさん ●編集:編集部
著者プロフィール

- 専門学校講師のイラレさん
- 専門学校講師/YouTuber
- Adobe Illustratorの使い方を教えている通称「イラレさん」。「誰でも楽しく学べる」を信条に専門学校の講師を行いながらYouTubeをメインに活動。分かりやすさが好評で、動画の平均高評価率98%以上。動画を通じ2万人以上に教えている。 Youtubeチャンネル:https://www.youtube.com/channel/UC5UvWEDpPVe8uA8AroD1G_A











2023.03.01 Wed