
Lightroomで暖かい雰囲気の写真(暖色系の写真)の作り方を紹介します。写真の現像において、ホワイトバランスを適正に調整することは、「写っている物の本来の色味を再現するため」に重要ですが、適正な色表現が必ずしも良いかというと、そうでもありません。あえて色味を変えることで、新たな発見や表現、異なるニュアンスをプラスすることもできます。
*Lightroom Classic画面で解説しますがLightroom CCも基本的には同様の操作で補正可能です。
■使用する機能「色温度」「色かぶり補正」「ホワイトバランス選択ツール」「HSL」
1.[色温度][色かぶり補正]で写真全体を暖色系にする
親子がじゃれ合っている1枚の写真があります(図1)。この写真に暖色系の、暖かい雰囲気を加えるとどうなるでしょう。

まずは、Lightroom Classicを開いて写真を読み込んだら、画面右上の[現像]を押して、現像モジュールを開きます(Lightroom CCは[編集])。(図2)
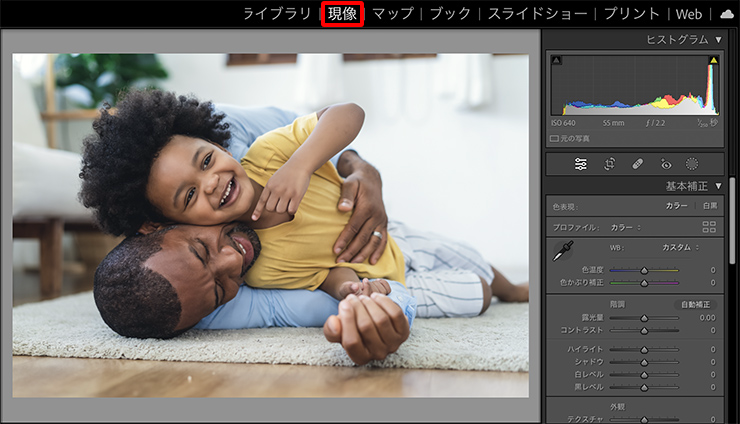
画面右側の[基本補正]パネルで、[色温度]スライダーを右側(イエロー側)にドラッグします。写真全体が暖かい雰囲気になりました(図3)。
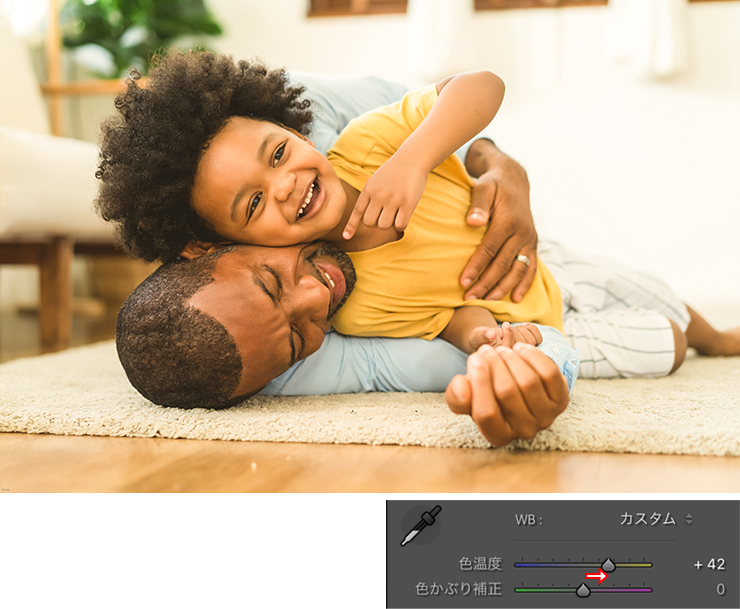
さらに、髪の毛や肌の部分に残っているグリーンの色が少し気になったので、[色かぶり補正]スライダーを、右側(マゼンタ側)にドラッグします(図4)。こうすることで元の画像よりも暖かい雰囲気になりました。「リラックス」、「ほのぼの」感がプラスされたのではないでしょうか。
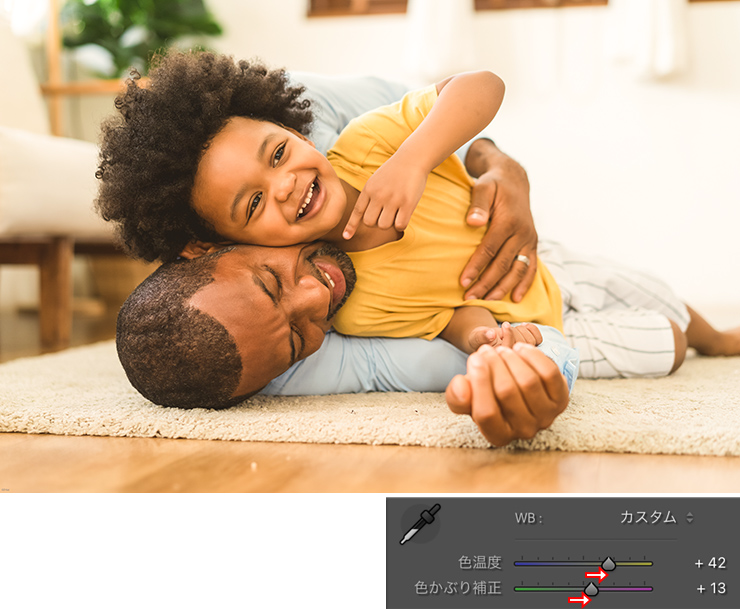
2.ワンクリックで写真全体を暖色系にする(ホワイトバランス選択ツール)
[ホワイトバランス選択ツール(スポイトのアイコン。写真内の任意の部分を選択して、その色を軸にホワイトバランスを自動調整する機能)]は、補色の関係を利用しているので、ワンクリックで暖色系の写真にすることができます。
[色温度]スライダーを見るとわかるように、イエロー側にスライドすると暖かい雰囲気の色味になり、ブルー側にスライドすると冷たい雰囲気になります。この2色が補色の関係に当たります。
[基本補正]パネルでホワイトバランス選択ツールを選びます(またはWキーをクリック)。ポインターを画像上に合わせると、[ターゲットのニュートラルカラーを選択]ダイアログが表示されるので、この画面を確認しながら、服のブルーの色にスポイトを合わせてクリックします(図5)。
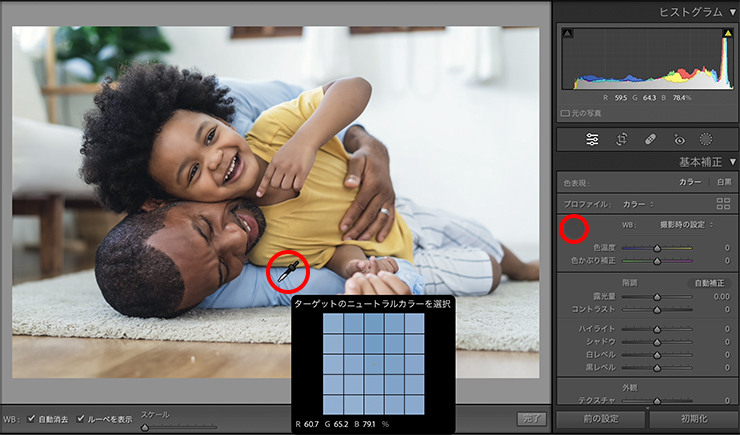
スポイトで選んだ色を軸にホワイトバランスが自動調整されるので、ブルーの補色に当たるイエロー系にホワイトバランスが自動調整されて、イメージ通りの暖かい雰囲気にすることができました(図6)。

3.料理を美味しく見せる暖色系
暖かい雰囲気をプラスするのに適している画像は色々ありますが、中でも食べ物、料理にはうってつけです。
下のハンバーガーを持つ女性の写真では(図7)、ミックス光のせいで、外光のブルーの光を部分的に受けています。レタスの色も実際よりきつく、あまり美味しそうには見えません。

この写真に対して先ほどと同様に、[色温度]スライダーをイエロー側にドラッグします。暖色にするだけで美味しそうに見えてきますね(図8)。
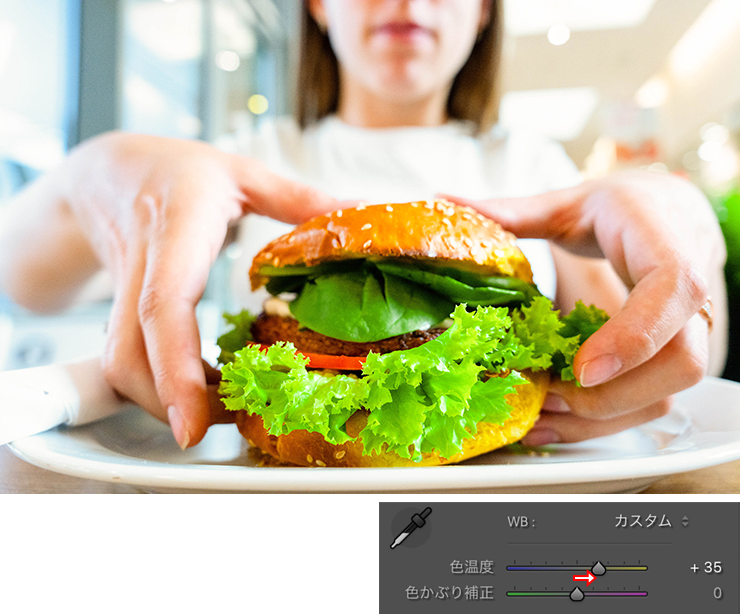
ホワイトバランス選択ツールでも試してみましょう。ホワイトバランス選択ツール([基本補正]パネル内のスポイト)を選択して、窓枠の青っぽい部分をクリックします(図9)。しかし、色温度がイエロー側に振り切れて補正されすぎてしまいました(図10)。

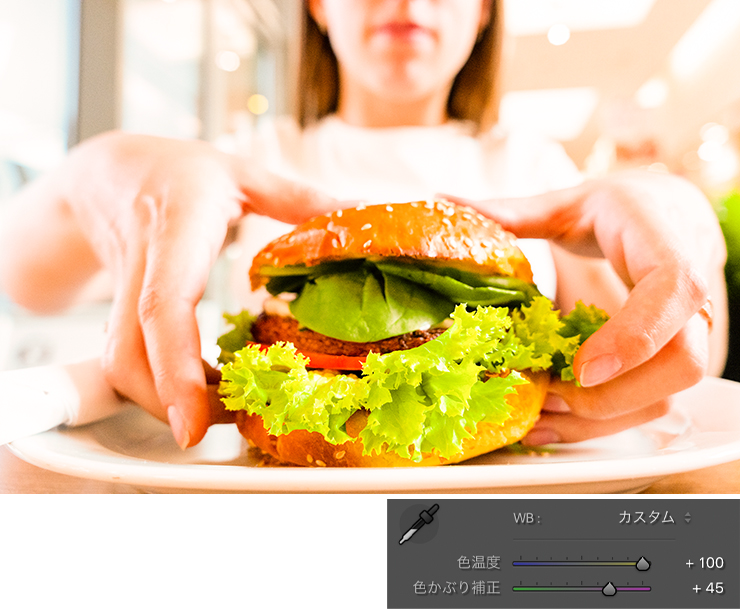
窓枠の少し青が薄い部分で試しても補正が強かったので、Tシャツのしわのあたり、影の少しくすんだ部分で試してみたところ(図11)、悪くない結果になりました(図12)。

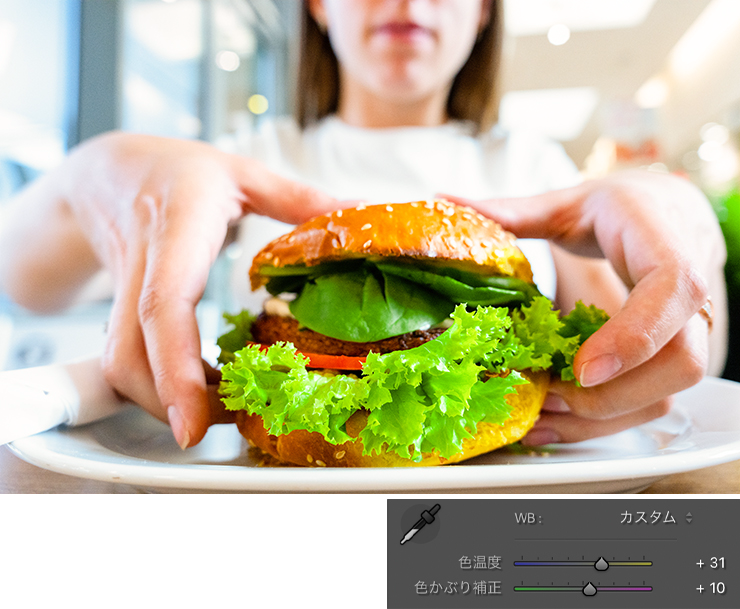
ホワイトバランスの調整はスライダー、ホワイトバランス選択ツールのどちらで補正しても構いません。スポイトツールを使用した後に、スライダーで微調整する併用でも構いません。個人的に今回の写真の場合は、[色温度]スライダーの補正のみで、おいしそうな色味にできたのではないかと思います。
4.補足:完成まで(暖色系の色味以外の補正)
[色温度]スライダーで調整した画像(図8の状態)をベースに、窓枠の青い部分の色味を[HSL]パネルの[アクア]と[ブルー]を左にドラッグして抜きます(図13)。なお、[HSL]は特定の色だけを補正できる機能です。*HSLの詳しい解説は「特定の色を補正/色を置き換える(HSLの使い方)」を参照。
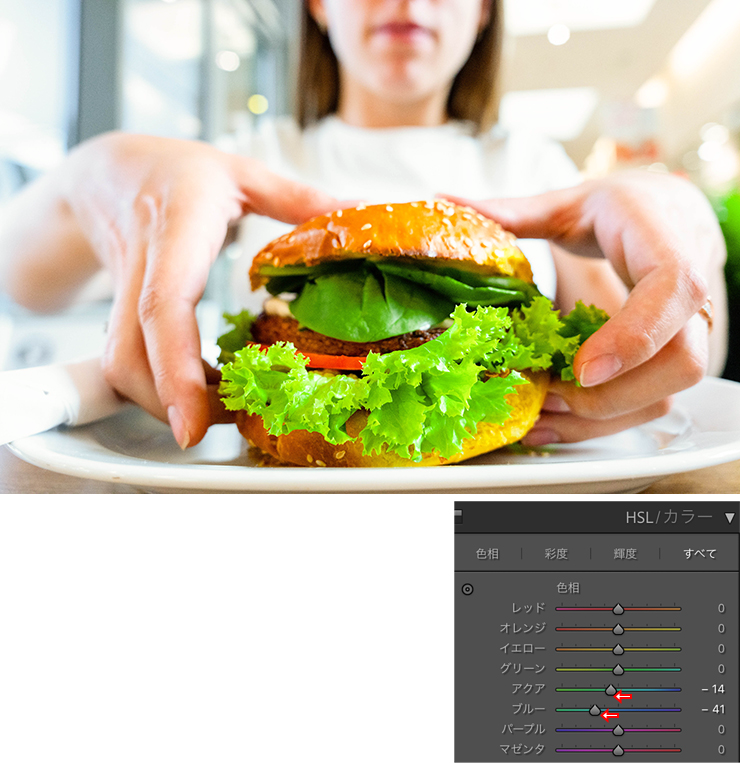
最後に、ハイライトとハンバーガーのシャドウが気になったので、[基本補正]パネルの[階調]領域で、明るさを整えて仕上げました(図14)(図15)。

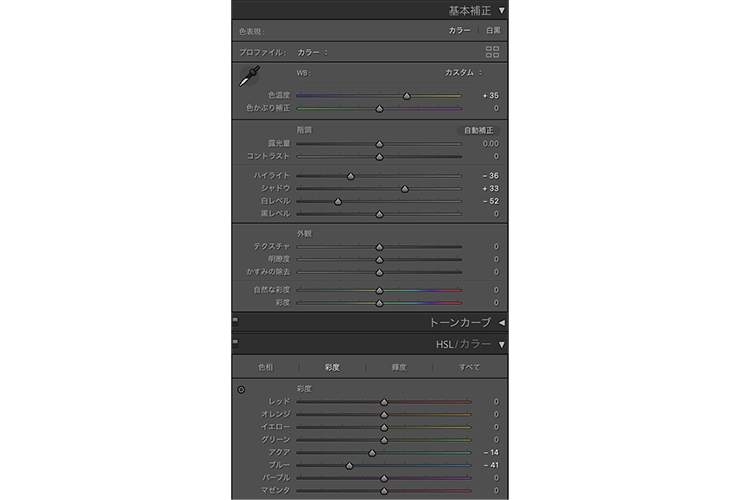
以上、Lightroomで暖かい雰囲気の写真(暖色系の写真)を作る方法でした。
●構成:編集部、谷本夏 ●制作:谷本夏 ●編集:編集部
著者プロフィール

- 谷本夏[studio track72]
- フォトグラファー
- 父を師に大判カメラからスタートしほぼ独学で写真を学び、気が付けば30年以上のキャリアを持つ。長年デザイン系の雑誌で活躍しグラフィックデザイナーからの信頼も厚い。インテリア、商品写真、ジュエリー、CDジャケット、DVDパッケージ、アー写、ポートレイト、自動車、フード、カタログ等、フォトグラファーには珍しくオールジャンルに精通している。雑誌や書籍での執筆経験もあり、分かりやすさに定評がある。共著に「素敵に仕上げる写真術 写真をPhotoshopで磨き上げる方法」や「写真補正必携 実例で見るPhotoshopレタッチ手法」(共にMdN)がある。studio track72代表。
https://studio-track72.com/











2023.02.10 Fri2023.03.17 Fri