
Lightroomで明るさを調整する基本の手順と、白飛びしてしまった写真の補正方法を紹介します。ハイライト、シャドウ、白レベル、黒レベルのそれぞれの意味も解説します。
*Lightroom Classic画面で解説しますがLightroom CCも基本的には同様の操作で補正可能です。
■使用する機能「露光量」「コントラスト」「ハイライト」「シャドウ」「白レベル」「黒レベル」
1.明るさを調整する項目・白飛び補正の前提
Lightroom Classicで明るさを調整するには、Lightroomで写真を読み込み、画面上側の[現像]を押して、現像モジュールを開き(Lightroom CCは[編集])、[基本補正]パネルの[階調]領域の各項目を使用します(図1)。
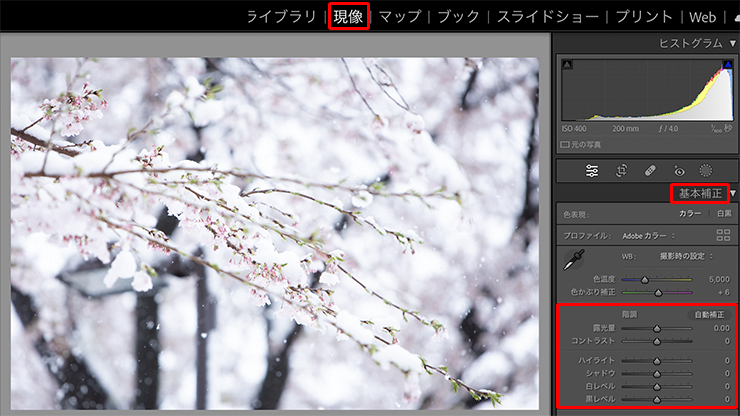
[階調]領域の各スライダーの大まかな機能は下記の通りです。
- 階調の各項目
・コントラスト:明るいカラーと暗いカラー間の強弱を調整する
・ハイライト:写真の明るい部分の明るさを調整する
・シャドウ:写真の暗い部分の明るさを調整する
・白レベル:画像の最も明るい部分に焦点を当て全体を調整する
・黒レベル:画像の最も暗い部分に焦点を当て全体を調整する
以下の写真はとっさに撮影して露出がオーバーになってしまったものです(図2)。

なお、撮影の基本は「適正露出を抑えること」。そして「露出をバラして明るさ違いで撮影すること」が前提です。
そもそも、上記の写真は、写真としてはダメなのですが、他に撮影したカットを見ても適正露出で撮影したものが見当たらず、なおかつこの写真が必要になったと想定して、明るさや白飛びの補正を行っていきます。
また、白飛び補正はRAWデータで撮影されていることを前提とします。JPEGデータでは、このように白飛びしてしまったデータをいくら補正しても、階調が残っていないケースが多く、RAWデータであればある程度は補正することができるためです。
2.露光量で全体の明るさを調整(明るさ調整・白飛び補正の方向性を決める)
まず、ここまで大きく白飛びした写真の場合は、この写真には何が写っているのかを、露光量を下げて([露光量]スライダーを左にドラッグして)確認します(図3)。花びらが舞い散る桜の写真かと想定していましたが違いました。

この状態である程度補正する方向性を考えていきます。階調がどれくらい残っているか、露光量をさらに下げて確認します(図4)。
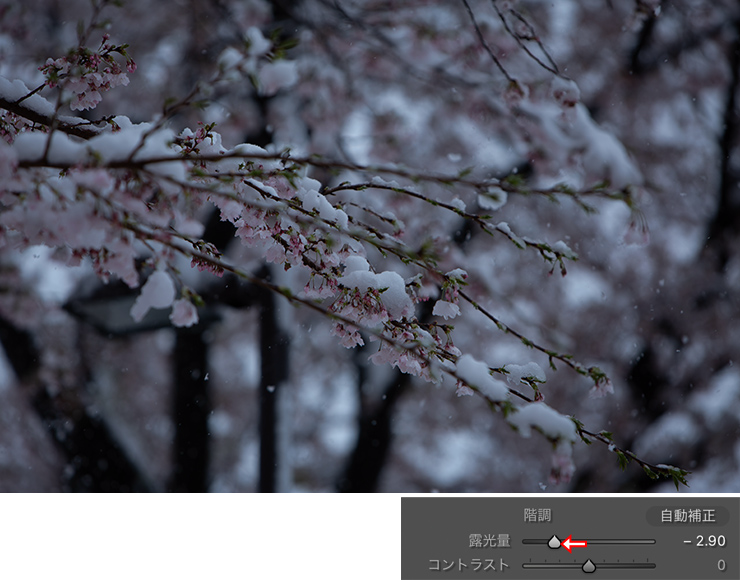
奥の雪の部分は多少飛び気味ですが、それ以外は階調が残っていました。センター手前に桜の枝があり、その上に雪が被っていますが、この雪のハイライト部分が若干飛んでるくらいの明るさに露光量を戻しました(図5)。
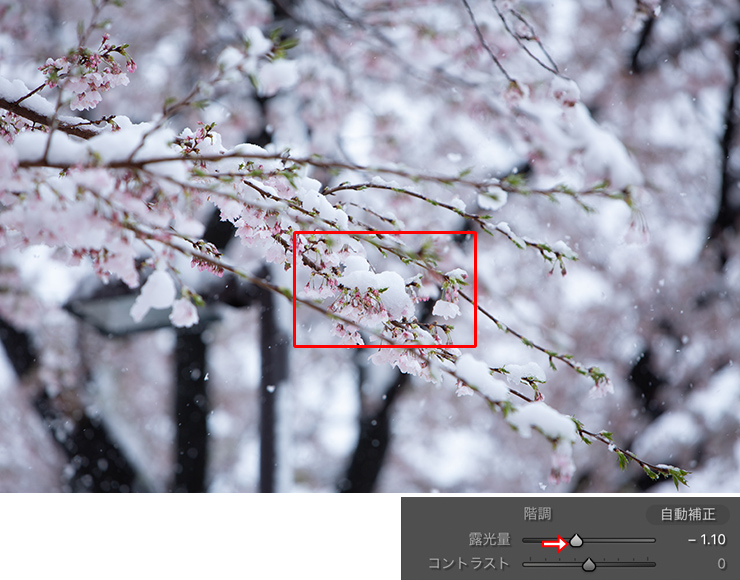
この状態で気になる部分は、ちらほら目立つ雪のハイライト部分の白飛び、太めの木の枝の暗い部分、立体感のなさです。この部分を補正していきます。
3.写真の明るい部分を「ハイライト」「白レベル」で調整
まず、気になるハイライト(写真の明るい部分)の白飛びを調整していきます。[ハイライト]スライダーを左にドラッグして飛びを抑えます(図6)。
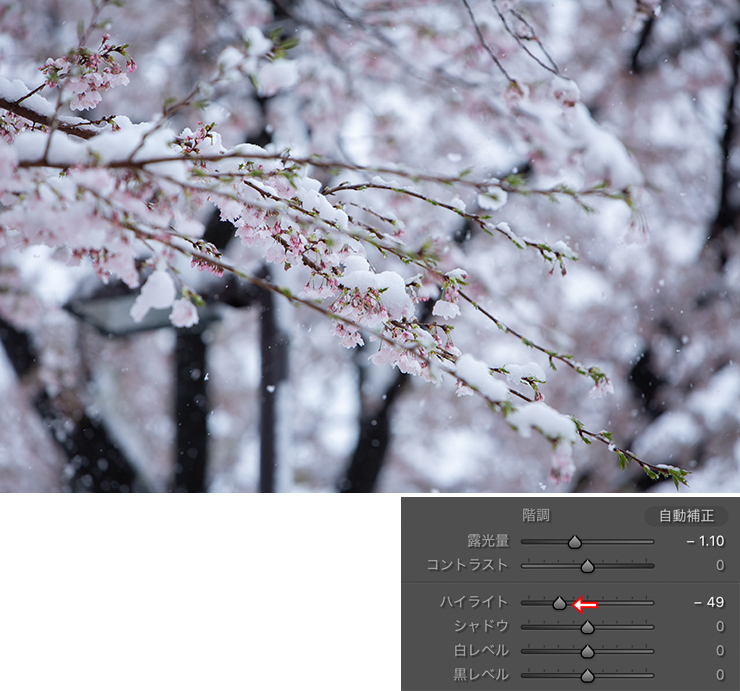
白レベル(画像の最も明るい部分に焦点を当て全体を調整)も、[白レベル]スライダーを左にドラッグして調整します(図7)。ハイライトの明るさの粒がそろう程度が良さそうです。
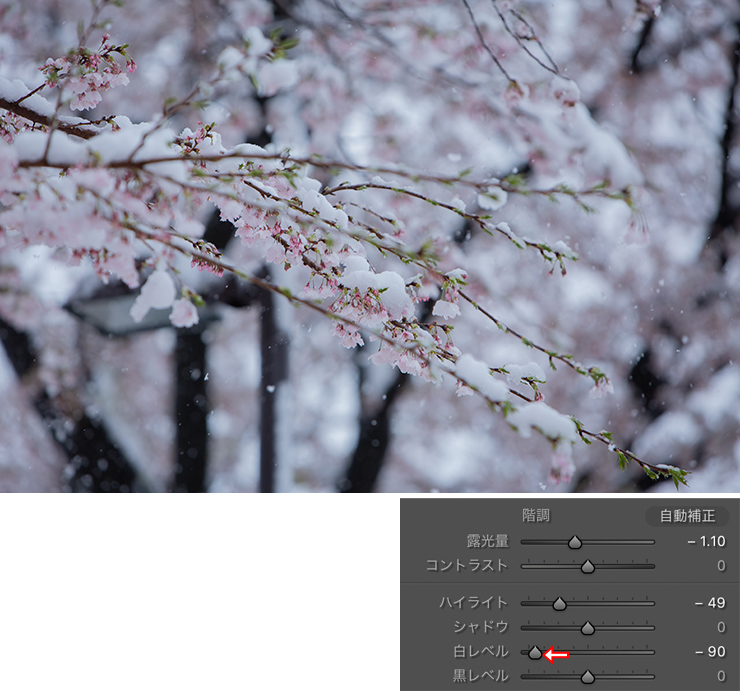
4.写真の暗い部分と立体感(コントラスト)を調整
明るい部分の白飛びを抑えたため、全体的には写真が暗くなっています。そこで、シャドウ(写真の暗い部分の明るさ)を調整します。[シャドウ]スライダーを右にドラッグして、持ち上げます(図8)。
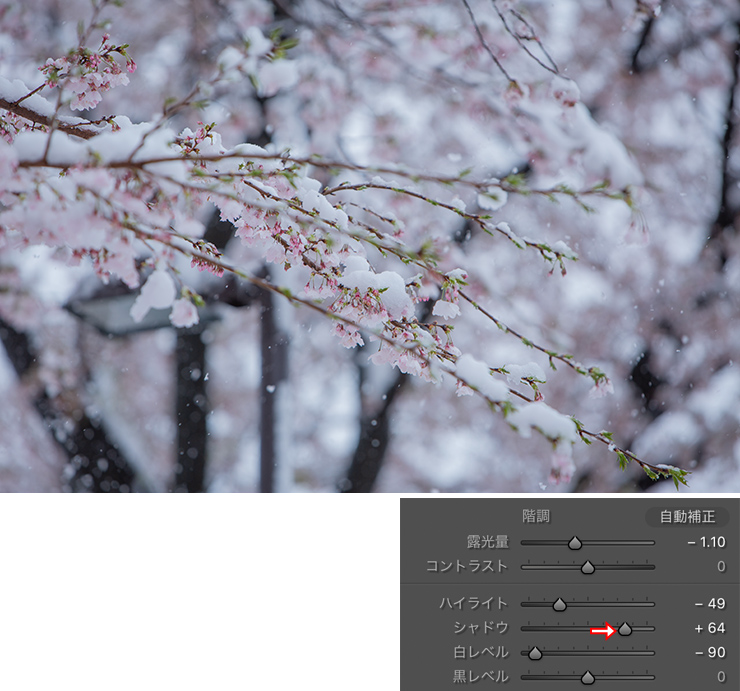
次に、[コントラスト]スライダーを右にドラッグして、立体感を作って奥行きを出します(図9)。コントラストを上げたことで、中間カラーの桜のピンク色が浮き上がってきたことがわかります。
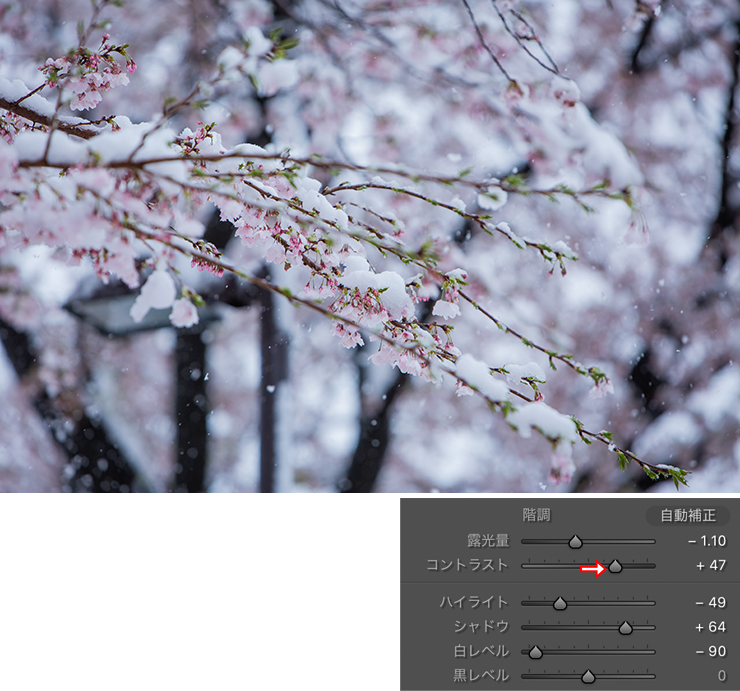
続いて、枝の暗くなっている部分を弱めたいので、黒レベル(画像の最も暗い部分に焦点を当て全体を調整)を調整します。[黒レベル]スライダーを右にドラッグします(図10)。
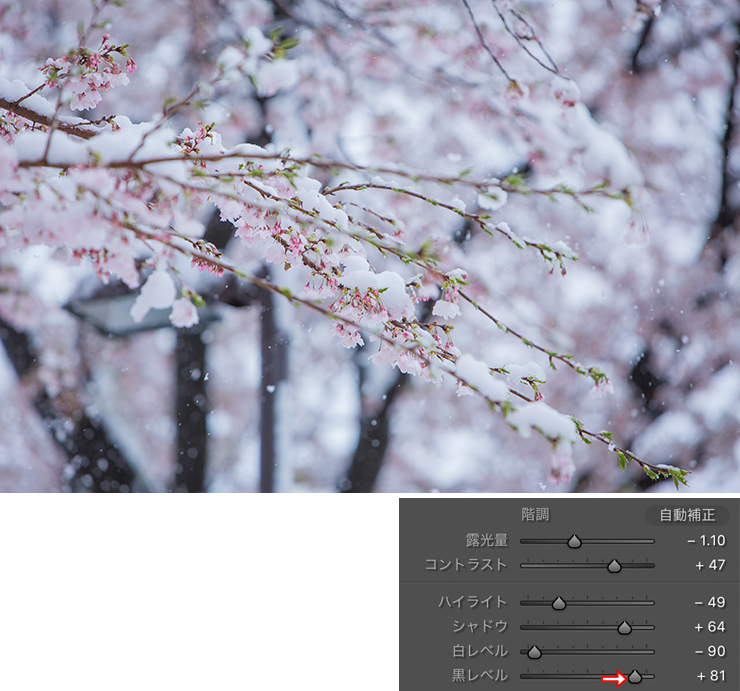
5.全体の明るさを微調整して完成
ある程度の調整ができたら、再度、全体を見ながら各スライダーを微調整します(図11)。最終的にはかなり振り切った数値になっています。なお、今回のように元画像に問題が生じている場合はやむ終えませんが、ここまで極端な補正はあまりお勧めしません。
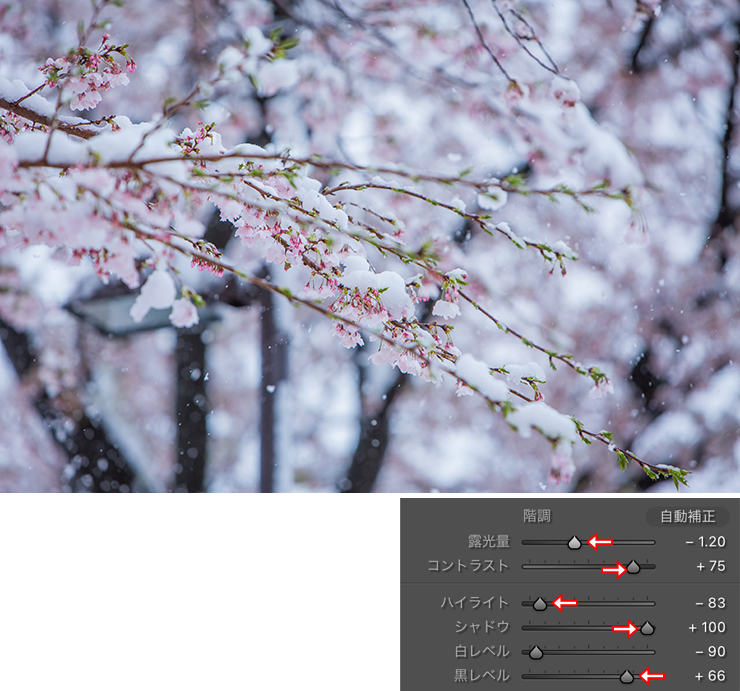
さらに若干の青みを[色温度]で補正して、[明瞭度]もプラスしました(図12)。
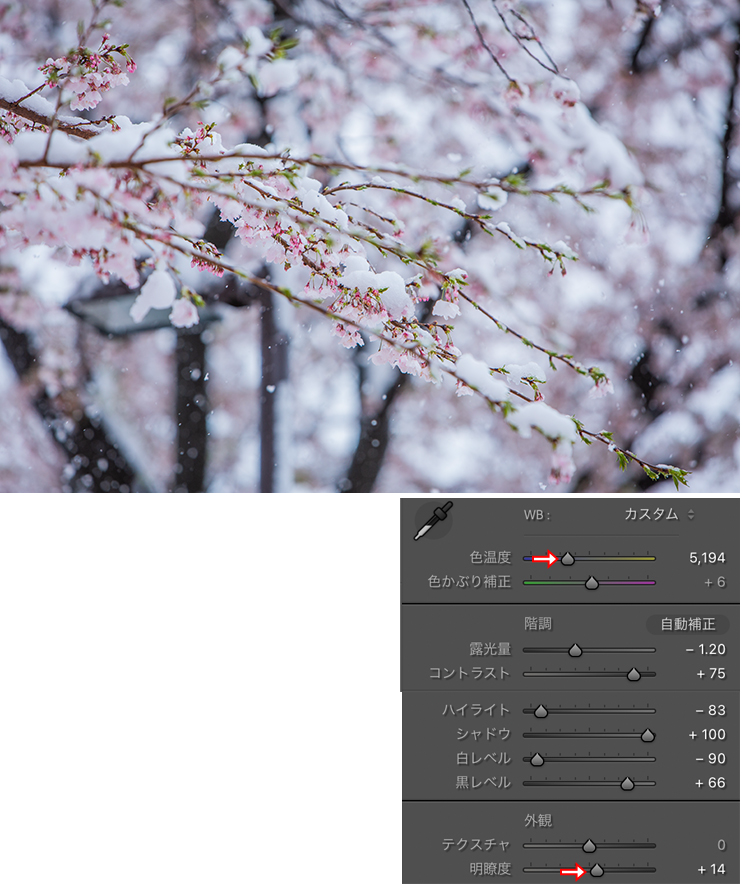
最後に、[レンズ補正]パネルで[手動]を選択して、[適用量]を右に、[中心点]を少左にドラッグして画像周辺の暗い部分を補正しました(図13)(図14)。レンズ補正の詳しい解説はこちら「レンズ補正の使い方(色収差を除去する/レンズプロファイル)」。
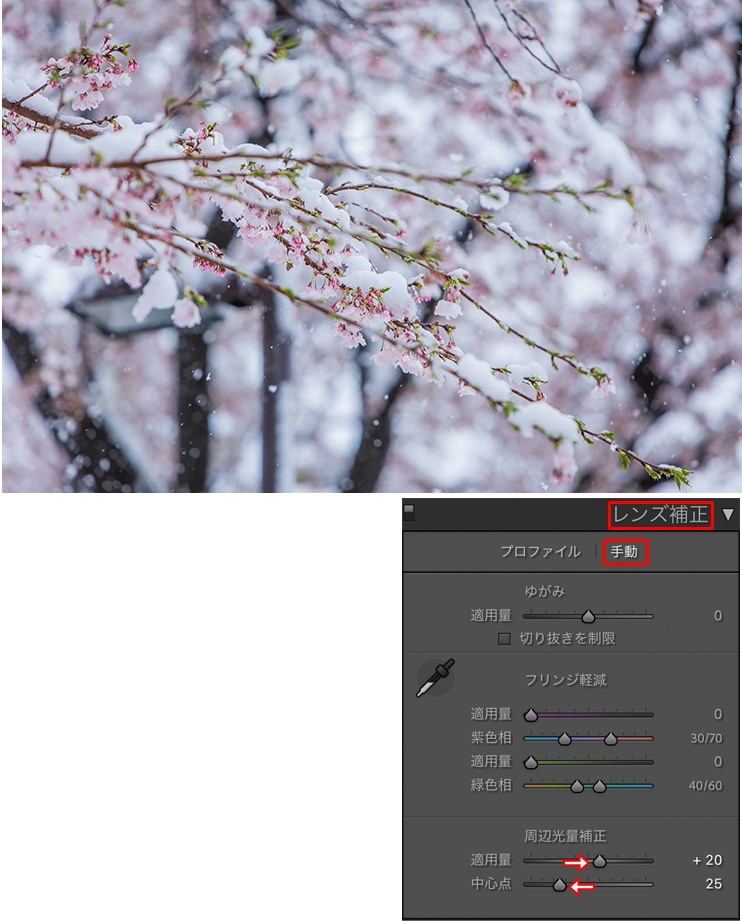

明るさの調整は今回の方法以外でも可能です。また、細かい手順は写真によっても変わってくるので、まずは大まかな明るさ補正の流れと、白飛びの補正を抑えて慣れていきましょう。以上、Lightroomで明るさ調整の基本と、白飛びの補正方法、ハイライト、シャドウ、白レベル、黒レベルの解説でした。
●構成:編集部 ●構成+制作+写真:谷本夏[studio track72] ●編集:編集部
著者プロフィール

- 谷本夏[studio track72]
- フォトグラファー
- 父を師に大判カメラからスタートしほぼ独学で写真を学び、気が付けば30年以上のキャリアを持つ。長年デザイン系の雑誌で活躍しグラフィックデザイナーからの信頼も厚い。インテリア、商品写真、ジュエリー、CDジャケット、DVDパッケージ、アー写、ポートレイト、自動車、フード、カタログ等、フォトグラファーには珍しくオールジャンルに精通している。雑誌や書籍での執筆経験もあり、分かりやすさに定評がある。共著に「素敵に仕上げる写真術 写真をPhotoshopで磨き上げる方法」や「写真補正必携 実例で見るPhotoshopレタッチ手法」(共にMdN)がある。studio track72代表。
https://studio-track72.com/











2023.02.10 Fri