
Lightroomで空の色をきれいに補正する方法を紹介します。空をきれいにしたり、鮮やかな青空にする方法はいくつかありますが、ここではまずは「HSL」による調整をおすすめします。場合によっては「マスク」機能を使った補正も有効なので、その方法も紹介します。
*Lightroom Classic画面で解説しますがLightroom CCも基本的には同様の操作で補正可能です。
■使用する機能「HSL」「露光量」「コントラスト」「マスク」「線形グラデーション」「ブラシ」
1.「HSL」を使って簡単に空の色を補正する
Lightroomで空の補正や曇り空を青空にする方法はいくつかありますが、まずは比較的簡単に補正ができる「HSL」機能を使った方法を紹介します。
今回使用する写真の場合、空が明るいのでまずは大まかに明るさを調整します。明るさ調整は、Lightroomで写真を読み込んで、画面上側の[現像]を押して、現像モジュールを開き(Lightroom CCは[編集])、[基本補正]パネルの[階調]領域の各項目を使用します(図1)。

ここでは、[ハイライト]と[白レベル]スライダーを大まかに左へドラッグして、雲と空のディテールがわかるように調整しました。また[かすみの除去]を右側にドラッグして、空の階調を少し出しました。さらに、[シャドウ]、[黒レベル]で暗い部分も調整します(図2)。明るさ調整の詳しい解説はこちら「写真全体を明るくする方法」。
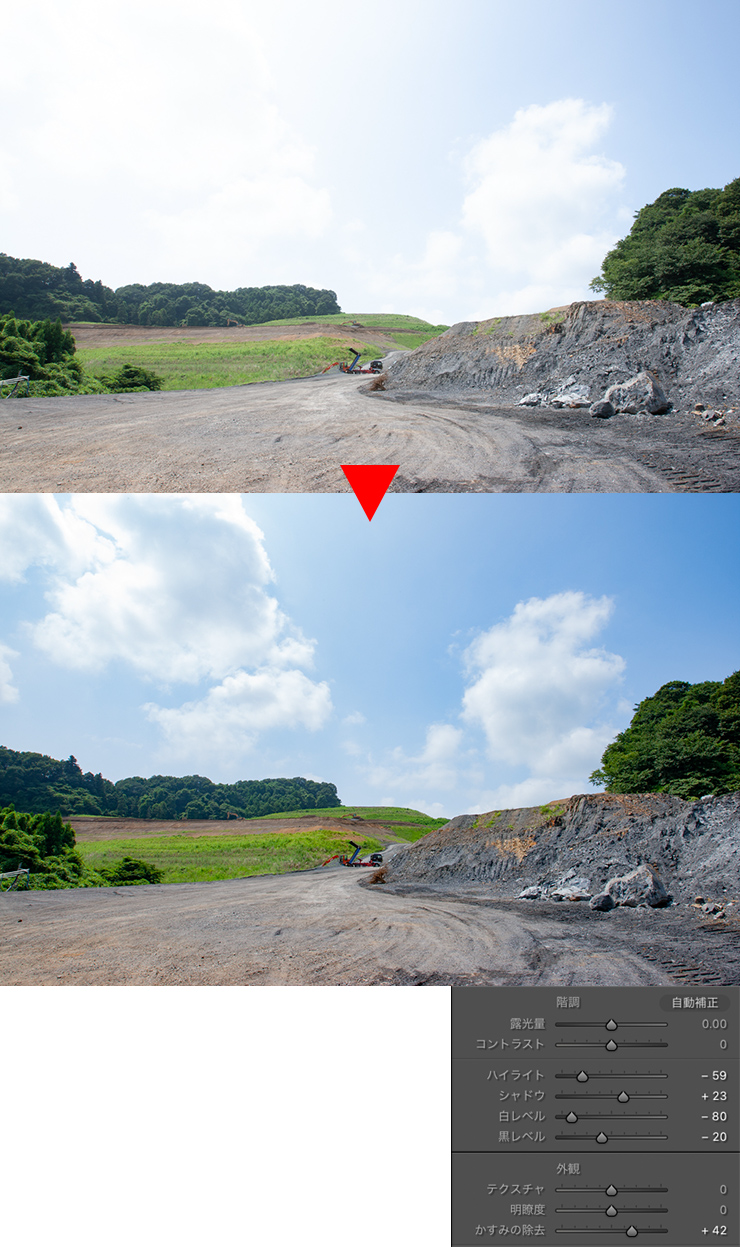
これでベースの調整が整いました。ここからピンポイントで空を補正していきます。[HSLパネル]を開いたら、[彩度]を選択して、[ブルー]スライダーを右にドラッグして空を青くします(図3)。
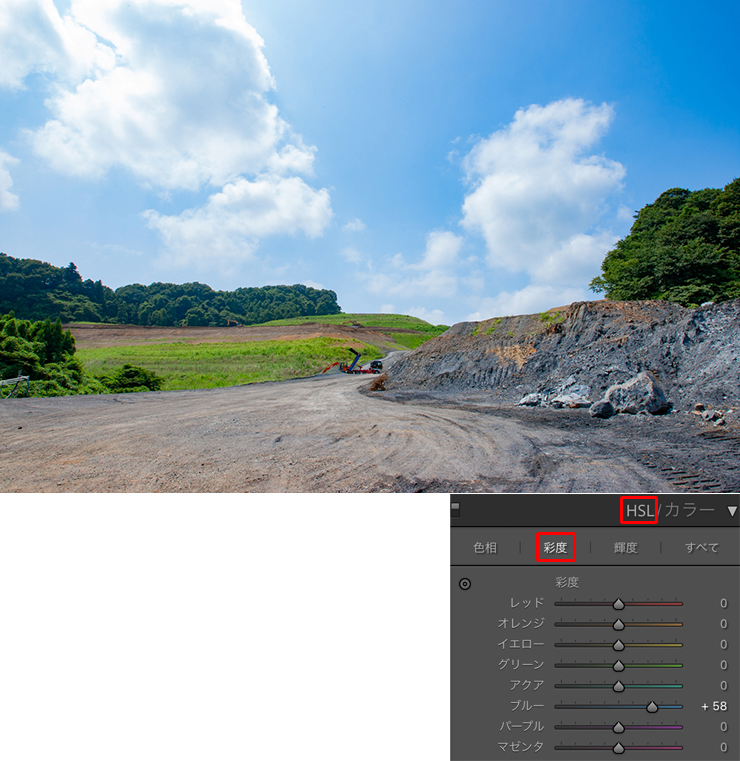
次に、[輝度]を選択して、[ブルー]、[アクア]スライダーを左側へドラッグして、さらに空の青みを足します(図4)。
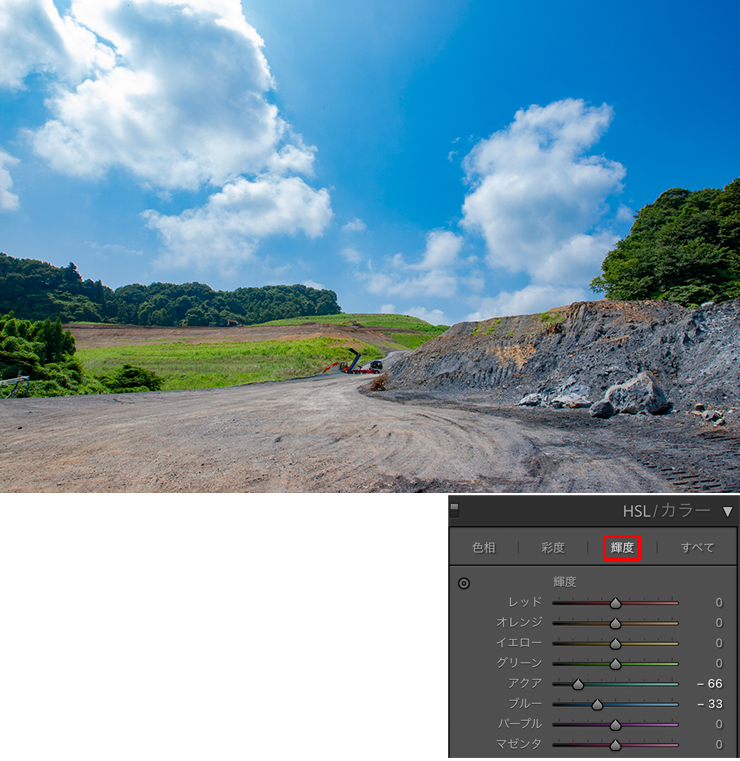
青系の輝度を下げたことで、全体的に暗いイメージになったので、再び[基本補正]パネルの[露光量]を右にドラッグして上げて、さらに明るくなった分、締まりがなくなったので、[コントラスト]も右にドラッグして強くしてバランスを取りました(図5)。

このように、空の色味と他の要素がはっきり分かれている写真などは、[HSL]機能だけでも十分に鮮やかな青空を作ることができます。
2.「(線形)グラデーションマスク」できれいな青空にする
画像の特定の部分のみを補正できる「マスク」機能で空を調整する方法を紹介します(マスク機能の詳しい解説はこちら「写真を部分補正する01(マスクの種類と機能解説)」)。
まずは先ほどと同様に、写真をLightroomで読み込んで、[現像]モジュールを開いたら、画面右側の[基本補正]パネルの上、ツールストリップから[マスク]ボタンを選択して(図6)、[線形グラデーション]をクリックします(図7)(図8)。

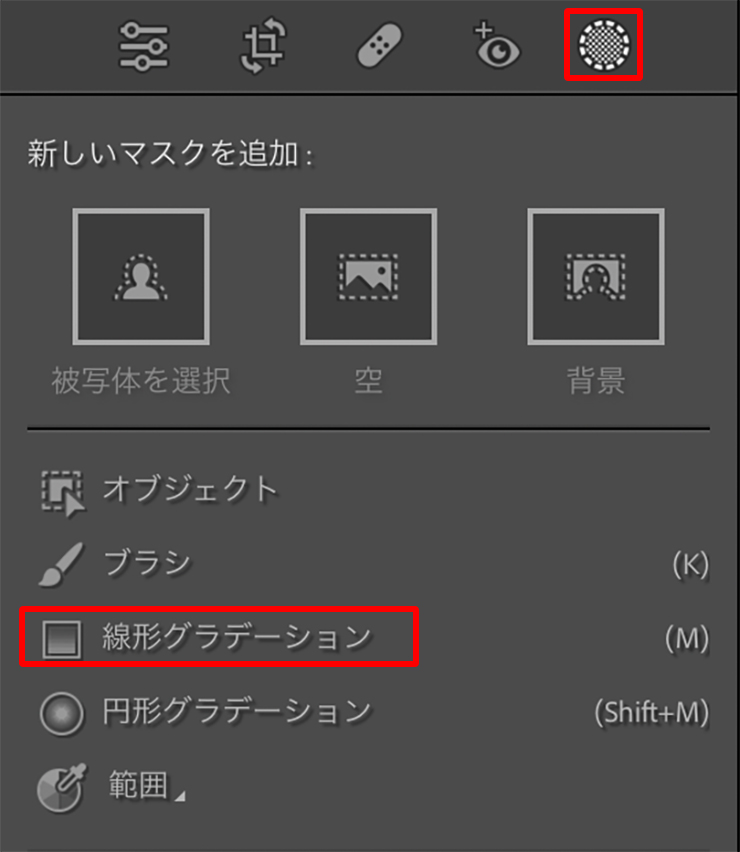
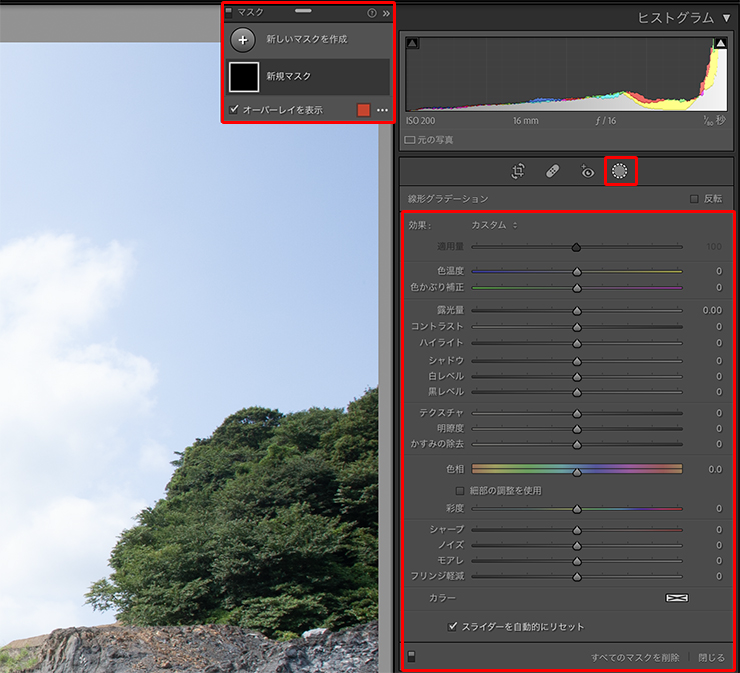
次に、画像上部から下にドラッグすると、3本のガイドラインが表示されて、赤いグラデーションが掛かります。この赤い部分がマスクの範囲となり、右側のマスクの調整スライダーを動かすと、この範囲だけに補正が適用されます(図9)。
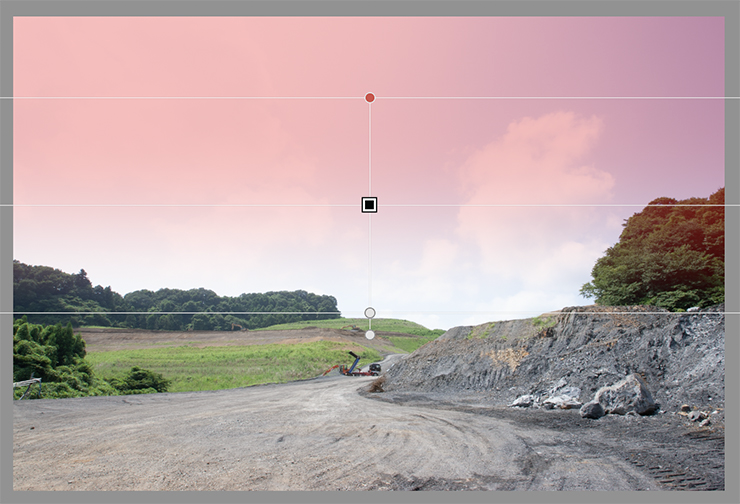
黒い四角がある真ん中のガイドライン上、またはガイドラインから飛び出た白いピンあたりをドラッグすると、マスクを回転できます(図10)。
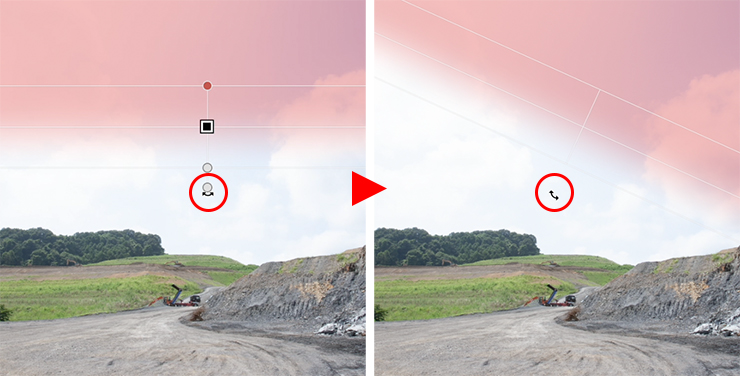
ガイドをドラッグするとマスクとグラデーションの範囲を調整できます(図11)。グラデーションの部分は、図11の通りマスクの境界が段階的に薄くなるので、マスクの補正の効果が徐々に薄れて元の画像に馴染んでいく範囲です。
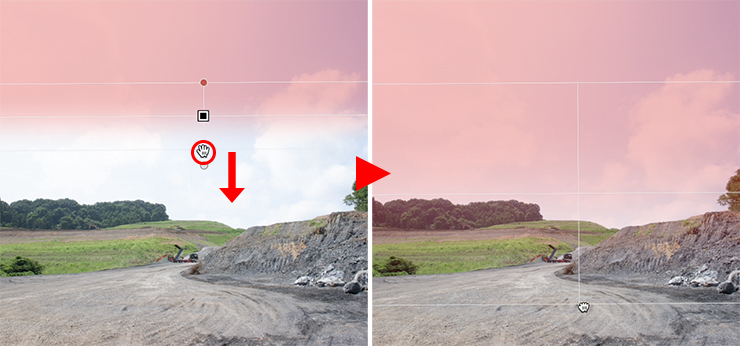
黒い四角をドラッグすると、ガイドの間隔を維持したままマスクを移動できます。
ガイドやピンをドラッグして、マスクとグラデーションの範囲を決めたら、右側のマスクのスライダーを調整して、きれいな青空にします(図12)(図13)。


3.マスクのブラシツールできれいな青空にする
続いては、マスクのブラシツールを使って、きれいな空にする方法を紹介します。先ほどと同様に、写真をLightroomで読み込んで、[現像]モジュールを開いたら、画面右側の[基本補正]パネルの上、ツールストリップから[マスク]ボタンを選択して、[ブラシ]をクリックします(図14)。
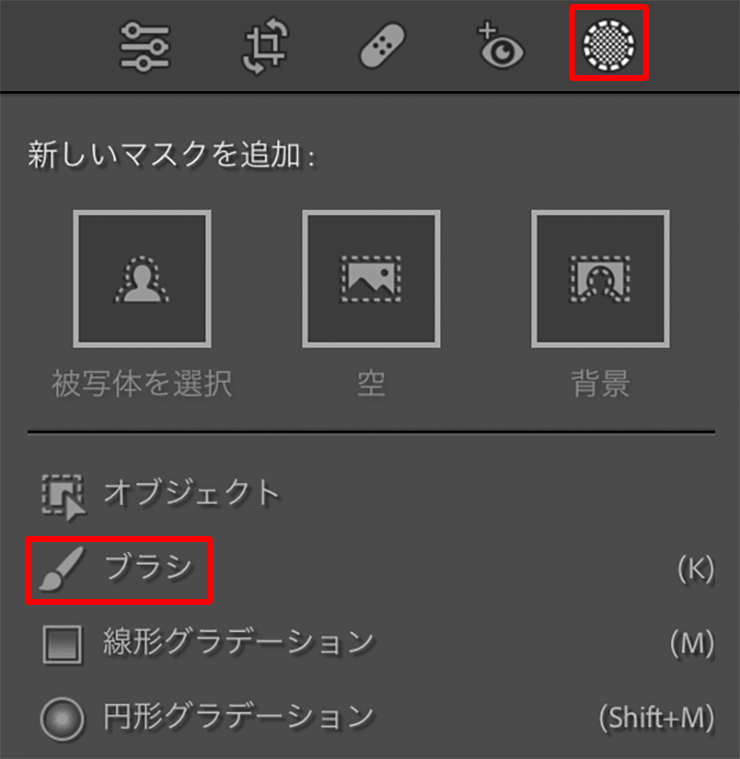
すると、マスクのパネルと、ブラシサイズなどを調整するスライダー、ブラシで描いた範囲の明るさなどを調整するスライダーがそれぞれ表示されます(図15)。
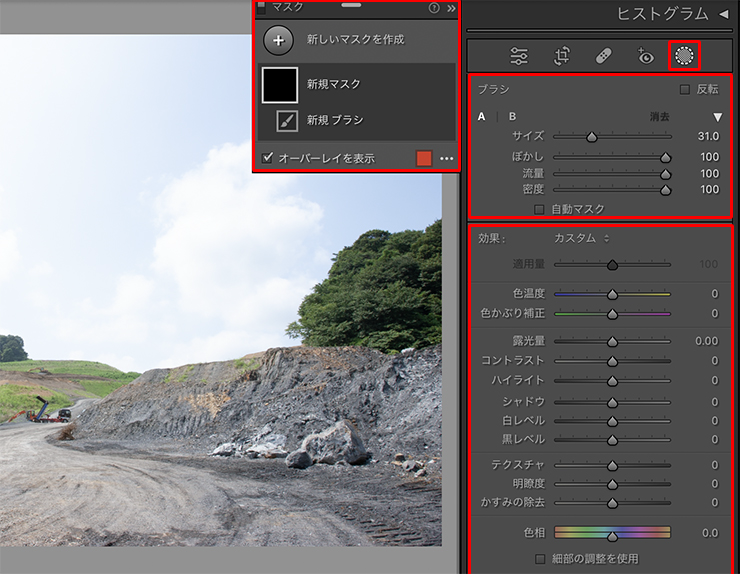
あとは、[サイズ]スライダーで任意のサイズにして、[自動マスク]にチェックを入れ、色を補正したい空をドラッグしていきます(図16)。[自動マスク]は、ブラシでドラッグする際、境目などマスクで侵食しないように自動検知するので、はみ出しを防止できます。とはいえ、完璧に検知する訳ではないので、気になる部分があれば手動でも修正しましょう。

ブラシでドラッグする際は、二重の円のガイドラインが表示されます。内側の円のガイドが塗りの境目を超えないように塗ることで、[自動マスク]機能がうまく効くので、内側の円のガイドがはみ出さないようにドラッグして、空全体を塗りましょう(図17)。

ブラシで空全体をドラッグしたら、右側の[かすみの除去]スライダーを右にドラッグします(図18)。これで、露出が明るかった空の部分に青空が現れました。

必要に応じて各スライダーも調整します。ここでは明るさを微調整しました(図19)。
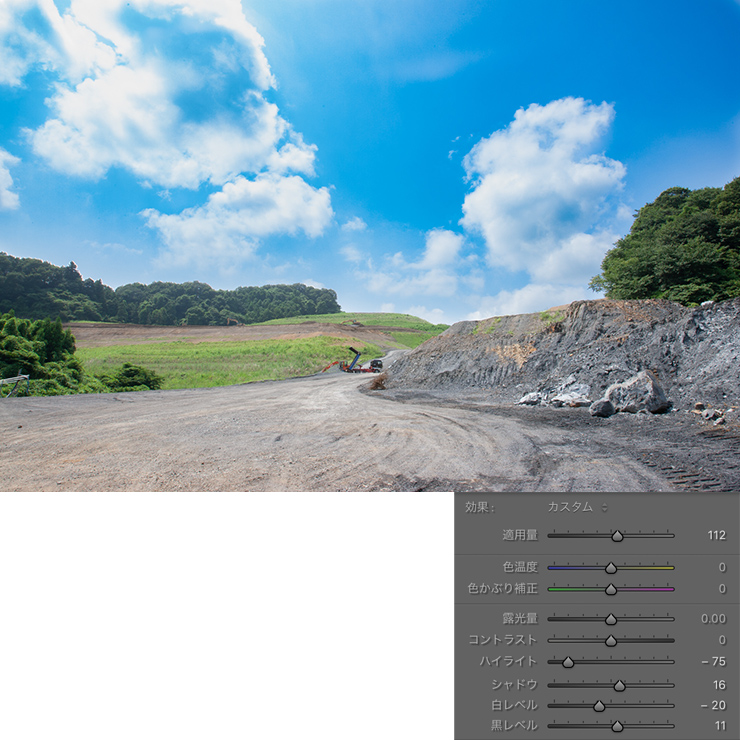
青の色味を調整したい場合は、[カラー]の右の長方形のマークをクリックして、カラーを選択して好みの色味にします(図20)。ここでは、木々や丘のやや上あたりの青い色や全体の少し薄いブルーを意識してカラーを選択・調整しました(図21)。


空は調整できましたが、森や地面が明るすぎてバランスが悪いので、空に合わせてその他の部分も調整します。
マスクパネルのマスクレイヤー(ブラシで作成したら自動的に表示されます)の右側、[…]を選択して、[マスクを複製して反転]をクリックします(図22)。空のマスクを複製して反転させたので、空以外を選択したマスクが作成できます(図23)。
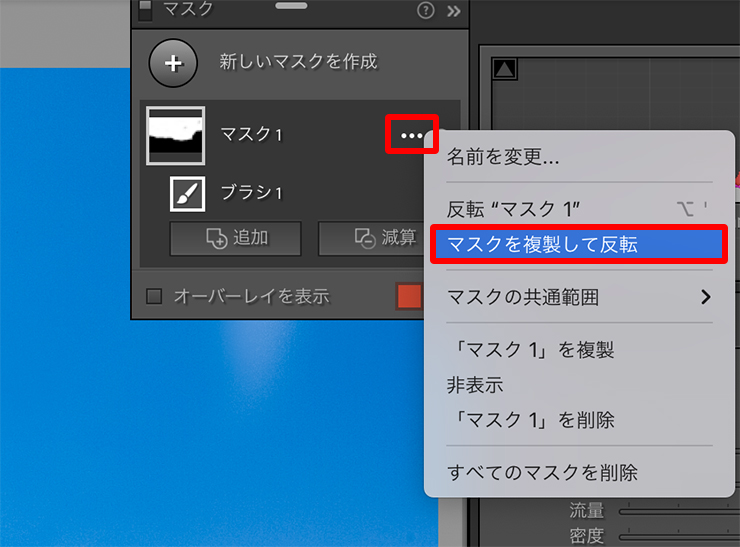
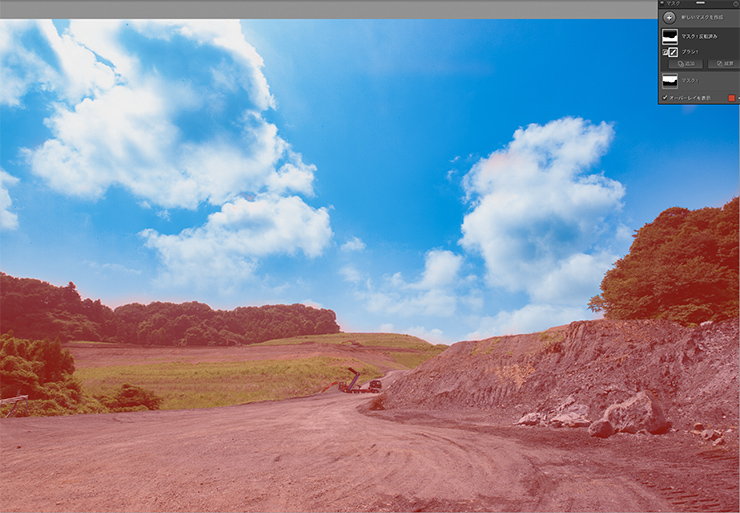
この状態で、先ほどと同様に必要なスライダーを調整します(図24)(図25)。空のコントラストとバランスを見ながら自然な雰囲気に調整することを心がけましょう。
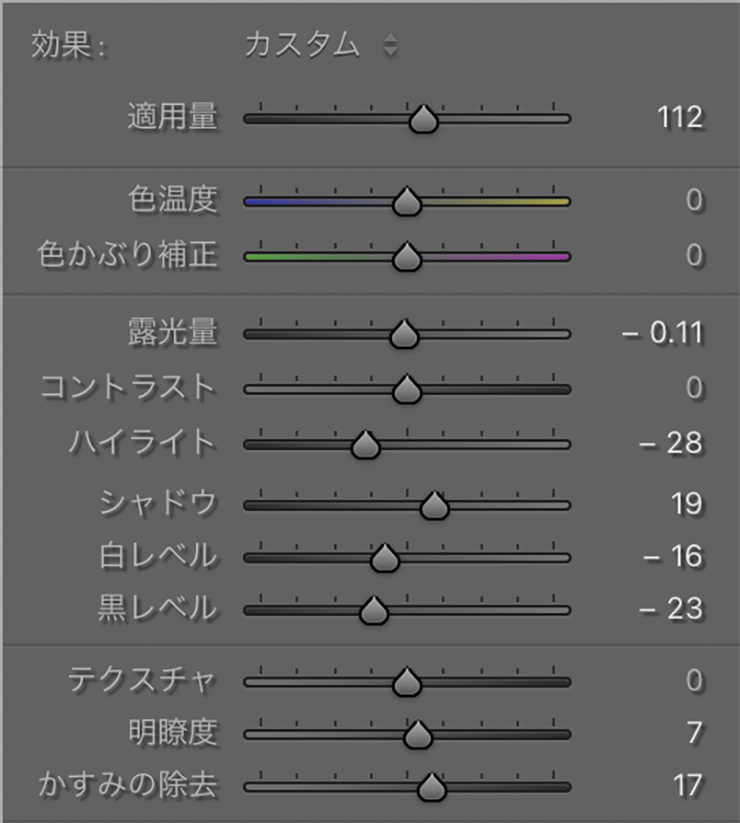

以上、Lightroomで空を補正する・くすんだ空をきれいな青空にするいくつかの方法でした。どこまで精度を求めるかにもよりますが、こうした補正では、無駄のない方法を選択することがとにかく大事です。
手間ひまかけてもあまり良い結果が出ないこともあれば、やり過ぎになってしまうこともありますので、まずはHSLで調整してみてください。それでも納得できない場合は、その他の方法もあったなと思い出していただければと思います。
●構成:編集部 ●構成+制作+写真:谷本夏[studio track72] ●編集:編集部
著者プロフィール

- 谷本夏[studio track72]
- フォトグラファー
- 父を師に大判カメラからスタートしほぼ独学で写真を学び、気が付けば30年以上のキャリアを持つ。長年デザイン系の雑誌で活躍しグラフィックデザイナーからの信頼も厚い。インテリア、商品写真、ジュエリー、CDジャケット、DVDパッケージ、アー写、ポートレイト、自動車、フード、カタログ等、フォトグラファーには珍しくオールジャンルに精通している。雑誌や書籍での執筆経験もあり、分かりやすさに定評がある。共著に「素敵に仕上げる写真術 写真をPhotoshopで磨き上げる方法」や「写真補正必携 実例で見るPhotoshopレタッチ手法」(共にMdN)がある。studio track72代表。
https://studio-track72.com/











2023.02.10 Fri