
Lightroomで写真を部分的に補正したい場合は「マスク機能」を利用します。マスク機能はさまざまな種類があり、大まかに用途を把握しておけば、利用時に使い分けができて大変便利です。そこで、まずは各マスクの種類と概要を説明をします。具体的なマスクを利用した補正の手順は「写真を部分補正する02(マスク機能の使い方・手順)」の記事を参照してください。
*Lightroom Classic画面で解説しますがLightroom CCも基本的には同様の操作で補正可能です。
■使用する機能「マスクツール」、新しいマスクの追加([被写体を選択]、[空]、[背景])、マスク(「オブジェクト」「ブラシ」「線形グラデーション」「円形グラデーション」「範囲」)
1.マスク機能の場所
写真を読み込んで、[現像]モジュールを開いたら、[基本補正]パネルの右上、ツールストリップから[マスク]ボタン(丸のマーク)をクリックします(図1)。ここでまずはマスクの種類を選択します(図2)。
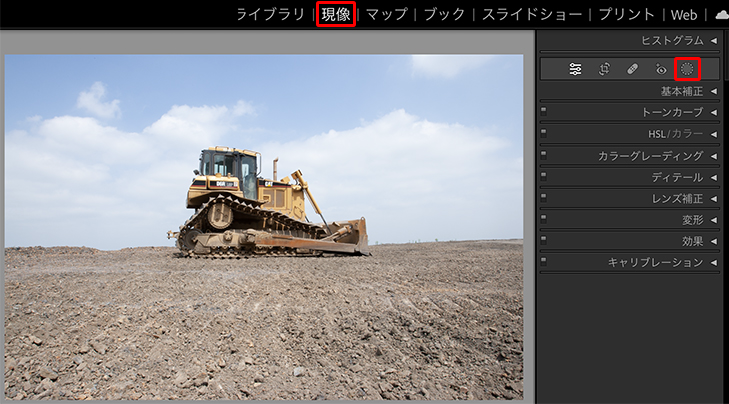
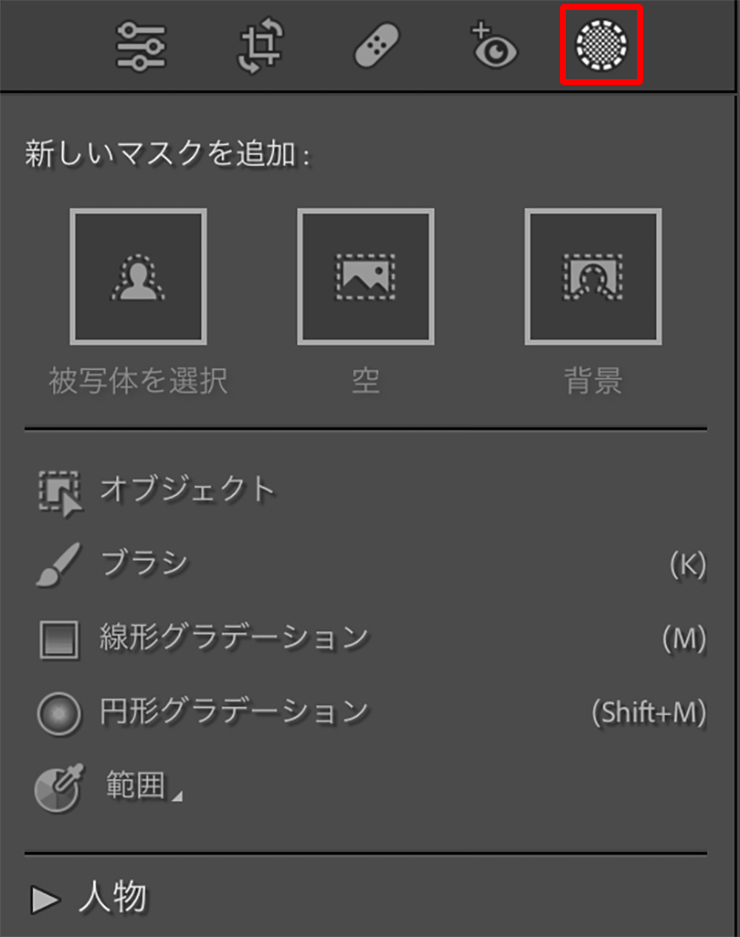
2.ワンクリックで人物・オブジェクト・背景を選択する
まずは[新しいマスクの追加]の[被写体を選択]、[空]、[背景]についてそれぞれ説明します。
■被写体を選択
[被写体を選択]を選択すると、写真内の被写体を自動で検出してマスクすることができます(図3)。選択範囲は赤の半透明(オーバーレイ)で表示されて、部分的に補正することができます。
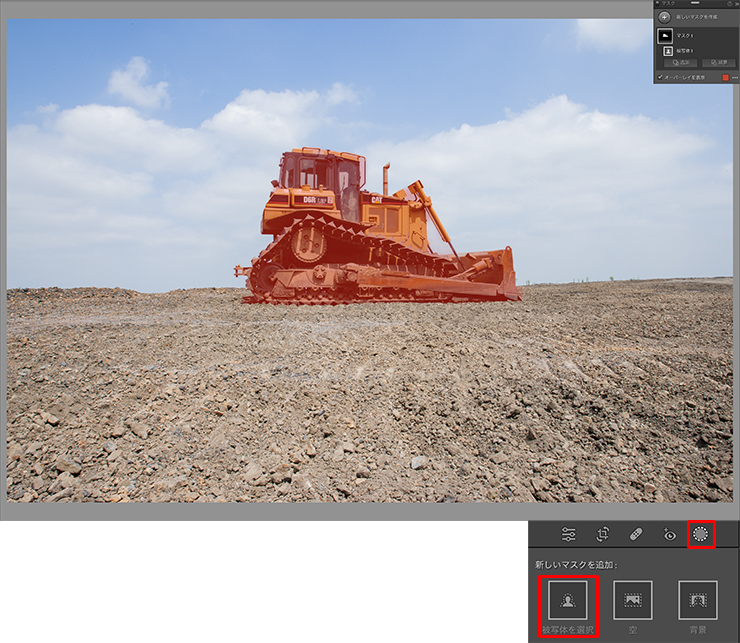
■空
[空]を選択すると、写真内の空の部分を自動で検出することができます(図4)。
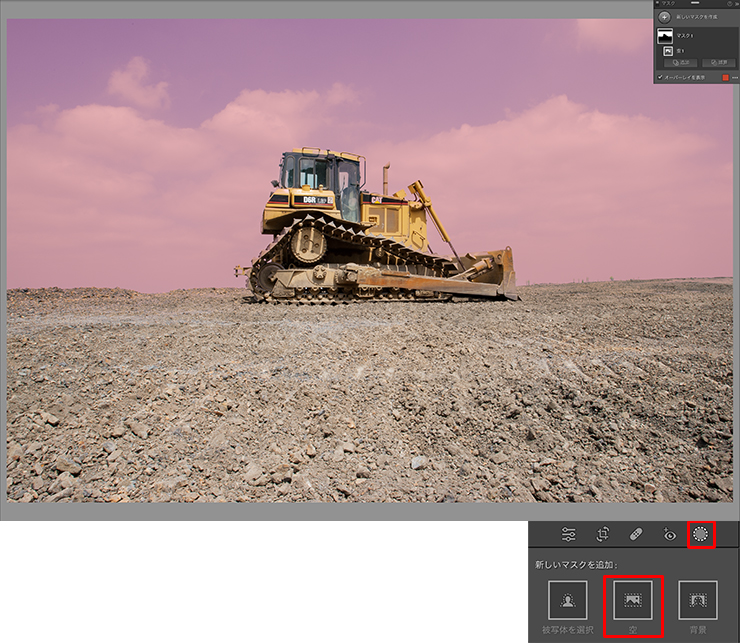
■背景
[背景]を選択すると、被写体以外の部分を背景として自動で検出します(図5)。
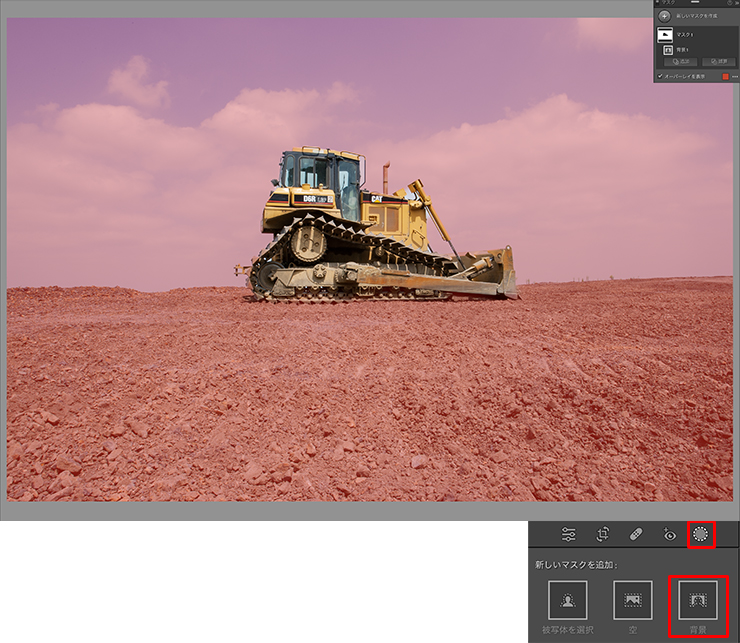
■オブジェクト
[オブジェクト]は、写真内のオブジェクトを指定してマスクを適用することができます(図6)。指定の仕方には2つのモード[ブラシ選択]と[長方形選択]があります。
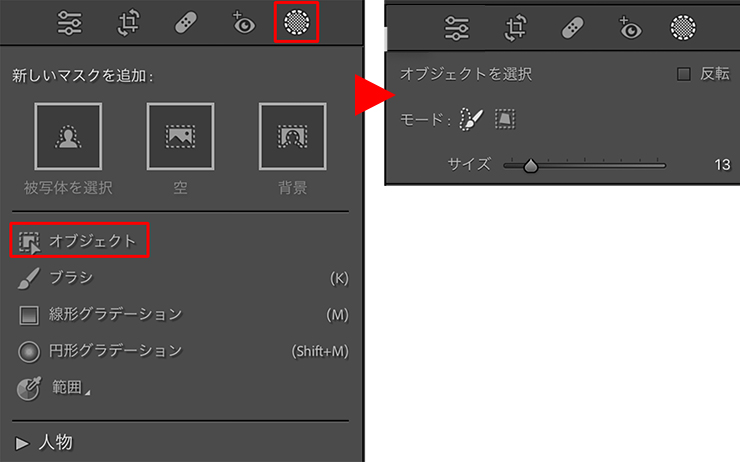
[オブジェクト]で[モード:ブラシ選択]を選択して、被写体やオブジェクトの輪郭をドラッグするか、塗りつぶすようにドラッグすると、自動的にオブジェクトのマスクが作成できます(図7)。
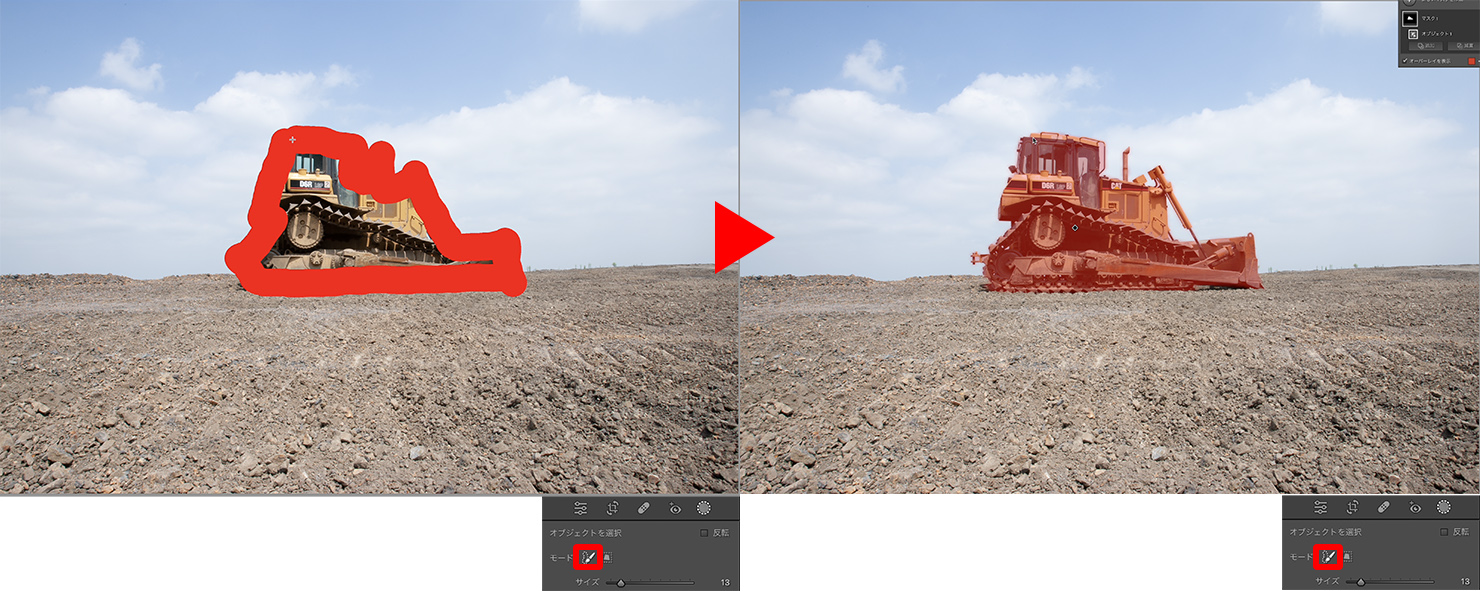
[モード:ブラシ選択]は、大雑把にドラッグしてもある程度は自動で輪郭を拾ってマスクを選択しますが、うまく選択できない場合は、ブラシサイズを小さくしてドラッグしましょう。また、マスク範囲の内側に背景などの抜けている箇所がある場合は、ちゃんと抜けているかの確認が必要です。
[オブジェクト]で[モード:長方形選択]を選択して、被写体を長方形で囲うようにドラッグするとオブジェクトのマスクを自動で作成します(図8)。
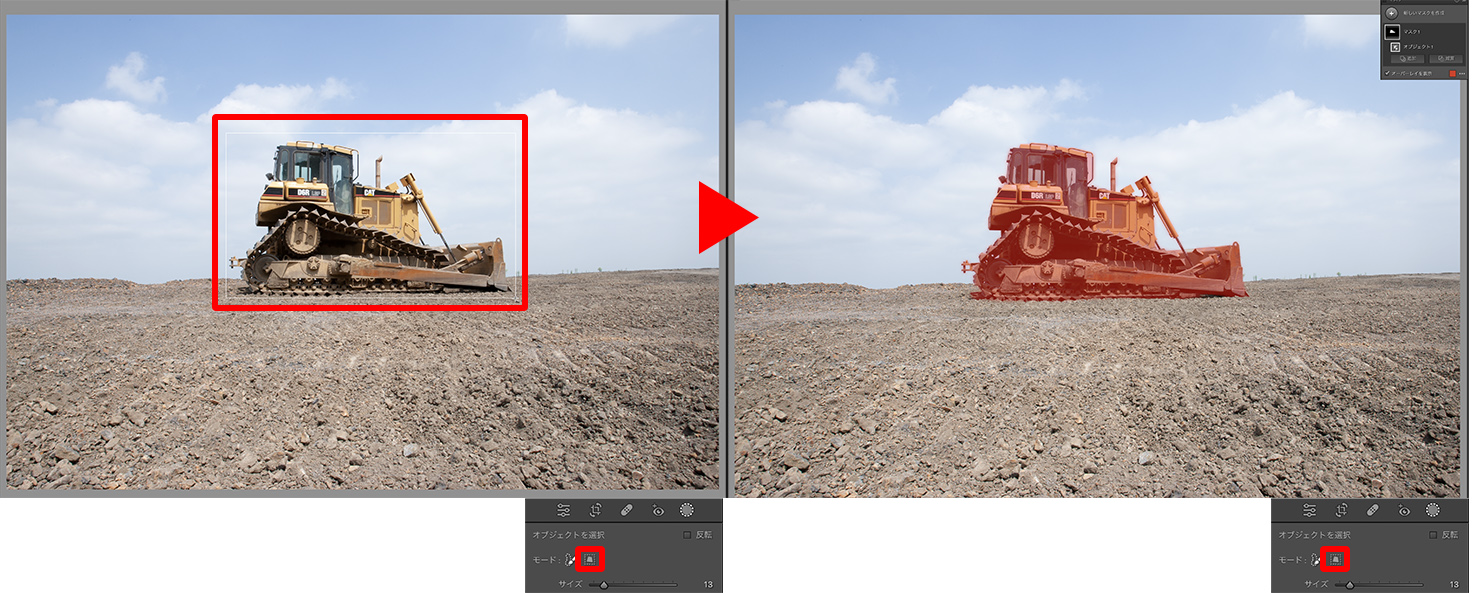
[モード:長方形選択]は、被写体と背景の区別がしやすい写真での使用が適しているようです。
3.ブラシやグラデーションでマスクの範囲を作る
■ブラシ
[ブラシ]を選択すると(図9)、選択したい範囲をブラシでなぞるようにマスクを作成できます(図10)。ブラシサイズやぼかしを適宜変更しながら、マスクしたい部分をドラッグして塗りつぶしましょう(図11)。
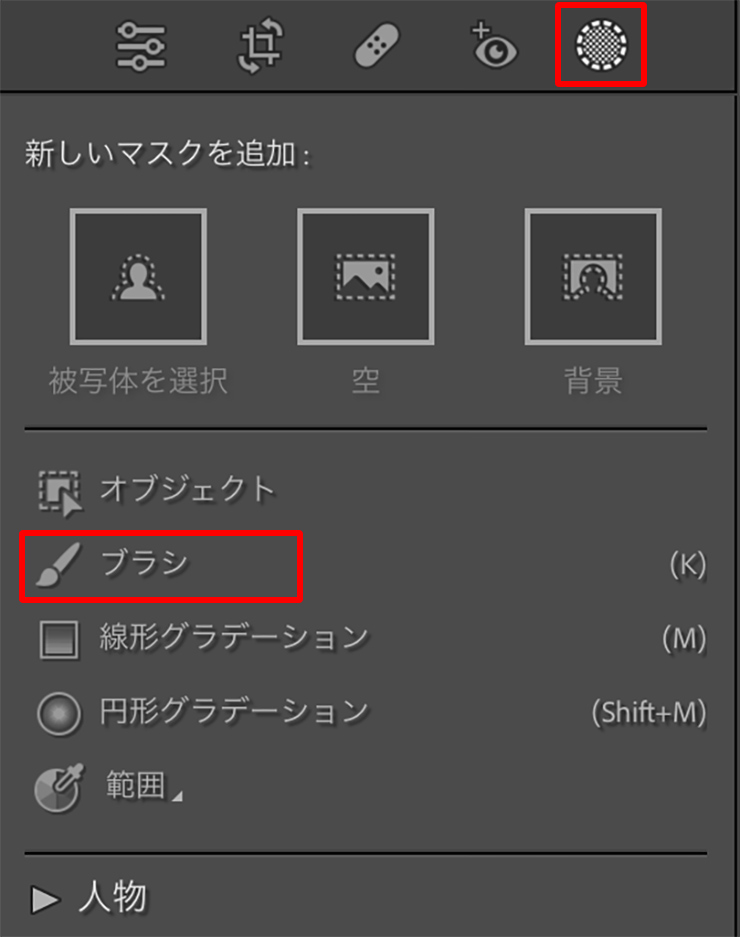
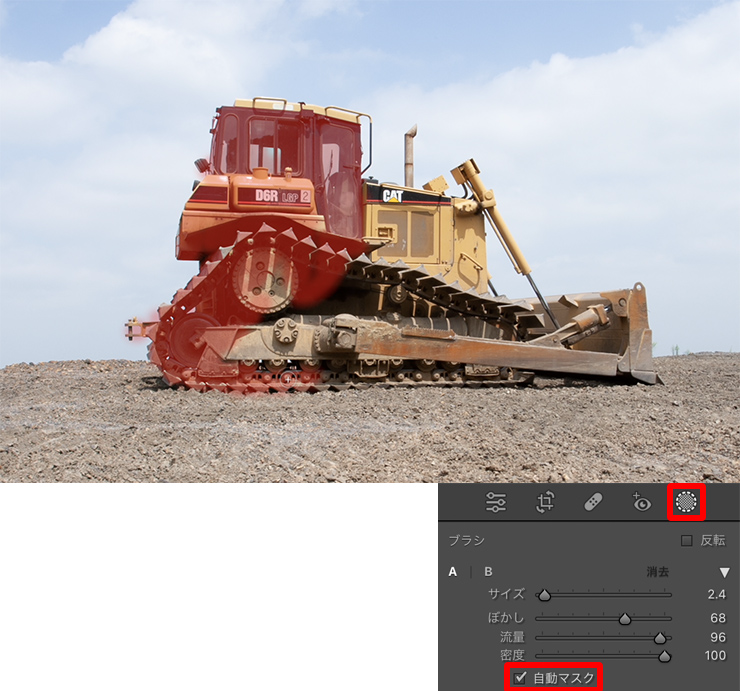

ブラシを使う際は、[自動マスク]にチェックを入れておくことで、輪郭などを検知して、ある程度不要な部分にはみ出さなくなります。
■線形グラデーション
[線形グラデーション]は(図12)、画面上の任意の位置でドラッグするとグラデーションのマスクを作成できます。グラデーションで広範囲を調整する際に便利です(図13)。
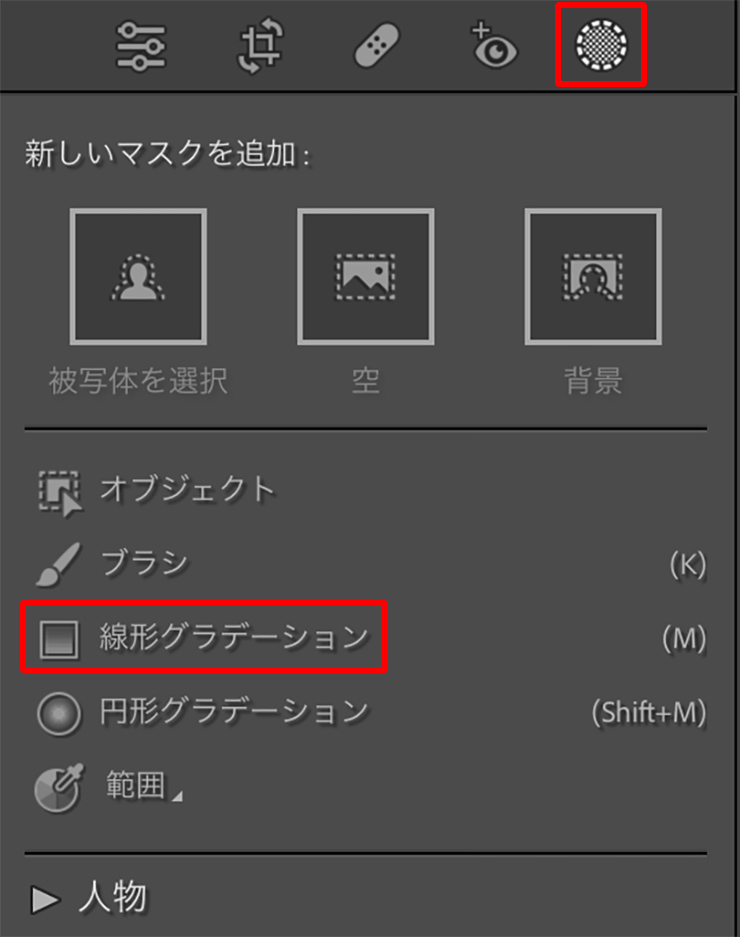

[線形グラデーション]を選択してドラッグすると3本のガイドラインが表示されます。赤いピンがあるガイドがマスクの範囲で、白いピンがあるガイドがグラデーションの終わりです。ガイドをそれぞれドラッグして、マスクとグラデーションの範囲を決めます。
ちなみに、マスクのグラデーションの部分は、図の通りマスクの境界が段階的に薄くなっていく部分です。つまり、マスクの補正の効果が徐々に薄れて元の画像に馴染んでいく部分となります。
また、黒い四角にポインターを合わせてドラッグすると、グラデーションの幅はそのままでマスクを移動することができます。また、黒い四角のあるガイド上または3本のガイドの先にある白いピン周辺をドラッグするとマスクの角度を調整できます。
■円形グラデーション
[円形グラデーション]は、線形グラデーションの円形バージョンで、画面上の任意の位置でドラッグすると円形のグラデーションのマスクを作成できます(図14)。
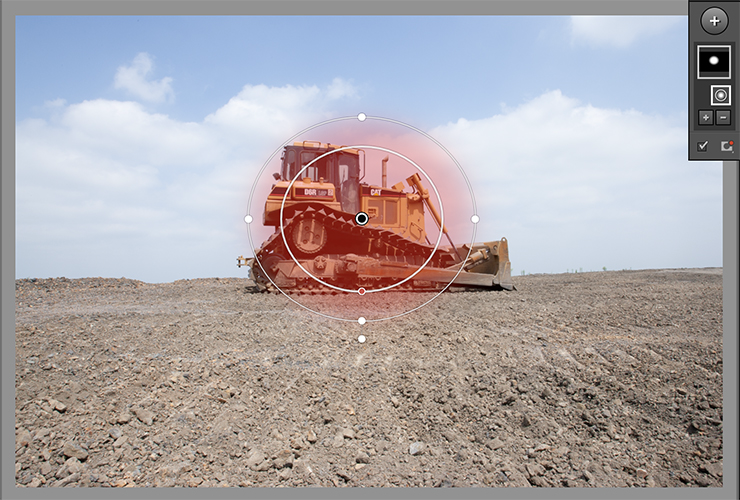
内側と外側のガイドをドラッグして、マスクとグラデーションの範囲を調節します(図15)。
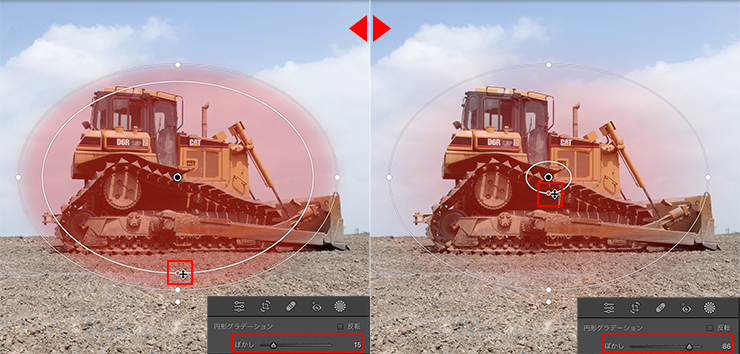
4.カラーや明るさの範囲でマスクを作成する
■カラー範囲
[カラー範囲]は、特定の色味をマスクして補正したいときに便利です(図16)。
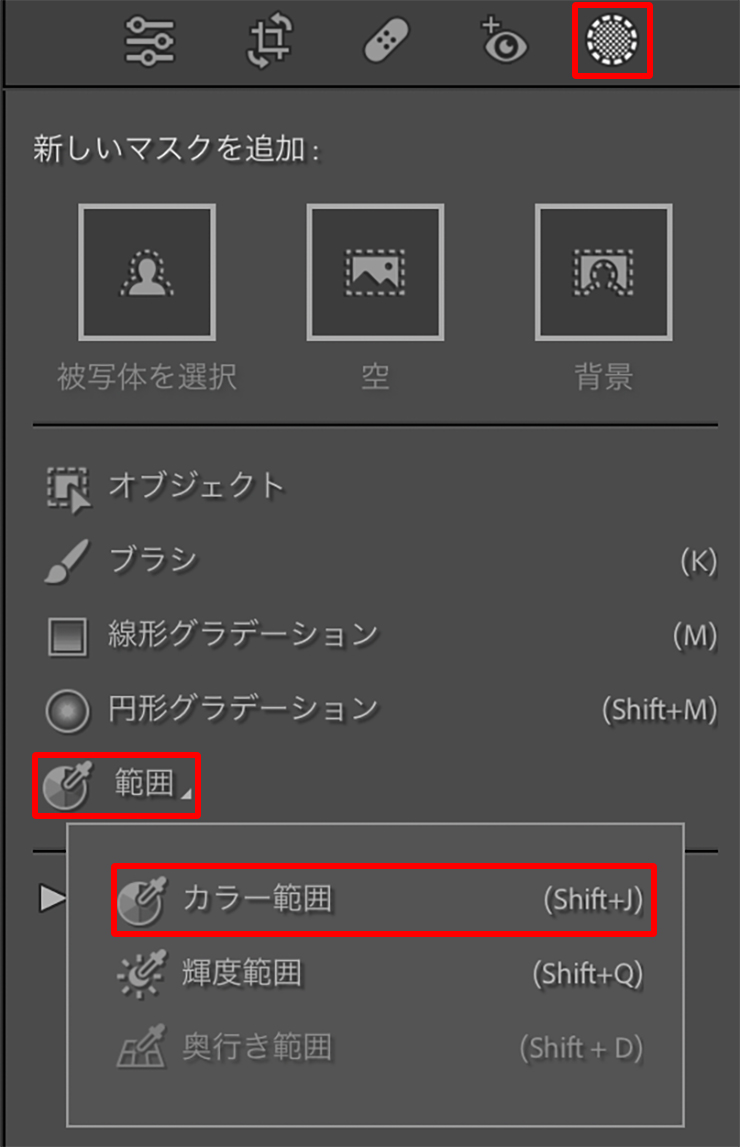
[カラー範囲]をクリックするとポインターがスポイトマークに変わるので、マスクしたい色味をクリックしてサンプリングします(図17)。
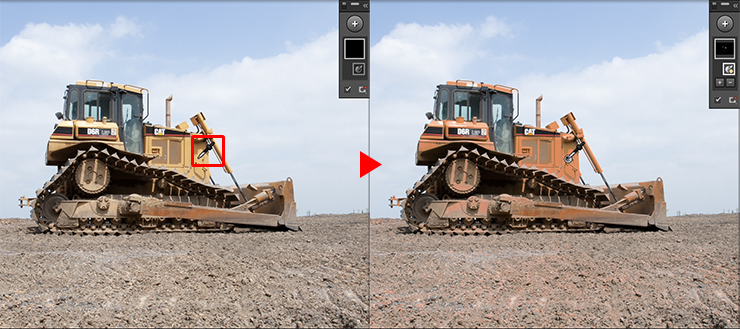
マスクの範囲を調整するには右側の[除外]スライダーを調節します(図18)。
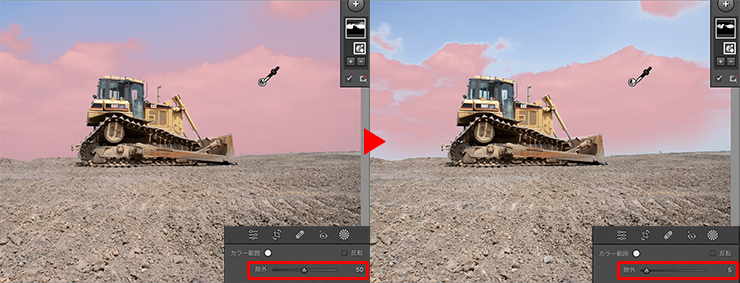
また、複数の色をサンプリングする場合は、shiftキーを押しながらクリックすると最大5箇所までサンプリング可能です。サンプリングを削除する場合は、optionキーを押しながら削除するサンプル上でクリックします。
■輝度範囲
[輝度範囲]は、特定の輝度をマスクして補正したいときに便利です(図19)。
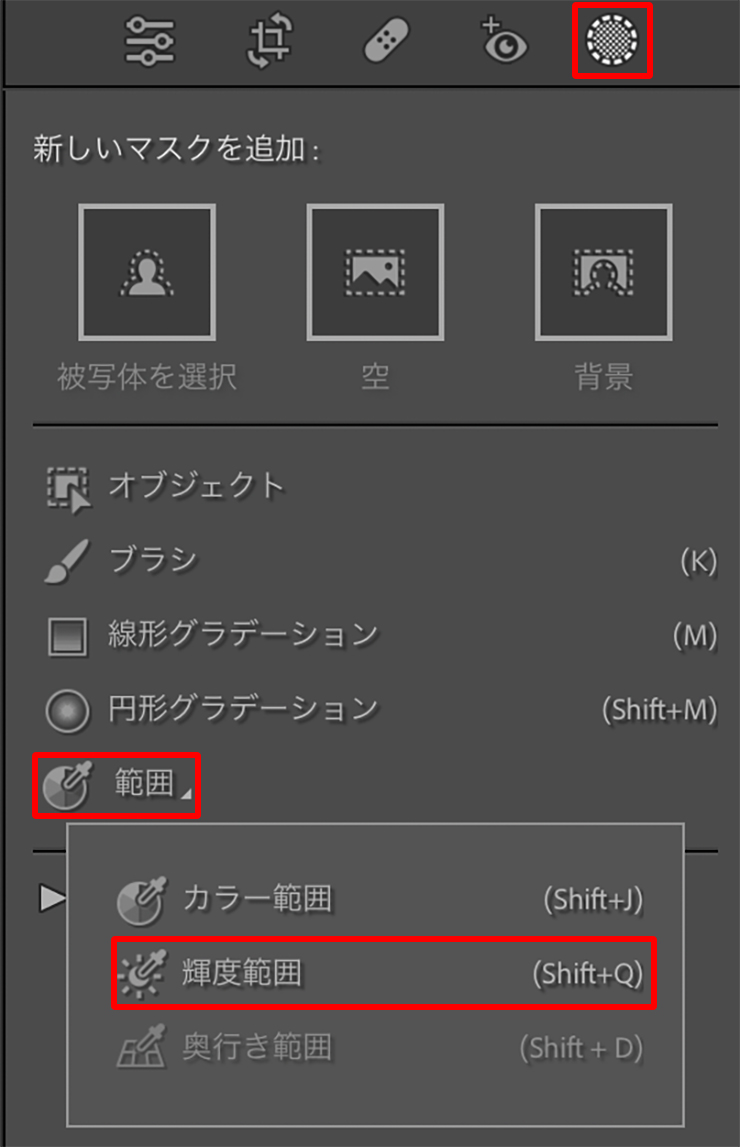
[輝度範囲]をクリックするとポインターがスポイトマークに変わるので、マスクしたい輝度の部分をクリックしてサンプリングします(図20)。ハイライト部分などの輝度をクリックしてマスクをすることで、白飛びを抑えたり抜けてしまった色を入れたりするときに有効です。
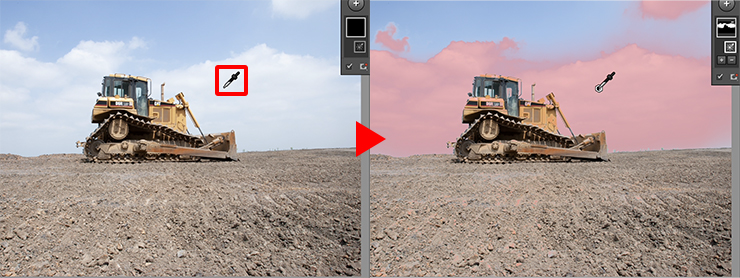
マスクの範囲は、右側の[輝度範囲]のスライダーで調整できます(図21)。
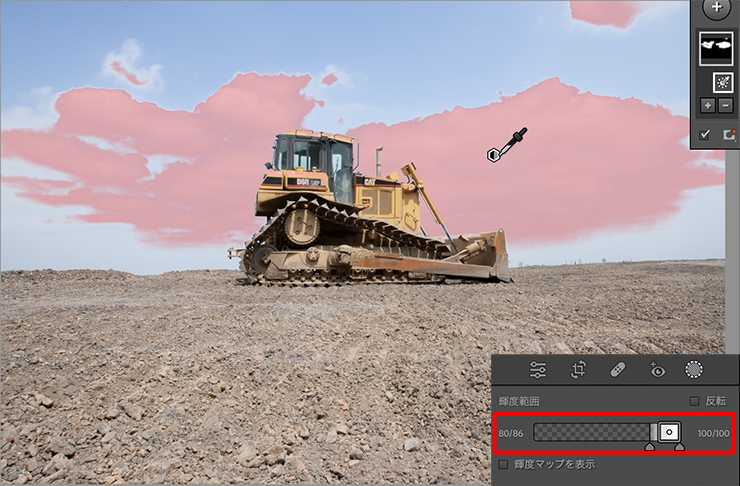
また、[輝度マップを表示]にチェックを入れると画像が白黒になりマスクの範囲が見やすくなります(図22)。
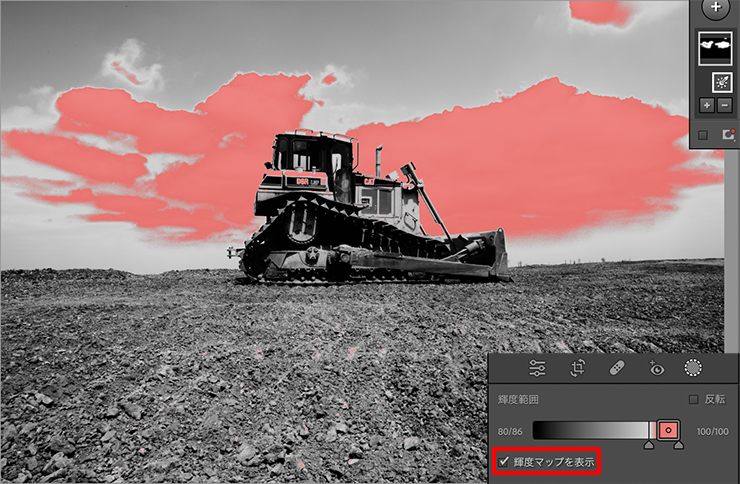
5.人物が写った写真を体や顔のパーツごとに自動でマスクする
人物が写っている写真の場合は(図23)、人物を一人ずつ自動的に検出してそれぞれマスクする人物を選択できます(図24)。

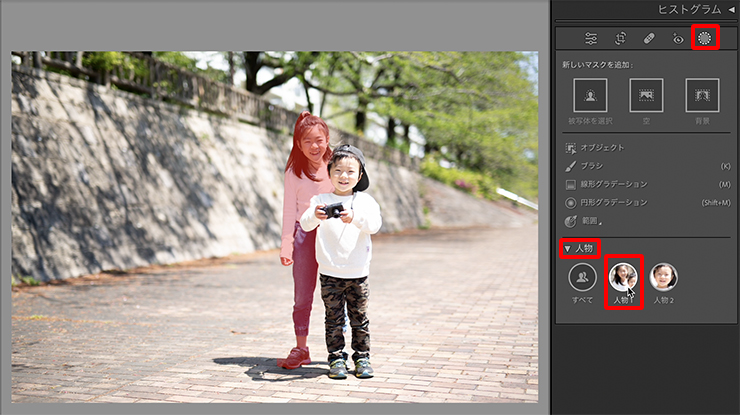
マスクをかけたい[人物]を選択すると、さらにオプションが表示されて体のパーツごとに自動検出してマスクすることができます。すべての人物か[追加]をクリックすれば、複数人の部位を一度にマスクすることもできます(図25)(図26)。
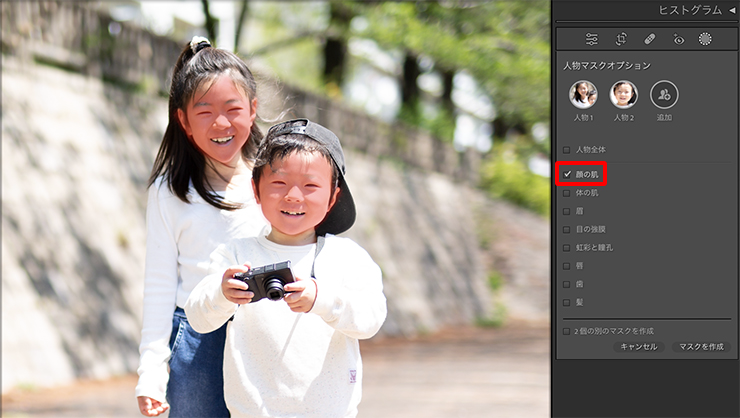
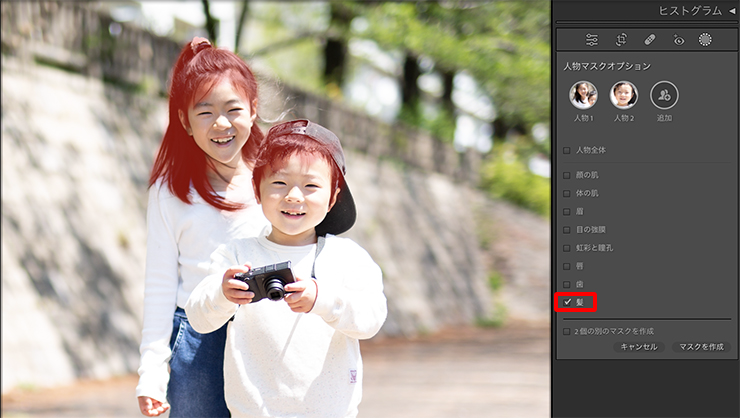
顔がアップの写真に変えて、再び[人物]のマスクを見てみましょう(図27)。
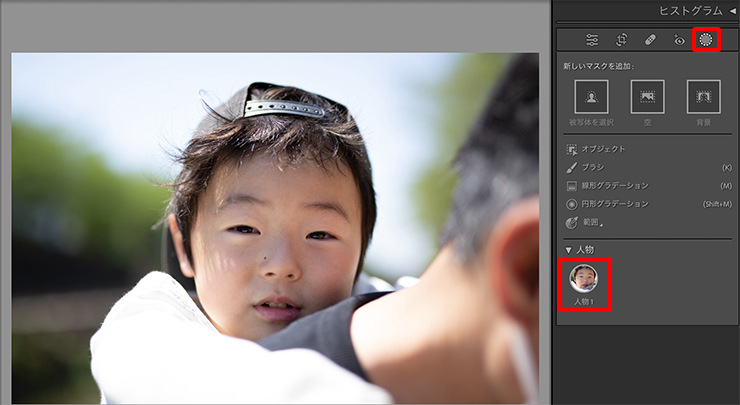
かなり細かく体のパーツ([顔の肌][眉][目の強膜][虹彩と瞳孔]など)を自動で検出してマスクすることができるので、人物の顔の補正に便利な機能です(図28)。
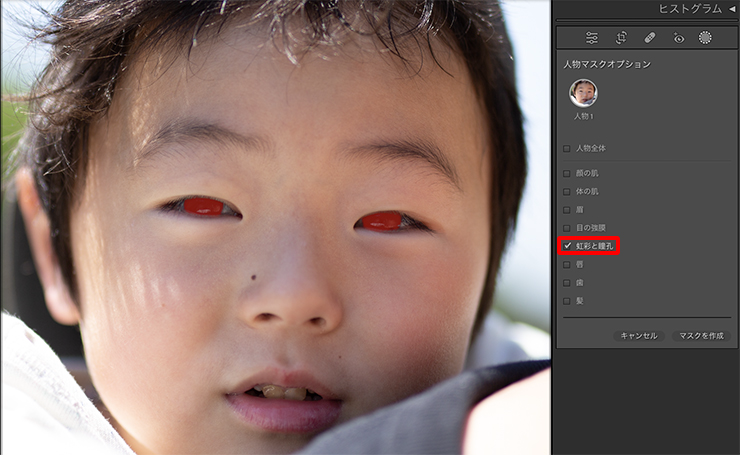
さまざまなマスクの作成例を見てきましたが、Lightroom Classicは自動でマスクを作成してくれる機能が充実しています。写真によっては簡単にマスクを作成できる場合もあるので、作業内容と照らし合わせて適切なマスクを探してください。
必ずしもワンクリックで細部まで完璧にきれいなマスクを作れるわけではないですが、手動でマスクを作るよりは遥かに便利ですよね。マスクがうまくいかない場合は、マスクパネルの[追加]や[減算]でマスクを追加するなど細かく調整しましょう(図29)。きっといい結果が得られるとお思います。
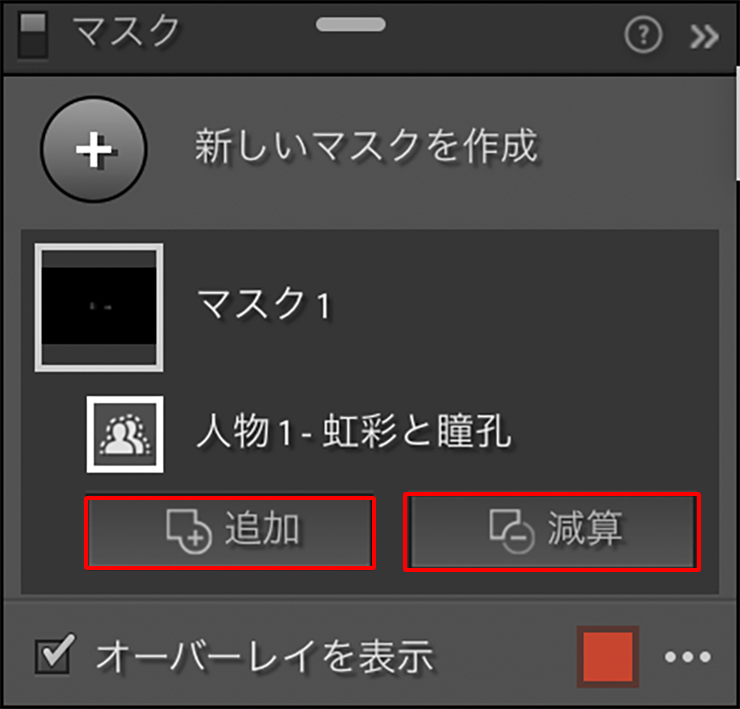
以上、Lightroomの各マスクのそれぞれの種類の概要でした。
●構成:編集部 ●構成+制作+写真:谷本夏[studio track72] ●編集:編集部
著者プロフィール

- 谷本夏[studio track72]
- フォトグラファー
- 父を師に大判カメラからスタートしほぼ独学で写真を学び、気が付けば30年以上のキャリアを持つ。長年デザイン系の雑誌で活躍しグラフィックデザイナーからの信頼も厚い。インテリア、商品写真、ジュエリー、CDジャケット、DVDパッケージ、アー写、ポートレイト、自動車、フード、カタログ等、フォトグラファーには珍しくオールジャンルに精通している。雑誌や書籍での執筆経験もあり、分かりやすさに定評がある。共著に「素敵に仕上げる写真術 写真をPhotoshopで磨き上げる方法」や「写真補正必携 実例で見るPhotoshopレタッチ手法」(共にMdN)がある。studio track72代表。
https://studio-track72.com/











2023.02.10 Fri