
Lightroom Classicで写真内の人物や背景だけを部分的に補正したい場合は、「マスク」機能が便利です。ここではマスクを使った補正の手順を紹介します(マスクの種類や個別の概要は「写真を部分補正する01(マスクの種類と機能解説)」を参照してください)。
*Lightroom Classic画面で解説しますがLightroom CCも基本的には同様の操作で補正可能です。
■使用する機能「マスクツール」、新しいマスクの追加([被写体を選択]、[空]、[背景])、マスク(「ブラシ」「円形グラデーション」)、「マスクを複製して反転」
1.【はじめに】マスク機能とは?
Lightroomで写真の部分補正をしたい場合は、写真内の人物・背景・オブジェクトなど補正したい範囲を指定して、その部分だけに調整が効くようにする「マスク」機能を使います(図1)。

Lightroom Classicは、マスク機能にAIを活用していて、ワンクリックで自動的に指定したい部分(人物・背景・オブジェクト)の選択範囲を作れるので(マスクできる)、効率的な部分補正ができます。
- 部分補正の基本的な手順
- 1 写真内の補正したい部分を自動で検出して指定する(マスクをかける)
- 2 自動検出がうまくいかなかった細部のマスクを微調整する(マスクの追加・削除)
- 3 マスクできた部分を補正
- 1 写真内の補正したい部分を自動で検出して指定する(マスクをかける)
それではマスク機能を使った部分補正の具体的な手順を見ていきましょう。
2.最初に自動でマスクできる範囲を確認する
マスク機能を使うには、写真を読み込んで[現像]モジュールを開いたら、[基本補正]パネルの上のツールストリップから[マスク]ボタンをクリックして、マスクの追加や種類を選択できるオプションを表示します(図2)。この中の項目から目的に合わせて使用するマスクを選択します。
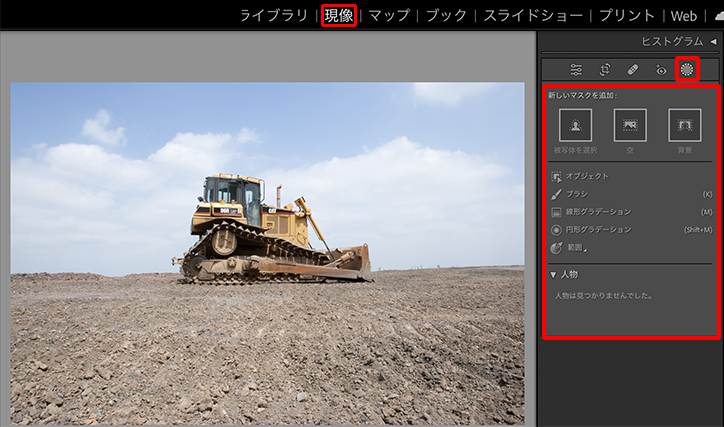
[被写体を選択]、[空を選択]、[背景を選択]をそれぞれクリックすると、被写体・空・背景をAIが自動で検知して、マスクを作成してくれます(図3)。
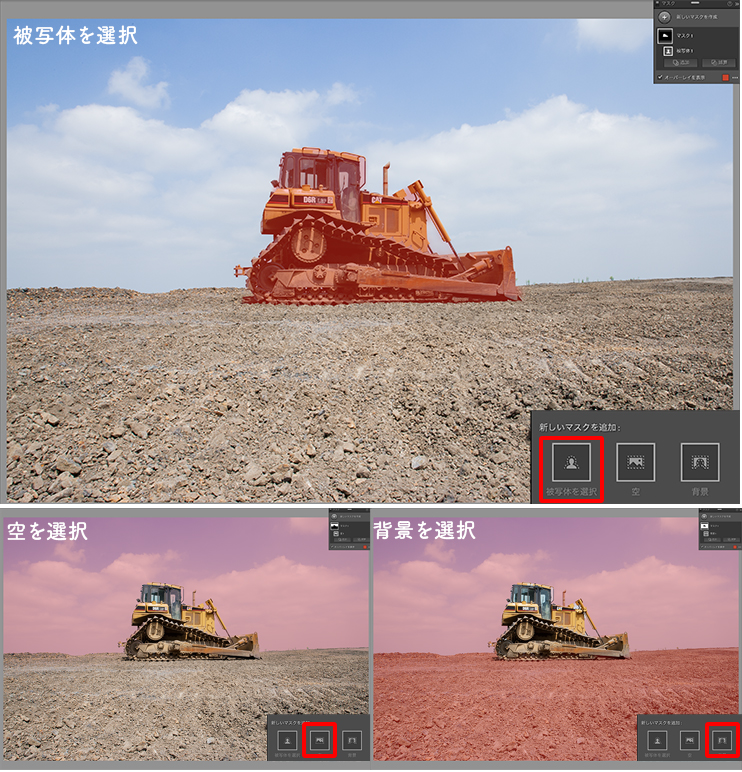
曖昧な輪郭や似たような色味など、写真によってAIの自動検知は精度はまちまちですが、ワンクリックでマスクを作ってくれるのは大変便利です。まずはマスクを作る際にどの項目が目的のマスクを作成してくれるのか試してみてください。
例えば、今回の写真は被写体であるブルドーザーを選択する場合、[被写体を選択]でマスクを作るか、[背景を選択]で背景を選択してできたマスクを反転して、ブルドーザーを選択するという2通りの手順があります。
どちらの方法が精度が高いか、両方を見比べてから作業を始めるといいでしょう。
3.補正したい部分を自動で検出して細部を調整する(マスクをかける/適宜マスクを削除する)
まずは、[被写体を選択]を選んだと仮定して、その先の作業を見ていきます。被写体は選択できましたが、拡大した画像を見てみると(図4)、空の抜け部分、窓ガラスの抜け部分、影など必要ない部分までマスクされています。

マスクをかけた時点でマスクパネルが表示されるので、マスクパネルの[減算]をクリックして、削除したいマスクの領域を選択します。するとAIが自動でその領域のマスクを削除してくれます。
ここでは、背景にかかった不要なマスクを削除したかったので一旦[背景を選択]を選択しましたが、あまり変化がなかったため、[空を選択]を選択して(図5)、背景の不要なマスクをほとんど削除しました(図6)。
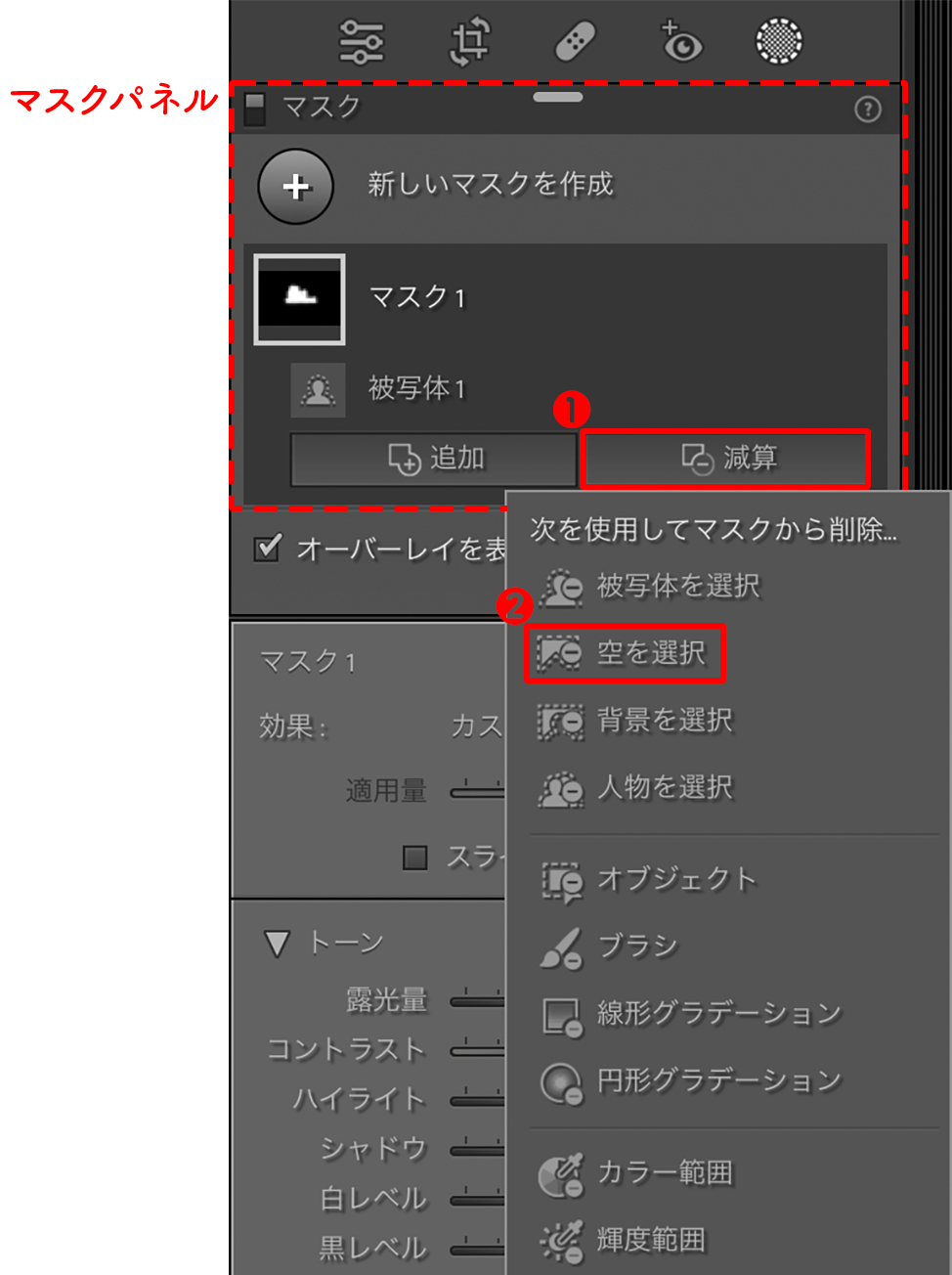

さらに拡大してみると、まだ余分なマスクがうっすらと残っているのが確認できます(図7)。

これぐらい細かい部分のマスク削除になると自動検出が難しくなるので、もう一度[減算]をクリックして、今度は[ブラシ]を選択します。ブラシをなぞるように自在にマスクを調整できるので、こうした細部で便利です。
[ブラシ]をクリックするとオプションが表示されるので(図8)、適宜ブラシのサイズなどを調整して、[自動マスク]にもチェックを入れて、不要な部分をドラッグしてマスクを削除しました(図9)。
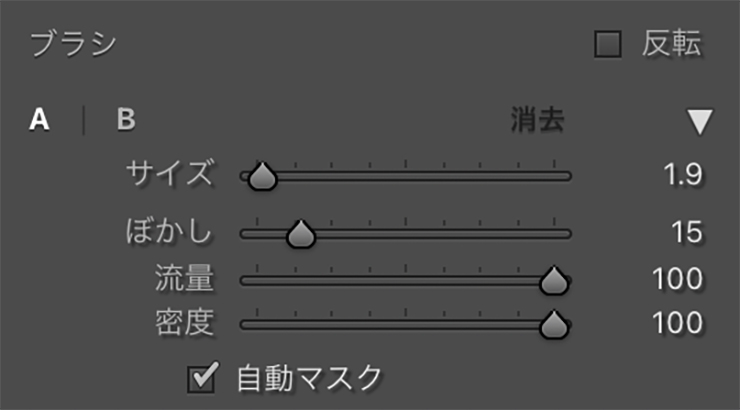

この作業を適宜繰り返して不要なマスクを削除できればマスクをかける作業の完了。あとは明るさや色味を補正すれば部分補正の完成です。
以上がマスクで部分的に補正をする基本的な手順ですが、ここまでやってみて、この写真の場合、被写体を選択するよりも背景を選択してマスクを作った方がきれいにできそうだなと判断したので、改めて一から完成まで作業してみます(以下は補足的内容も含まれるので、必要に応じて読み進めてください)。
4.補足:[背景を選択]で部分補正する
まず初めに[現像]モジュールを開いたら、[基本補正]パネルの項目で明るさなどを調整します(図10)。*明るさ補正の詳細はこちら「写真全体を明るくする方法(明るさを決める6項目の解説)」の記事を参照。

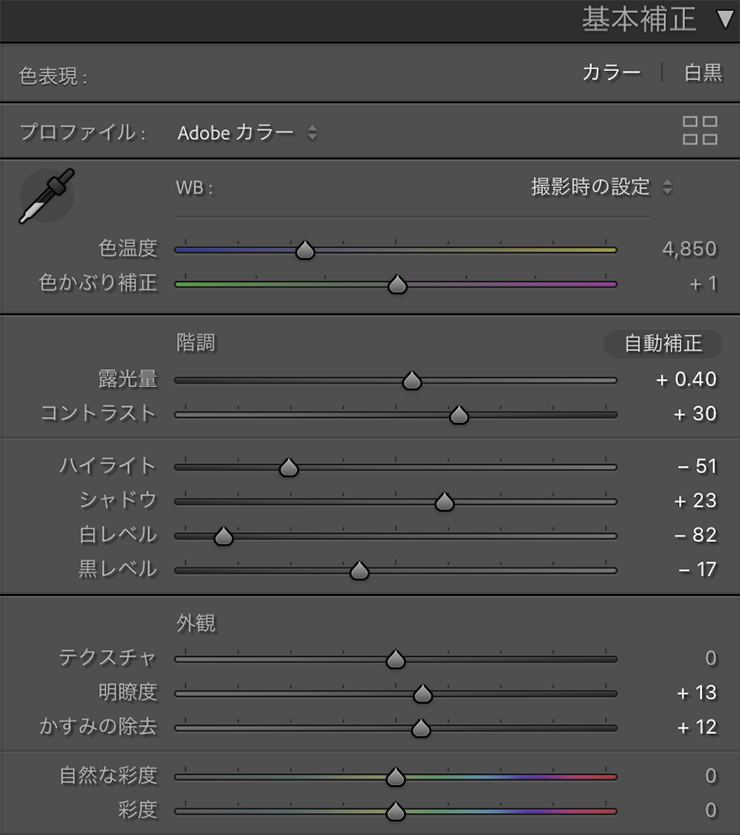
続いてツールストリップから[マスク]→[背景を選択]をクリックします(図11)。

次にマスクパネルから[追加]→「ブラシ」を選択して(図12)、マスクが抜けている部分をブラシでなぞります(図13)。
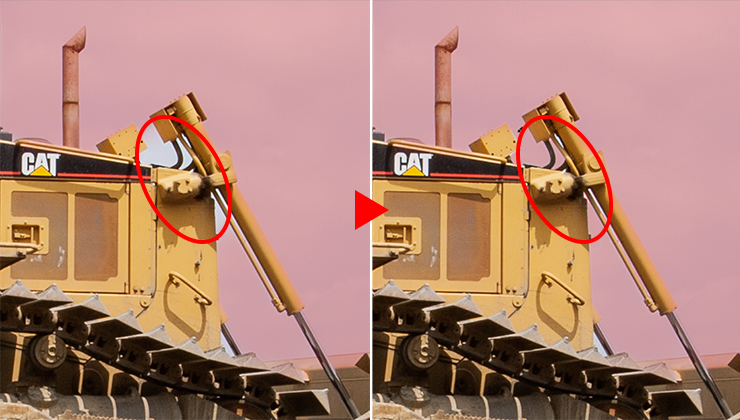
同じ要領で今度はマスクパネルから[減算]→「ブラシ」をクリックして、マスクの余分なところを削除します。これでブルドーザー以外のマスクができました(図14)。

マスクの精度を確かめたいので、わかりやすいように一旦背景を暗くしてみます(図15)。

意図的に背景を落としてしまうと精度の甘さやムラが目立ちますが、背景と被写体のバランスを崩さなければ、この程度でも目立たないでしょう。
ここから色調補正を施します。背景のマスク部分に対して、マスクパネルの項目で青空の明るさやコントラストを調整して、さらに、[HSL]パネルで青空の青みを少し濃くします(図16)。

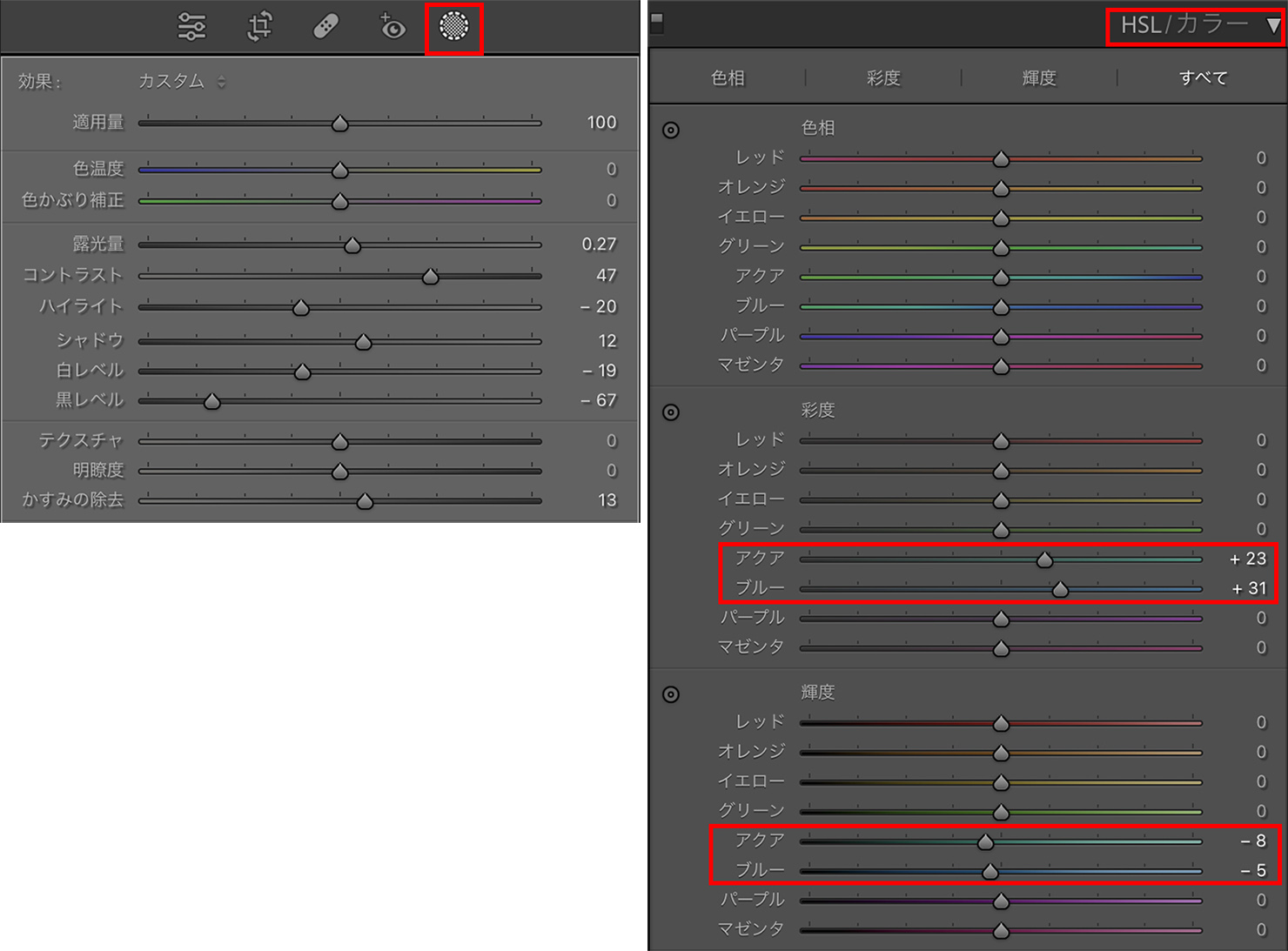
続いてブルドーザーを補正します。マスクパネルで「…」をクリックして、[マスクを複製して反転]を選択します(図17)。これで背景のマスクが反転されて、ブルドーザーのみをマスクすることができたので、マスクパネルでブルドーザーの明るさなどを補正します(図18)。
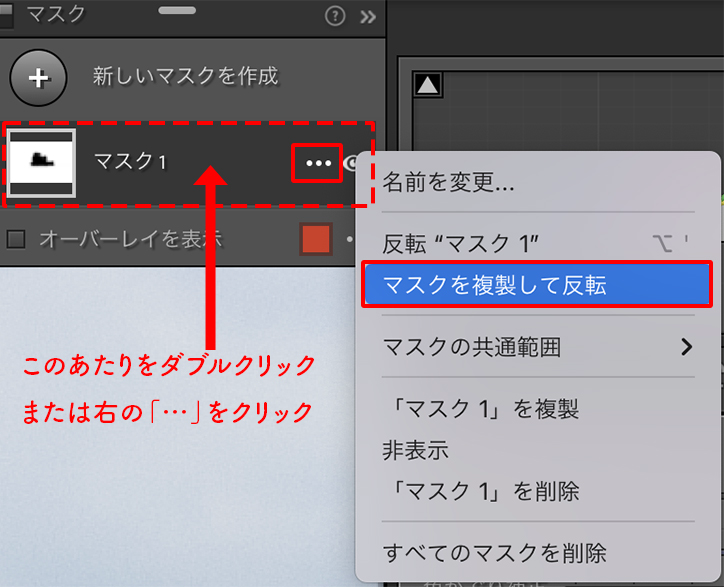

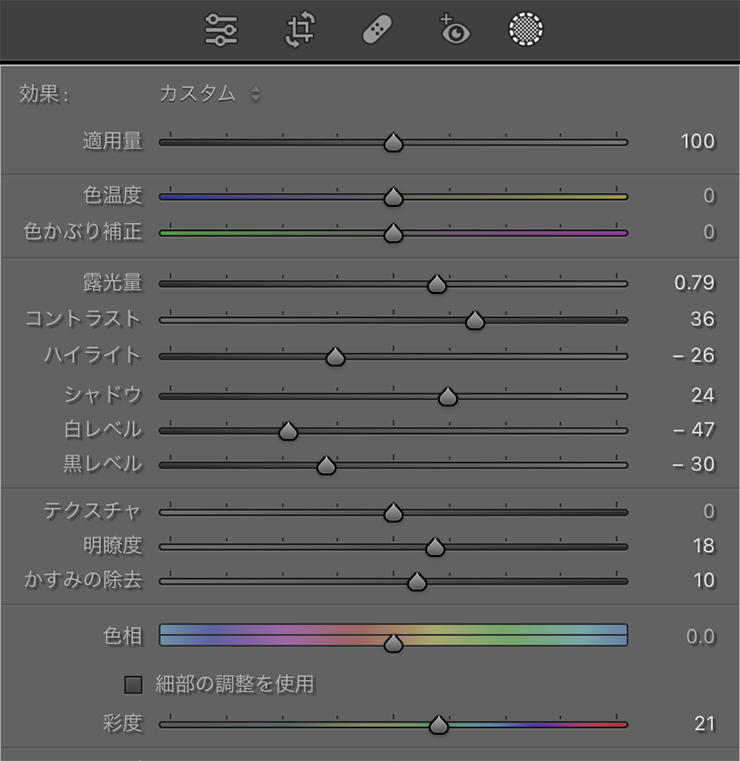
さらに、青空にブルドーザーの色が映えるようにHSLパネルで補正したいところですが、このまま補正してしまうと、似たような色味の地面まで影響が出てしまいます。これはマスクパネル以外の補正パネルの設定はマスクした部分に関係なく、画像全体に適用されてしまうためで、マスク後に補正する際には注意が必要です。
もう少しだけブルドーザーに目がいくようにしたいので、さらにマスクを追加して補正します。まずはマスクパネルで[新しいマスクを作成]→[円形グラデーション]をクリックします(図19)。
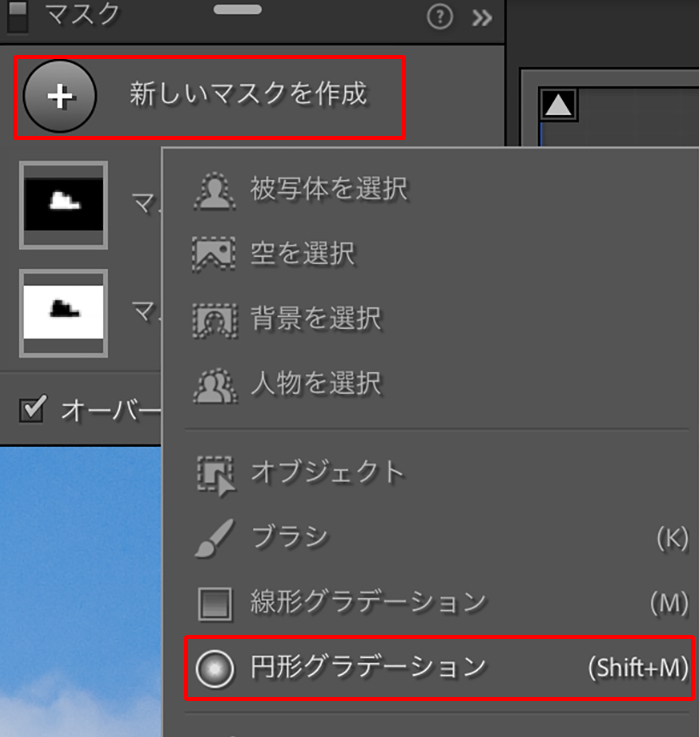
表示されたガイドやピンをドラッグして、下の図のようにブルドーザーが収まるようにマスクを楕円形に調整したら(図20)、マスクパネルで[マスクを複製して反転]をクリックします。
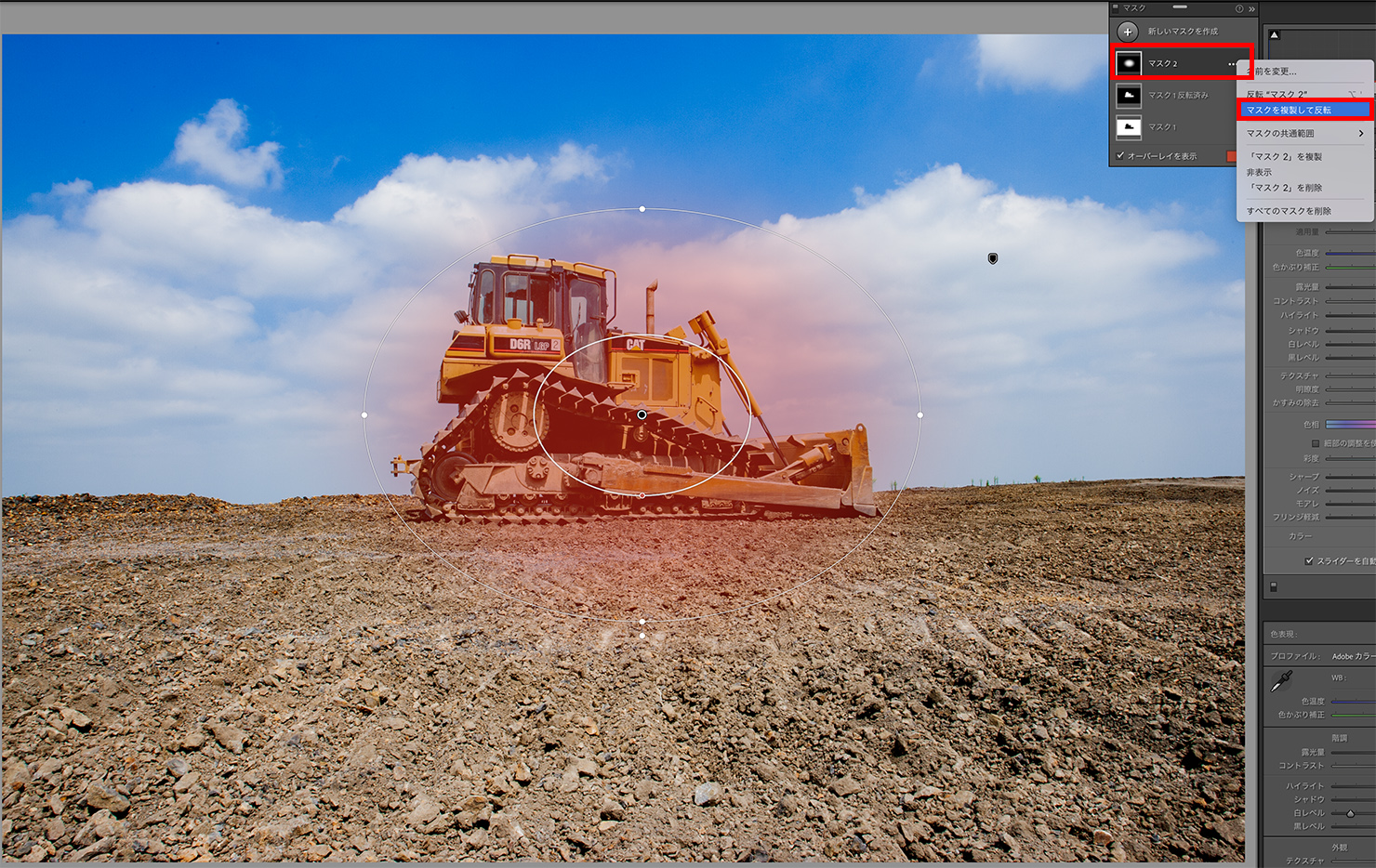
マスクを反転したことで、楕円形のマスク部分以外をマスクした状態ができたので、マスクパネルで明るさなどを補正します(図21)。


マスクの範囲は、イメージに合わせて適宜調整します(図22)。
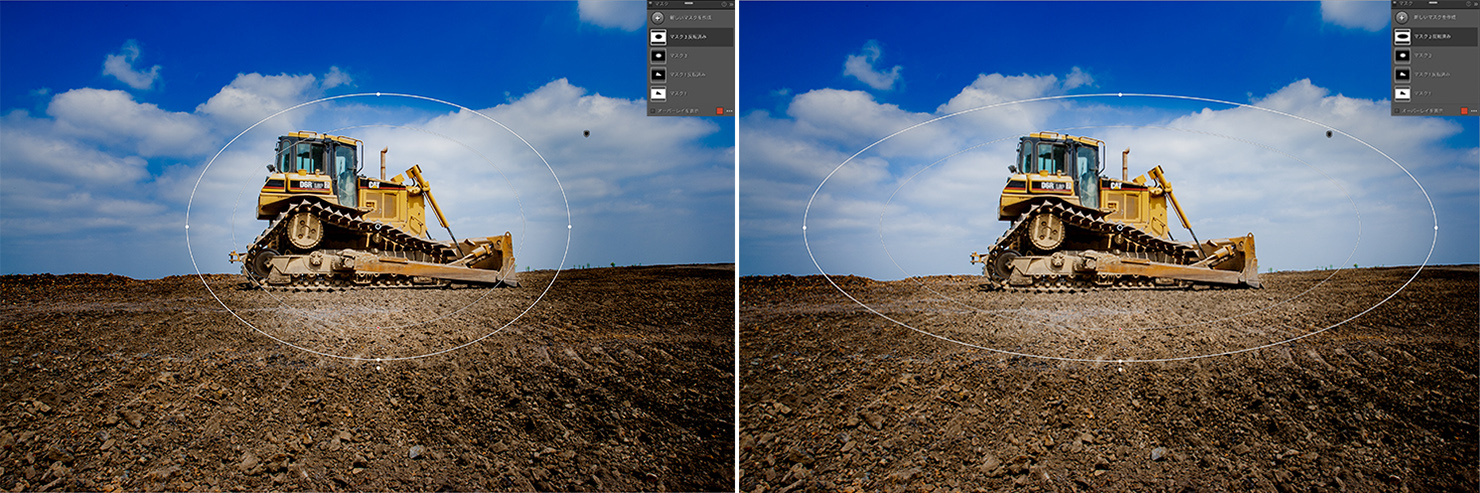
さらに、マスクパネルでマスクを切り替えて、明るさなどをそれぞれ補正してバランスを整えます(図23)。


同様にマスクパネルでマスクを切り替えてブルドーザー部分も補正したら(図24)、最後に[基本補正]パネルで全体の補正をします(図25)。全体的に彩度を落として作品ぽく仕上げてみました(図26)。

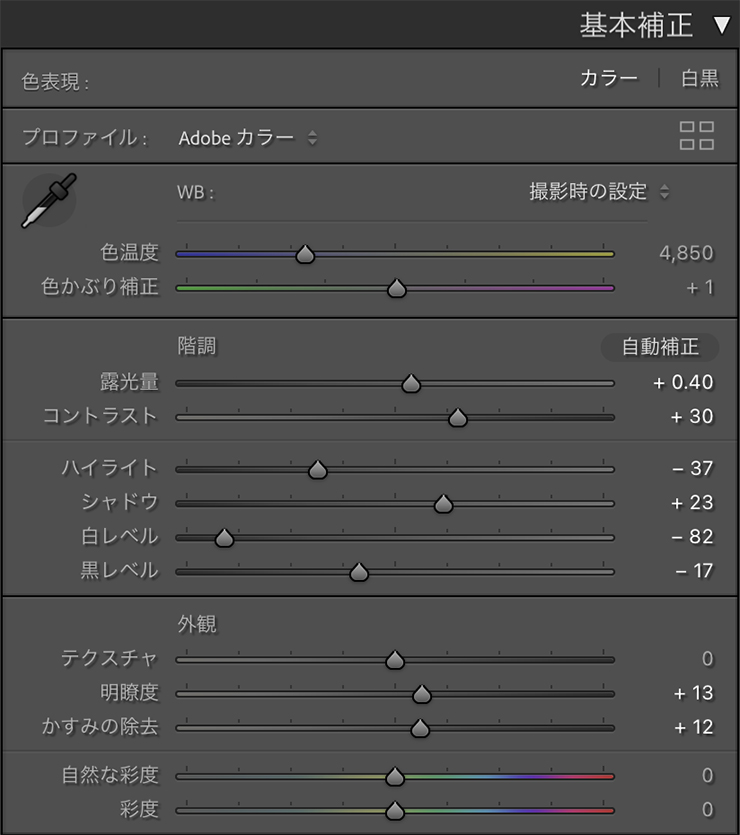

なんでもないスナップ写真がちょっと見栄えする雰囲気になりました。マスクを反転して、さらにマスクの範囲を広げようとするときには、[追加]なのか[減算]なのか、紛らわしくなるので注意しましょう。
補正に関して共通することは、きれいなデータを作ることも大切ですが、それよりも少ない工数で違和感がなく写真の完成度が上がることが望ましいです。仕上がりイメージを持ってから作業をすると無駄なく進められますので、自分なりのゴールラインを見つけましょう。
以上、Lightroomで部分的に写真を補正したい場合に利用する「マスク」機能を使った補正の具体的な手順でした。
●構成:編集部 ●構成+制作+写真:谷本夏[studio track72] ●編集:編集部
著者プロフィール

- 谷本夏[studio track72]
- フォトグラファー
- 父を師に大判カメラからスタートしほぼ独学で写真を学び、気が付けば30年以上のキャリアを持つ。長年デザイン系の雑誌で活躍しグラフィックデザイナーからの信頼も厚い。インテリア、商品写真、ジュエリー、CDジャケット、DVDパッケージ、アー写、ポートレイト、自動車、フード、カタログ等、フォトグラファーには珍しくオールジャンルに精通している。雑誌や書籍での執筆経験もあり、分かりやすさに定評がある。共著に「素敵に仕上げる写真術 写真をPhotoshopで磨き上げる方法」や「写真補正必携 実例で見るPhotoshopレタッチ手法」(共にMdN)がある。studio track72代表。
https://studio-track72.com/











2023.02.10 Fri