
Lightroomで、かすみがかったような写真を補正する方法を紹介します。[基本補正]パネルの[かすみの除去]を使った基本的な手順に加え、[明瞭度]との違いについても解説します。
*Lightroom Classic画面で解説しますがLightroom CCも基本的には同様の操作で補正可能です。
■使用する機能「かすみの除去」「明瞭度」
1.かすみがかった眠い写真を補正する
景色などを撮影したときに、かすみがかってぼんやりした写真になることがあります。実際に霧やかすみが出ていることもあれば、大気中のゴミやホコリなどで視界が悪くなっている場合も……。今回は、そんな“ぼんやり”の原因を除去して、くっきりした写真に補正する方法を紹介しましょう。
まずは、Lightroom Classicで元の写真(図1)を読み込み、画面上側の[現像]を押して(Lightroom CCでは[編集])、現像モジュールを開きます。今回の写真は登山での一コマです。薄陽が差してはいますが、雲と霧に包まれて全体的にぼやけた眠い印象になっています。絞り開放で撮影していることもあって解像感が低めで、それもぼやっと見える原因ですね。[基本補正]パネルの[かすみの除去]を使って、その眠い印象を補正してみましょう(図2)。
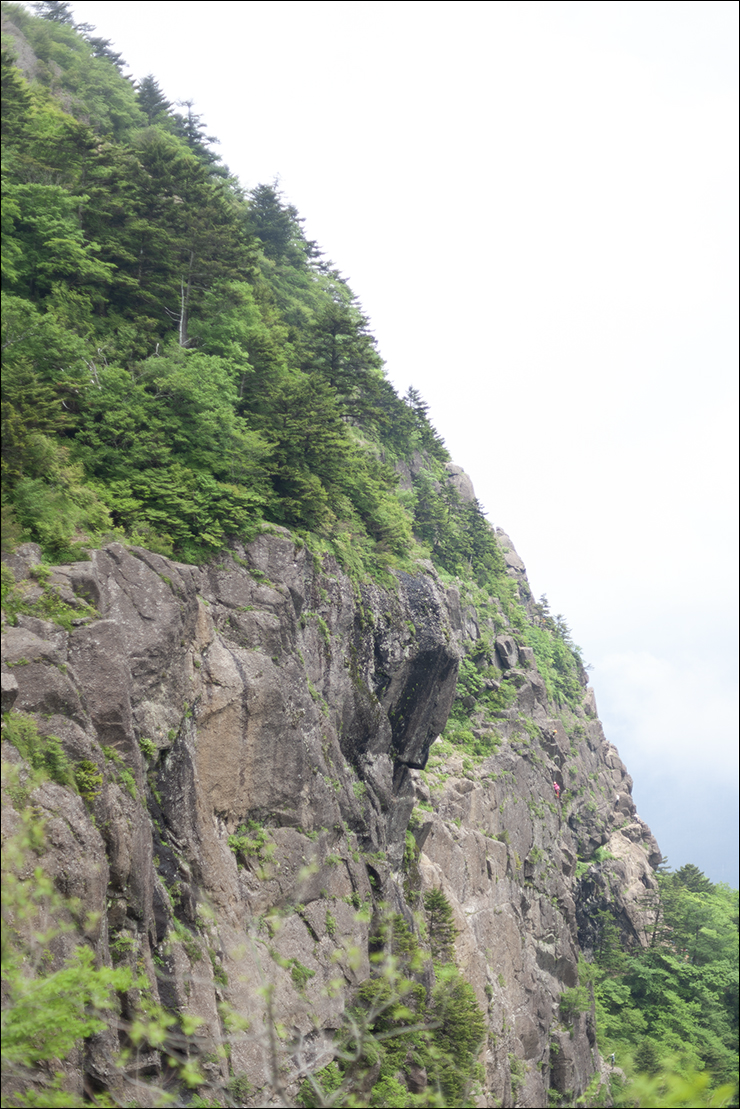
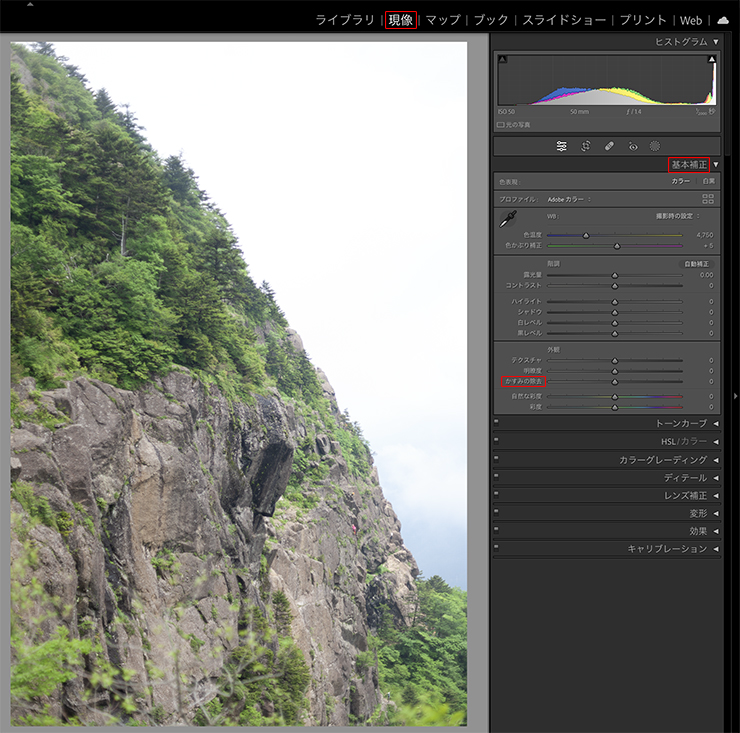
[かすみの除去]スライダーを右(+側)に動かすと、岩肌や木々の立体感、雲の形状などがはっきり出てきます。同時にコントラストが強くなり、彩度も上がって画像全体にメリハリがつきます(図3)。
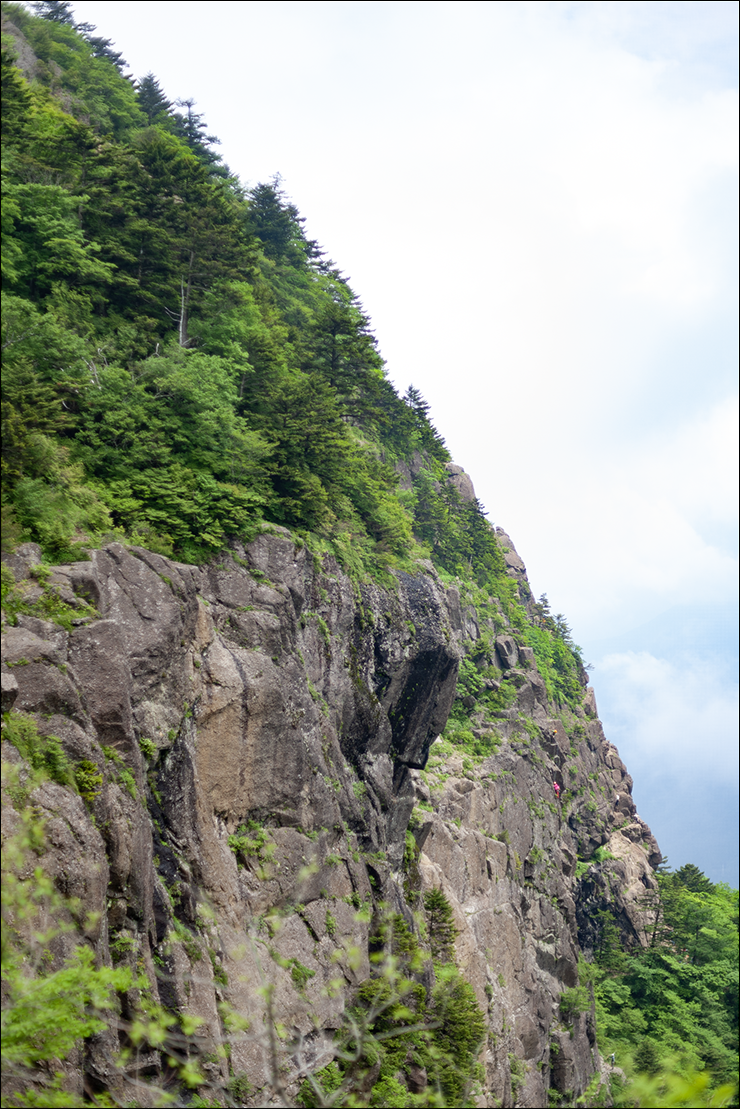
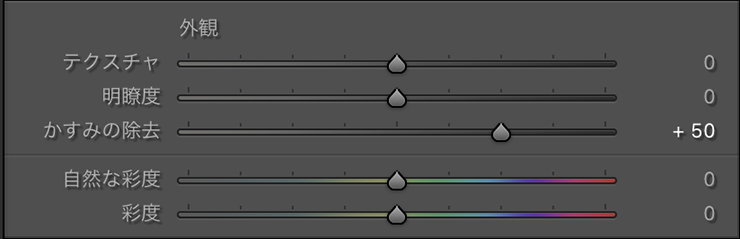
ただしスライダーを大きく動かすと、写真によってはコントラストや彩度が上がりすぎて不自然な印象になってしまうことがあります(図4)。

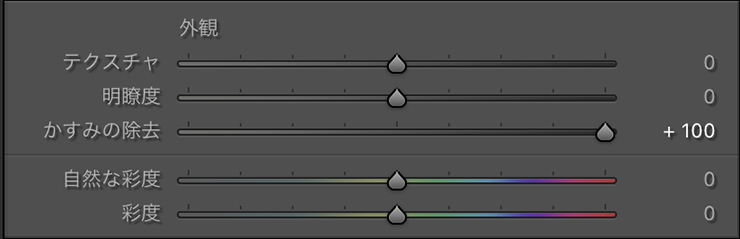
2.[かすみの除去]と[明瞭度]の効果の違い
写真をくっきりした印象にするには[明瞭度]を利用する方法もあります。といっても[かすみの除去]とは効果の現れ方が異なります。試しに元写真に対して[明瞭度]スライダーを使って調整してみましょう。スライダーを右(+側)に動かすと岩肌や木々のエッジが強調されて立体感がより際立ってきますが、全体的に色味が抜けて明るくなり、空が白く飛んで雲の形状が分からなくなってしまいます(図5)(図6)。
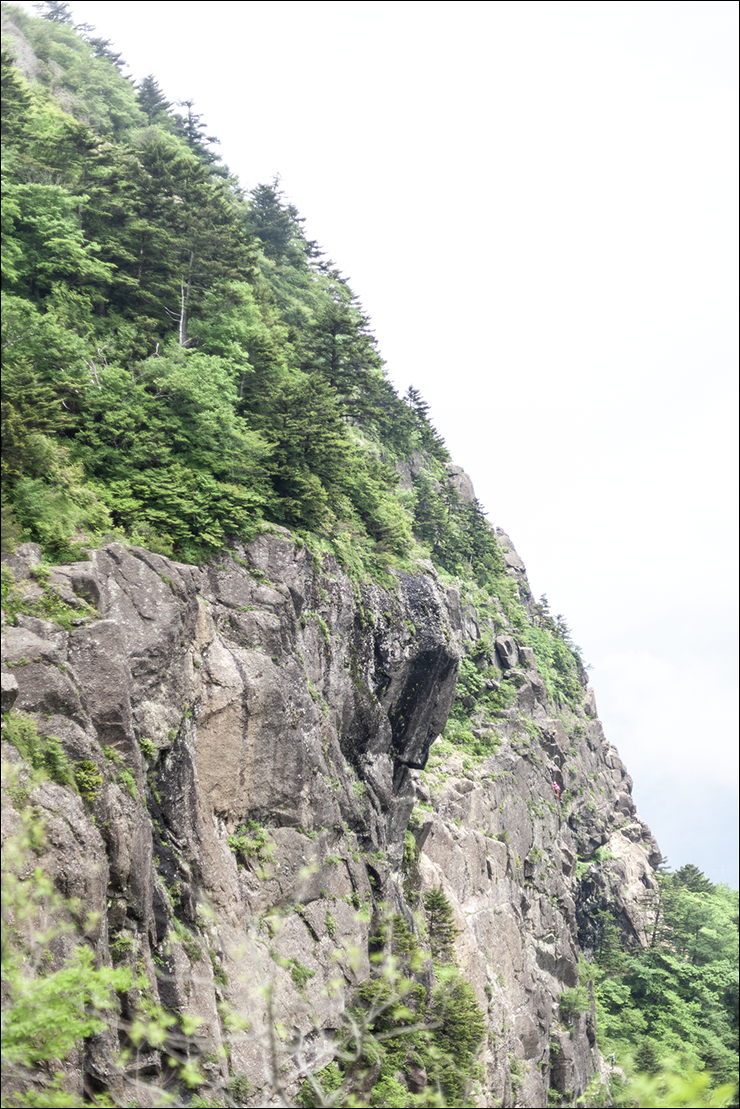
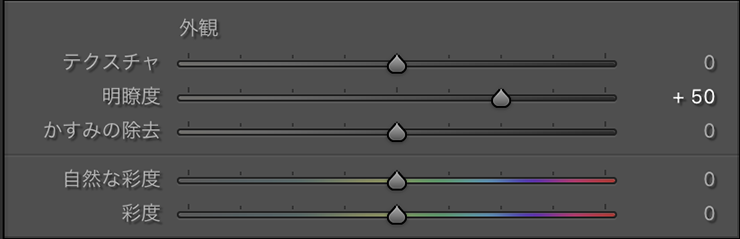
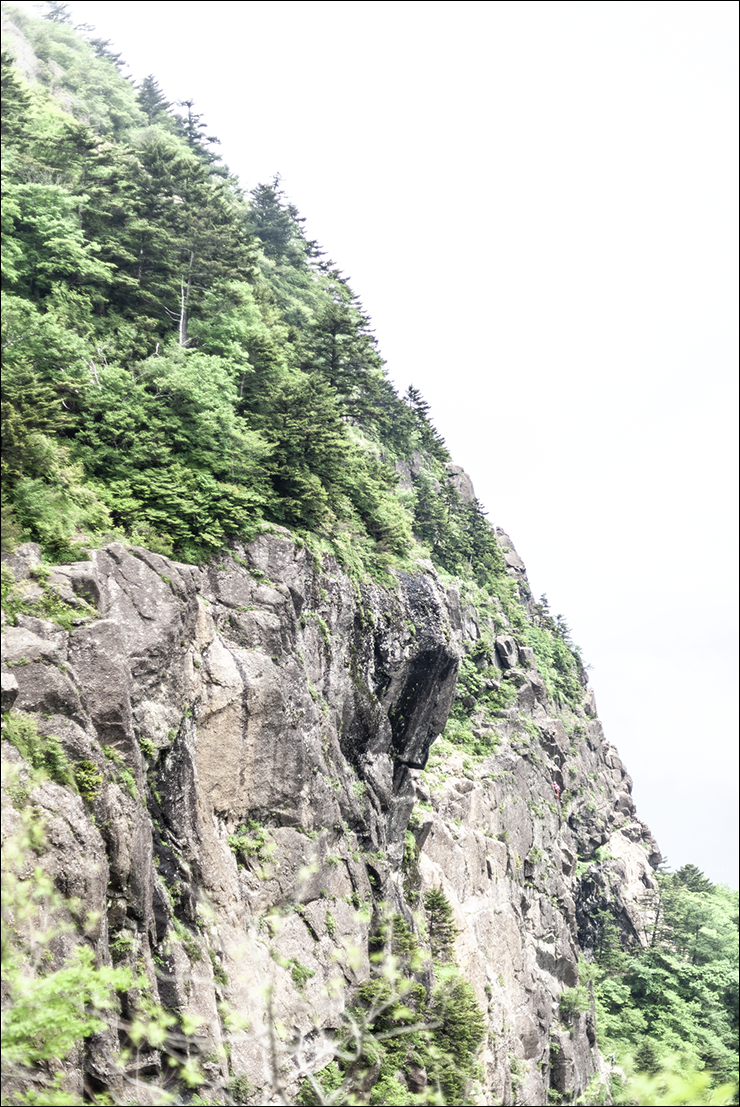
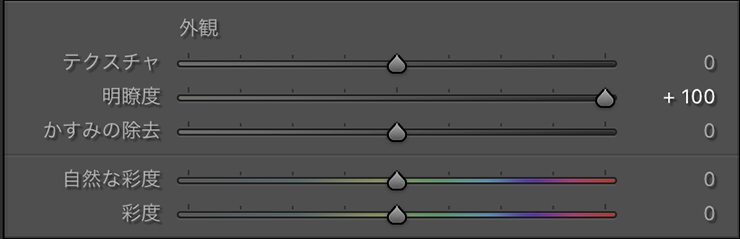
このような写真では[かすみの除去]スライダーで雲や岩肌などのディテールを出し、[明瞭度]スライダーで細部のディテールを補いつつ、彩度もマイルドにする合わせ技がよさそうです。実際に調整してみました(図7)。

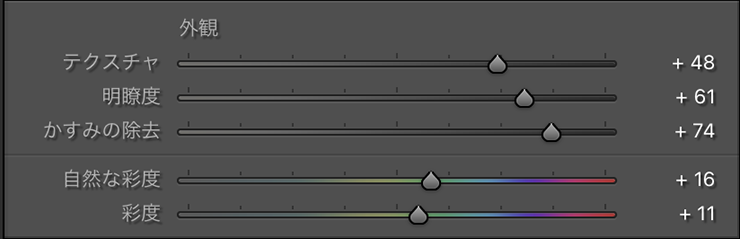
さらに[基本補正]パネル内の[露光量]や[ハイライト]、[白レベル]などを下げて白飛びをおさえ、[シャドウ]を気持ち上げて影を少し明るく調整します。かすみが軽減されたのに加え、雲の形状も分かりやすくなり、いい仕上がりになりました(図8)。

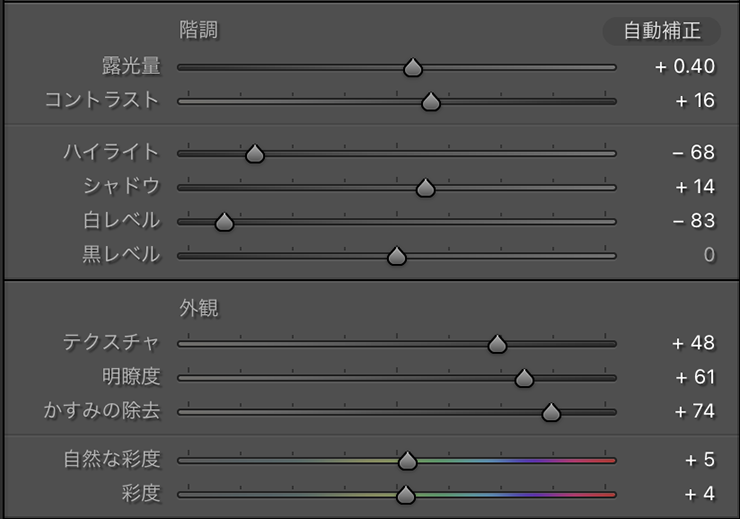
これはこれで“あり”と思うのですが、[かすみの除去]や[明瞭度]、[ハイライト]、[白レベル]などのスライダーを大きく動かしたことで階調が崩壊して、雲の部分に茶色っぽいにじみのようなものができてしまっているのが若干気になります(図9)。

スライダーで調整する際は、こうした画の破綻が気にならない程度にとどめておくほうがよさそうです。ただ岩肌や木々は悪くない仕上がりなので、このまま生かしたいところ。そんな場合は、次のように「マスク」機能を使って山と空を別々に補正するとよりよい結果が得られます。
3. 「マスク」機能を使って山と空を別々に補正する
画像の特定の部分のみを補正できる「マスク」機能で山と空を別々に調整する方法を紹介します(マスク機能の詳しい解説はこちら▶️「写真を部分補正する01(マスクの種類と機能解説)」)。
まずは先ほどと同様に、写真をLightroomで読み込んで、[現像]モジュールを開いたら、画面右側の[基本補正]パネルの上、ツールストリップから[マスク]ボタンを選択して、[新しいマスクを追加:空]をクリックします(図10)。
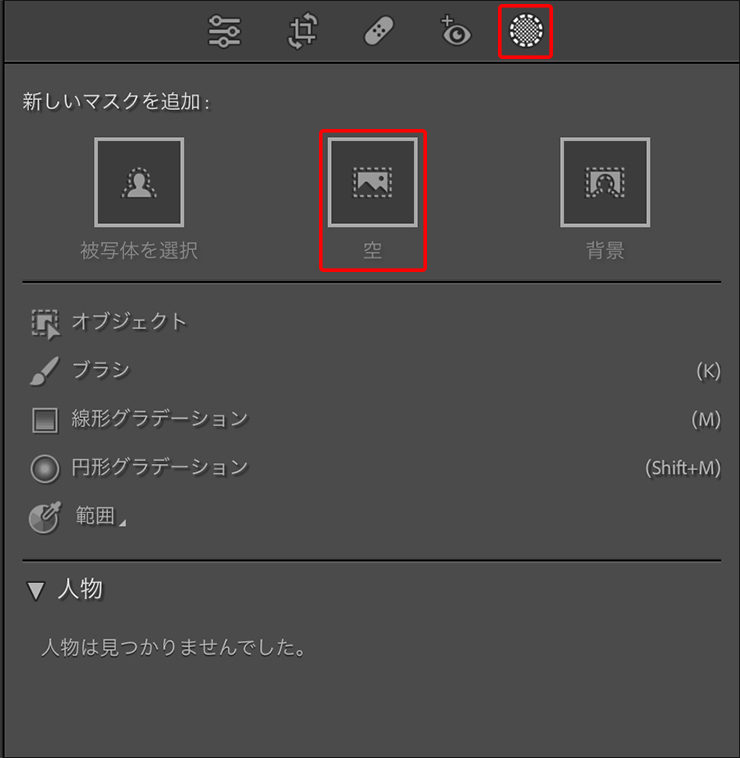
これで空の部分のみマスクされますが(図11)、拡大してみると空と山の境目があまりきれいではなく、マスクが山側にはみ出しているところがあります(図12)。
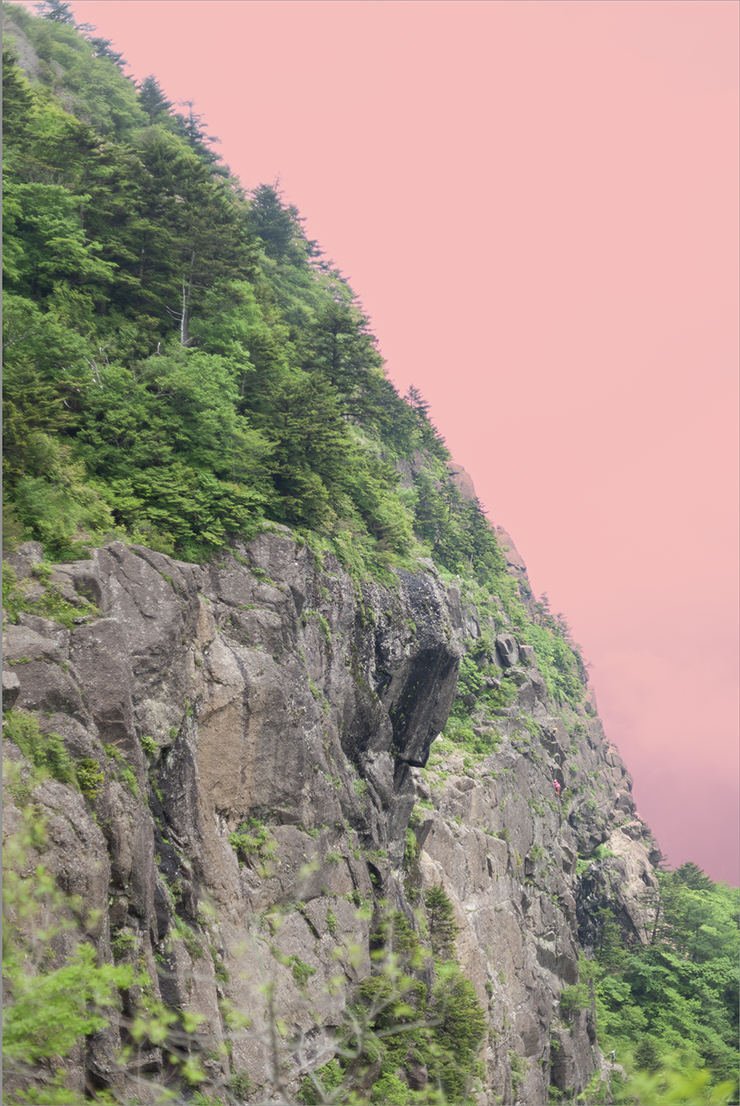

そこで、マスクパネルの[減算]から[ブラシ]を選び(図13)、ブラシの[サイズ]や[ぼかし]などを調整して(図14)はみ出している部分を消していきます(図15)(図16)。
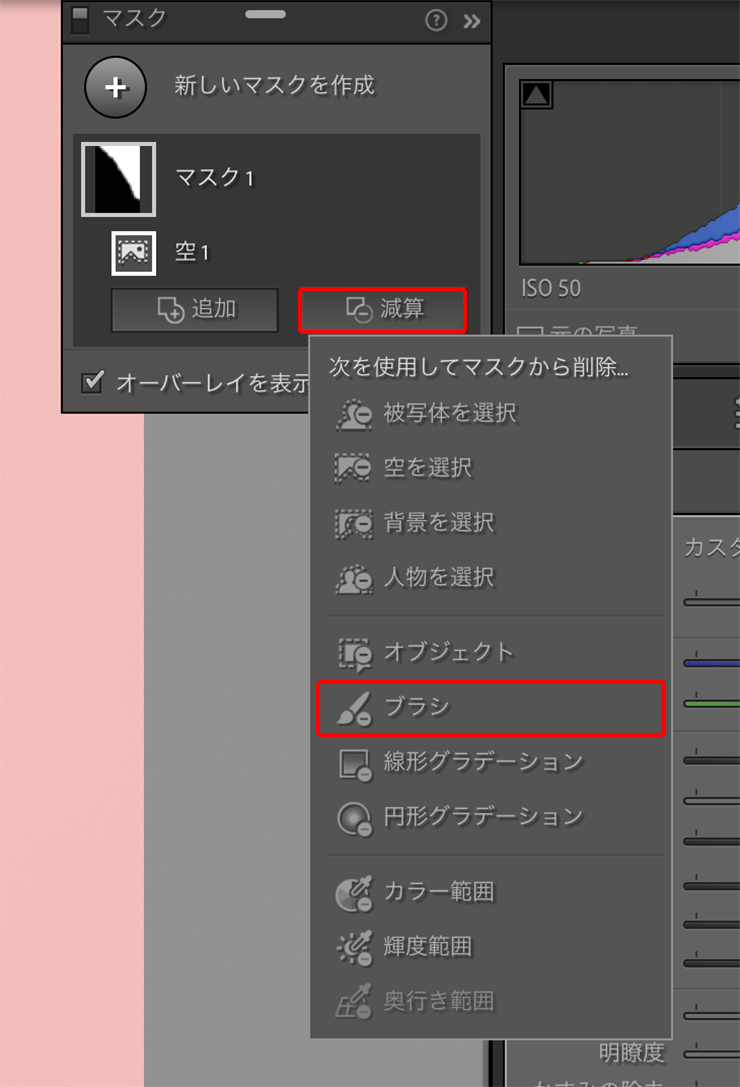
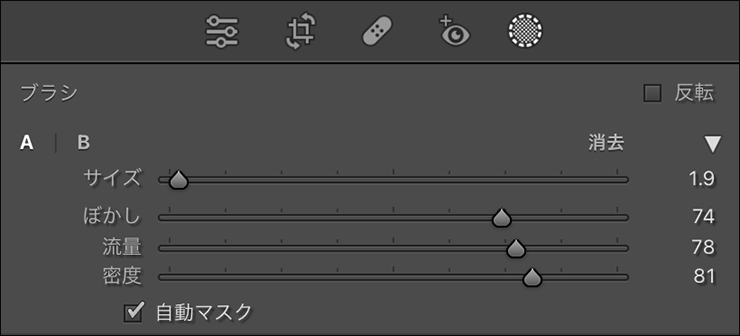
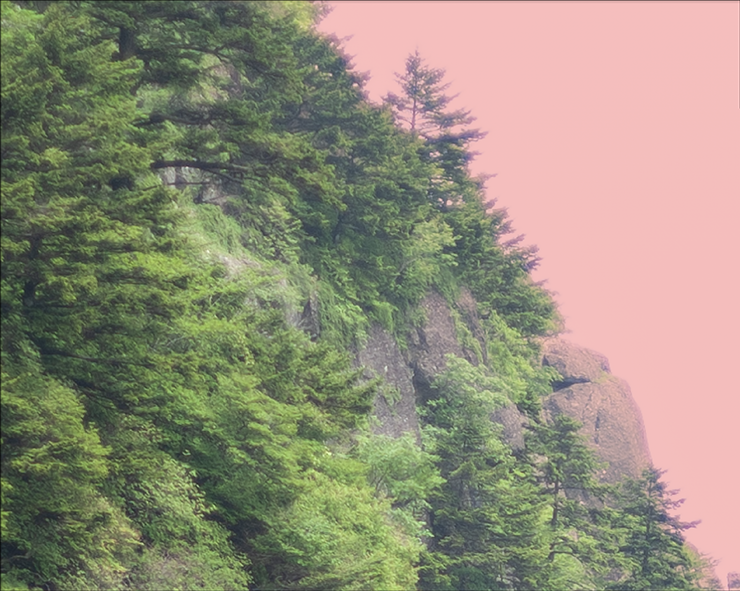
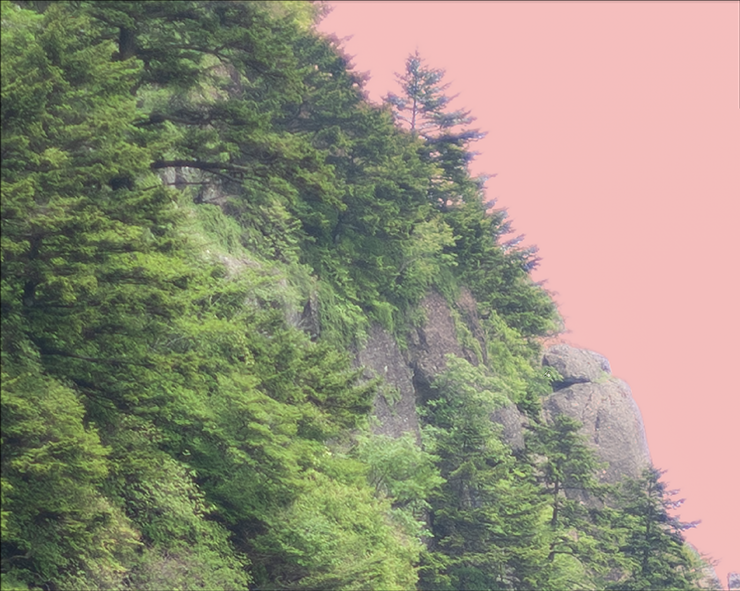
マスクの境目がきれいになったら、先ほどと同様に[かすみの除去]や[明瞭度]などのスライダーを調整して空部分の補正を行います(図17)。
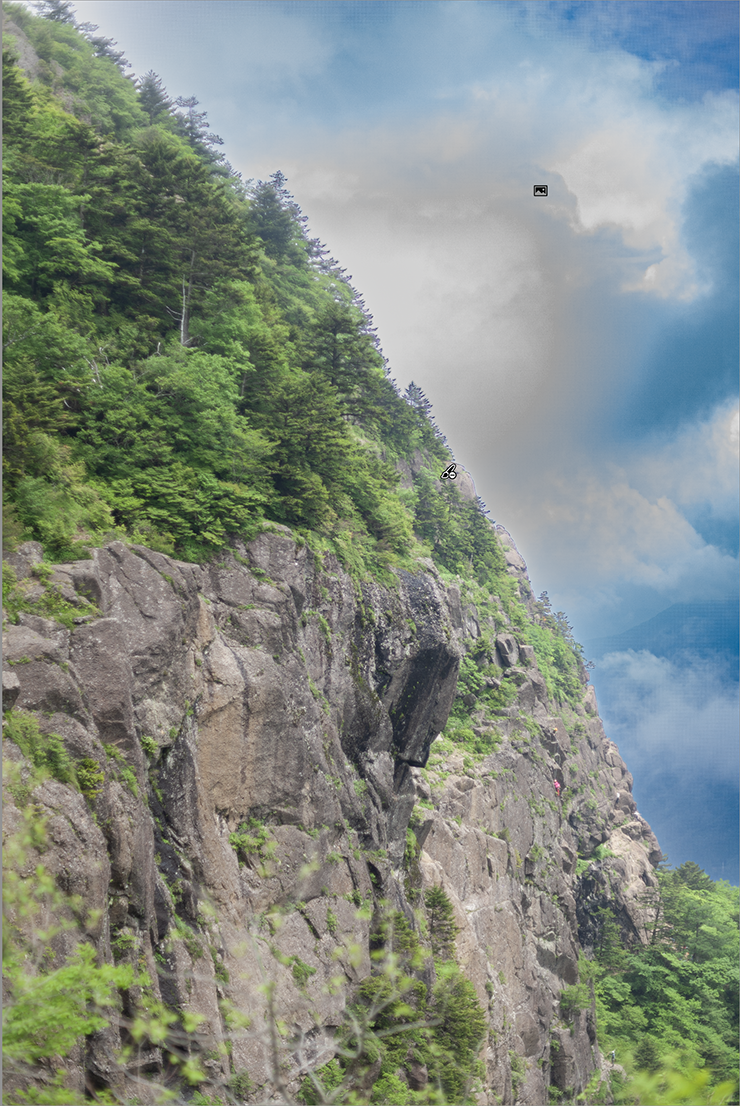
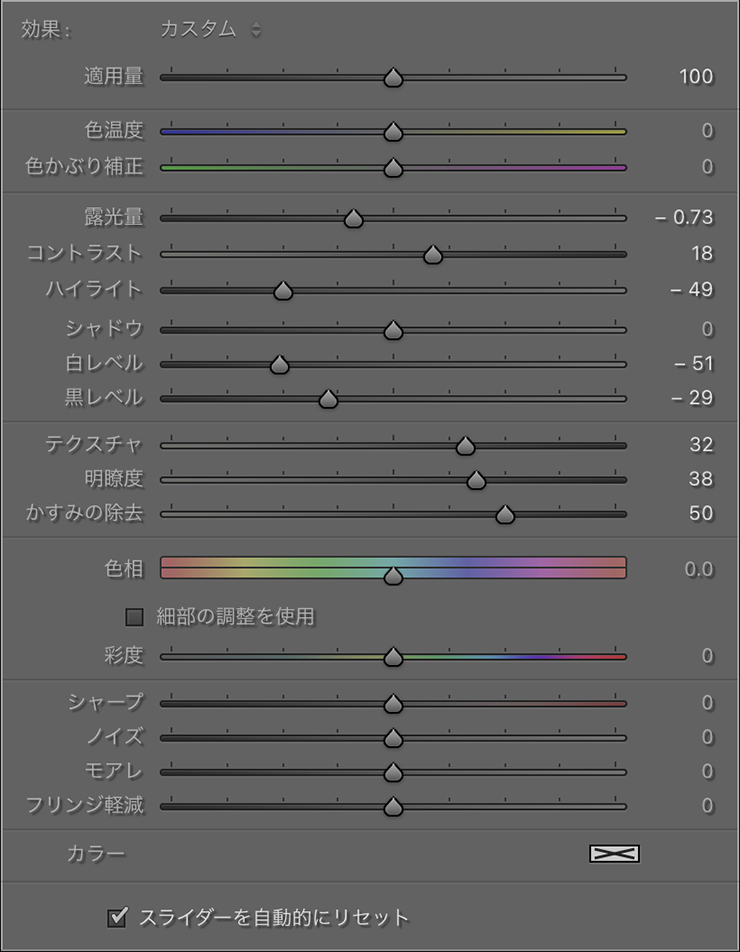
次にマスクパネルのマスクレイヤーの右側、[…]を選択して、[マスクを複製して反転]をクリックします(図18)。空のマスクを複製して反転させたので、山側のマスクが作成できます(図19)。
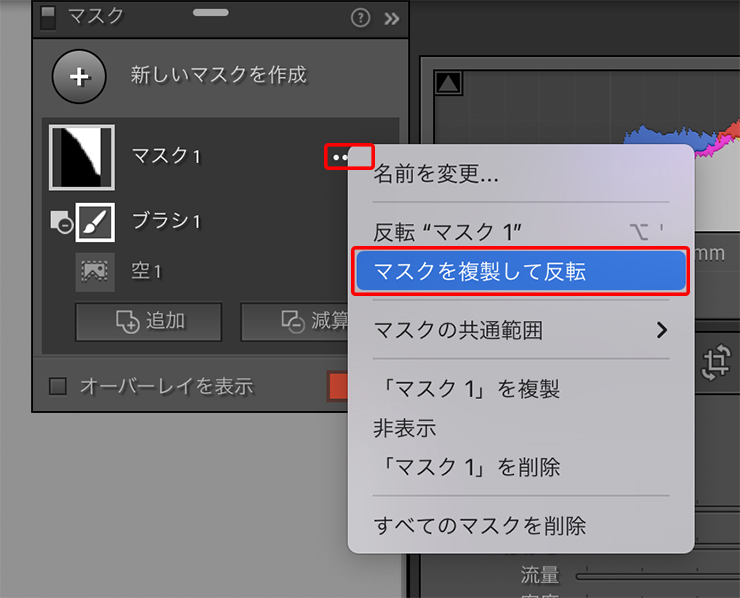
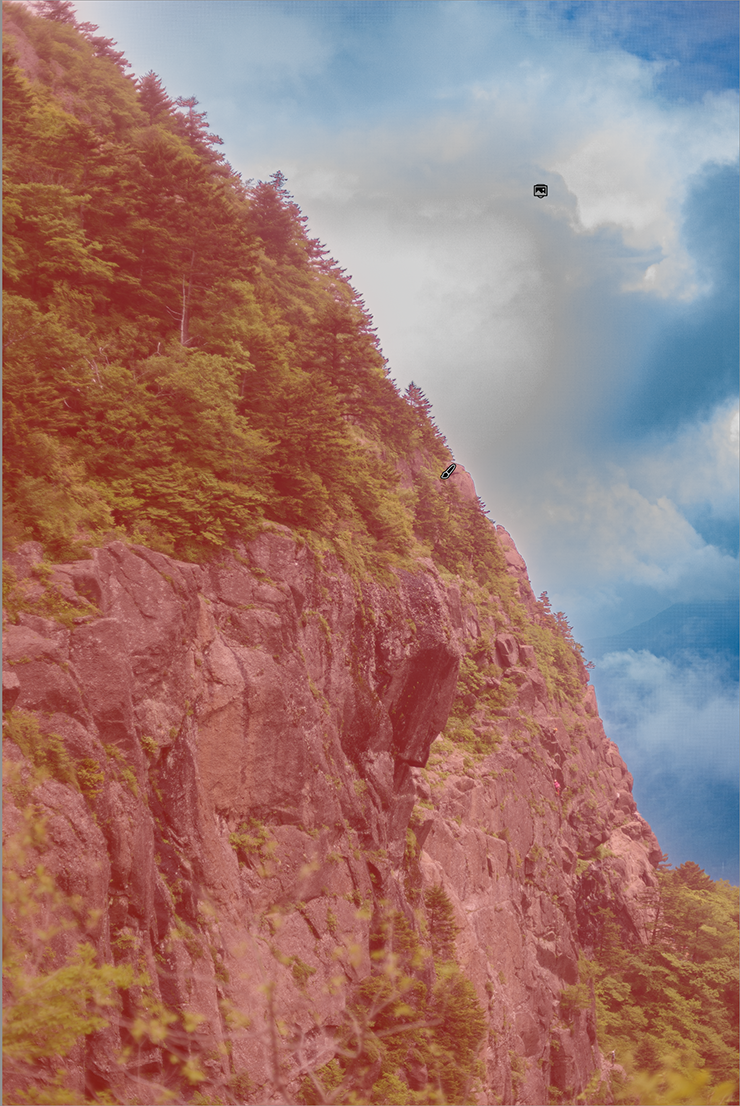
同様に[かすみの除去]や[明瞭度]などのスライダーを調整して山側の補正を行います(図20)。

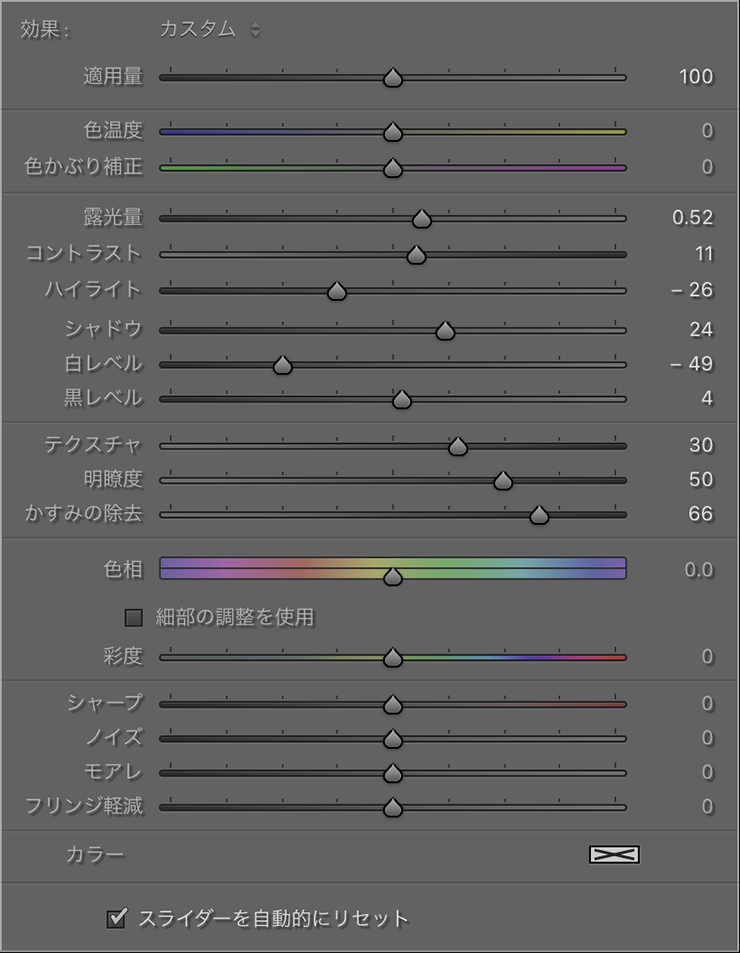
あとは全体のバランスを見てマスクレイヤーを切り替えながら、違和感がないように空と山をそれぞれ微調整して仕上げていけば完成です(図21)。

今回の写真の場合、山の輪郭にもかすみがかっていて境界がはっきりしていなかったためマスクを整える作業が発生してしまいましたが、その手間を惜しむと絶対に後悔するので心を無にして頑張りましょう。もっとも通常はマスクを使わず、写真全体に[かすみの除去]を軽く適用するだけでも満足いく結果になることが多いので、ケースバイケースで使い分けてみてください。
●構成:編集部 ●構成+制作+写真:谷本夏[studio track72] ●編集:山口優
著者プロフィール

- 谷本夏[studio track72]
- フォトグラファー
- 父を師に大判カメラからスタートしほぼ独学で写真を学び、気が付けば30年以上のキャリアを持つ。長年デザイン系の雑誌で活躍しグラフィックデザイナーからの信頼も厚い。インテリア、商品写真、ジュエリー、CDジャケット、DVDパッケージ、アー写、ポートレイト、自動車、フード、カタログ等、フォトグラファーには珍しくオールジャンルに精通している。雑誌や書籍での執筆経験もあり、分かりやすさに定評がある。共著に「素敵に仕上げる写真術 写真をPhotoshopで磨き上げる方法」や「写真補正必携 実例で見るPhotoshopレタッチ手法」(共にMdN)がある。studio track72代表。
https://studio-track72.com/











2023.07.12 Wed