
Lightroomで、写真のフリンジを除去する方法を解説します。合わせて、自動で除去しきれない場合の補正、パープルフリンジの除去方法も紹介。
*Lightroom Classic画面で解説しますがLightroom CCも基本的には同様の操作で補正可能です。
■使用する機能「レンズ補正(色収差を除去、フリンジ軽減)」
1.フリンジ補正の基本的な手順
明暗差の大きな場面や逆光のシーン、レンズの絞りを開放気味にして撮影したときなどに、明るい部分と暗い部分の境目に本来はないはずの紫や緑のボワッとした色のにじみ(色収差)が出てしまうことがあります。この現象を「パープルフリンジ」や「カラーフリンジ」といいます。単に「フリンジ」と呼ばれることも多いですね。
- フリンジが発生する原因
- 光の屈折率が色(波長)ごとに異なるため、色によって結像する位置がずれてしまう。
- F値の明るいレンズを使って開放で撮影した場合、被写界深度が浅いため結像位置の色のずれを補いきれない。
- 明暗差が強すぎて境目がうまく処理できずに偽色として記録されてしまう。
などの理由があります。このほかにも、リーズナブルなレンズや古めのレンズなどを使った際に、設計上の問題やレンズとカメラの相性などによって発生することがあります。そのため、開放F値から少し絞ってできるだけレンズの中心部を通った光を使うようにしたり、非球面レンズを使った質の良いレンズで撮影すると、フリンジを抑えられる場合があります。
難しい話はさておき、こうしたフリンジが出てしまっても[レンズ補正]パネルを使うと補正できます(レンズ補正機能の使い方については、こちら「レンズ補正の使い方(色収差・フリンジの除去/レンズプロファイル)」)。
まずは、Lightroom Classicで元の写真(図1)を読み込み、画面上側の[現像]を押して(Lightroom CCでは[編集])、現像モジュールを開きます。今回の写真はF1.4という明るいレンズを使い、絞りを開放で撮影しています。全体表示だと一見問題なさそうですが、拡大表示してみるとソフトクリームの輪郭部分にパープルフリンジが発生しているのが分かります(図2)。


ちょうど口の中や髪の毛のような暗い部分と重なるところに目立つフリンジが発生していますね(図3)。よく見ると、耳の横にある髪の外側や、髪の毛の隙間に緑色のフリンジも発生しています(図4)。


[レンズ補正]パネルの[色収差を除去]を使って、そのフリンジを補正してみましょう。手順は簡単で、[プロファイル]タブが選択されているのを確認したら、いちばん上にある[色収差を除去]にチェックを入れるだけです(図5)。
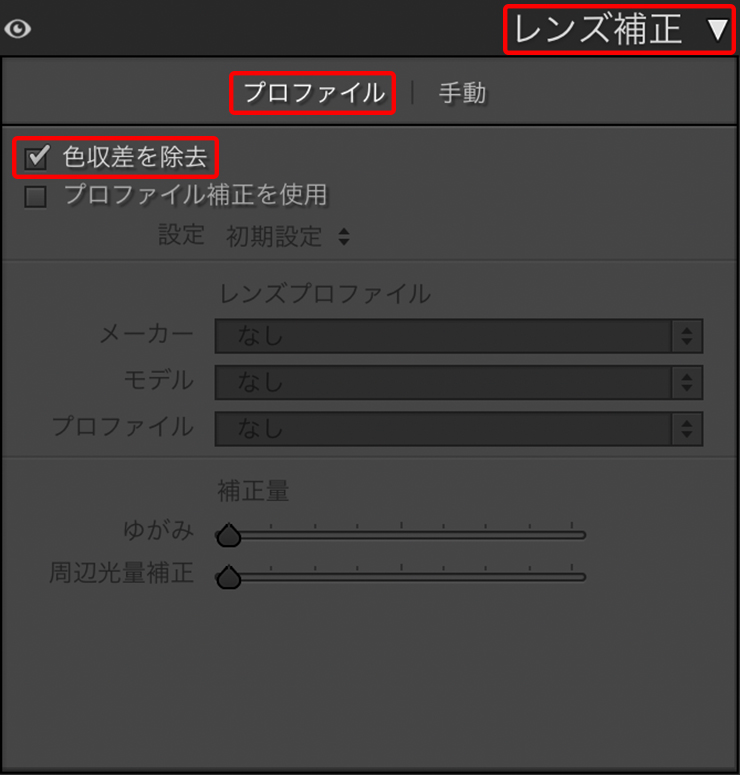
拡大してみると、髪の毛の緑色のフリンジは消えていますが、ソフトクリームの目立つパープルフリンジは何も変わっていないように見えます(図6)。でも大丈夫。ここから細かく補正していきます。

2.フリンジ軽減のスライダーを手動で調節して補正する
[色収差を除去]では消せなかったフリンジを補正していきます。まず[レンズ補正]パネルの[手動]をクリックしてタブを切り替えます。[フリンジ軽減]という項目の下にさまざまなスライダーが並んでいますが、これでフリンジを細かく補正することが可能です(図7)。
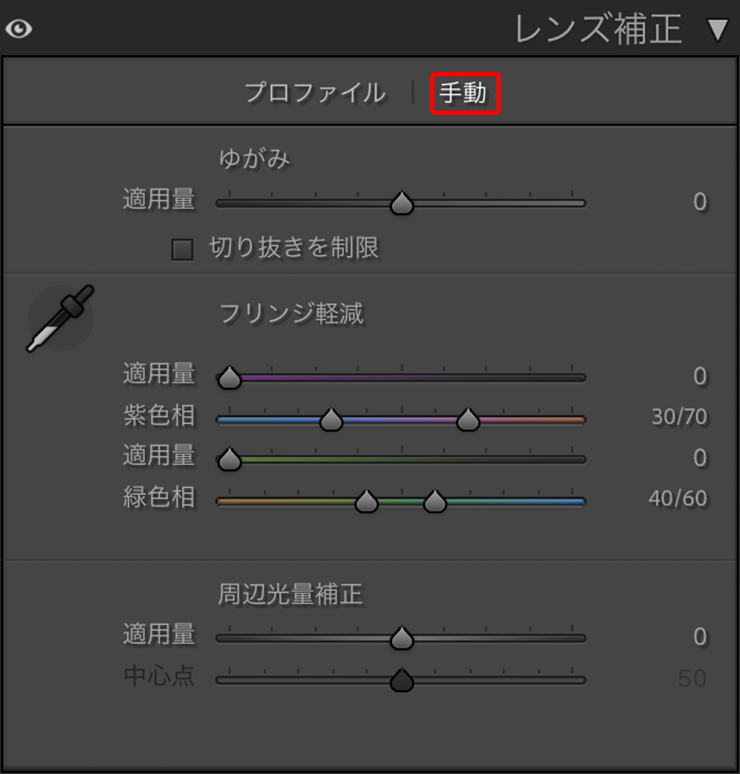
プレビューを確認しながら、紫の[適用量]のスライダーを少し右に動かしてみると、パープルフリンジが少し薄くなります(図8)。

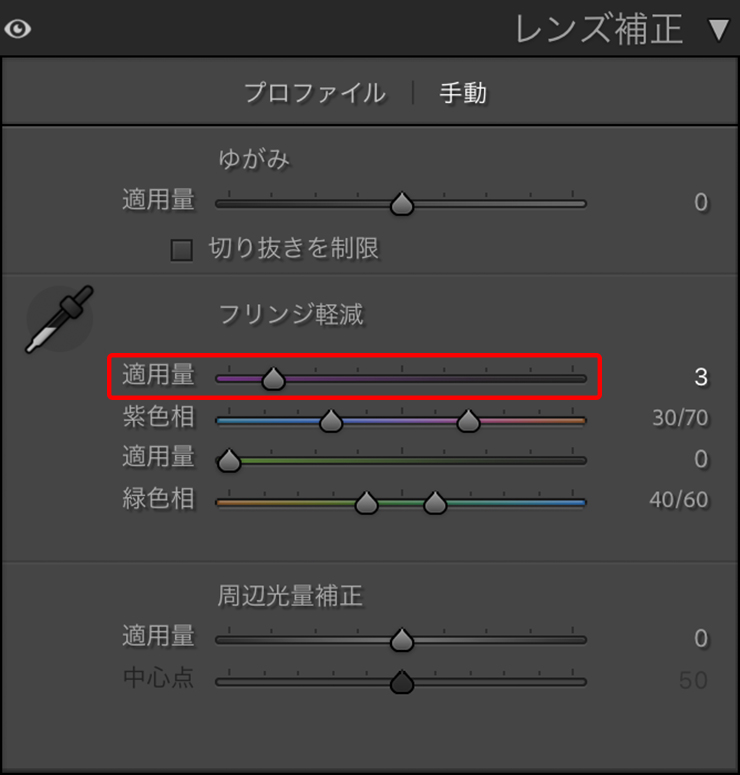
そのまま少しずつ右に動かしていくと、フリンジがさらに薄くなります(図9)。この作例の場合は[適用量:17]くらいでほぼ見えなくなりました(図10)。

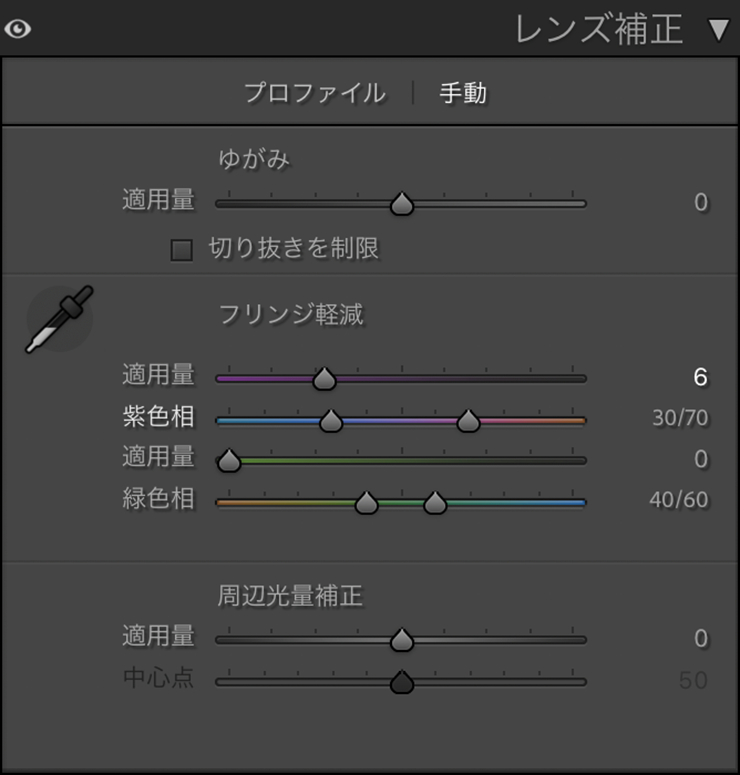

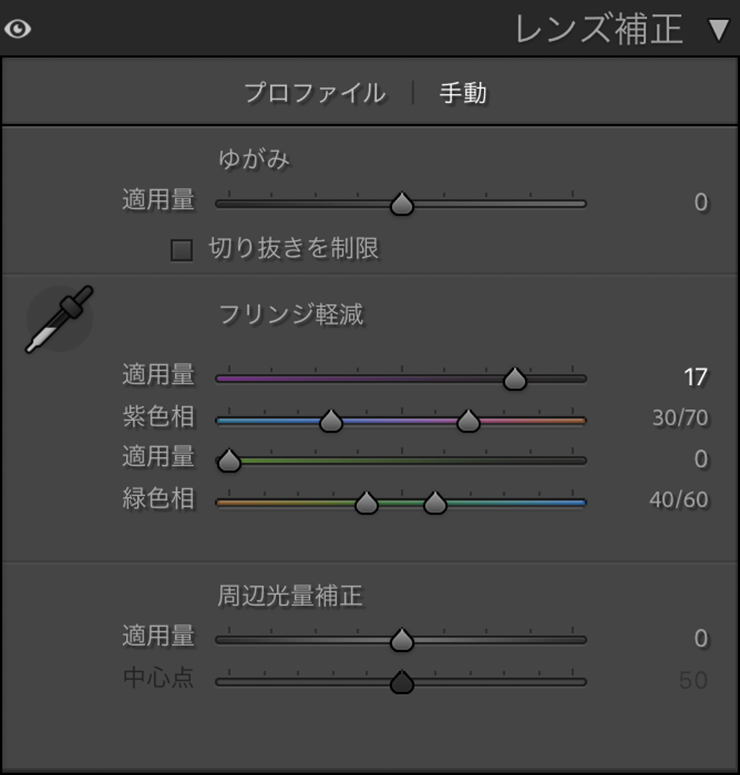
[適用量]のスライダーだけではよい結果が得られない場合は、[紫色相]のスライダーを併用します。色相の範囲を広げると、それだけフリンジとして認識される色味が増えます。試しに[紫色相]の右側のスライダーを大きく右に(ピンクの方に)動かしてみると、うっすらとしたピンクに近いフリンジまで除去されるのが分かります(図11)。

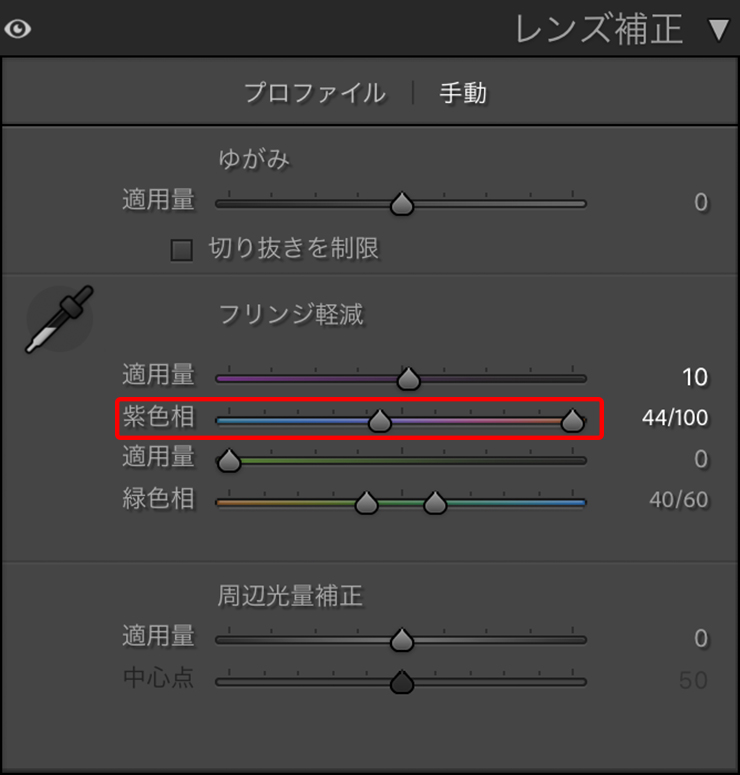
ただし、色相の範囲を広げ過ぎたり、[適用量]のスライダーを動かし過ぎると、必要以上に境界線の色味を消してしまうので注意しましょう。この場合だと[紫色相]の範囲を広げ過ぎたせいで唇の境界部分の色味が少し消えてしまっています(図12)。
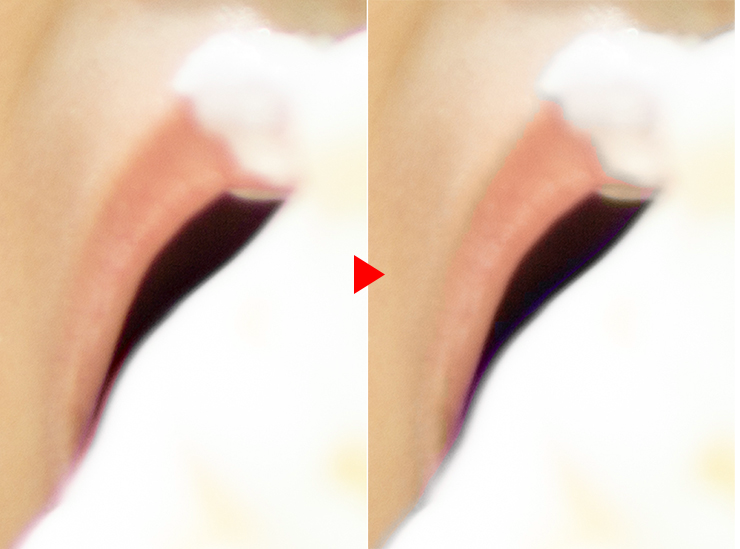
なお、スライダーを動かしただけではどの色相が補正の対象になるのか分かりにくい場合は、optionキー(Macの場合。WindowsではAltキー)を押しながらスライダーを動かしてみましょう。対象となる色相が黒く表示されるので見当がつけやすくなります(図13)。

3. フリンジカラーセレクターで直感的にフリンジを補正する
スライダーではうまく調整できなかったり、ピンポイントでフリンジを補正したい場合は、パネルの左にあるスポイトマーク(フリンジカラーセレクター)を使ってみましょう(図14)。フリンジの色を直接拾って、直感的に補正することができます。
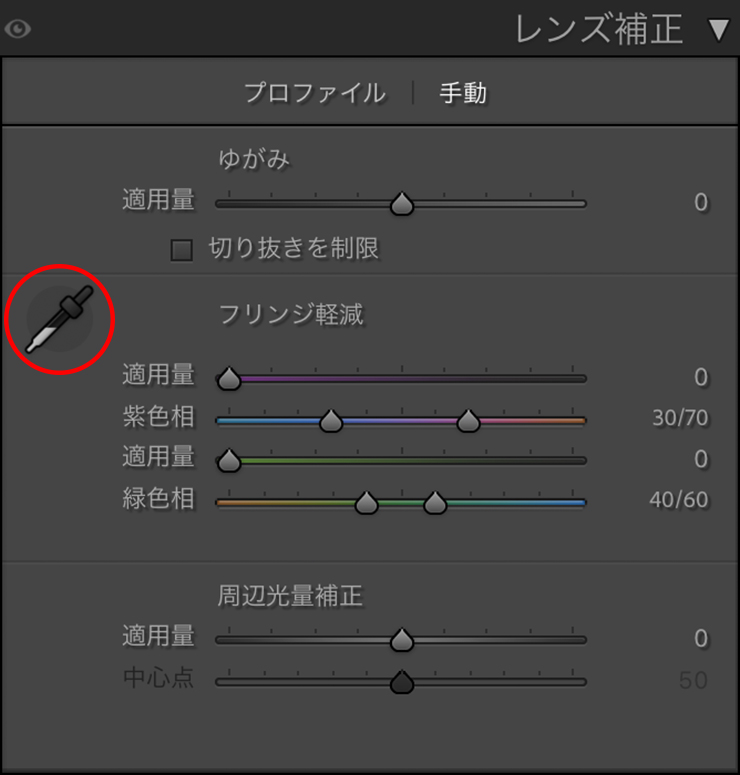
スポイトマークをクリックするとマウスポインターがスポイトに変わるので、補正したいフリンジの上に移動します。スポイトの先にルーペが表示されるので、それでフリンジのカラーを確認しながらクリックすると、フリンジが除去されます(図15)(図16)。


まだフリンジが残っている場合は、同様の手順でスポイトを使いクリックして補正します(図17)(図18)。


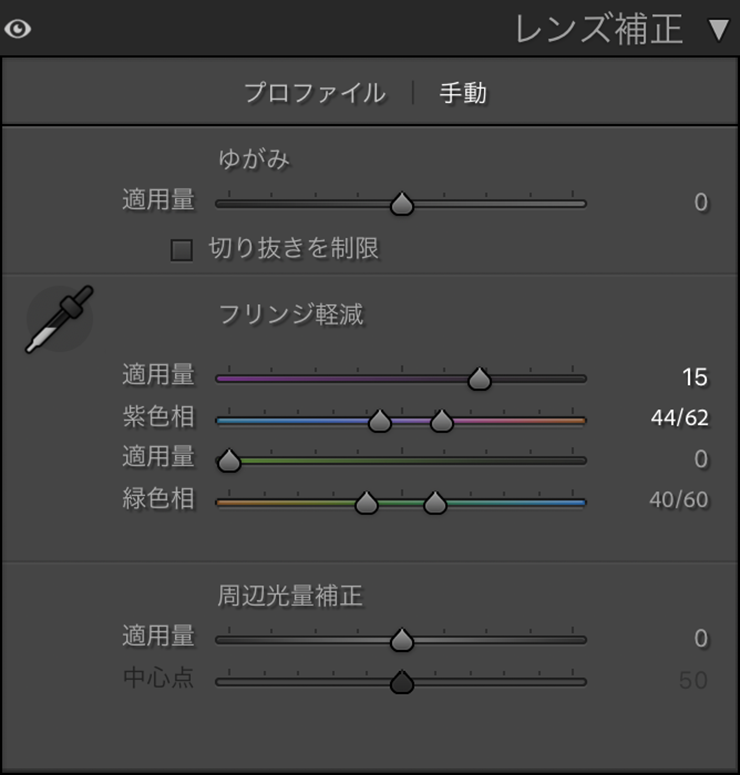
ただし、スポイトでクリックした色が典型的なフリンジの色から外れているような場合は、警告が表示されて色を選択することができないので注意しましょう(図19)。

ここでは、さらに[基本補正]パネルで、真夏の暑い公園でひとしきり遊んだあとに木漏れ日でソフトクリームを食べているという、爽やかな中にも暑苦しさのあるシーンを表現していきました(図20)(図21)。汗で顔にはりついた髪の毛が強調され、ムワッとした空気が伝わっていれば補正完了ですが、いかがでしょうか?


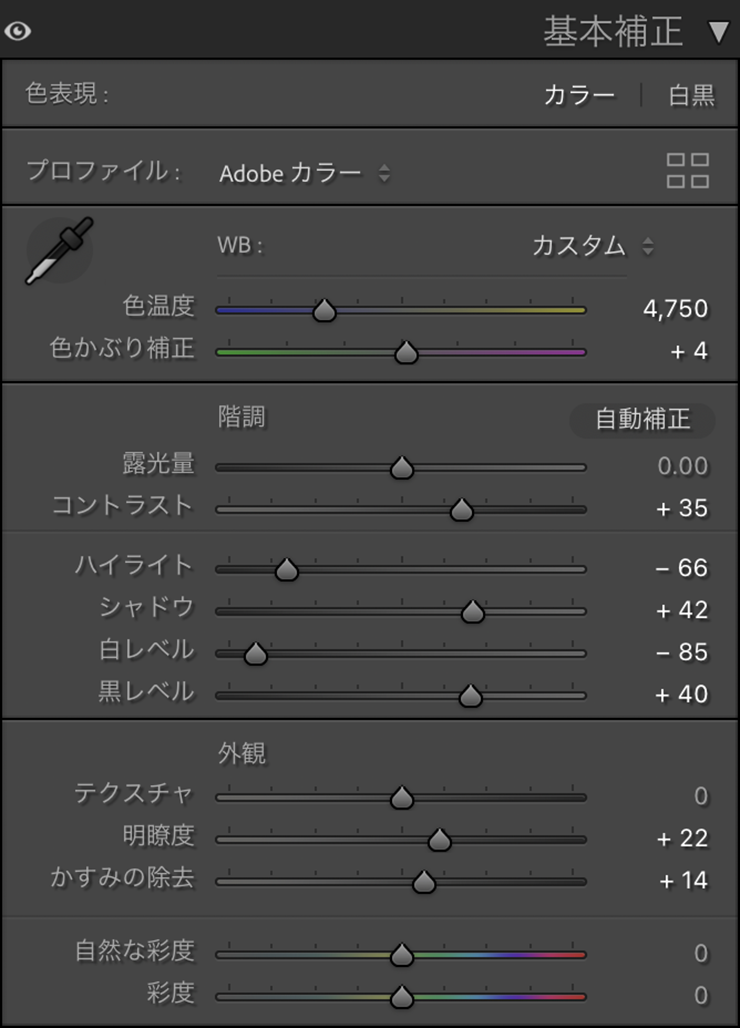
今回の写真の場合、フリンジは部分的な発生でそれほど目立っていませんでしたが、状況や被写体によって発生の仕方も異なります。画面の細部まで見て補正漏れがないかよく確認するようにしましょう。以上、Lightroomで、写真のフリンジを除去する方法(自動で除去しきれない場合の補正、パープルフリンジの除去)でした。
●構成:編集部 ●構成+制作+写真:谷本夏[studio track72] ●編集:山口優
著者プロフィール

- 谷本夏[studio track72]
- フォトグラファー
- 父を師に大判カメラからスタートしほぼ独学で写真を学び、気が付けば30年以上のキャリアを持つ。長年デザイン系の雑誌で活躍しグラフィックデザイナーからの信頼も厚い。インテリア、商品写真、ジュエリー、CDジャケット、DVDパッケージ、アー写、ポートレイト、自動車、フード、カタログ等、フォトグラファーには珍しくオールジャンルに精通している。雑誌や書籍での執筆経験もあり、分かりやすさに定評がある。共著に「素敵に仕上げる写真術 写真をPhotoshopで磨き上げる方法」や「写真補正必携 実例で見るPhotoshopレタッチ手法」(共にMdN)がある。studio track72代表。
https://studio-track72.com/











2023.07.12 Wed