
Lightroomで、写真の四隅の明るさを補正する方法を紹介します。基本的な手順に加え、意図的に周辺光量を落として写真を印象的に見せる方法など、応用的なテクニックについても詳しく解説。
*Lightroom Classic画面で解説しますがLightroom CCも基本的には同様の操作で補正可能です。
■使用する機能「レンズ補正(周辺光量補正)」「効果(切り抜き後の周辺光量補正)」
1.写真の四隅の明るさを補正する
カメラとレンズの組み合わせや、撮影時の光の状態など、さまざまな理由で歪曲収差や色収差などの画質に悪影響を及ぼす現象が発生します。それらを回避するために必要なことや、発生した際の基本的な補正方法は、「レンズ補正の使い方(色収差・フリンジの除去/レンズプロファイル)」で紹介しました。
その際、周辺光量落ち(周辺減光)と呼ばれる現象とその補正方法についても解説しましたが、ここではそのおさらいを含め、もう少し自由度が高くて応用の効く補正の仕方を紹介したいと思います。
まずは、Lightroom Classicで元の写真(図1)を読み込み、画面上側の[現像]を押して(Lightroom CCでは[編集])、現像モジュールを開きます。今回の写真はペンギンの体やフリッパー(翼のようなヒレの部分)を望遠レンズで撮影したものです。

ペンギンって、なんとなくツルッとしていて、水でしっとり濡れたような印象がありますよね。でも動物園で眺めていたとき、その体の表面についた無数の水滴に目が留まったんです。ちょうど望遠レンズを持っていたので寄って撮影してみると、水滴もさることながら、びっしりと生え重なったきめ細かい羽毛も見て取れました(図2)。その質感がとても気に入って写真を撮ったのですが、画面で見ると意外と印象が弱い……。ここでは、その質感を見ただけでわかりやすく伝えることにポイントを絞って補正していきたいと思います。

そこでまず、[基本補正]パネルで全体的に補正していきます。[露光量]や[シャドウ]を少し上げて、[ハイライト]や[白レベル]を抑え、[テクスチャ]や[明瞭度]などを若干上げて羽毛や水滴が際立つようにします(図3)。

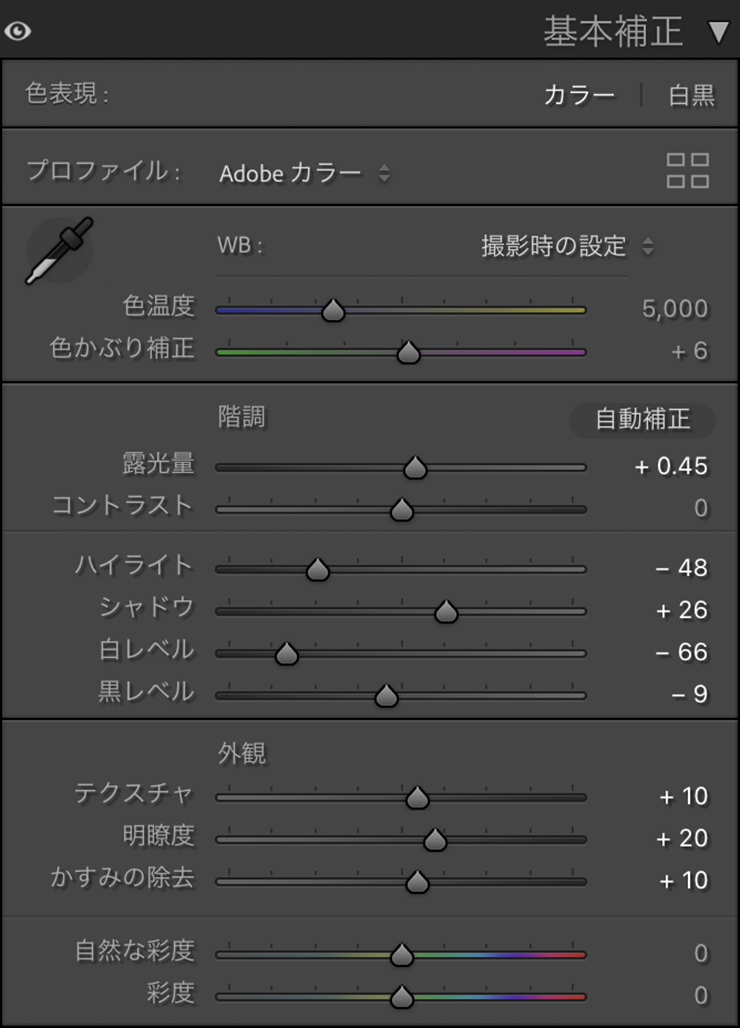
フリッパーのハイライト付近を拡大表示してみると緑色のフリンジが確認できたので(図4)、[レンズ補正]パネルの[プロファイル]タブにある[色収差を除去]にチェックを入れてフリンジを除去します(図5)。


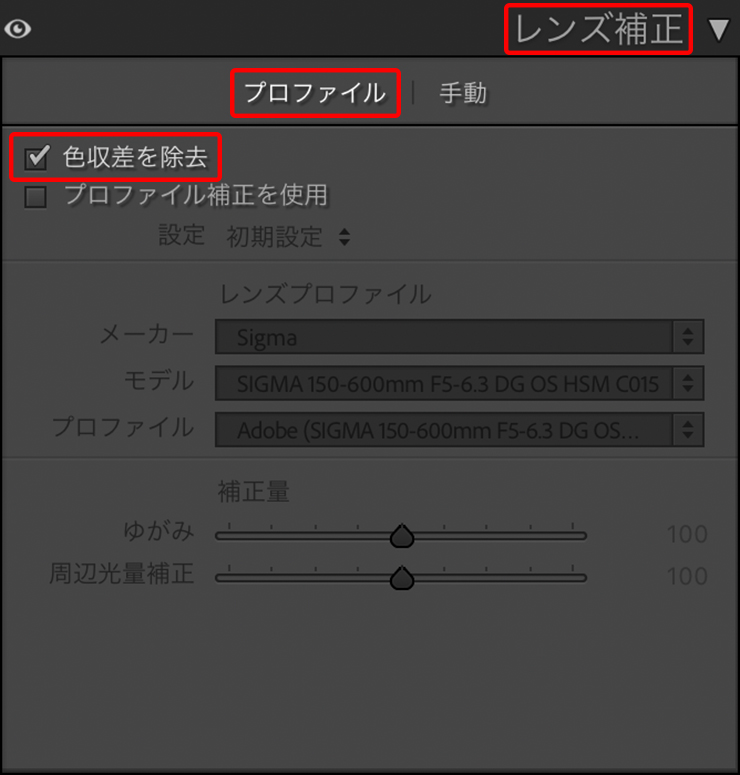
続いて、[色収差を除去]の下にある[プロファイル補正を使用]にチェックを入れます。これで、レンズによる歪み(歪曲収差)と周辺光量落ちが自動で補正されます(図6)(図7)。
収差や減光が目立たない写真にしたいということであれば、ここまでの手順でOK。簡単ですよね。

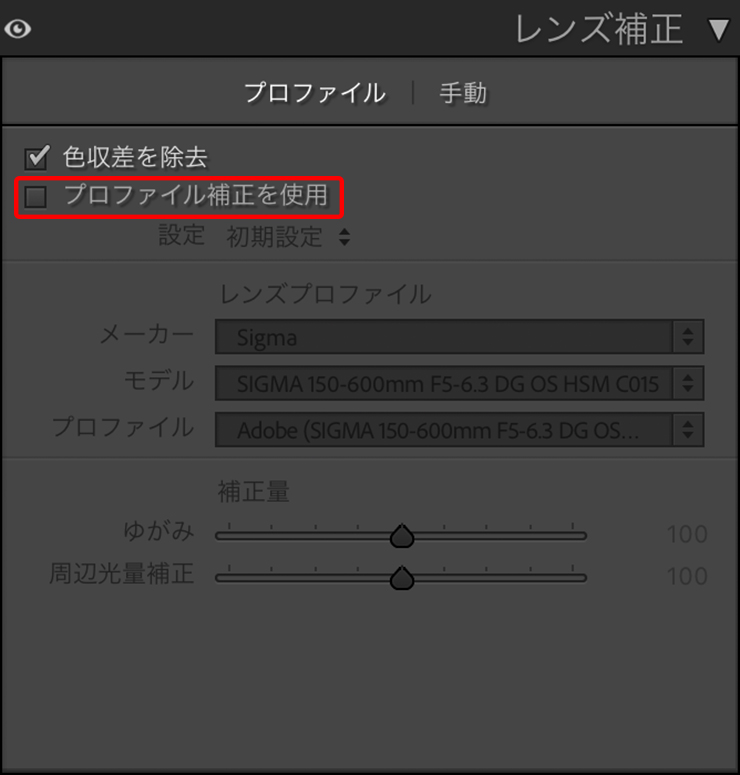

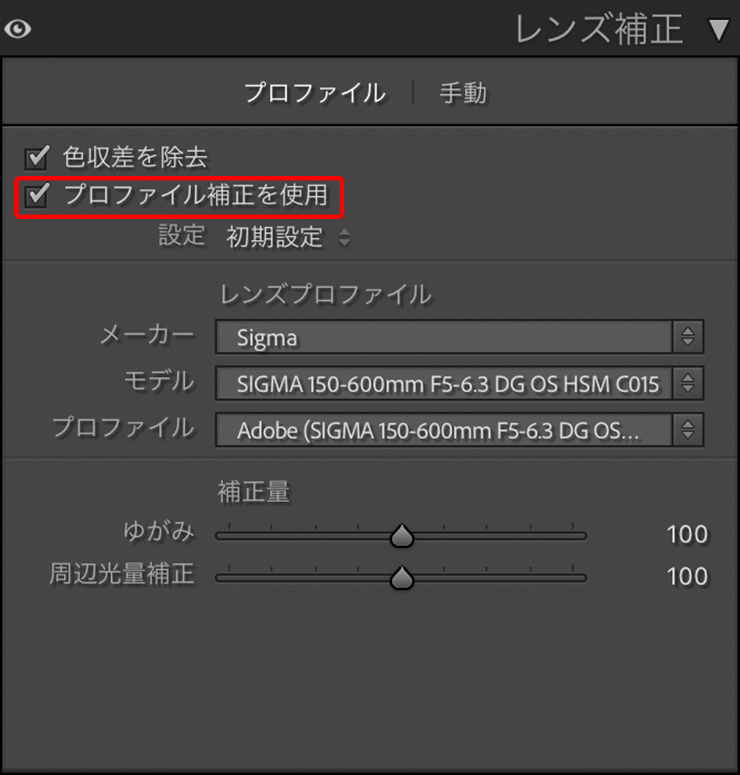
2.周辺光量を落として見せたい部分に視線を誘導する
今回は、ペンギンのきめ細かな羽毛や水滴の質感を際立たせたいので、ここからさらに手動で調整していきます。
[レンズ補正]パネルの[プロファイル]タブを見ると、下の方に[周辺光量補正]スライダーがあるのに気付きます(図8)。これを左に動かすと、自動で補正されて明るくなった写真の四隅の光量を再び落としていくことができます。いちばん左まで動かして[周辺光量補正:0]にすると、補正前の状態に戻ります(図9)(図10)。
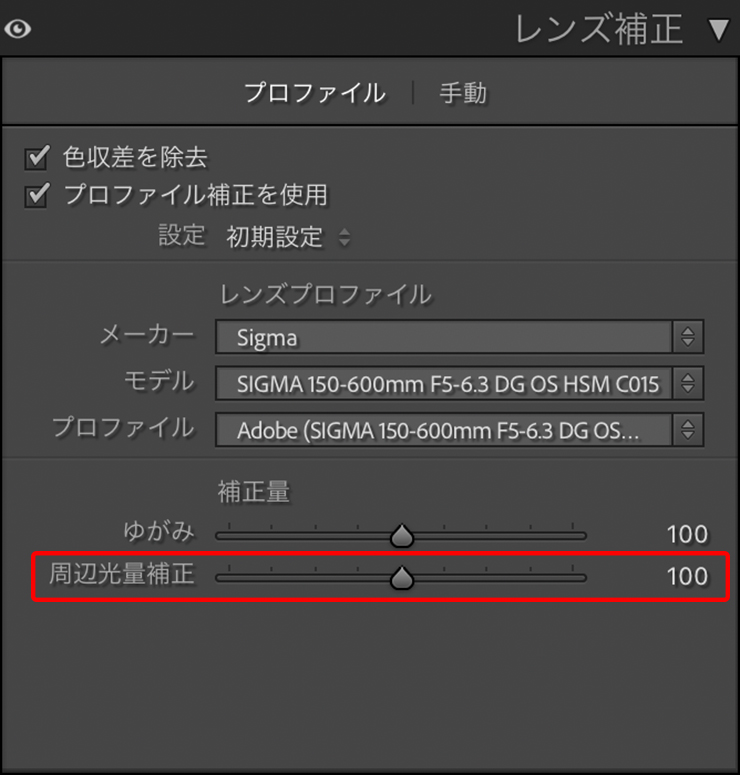

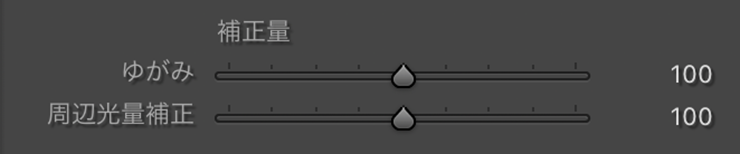

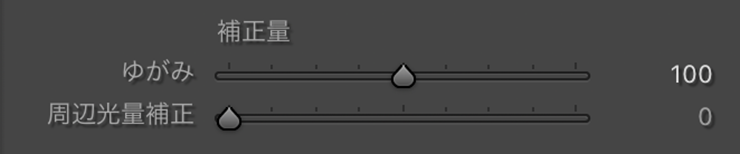
今回は四隅をさらに落として写真中央にある羽毛や水滴に目が行くようにしたいと思います。そこで、[レンズ補正]パネルの[手動]タブをクリックして表示させ、[周辺光量補正]の[適用量]と[中心点]のスライダーをいちばん左まで動かします(図11)。[適用量]は周辺光量の明るさを、[中心点]は周辺光量の範囲を調整できます。

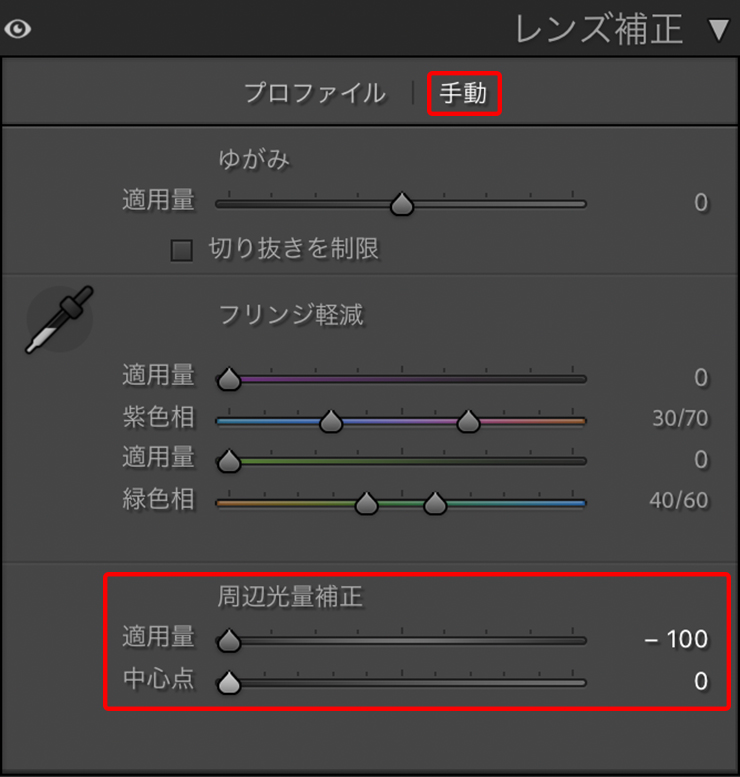
これによって、視線が自然と写真中央の羽毛と水滴に行くようになり、見せたい部分が明確になります。
3. 効果パネルを利用して見せたい部分に視線を誘導する
[レンズ補正]パネルの[周辺光量補正]スライダーで調整する方法は手軽で便利なのですが、調整できる項目が少なくて思い通りの仕上がりにならないこともあります。そこで役立つのが[効果]パネルの[切り抜き後の周辺光量補正]です。写真の周辺光量をよりきめ細かに調整することができます。
[効果]パネルを表示すると、[切り抜き後の周辺光量補正]という項目の下に[スタイル]というプルダウンメニューと、[適用量]、[中心点]、[丸み]、[ぼかし]、[ハイライト]の5つのスライダーが用意されています(図12)。
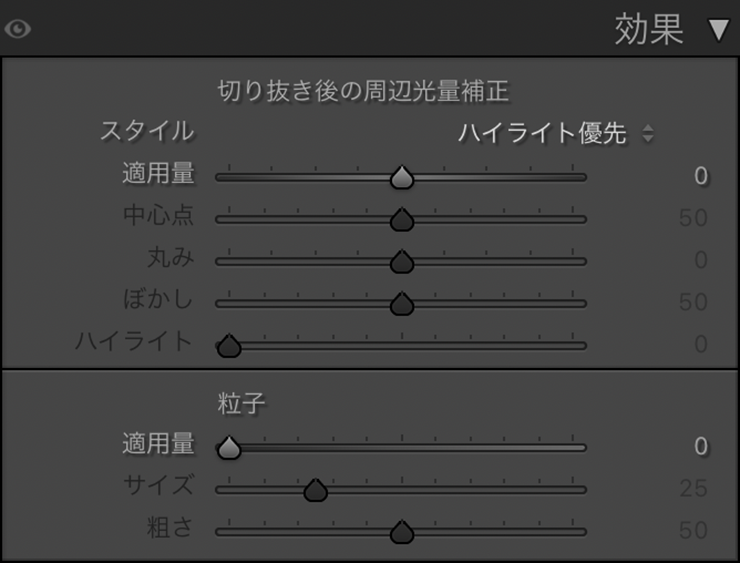
[スタイル]では周辺光量の補正の仕方を設定できます。今回は明暗をつけやすいデフォルトの[ハイライト優先]のまま使用しますが、周辺光量を落とした際にその色味が変わってしまうような場合は[カラー優先]に変更すると違和感の少ない仕上がりになる場合があります(図13)。
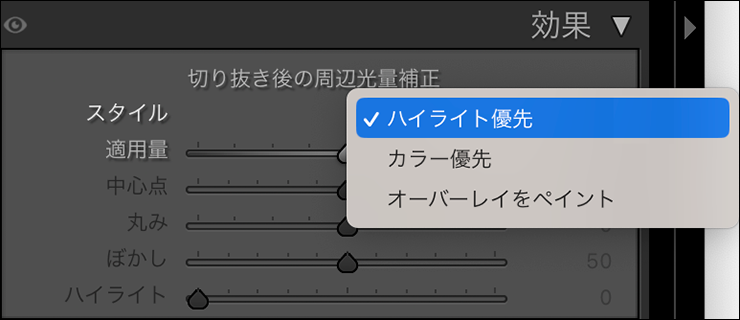
5つのスライダーでは、次のような効果を加えることができます。
⚫︎[適用量]……周辺光量の補正をどのくらい適用するかを設定できます。左にスライドすると四隅から中心に向かって徐々に暗くなります(図14)。右に動かすと四隅から明るくなります(図15)。

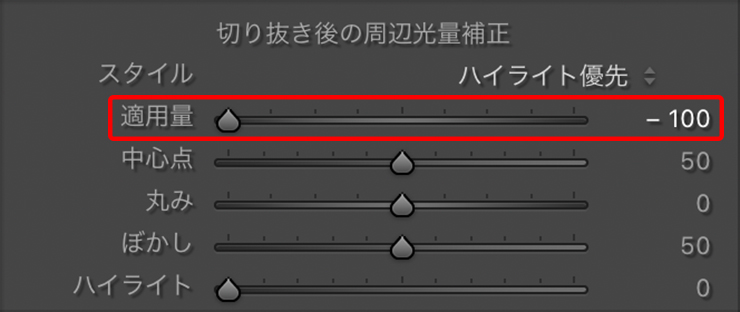

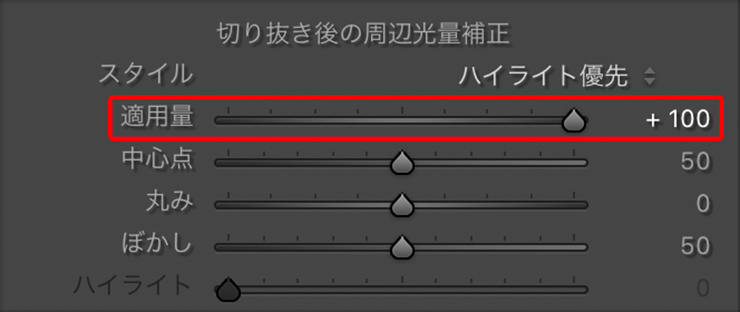
⚫︎[中心点]……四隅から中心にかけてどのくらいの範囲に補正を適用させるかを設定できます。左にスライドさせると暗くなる(明るくなる)範囲が多くなり(図16)、右に動かすと四隅の端の方だけに効果が適用されます(図17)。

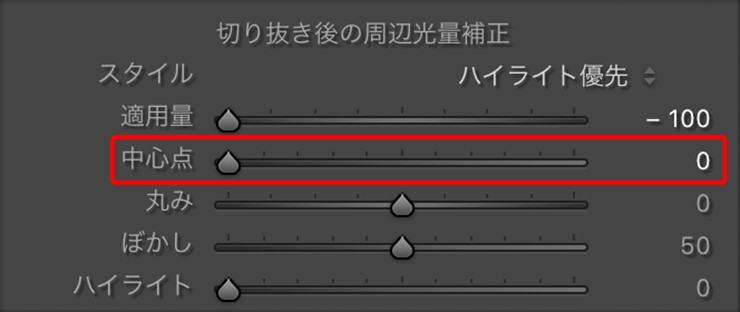

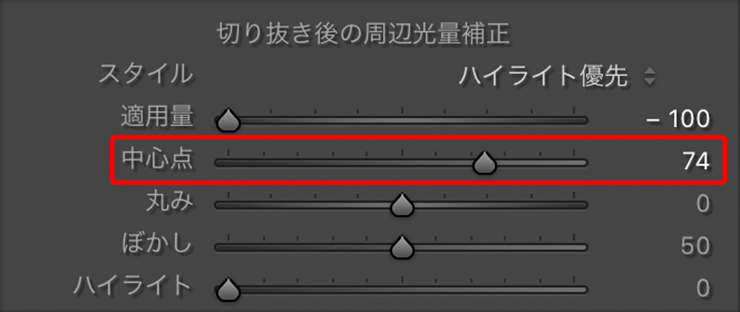
⚫︎[丸み]……周辺光量補正の形にどのくらい丸みを持たせるかを設定できます(図18)。左にスライドすると適用範囲が四角くなり(図19)(図20)、右だと丸くなります(図21)(図22)。




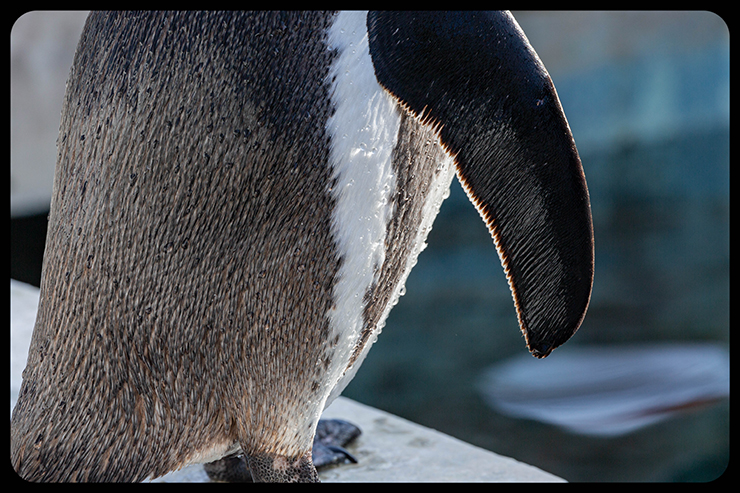





⚫︎[ぼかし]……中心点のボケ具合を設定できます。左へスライドするとボケが少なくなり(図23)、右にスライドするとボケ足が大きくなります(図24)。




⚫︎[ハイライト]……周辺光量を落とした部分のハイライトをどのくらい保持するか調整できます。スライダーを右に動かすと写真の明るい部分を残すことが可能です。この写真の場合だと、スライダーを右に動かすにつれ、フリッパー上部のハイライトのラインと左下のコンクリートの白い部分がうっすら明るくなっていくのが分かると思います(図25)(図26)。
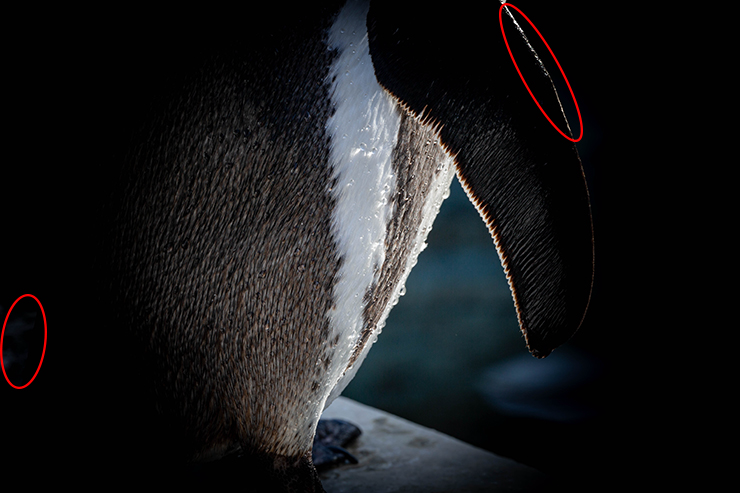
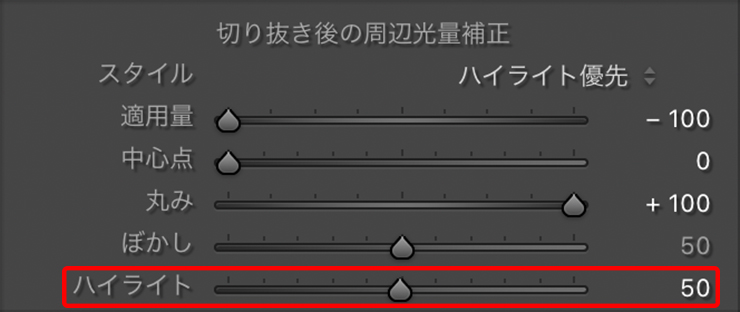
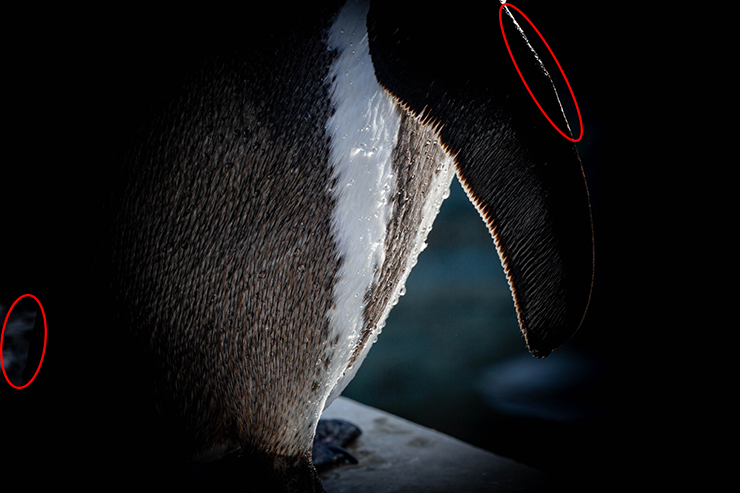
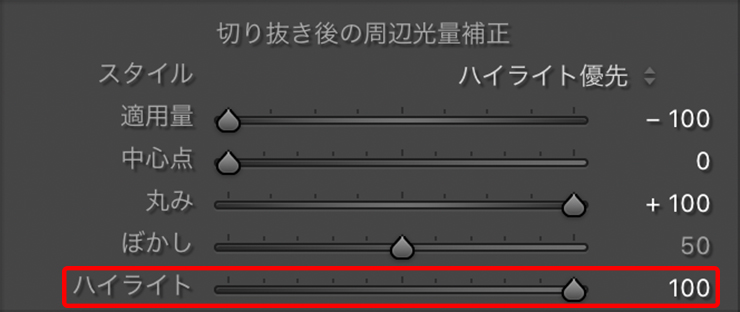
ここでは、さらに[効果]パネルの[粒子]で[適用量]、[サイズ]、[粗さ]を調整し、写真にあった空気感を出して補正完了としました(図27)。

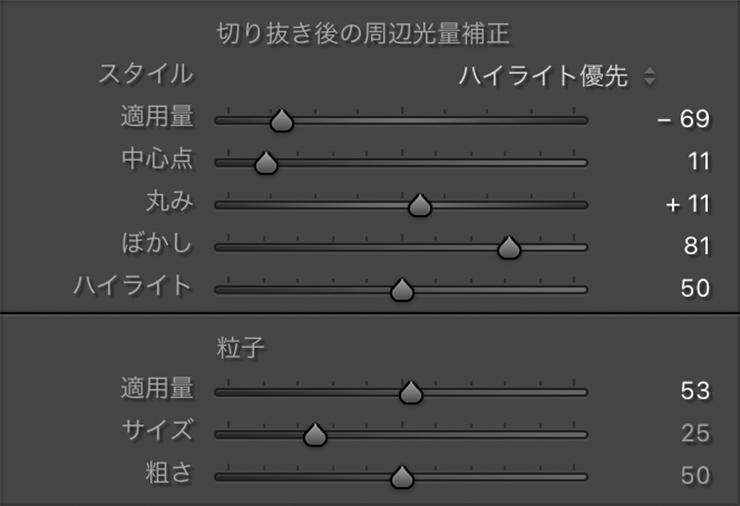
周辺減光のやりすぎはよくないですが、見てもらいたいところ、伝えたいところに視線を誘導することでこのように写真の深みを出せる場合があります。こんな手法もあるんだなと、ぜひ頭の片隅に置いておいてくださいね。
●構成:編集部 ●構成+制作:谷本夏[studio track72] ●編集:編集部
著者プロフィール

- 谷本夏[studio track72]
- フォトグラファー
- 父を師に大判カメラからスタートしほぼ独学で写真を学び、気が付けば30年以上のキャリアを持つ。長年デザイン系の雑誌で活躍しグラフィックデザイナーからの信頼も厚い。インテリア、商品写真、ジュエリー、CDジャケット、DVDパッケージ、アー写、ポートレイト、自動車、フード、カタログ等、フォトグラファーには珍しくオールジャンルに精通している。雑誌や書籍での執筆経験もあり、分かりやすさに定評がある。共著に「素敵に仕上げる写真術 写真をPhotoshopで磨き上げる方法」や「写真補正必携 実例で見るPhotoshopレタッチ手法」(共にMdN)がある。studio track72代表。
https://studio-track72.com/











2023.07.12 Wed