
Photoshopで、ぐるぐるのビジュアルを表現する方法を解説します。ぐるぐるは、極座標フィルターを使って同心円状にしますが、この工程を知っていると他にも応用が効きます。
*本連載はPhotoshopで作る定番グラフィックの制作工程を、一から手順通りに解説するHow to記事です。
■使用する機能「被写体を選択」「なげなわツール」「一列選択ツール」「拡大・縮小」「極座標」「ドロップシャドウ」「フリンジ削除」
1.正方形のカンバスに元素材を配置する
まずは新規ファイルを[幅:1200ピクセル]、[高さ:1200ピクセル]、[解像度:350ピクセル/インチ]で作成し、正方形のまっさらなカンバスを用意しておく(図1)。

次に、元となる写真素材を開いたら(図2)、選択範囲メニュー→“被写体を選択”を実行して被写体の輪郭に沿って選択範囲を作成(図3)。


なげなわツールを選び、オプションバーで[選択範囲に追加]や[現在の選択範囲から一部削除]などに設定し(図4)、必要に応じてうまく選択できていない部分をドラッグして囲むなどして選択範囲を修正しておく(図5)(図6)。



この選択部分をコピー&ペーストして、先ほど作成した正方形のカンバスに配置し、編集メニュー→“変形”→“拡大・縮小”でサイズを調整する(図7)。

2. 配置した素材を元に同心円状のぐるぐるグラフィックを作る
同心円状のぐるぐるグラフィックを作っていく。レイヤーパネルで人物のレイヤーを選択したあと、一列選択ツールで被写体の一部をクリックして幅1ピクセルの縦方向の選択範囲を作成する。その際、できるだけ色数が多そうな場所を選んで選択範囲を作成するといい。ここでは被写体の右足の軸あたりに選択範囲を作成した(図8)。

次に選択部分をコピー&ペーストしたら、ペーストされたレイヤーが選択された状態で編集メニュー→“変形”→“拡大・縮小”を選び、オプションバーの[縦横比を固定]のリンクアイコンをオフにしたあと(図9)、横に伸ばすように拡大する(図10)(図11)。



続いてフィルターメニュー→“変形”→“極座標...”を[直交座標を極座標に]で実行する(図12)(図13)。


3.レイヤーの前後関係や細部の微調整を行う
微調整を行いグラフィックを仕上げていく。レイヤーパネルで人物のレイヤーを選択して最前面に移動したら(図14)、レイヤーメニュー→“レイヤースタイル”→“ドロップシャドウ...”を、[描画モード:乗算]、[シャドウのカラー:黒]、[不透明度:100%]、[角度:45°]、[距離:50px]、[スプレッド:0%]、[サイズ:75px]、[輪郭:線形]、[ノイズ:0%]で適用する(図15)(図16)。



拡大表示して細部を確認すると人物のエッジに背景の白い色が残っている(図17)。そこで、人物のレイヤーが選択された状態のまま、レイヤーメニュー→“マッティング”→“フリンジ削除...”を[幅:1pixel]で適用してエッジの汚れ(フリンジ)を削除しておいた(図18)(図19)。

境界部分に背景の白い色が残って、
縁取りのようになっているのがわかる

人物のエッジがきれいになった

ここでは、さらに背景や文字要素などを配置して完成とした(図20)。

以上、Photoshopでぐるぐるグラフィックを作る方法でした。
制作者プロフィール

- MARUMIYAN(マルミヤン)
- グラフィックデザイナー/イラストレーター
- 2007年より「マルミヤン」(Marumiyan)名義で、福岡を拠点に活動を開始。雑誌、広告、CDジャケット、パッケージ、アパレル、プロダクト、Webなど、様々な媒体で活動を行う。人物や植物、動物、建物など、様々なアイコンをグラフィカルに組み合わせ、洗練された作品作りを目指す。また “FOUR DIMENSIONS WORLD” をテーマとした作品も精力的に制作している。2008年「FUNKY802 digmeout」オーディション通過。https://marumiyan.com/







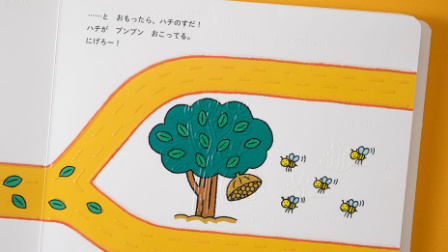
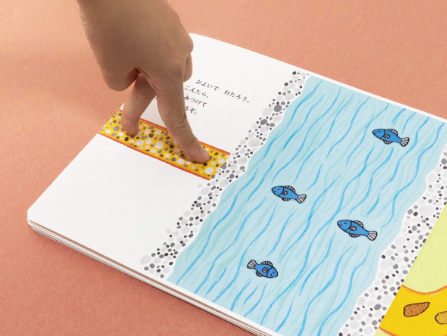

























2023.06.19 Mon