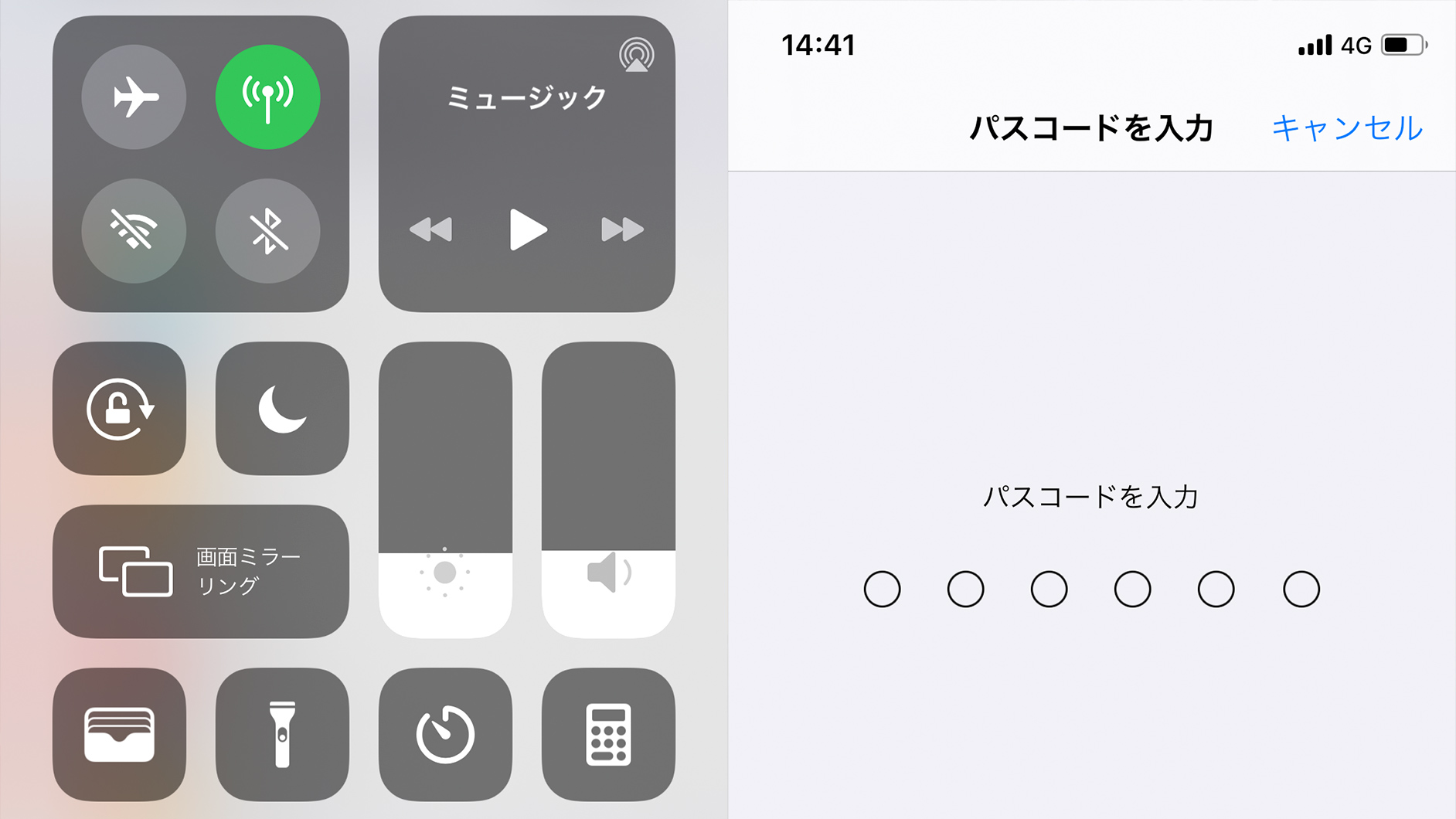
8月のテーマは「意外と知らないiPhoneを使いこなすための便利テク」。パスコード、コントロールセンター、iCloudなど、初心者はもちろん、ずっとiPhoneを愛用している人も必見の内容をお届けします。楽しくiPhoneを学びましょう。
他人にロック解除されないよう、複雑なパスコードを設定
かじがや iPhoneを購入したら、まず設定したいのがパスコード。iPhoneの電源を入れたり、スリープ解除したりするときに入力する必要のある文字列です。落としたときにも安心だし、自分以外の誰かから盗み見られにくくなります。
数字6桁が一般的ですが、それだと他人から推測されやすかったり、指の動きであっさりと読み取られてしまったりする可能性もあるので、ちょっと複雑に設定するのがおすすめ!設定は以下の通りです。
![【1】iPhoneの[設定]>[Face IDとパスコード]を開く 【2】ロック解除のパスコードを入れる](https://www.mdn.co.jp/di/contents/4853/74114/attach/images/topic_smrtrkrtsprmokrq_202007/passcode_01_200729104824.jpg)
![【3】[パスコードを変更]を選択する 【4】現在のパスコードを入れ、新規パスコードの設定画面を開く](https://www.mdn.co.jp/di/contents/4853/74114/attach/images/topic_smrtrkrtsprmokrq_202007/passcode_02_200729104834.jpg)
![【5】下に表示された[パスコードオプション]を選択 【6】[カスタムの英数字コード]を選択、好きな文字列を登録する](https://www.mdn.co.jp/di/contents/4853/74114/attach/images/topic_smrtrkrtsprmokrq_202007/05_200717155106.jpg)
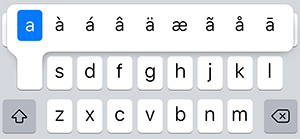
かじがや これで人から推測されにくい英数字コードを登録できます。しかも、このやり方で登録すると、入力の際にテンキーではなく文字入力のキーボードが出てくるため、指の動きで見抜かれるリスクもかなり低くなります。より強化したい場合は、キーボードのいずれかの文字を長押し、アクサンテギュなどの文字を登録する裏技も(画像参照)!長押しするとアクサンテギュなどが出てくる事自体あまり周知されていないので、セキュリティをさらに強化することができます。
ちなみに、パスコードは10回間違えるとiPhoneにロックがかかってしまい一生開かなくなってしまいます。そうなったときの対処法として、初期化をしゼロからやり直すしかありません。バックアップを取っていれば同期するだけで元の状態にほとんど復元できるので、日頃からiCloudかPCにバックアップを取っておきましょう。
Face IDは顔、Touch IDは指紋を何パターンか登録すると便利
かじがや ロック解除をスムーズにしてくれるFace IDとTouch IDについて、ほかの人でも開くんじゃないかと心配で登録していない人もいると思いますが、ぜひ活用しましょう。指紋は世界中を探して同じ人がいるかどうかのレベル、Face IDに至っては、写真ではなく、顔の凹凸を記憶し、3万点以上の顔の凹凸を全部認識しています。似たような顔だからといって解除されることはまずありません。しかも、毎回開けるたびに顔の形状を学習していくので、年齢による顔の変化も保存し更新。年月が経って開かなくなるという心配もないんです。
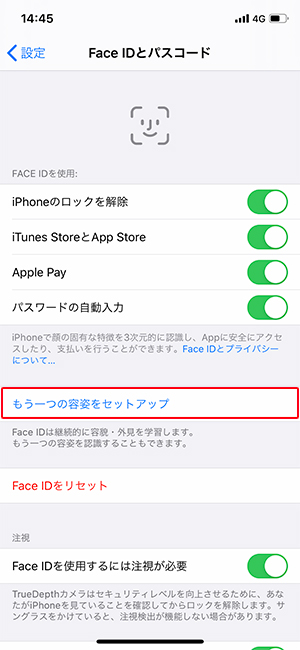
かじがや もしFace IDで開きにくい場合は、[設定]>[Face IDとパスコード]>[もうひとつの容姿を設定]より、開かないときの自分の顔も登録しましょう。例えば、寝て起きたときに開かないのであれば、寝起きの顔を。夜開きにくいのなら、むくみやすい体質かもしれないので夜にもう一度。寝転びながら操作したときに開きにくいならその状態で……。NGが出やすい顔を登録しておくことで、開きにくいというトラブルを解消できます。
また、iPhone SE(第2世代)や8以前の機種に搭載されているTouch IDに関して。初期設定での指紋登録はひとつですが、最大で5パターンを登録できます。指紋認証だと開きにくいという人は、右手でよく使うなら、右の親指の上半分、下半分をそれぞれ登録しておくと、開きやすくなるのでやってみましょう。
コントロールセンターを使いやすく、自分流にカスタマイズ
かじがや iPhoneユーザーが頻繁に利用するコントロールセンターですが、初期設定のまま使っているという人がほとんどでは?ちょっと手を加えるだけでグッと使い勝手がよくなります。
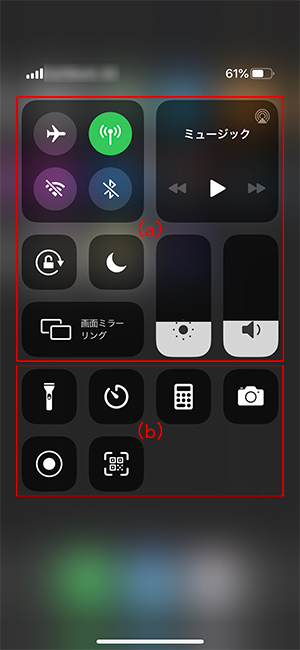
まず、コントロールセンターの表示の仕方ですが、iPhoneの種類によって異なり、Face IDを搭載したiPhoneは画面を右上から下に下ろすようにスワイプ、ホームボタンを搭載したiPhoneの人は下から上にスワイプすると出てきます。表示の中身として、上の枠(a)は入れ替えができない。下の枠(b)は入れ替えができると覚えておきましょう。
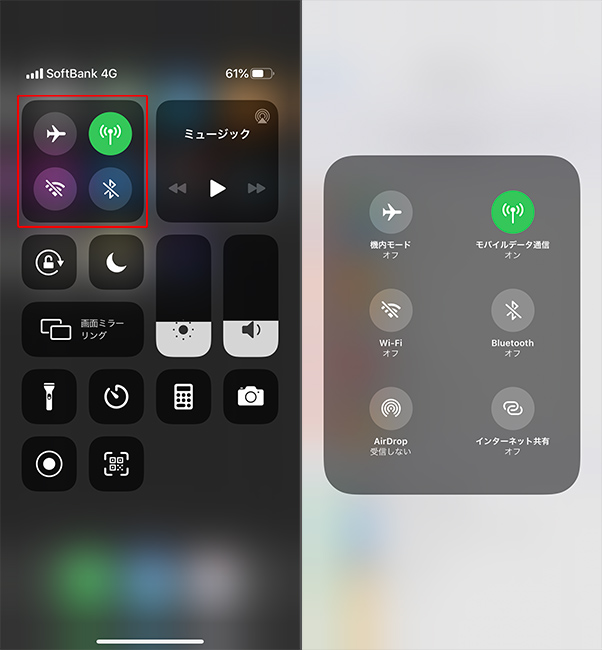
かじがや 上の枠(a)の左上を長押しすると、機内モード、モバイルデータ通信、Wi-Fi、Bluetooth、AirDrop、インターネット共有の6つのアイコンが出てきます。上2つ、機内モードは飛行機に乗ったときに電波を発しないようにするためオフにする、モバイルデータ通信は電話とSMS以外の通信電波を拾う機能で、普通オフにすることはありません。
真ん中2つのうち、Wi-Fiについて。Wi-FiをオフにしておくとiPhoneの充電の持ちがよくなるのですが、ここではオフにしても「今拾っているWi-Fiを明日まで拾わないようにする」という設定しかできません。充電の節約のために常時Wi-Fiを切りたい場合は、「設定」>「Wi-Fi」で切るようにしましょう。
Wi-Fi、Bluetoothはさらに長押しすると、ここから詳細を選択できるようになっています。Wi-FiもBluetoothも飛んでいる電波を選ぼうというときは、わざわざ設定までいかなくてもここでできます。
AirDropは、近くにあるAppleデバイスとコンテンツを共有する機能です。インターネット共有はWi-Fiネットワークにアクセスできない場合に、iPhoneのモバイルデータ通信接続をパソコンなどと共有できる、いわゆるテザリング機能。長押しの活用は、よく使うWi-Fi、Bluetoothを知っておけば十分だと思います。
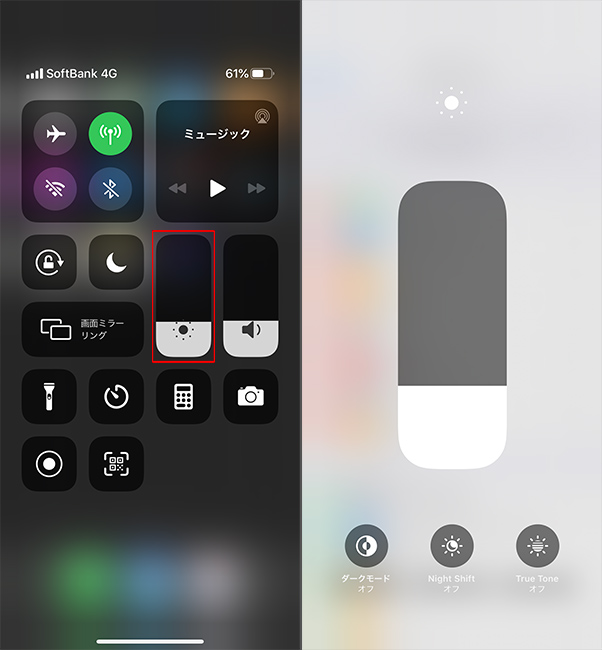
かじがや (a)枠にある右から2番目の部分について。画面の明るさ調節するところを長押しすると、Night Shiftが選べるのですが、これはブルーライトをカットする機能です。強い光は寝つきが悪くなる場合もあるので、夜はここをオンにしておくといいでしょう。
あとは(b)枠の部分を説明していきます。懐中電灯、時計などのアイコンが置かれている下の並びのところを、自分が使いやすいようにカスタマイズ。手順は以下の通りです。
![【1】[設定]>[コントロールセンター]>[コントロールをカスタマイズ]を開く 【2】[コントロールを追加]の一覧より、表示したいアイコンを選び、緑の+を押して追加する](https://www.mdn.co.jp/di/contents/4853/74117/attach/images/topic_smrtrkrtsprmokrq_202007/controlcenter_04_200717180841.jpg)
![【3】[含める]に移動したアイコンの右側、3本線を長押ししてドラッグし並び替える。上から順に、コントロールセンターでは左上から表示されるので、よく使うものを上にするなど工夫する](https://www.mdn.co.jp/di/contents/4853/74117/attach/images/topic_smrtrkrtsprmokrq_202007/controlcenter_05_200717182222.jpg)
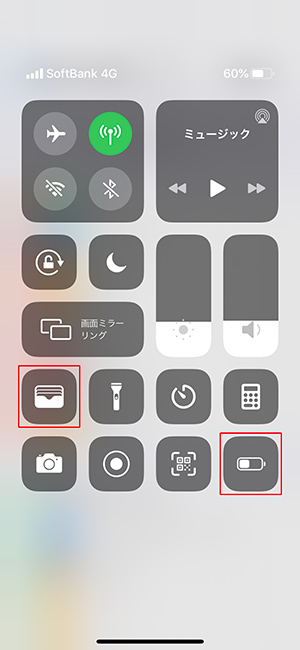
かじがや こうすることで、タイマーやカメラなど普段自分が使うものにパッとアクセスできるだけでなく、それぞれのアイコンを長押しすると、時計ならアラームやタイマー、メモなら新規メモや新規チェックリストなどもここから操作できて、かなり便利です!
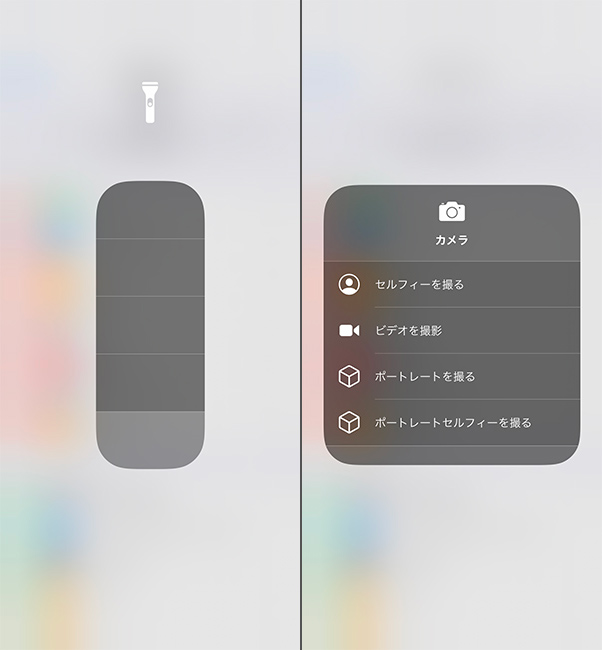
頻繁に連絡する相手は、よく使う項目に登録するとスムーズ
かじがや インターネットやSNSがメインとなってきたiPhoneですが、以前と変わらず、電話や留守電を多用している人も多いはず。そこで便利なテクニックを伝授します。仕事関係、子どもの習い事の先生、仲のいい知人……頻繁に連絡をとる相手も、わざわざ連絡帳で探さなくても、一発で連絡できる方法をお教えします!設定方法は以下の手順になります。
![【1】[電話アプリ]>[よく使う項目]を開く 【2】+を押して、登録したい相手を選択する 【3】電話やメール、LINEなど、その相手とよく連絡を取り合う手段を登録](https://www.mdn.co.jp/di/contents/4853/74143/attach/images/topic_smrtrkrtsprmokrq_202007/phone_01_200720133234.jpg)
かじがや こうしておけば、その人と連絡を取りたいときは[よく使う項目]を開いて選択するだけ。1ステップで相手に連絡ができて、検索して都度電話アプリに電話番号を入れたり、住所録から探し出して……といった手間が省けます。いつもと違う連絡方法を取りたいときも、名前の右側にある[i](画像右参照)を押して、メッセージや電話、LINE、メールなど、手段を選ぶだけでいいから楽ちんですよ!
チケット争奪戦で実力発揮?リダイアルは“通話”を押すだけ
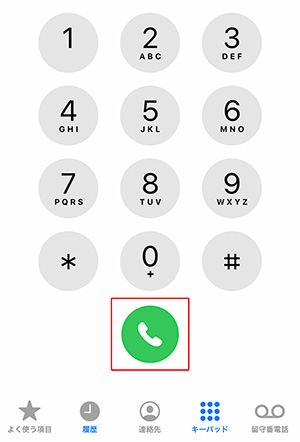
かじがや 同じ番号にすばやく何度も電話をかけたいときに役立つのが、電話アプリの[通話(受話器のマーク)]を押すだけ、というテクニック。iPhoneの電話アプリは直前にかけた番号が復元されるようになっているので、チケットセンターへの申し込み、なかなか繋がらないコールセンターなどへ、間髪入れずに何度もリダイヤルしたいときにとても便利です。
留守電は、ビジュアルボイスメールで管理しよう
かじがや 電話をよく使う人におすすめなのが、留守番電話サービス「ビジュアルボイスメール」です。留守番電話に吹き込まれたメッセージの音声ファイルをiPhoneに自動送信・保存するサービスで、メッセージは全てiPhoneに自動保存されて、リストとなってずっと残っていくから管理が非常に便利。
自分が聞きたいところから再生したり、削除したり、削除したメッセージの復元も手軽にできたり、留守番電話の内容をサービスセンターまで、わざわざ電話をかけて聞きにいく……という手間が省けてかなり使えます。3大キャリアで利用でき有料サービスですが、電話や留守電をよく使う人はぜひ活用しましょう。
パートナー、同僚など、特定の人からの連絡をわかりやすく
かじがや iPhoneでは、特定の相手の人からの着信やメッセージを受け取った時の音やバイブレーションのパターンを変えることも簡単にできます。設定方法は以下の通りです。
![【1】[電話]アプリを開く 【2】[連絡先]から着信音やバイブレーションのパターンを変えたい人を選び、右上に表示される[編集]を押す 【3】リストの中の[着信音 デフォルト]を選択。[着信音]を好きなものに変更、もしくは[バイブレーション]を選択してパターンを変更する](https://www.mdn.co.jp/di/contents/4853/74143/attach/images/topic_smrtrkrtsprmokrq_202007/phone_03_200720134824.jpg)
かじがや この設定をすることで、特定の人からの着信を、音を聞いた段階で分かり、ポケットに入っていてもバイブレーションが鳴っただけで誰から電話やメッセージを受け取ったかわかるようになります。
ちなみに、着信拒否の設定も同様のページで簡単にできますよ。
![【1】[電話]アプリを開き、[連絡先]から着信拒否したい人を選ぶ 【2】いちばん下までスクロールし、「この発信者を着信拒否」を選択する](https://www.mdn.co.jp/di/contents/4853/74143/attach/images/topic_smrtrkrtsprmokrq_202007/phone_04_200720134957.jpg)
かじがや 着信拒否した一覧は「設定>電話>着信拒否した連絡先」から確認できます(画像右参照)。ちなみに、電話番号を登録していない人からの電話に出たくない場合は、「設定>電話>不明な発信者を消音」をオンにしましょう。番号を登録していない人からの電話は留守番電話に直接送られ、留守番電話から出たい人を選べばいいわけです。子どもに持たせる場合なども、この機能をオンにしておくと知らない人と繋がる心配がなく安心です。
壊す、落す……。“iCloud保険”で何かあったときも安心
かじがや 大切な写真や動画をたくさん保存しているiPhone。壊れたり落としたりした時のことを考えてバックアップをとっておいたほうがいいでしょう。バックアップは、iPhoneになにかあったときに全く同じ状態に戻せるようにデータを別のところに保存しておく、言わば“保険”のようなもの。iCloudで保存するか、パソコンで保存するかの2択となりますが、最近は自動でバックアップしてくれるiCloudに保存する人が増えています。自分のiPhoneがiCloudでバックアップをきちんと取れている状態か、以下より確認してみましょう。
![【1】[設定]のいちばん上にある自分の名前を選択する 【2】[iCloud]>[iCloudバックアップ]>[iCloudバックアップ]がオン(グリーン)ならOK(参考画像の場合、写真はオフ、そのほかグレーになっているところはオフになっています)](https://www.mdn.co.jp/di/contents/4853/74147/attach/images/topic_smrtrkrtsprmokrq_202007/iCloud_01_200720141119.jpg)
かじがや この状態で、電源に接続され、Wi-Fiに繋がっていて、画面が暗く(ロック状態)なると自動的にバックアップが行わます。

かじがや ここで大事なのは、容量が確保できているかどうか。iCloudは無料で使えるのが「5GB」と決まっています。参考までに、自分が何にどれだけ容量を使っているか、[設定]>[一般]>[iPhoneストレージ](画像参照)をチェックしてみましょう。ここで確認できる「使用済みデータ」にはiPhoneを動かすためのシステムや、落とせば同じものが手に入るアプリも含まれていて、それらはバックアップ対象とならないので、厳密には一致しないですが、目安にはなります。
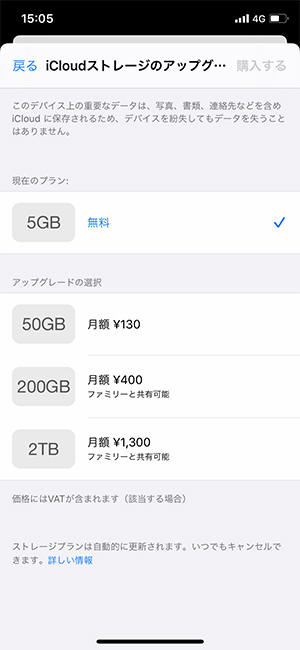
かじがや 写真、動画などを普通に使っていたら「5GB」でカバーできる人はほぼいないので、月単位で容量を追加購入する必要があります(画像参照)。もちろんお金をかけたくないからバックアップ対象を減らすという手もありますが、何かあったときの“保険”なので、失って困るものはiCloudでバックアップをとるのがいいでしょう。
iPhoneから写真を削除すると、iCloudからも消える!?
かじがや 容量を軽くしようとしてやりがちなのが、「iPhoneから写真を削除して、写真データがほかのデバイスからもなくなった」ということ。iCloudは共有バンクのようなもので、iPhone、iPad、PCなど複数をつなげている場合、いずれかから削除するとiCloudからも取り除かれ同期されるので、結果、すべての端末から削除されてしまうんです。写真はパソコンに残っていればいいやと、iPhoneやiPadから削除するのは意外とやりがちなので気をつけましょう。
▼iCloudのそのほかの機能は、かじがや電器店「知っているようで知らないiCloudの使い方【2020年最新版】」をチェック
https://youtu.be/3-r-fyWQIA0
※掲載している情報は、2020年8月時点でのものとなります
▼YouTube・著作の詳細はこちら
YouTube
iPhone芸人かじがや卓哉のスゴいiPhone 12 超絶便利なテクニック131
iPhone芸人かじがや卓哉の超スゴいiPhone 超絶便利なテクニック125
iPhone芸人かじがや卓哉の今度はスゴいスマホ Androidスマートフォン対応


































2020.08.25 Tue