
Lightroomで鮮やかな夕焼けに補正する方法を紹介します。合わせて、空をマスクして夕日を強調する方法も解説します。
*Lightroom Classic画面で解説しますがLightroom CCも基本的には同様の操作で補正可能です。
■使用する機能「ハイライト」「白レベル」「明瞭度」「自然な彩度」「彩度」「色温度」「シャドウ」「マスクツール」「円形グラデーション」
1.鮮やかで自然な夕焼けに補正する
きれいな夕焼けに遭遇するとなんとも言えない感動を覚えるのは私だけではないですよね。でも、撮った写真を後で見てみると思った通りには写っていなかったりします。きれいな色味ではなかったり、鮮やかではなかったり、明るすぎたり、暗すぎたり……そんなときは後処理で補ってあげましょう。
まずは、Lightroom Classicで元の写真(図1)を読み込み、画面上側の[現像]を押して、現像モジュールを開き(Lightroom CCは[編集])、[基本補正]パネルの[諧調]領域の各項目を使用します(図2)。

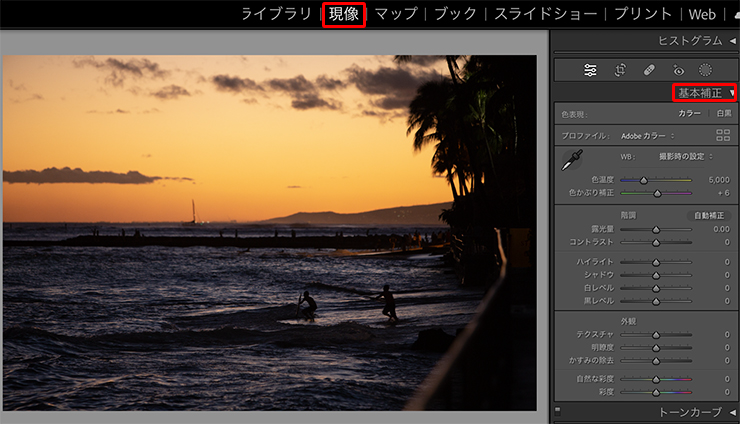
[露光量]と[シャドウ]スライダーを右にドラッグして、シャドウを少し起こします(図3)。
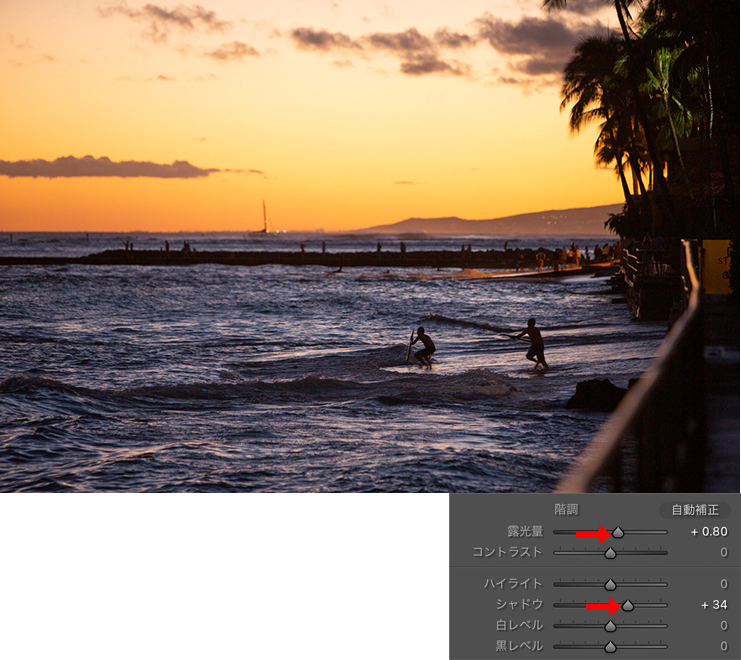
[ハイライト]と[白レベル]スライダーを左にドラッグして、少し明るさを抑えます(図4)。
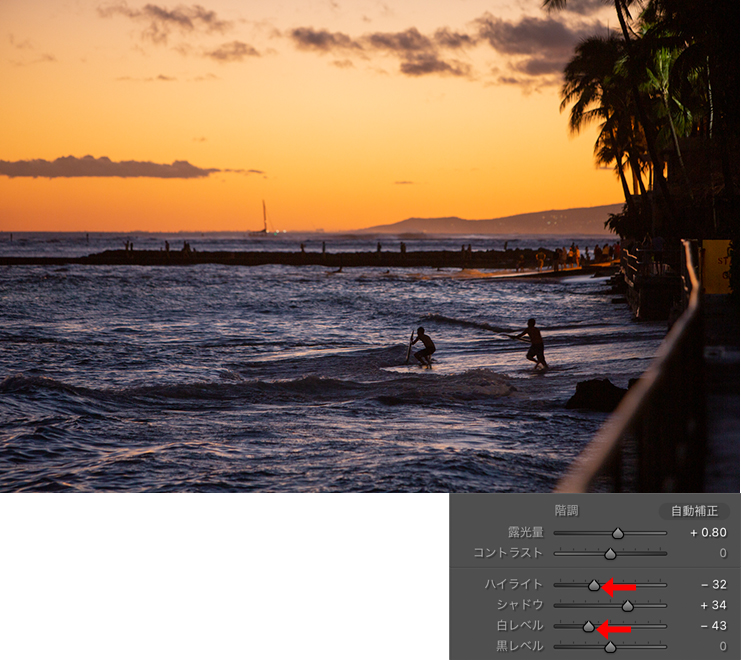
[明瞭度]を上げ、[自然な彩度]、[彩度]も少し上げます(図5)。
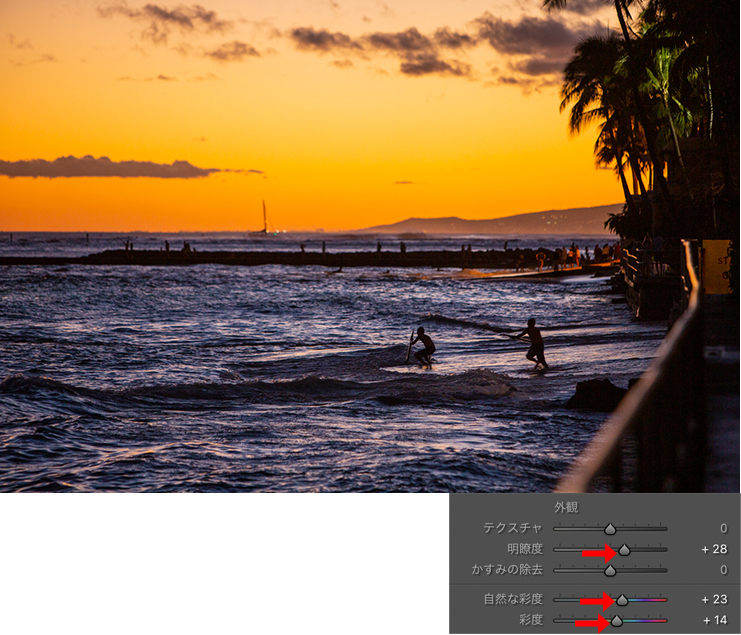
さらに、[色温度]スライダーを右にドラッグして、イエローを強くします(図6)。
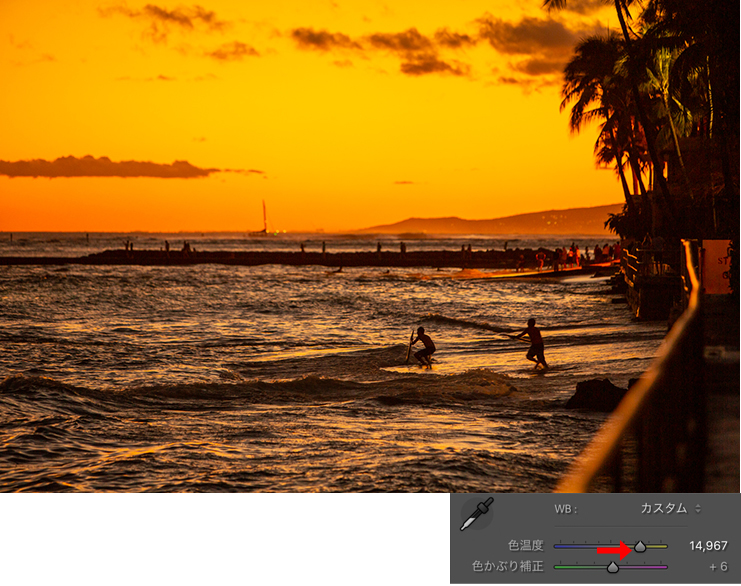
全体のバランスがある程度整ったら、明るさなどを再度確認します。ここでは[シャドウ]を少し落として完成としました(図7)(図8)。

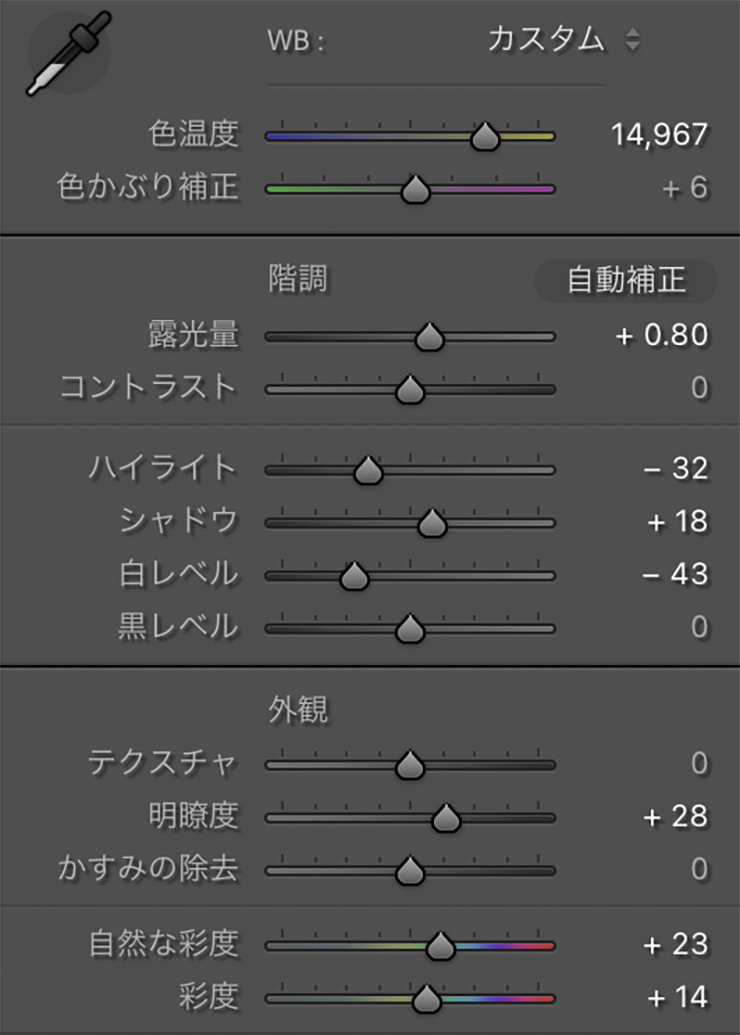
簡単に夕焼けを鮮やかにすることができました。なお、この方法で補正した場合は、画像全体に色味が乗ってしまうので、空の部分だけ鮮やかにしたい場合は別の方法で作業します。
2.空の部分だけを鮮やかな夕焼けする方法
空の部分だけを鮮やかにしたい場合は部分的に補正できるマスク機能を使って作業します(「マスク」機能の詳しい解説はこちら「写真を部分補正する01(マスクの種類と機能解説)」の記事を参照)。
まずは先ほどと同様に、写真をLightroomで読み込んで、[現像]モジュールを開いて明るさを補正します。次に画面の右上、ツールストリップから[マスク]のボタンを選択し、ここでは[円形グラデーション]をクリックします(図9)。
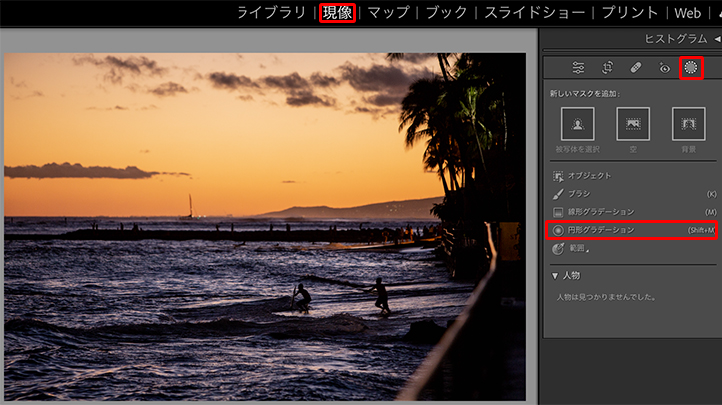
この状態で、画像上をドラッグをすると、二重の円形のガイドラインと赤い半透明(オーバーレイ)が表示されます(図10)。この赤い部分がマスクで、マスクのスライダーを動かすと、マスクした範囲だけを補正することができます。
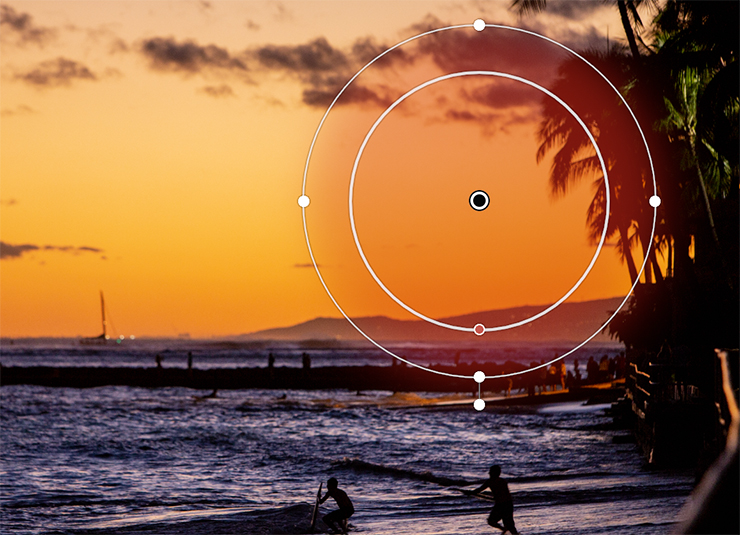
円形グラデーションは、内側と外側のガイドをドラッグして、グラデーションの範囲を調節します。中心の黒のピンをドラッグするとマスクを移動できます。円の形は外側のガイドの上下左右の白のピンをドラッグして調整します。ガイドのやや外側をドラッグすると円を回転させることも可能です。
また、グラデーションの範囲は、画面右側のマスクパネルの[ぼかし]スライダーでも調整できます。
ここでは、空にマスクがかかるように、横長の楕円形に変形して円形グラデーションを調整しました(図11)。
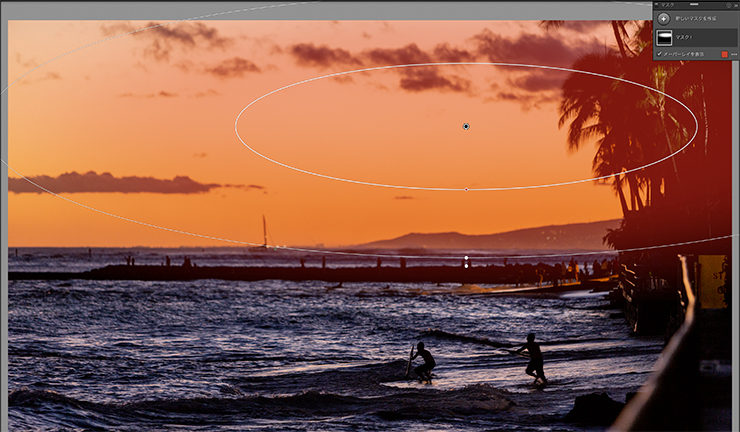
マスクの範囲が決まったら、右側のマスクの各項目のスライダーで色味などを調整します。ここでは[色温度:51]、[色かぶり補正:34]、[彩度:35]にして、オレンジ掛かったきれいな夕焼けを強調しました(図12)。
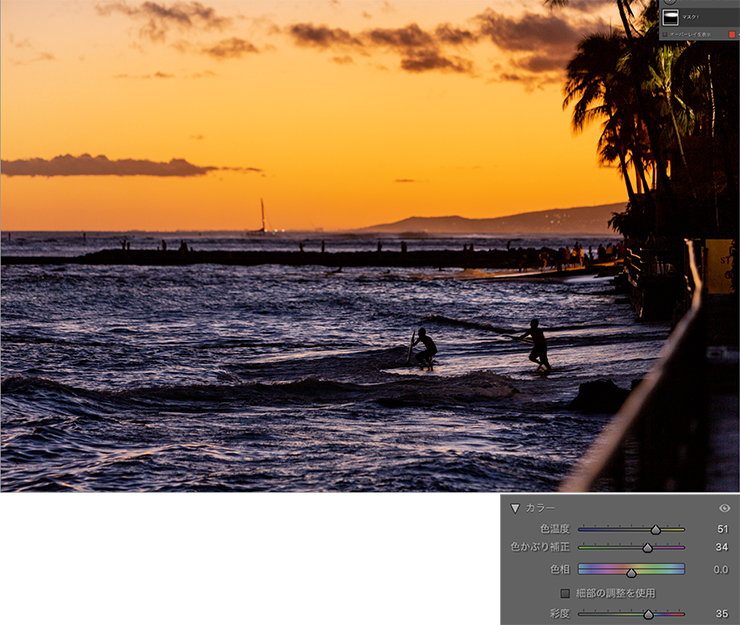
あとは同様の手順で、適宜、円のサイズや位置、各スライダーを調整しながら、微調整をしていきます。
ちなみに、マスクの範囲が大きくなって外側の円の調整ができなくなってしまった場合は、画面左上の[ナビゲーター]パネルの右上端の矢印をクリックすると、画像のズームレベルを変更できるので、小さめに表示すると調整しやすくなります(図13)。
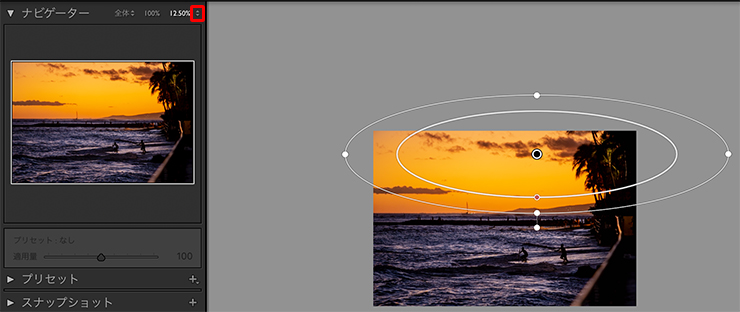
これで空の部分だけを鮮やかにすることができました(図14)。
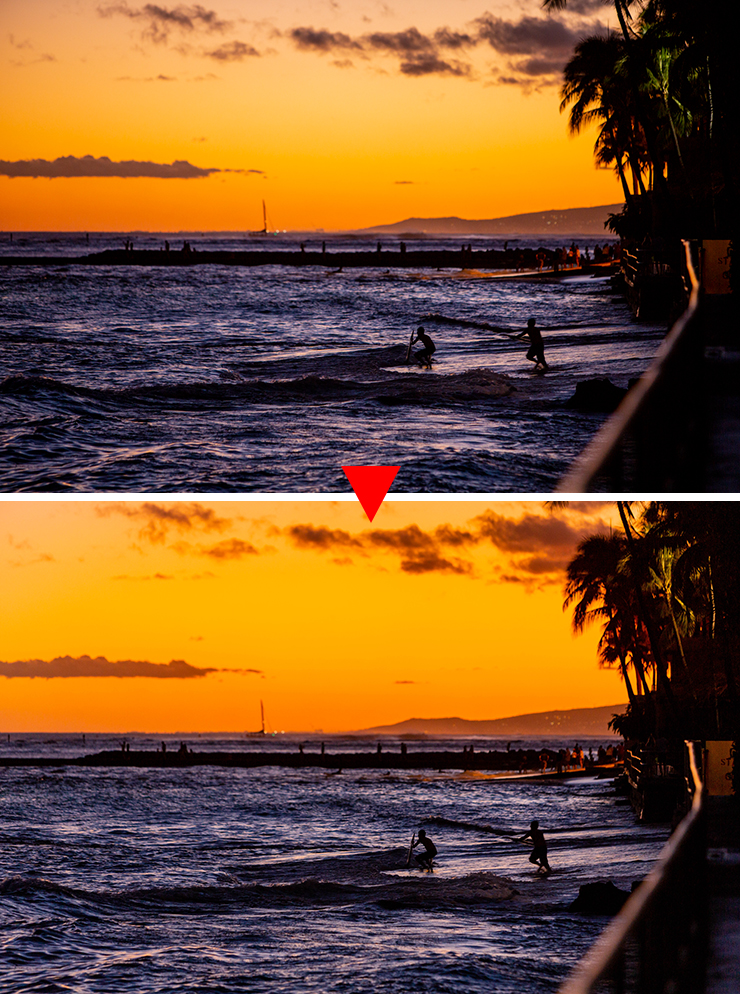
3.補足:他の部分もマスクを追加して補正する
空の色は補正できましたが、この後に、海の色味を調整したい場合など、部分的な補正の追加も可能です。方法としては、マスクパネルの[新しいマスクを作成]を選択してマスクを追加するか、「空の色を補正する」の記事の終盤[マスクを複製して反転]を参照に、海にマスクを作って調整しましょう(図15)。

なお、今回は円形グラデーションを使用しましたが、マスクの作成は「線形グラデーション」でも、「ブラシ」で塗っても構いません。基本的な手順は同じなので、使いやすさや、イメージしたことを表現するのに適した方法をぜひ見つけてください。
空などの部分的な補正は、鮮やかにしすぎると不自然になることもあるので、思いきり鮮やかにするというよりは、元の画像に対して、ほどほどの鮮やかにすることを心がけましょう。以上、Lightroomで鮮やかな夕焼けに補正する方法でした。
●構成:編集部 ●構成+制作+写真:谷本夏[studio track72] ●編集:編集部
著者プロフィール

- 谷本夏[studio track72]
- フォトグラファー
- 父を師に大判カメラからスタートしほぼ独学で写真を学び、気が付けば30年以上のキャリアを持つ。長年デザイン系の雑誌で活躍しグラフィックデザイナーからの信頼も厚い。インテリア、商品写真、ジュエリー、CDジャケット、DVDパッケージ、アー写、ポートレイト、自動車、フード、カタログ等、フォトグラファーには珍しくオールジャンルに精通している。雑誌や書籍での執筆経験もあり、分かりやすさに定評がある。共著に「素敵に仕上げる写真術 写真をPhotoshopで磨き上げる方法」や「写真補正必携 実例で見るPhotoshopレタッチ手法」(共にMdN)がある。studio track72代表。
https://studio-track72.com/











2023.02.10 Fri