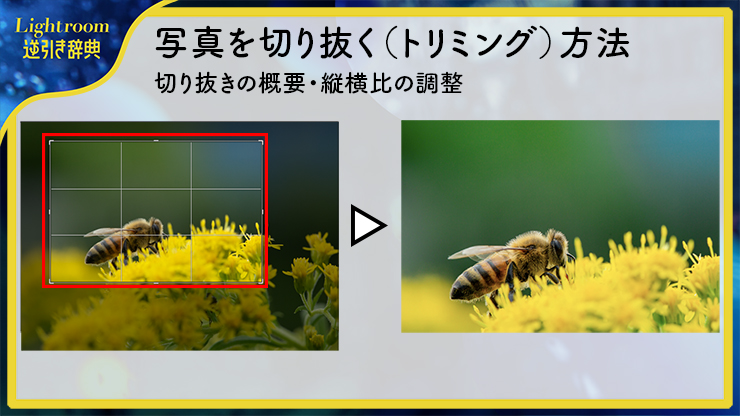
Lightroomで写真を切り抜く、トリミングする方法を紹介します。切り抜きは利用頻度の高い基本操作の1つ。被写体に近づけなかったり、撮影後にトリミングをして印象的に見せたり、レイアウトの都合で写真の縦横比を変更する場合などトリミング機能を利用してください。
*Lightroom Classic画面で解説しますがLightroom CCも基本的には同様の操作で補正可能です。
■使用する機能「切り抜きツール」
1.切り抜き(トリミング)の概要・縦横比のプリセット
今回のモチーフはセイヨウミツバチです(図1)。この写真を切り抜き(トリミング)してみましょう。

Lightroom Classicの切り抜き機能は、写真を読み込んだ後、[現像]モジュールを開いて、[基本補正]パネルの上のツールストリップから[切り抜き]ツールをクリックして操作します(図2)。切り抜きツールを選択すると画像上に、切り抜く際の目安となるガイドのグリッドが表示されます。
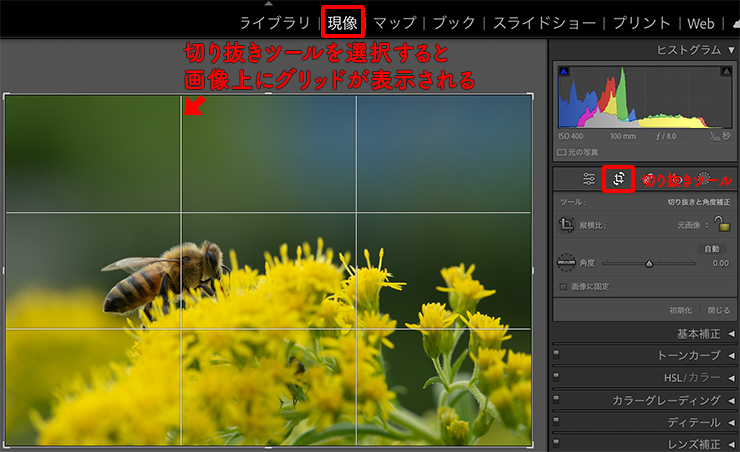
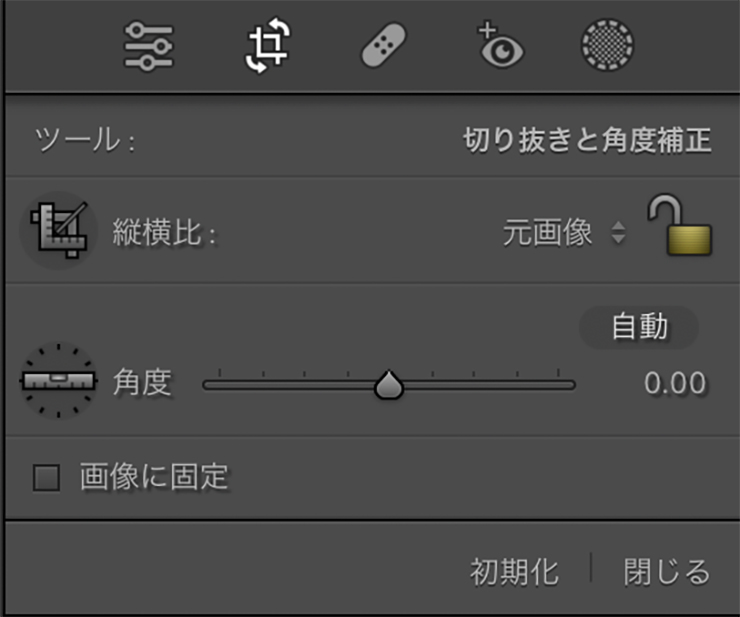
ガイドにはいくつか種類があり、Oキーをクリックして順番に切り替えるか(図3)、またはツールメニュー→“ガイドオーバーレイを切り抜き”をクリックするとプリセットから選択できます(図4)。
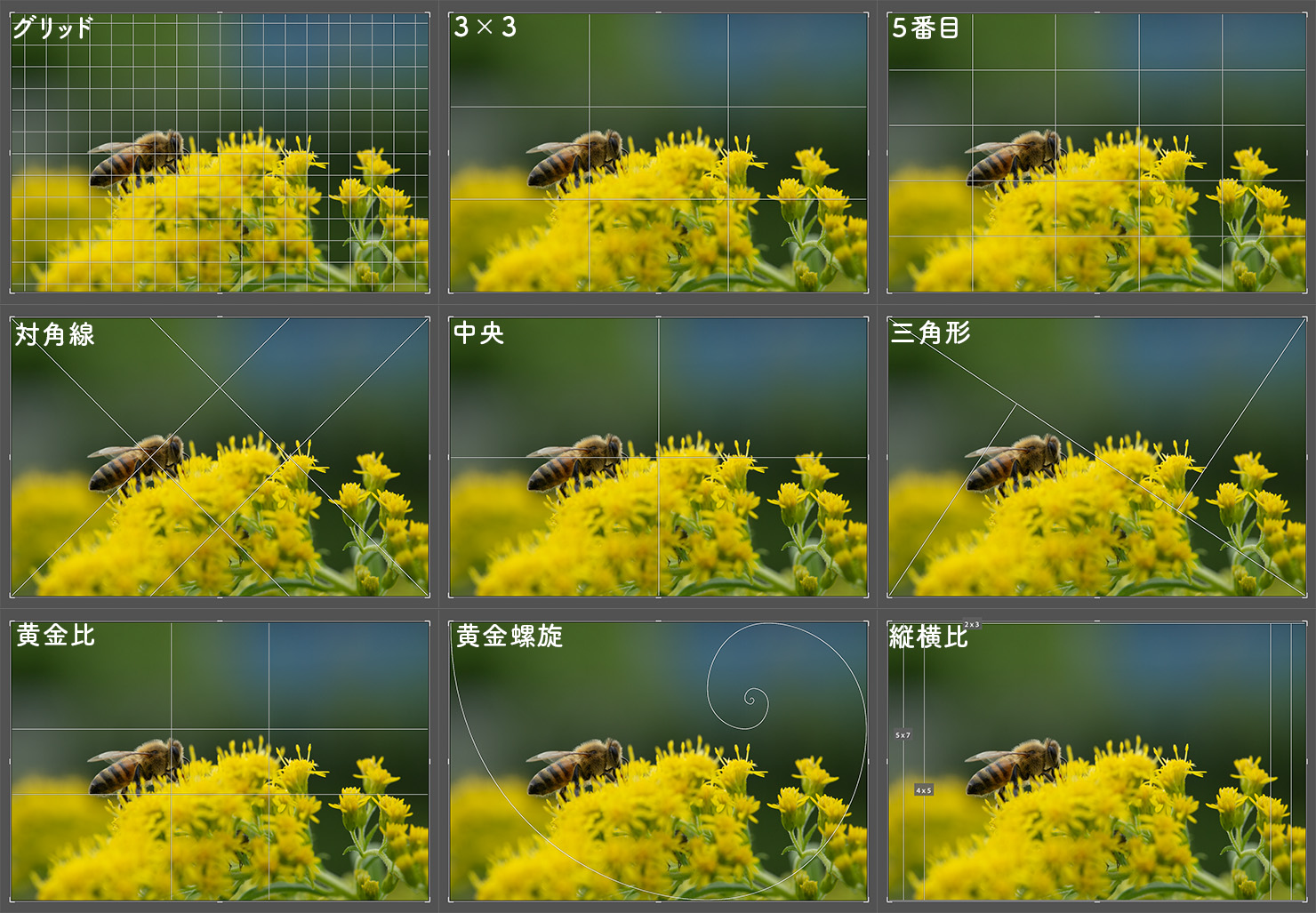
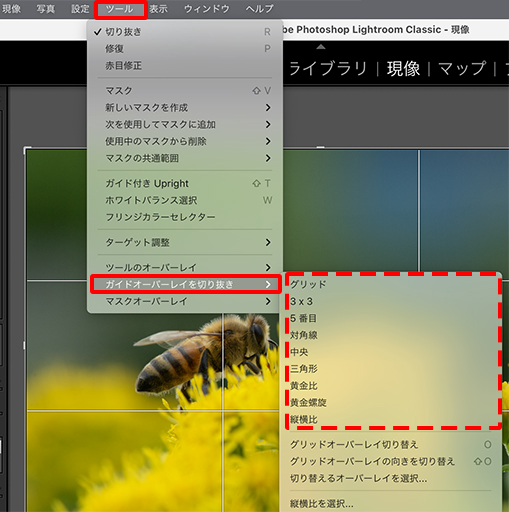
ガイドは使いやすさや目的に応じて選択してください。必要のないグリッドは、ツールメニュー→“ガイドオーバーレイを切り抜き”→“切り替えるオーバーレイを選択...”をクリックしてチェックを外せば非表示になります(図5)。
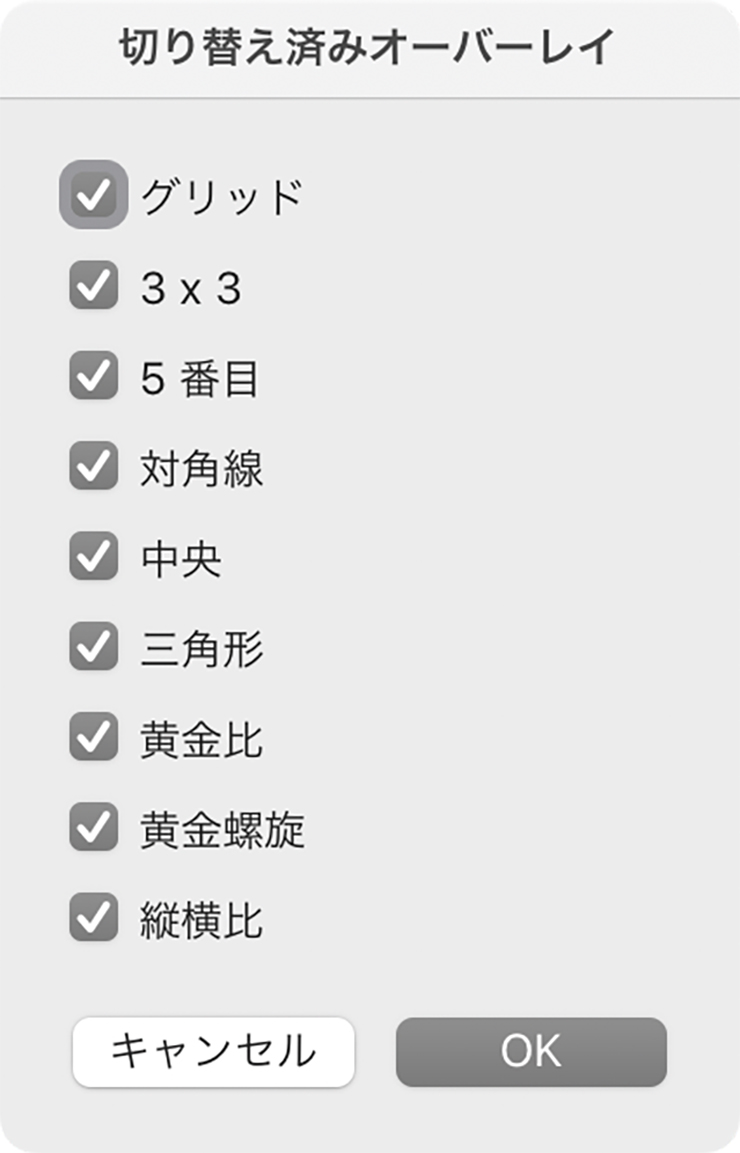
また、ツールメニュー→“ガイドオーバーレイを切り抜き”→“縦横比を選択...”をクリックすると、プリセットされている縦横比の表示・非表示を設定できます(図6)。
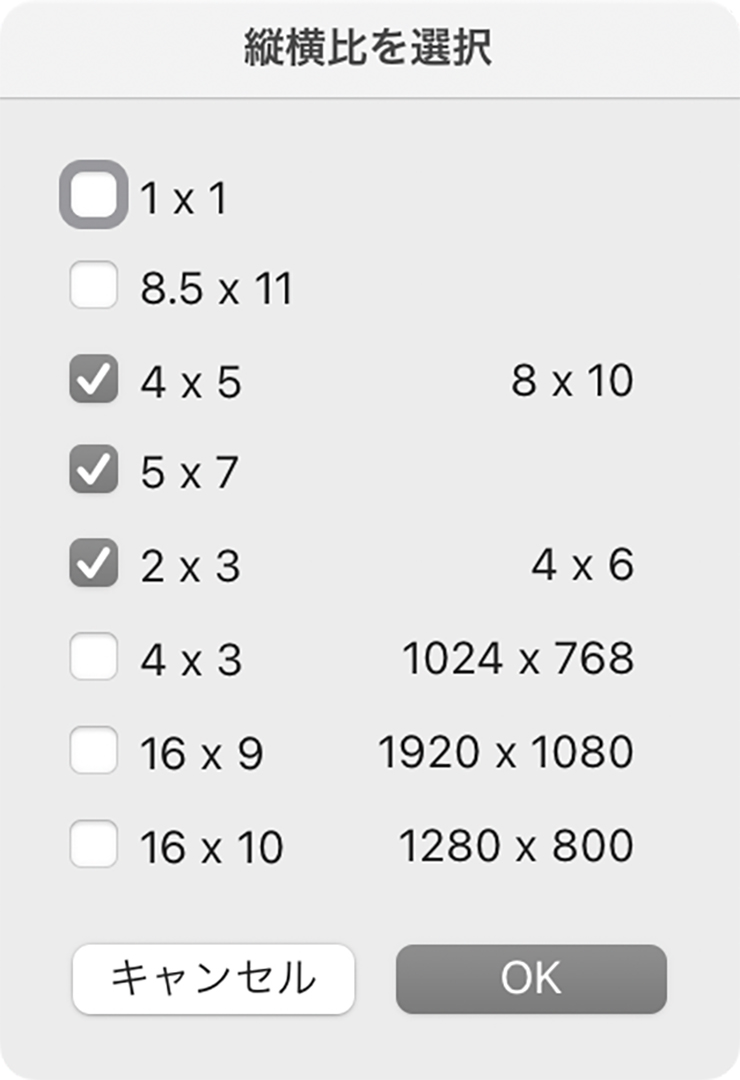
トリミングの縦横比は変更できます。パネルの[元画像]をクリックして(図7)、表示されたダイアログの[数値を入力...]を選択後(図8)、[縦横比を入力]で任意の数値を入力すると、入力した縦横比でトリミングすることができます(図9)(図10)。
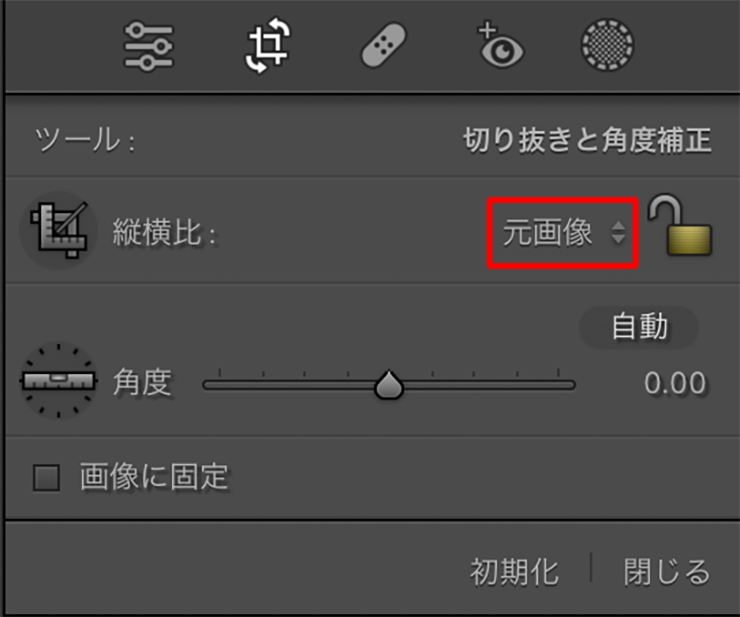
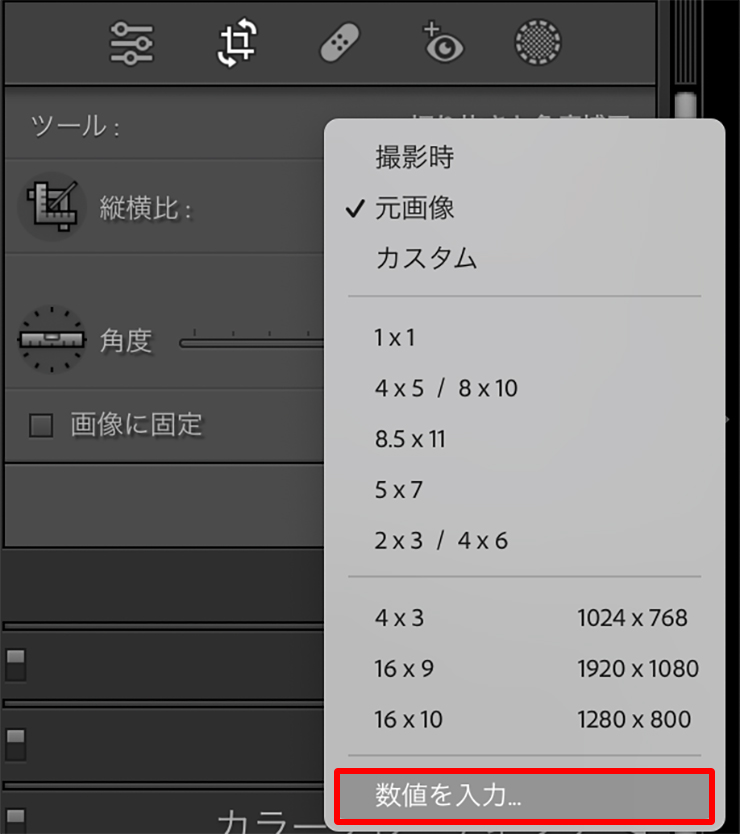
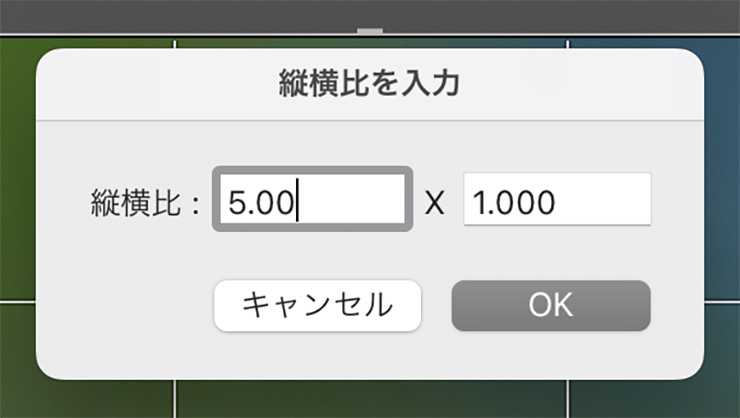
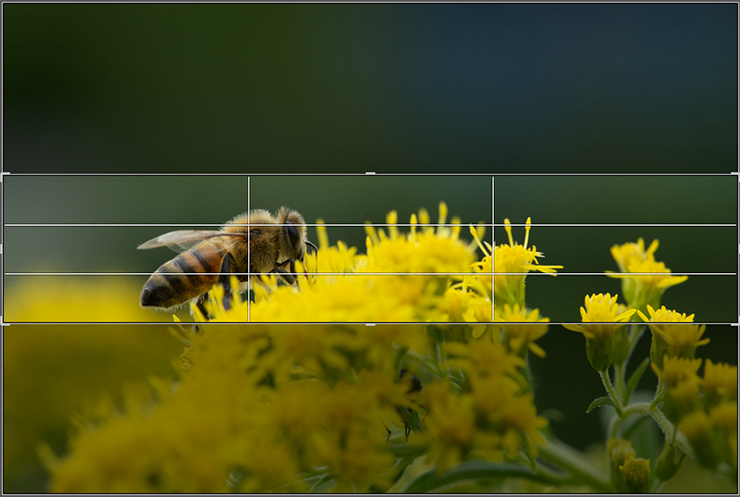
2.切り抜き(トリミング)の手順
実際にトリミングをしてみましょう。ツールパネルで任意の縦横比を選択して(ここでは[縦横比:元画像])、鍵マークがロックの状態になっていることを確認したら(図11)、 ガイドの縁にポインターを合わせて内側にドラッグします(図12)。
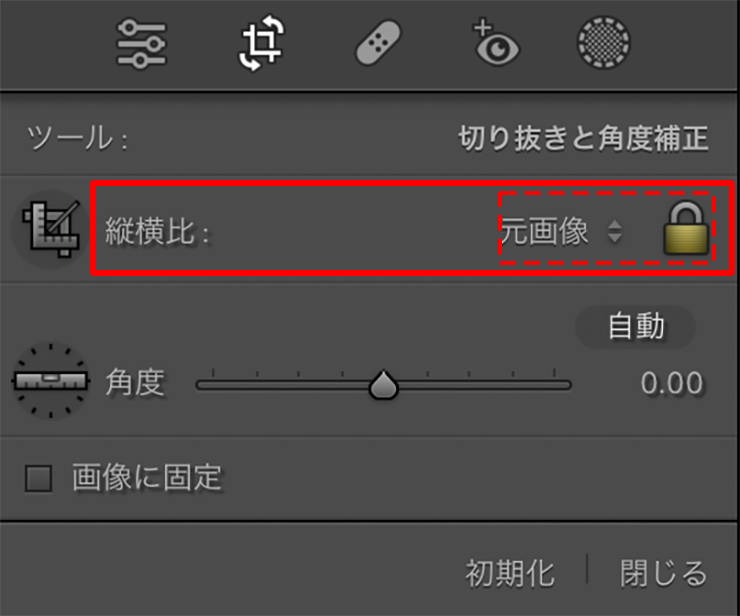
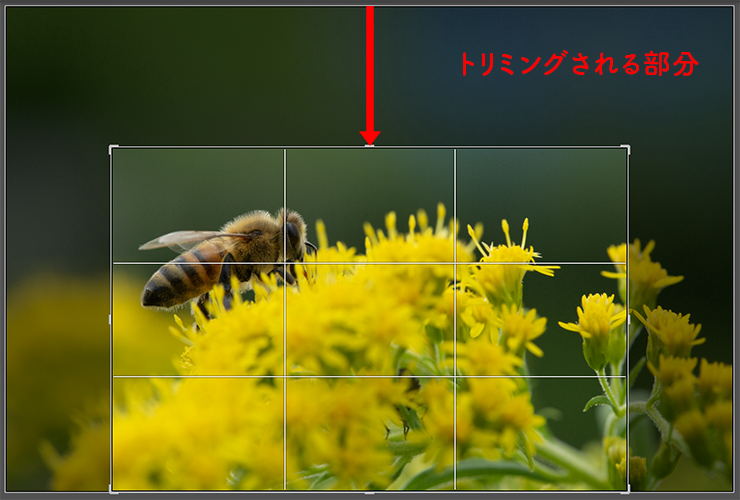
すると指定した縦横比でトリミングの範囲を決めることができるので、範囲が決まったらEnterキーまたはReturnキーを押せばトリミングの完了です(図13)。

トリミングの範囲を決めた後、Returnキーを押す前に、ガイドの内側にポインターを合わせると、手のマークに変わります。この状態でドラッグするとトリミング範囲の位置を調整できます(図14)。
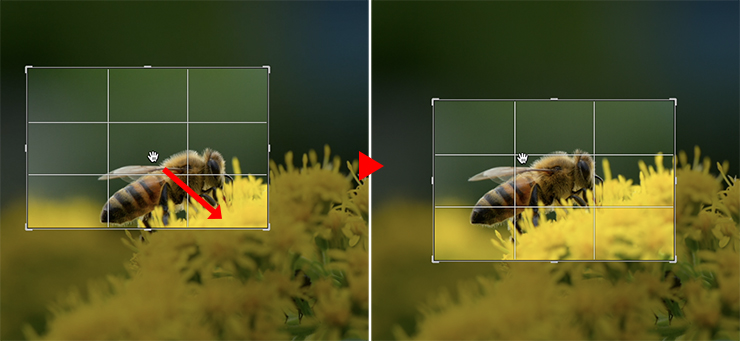
トリミング範囲の縦横を切り替えたい場合は、Xキーを押して切り替えるか、ガイドの四隅にポインターを合わせて両矢印マークに変わった状態で上下左右にドラッグして切り替えます(図15)。
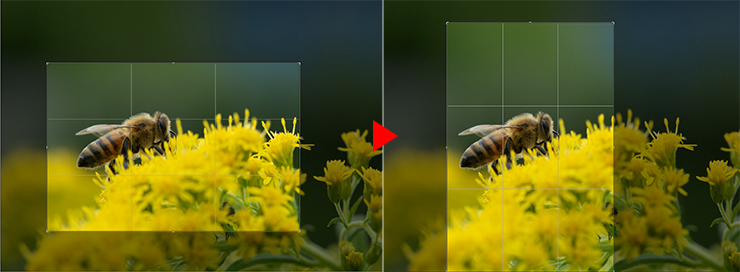
トリミング範囲を設定中に、ガイドの少し外側にポインターを合わせると円弧の両矢印になるので、この状態でドラッグすると画像の角度を変えることができます(図16)。または切り抜きツールパネルの[角度]のスライダーで角度設定ができます。
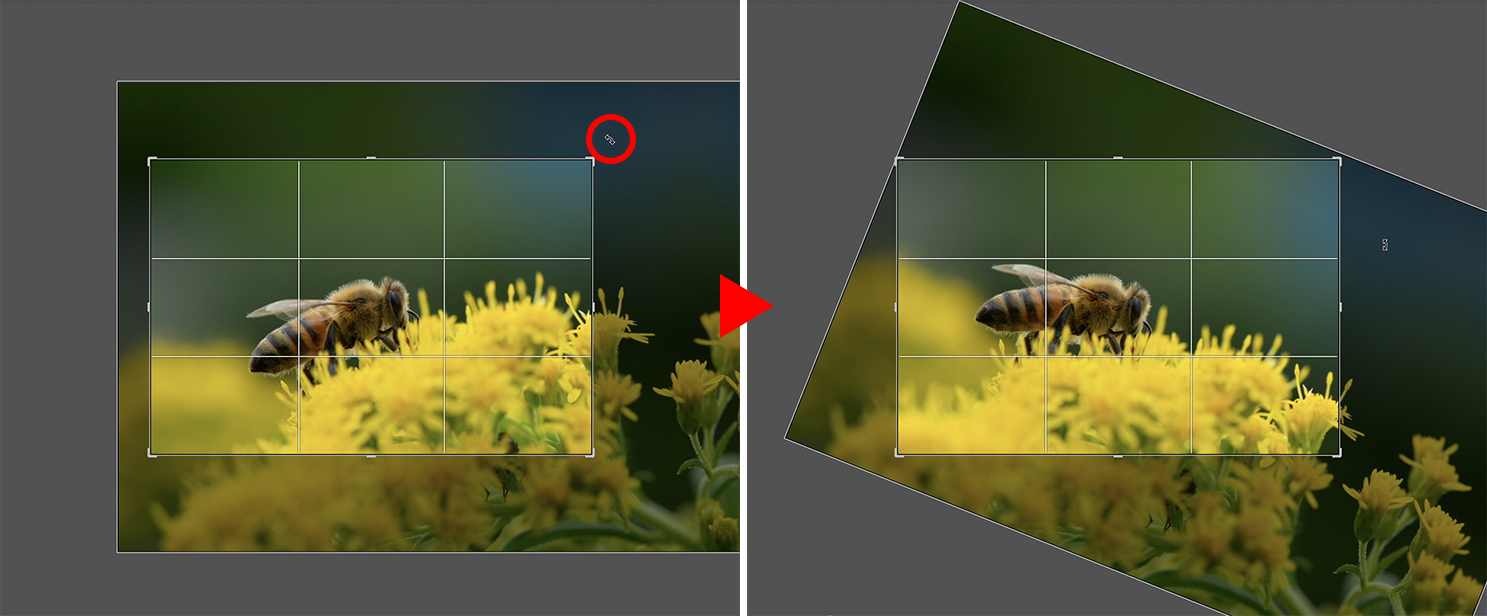
自由な形(フリーハンド)でトリミングしたい場合は、切り抜きツールパネルの[フレーム切り抜きツール](定規のマーク)を選択するか、ガイドの内側にポインターを合わせて定規のマークに変わった状態でドラッグすると、任意の形でトリミングの範囲を決めることができます(図17)。
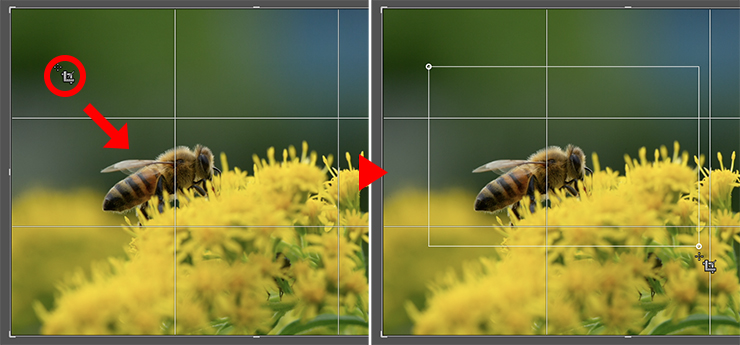
切り抜きは元の写真を編集しているわけではなく、何度でもやり直すことができるのであれこれ悩んでみてください。トリミング次第で写真の質が上がりますし、次に撮影するときのフレーミングを考える力にもつながります。
3.補足:トリミング後の補正
ここからはトリミング後の補正です。必要に応じて読み進めてください。先ほどの手順で、切り抜きツールを使って画像を任意の形でトリミングします(図18)。

元の画像に対して大きくトリミングをしてしまったので、[スーパー解像度]機能で解像度を上げます。*スーパー解像度の詳しい解説記事はこちら「写真の解像度を上げる(スーパー解像度の使い方)」を参照。
写真メニュー→“強化...”を選択して(図19)、[スーパー解像度]にチェックが入っていることを確認して[強化]をクリックします(図20)(図21)。
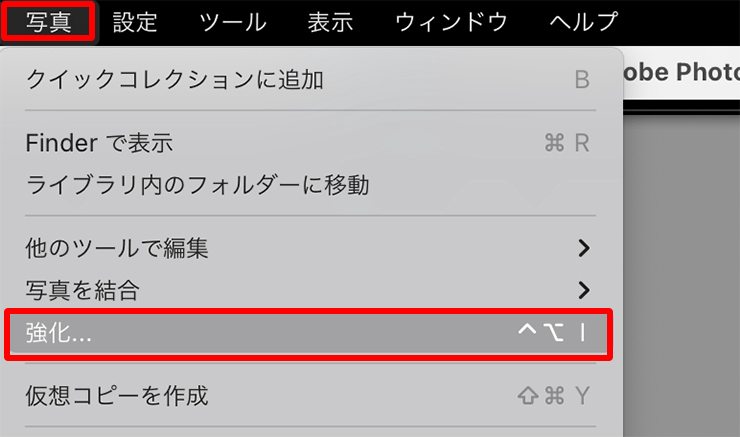
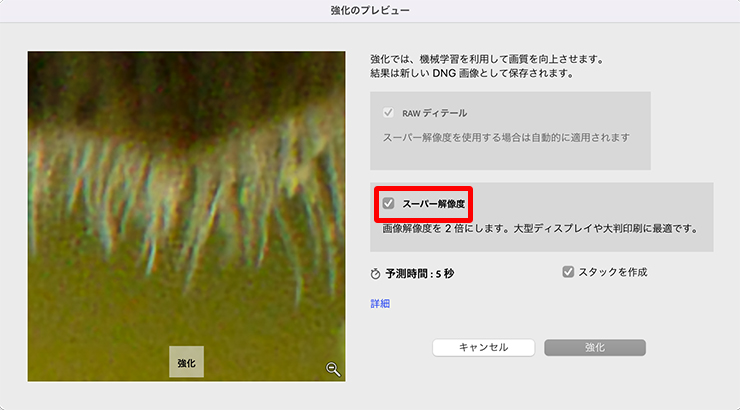

ノイズも軽減したいので、[ディテール]パネルを開き、[シャープネス]や[ノイズ軽減]を調整します(図22)。*ノイズ軽減の詳しい解説記事はこちら「写真のノイズを軽減・除去する」。
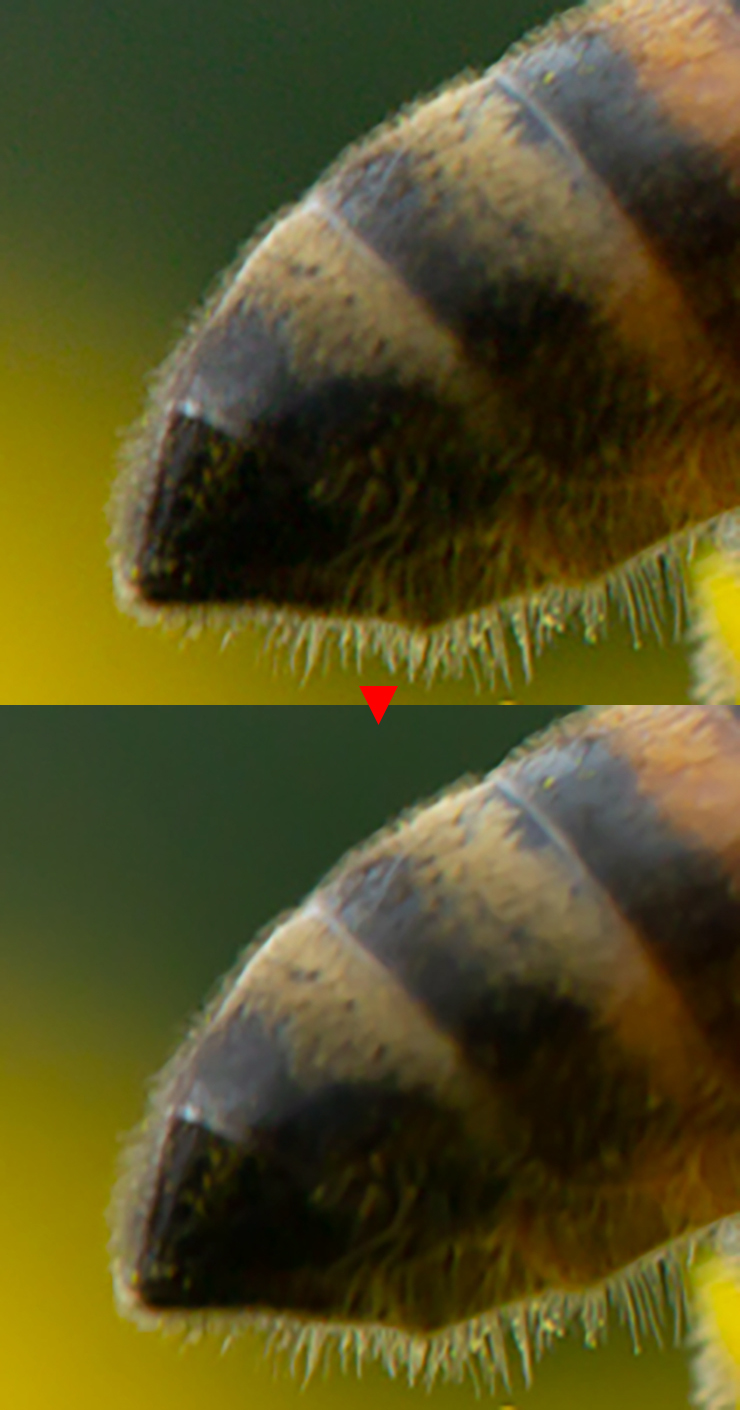
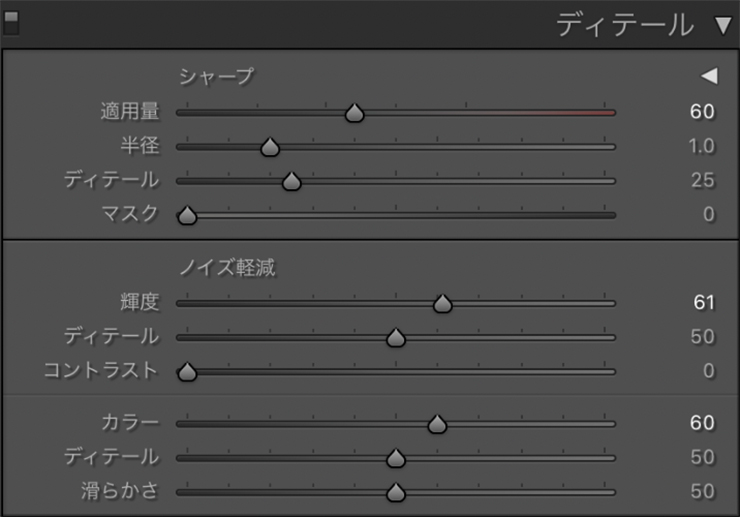
フリンジも気になるので[レンズ補正]パネルを開き、[手動]を選択してフリンジを抑えてます(図23)。 *フリンジ除去の詳しい解説記事はこちら「レンズ補正の使い方(色収差・フリンジの除去)」。
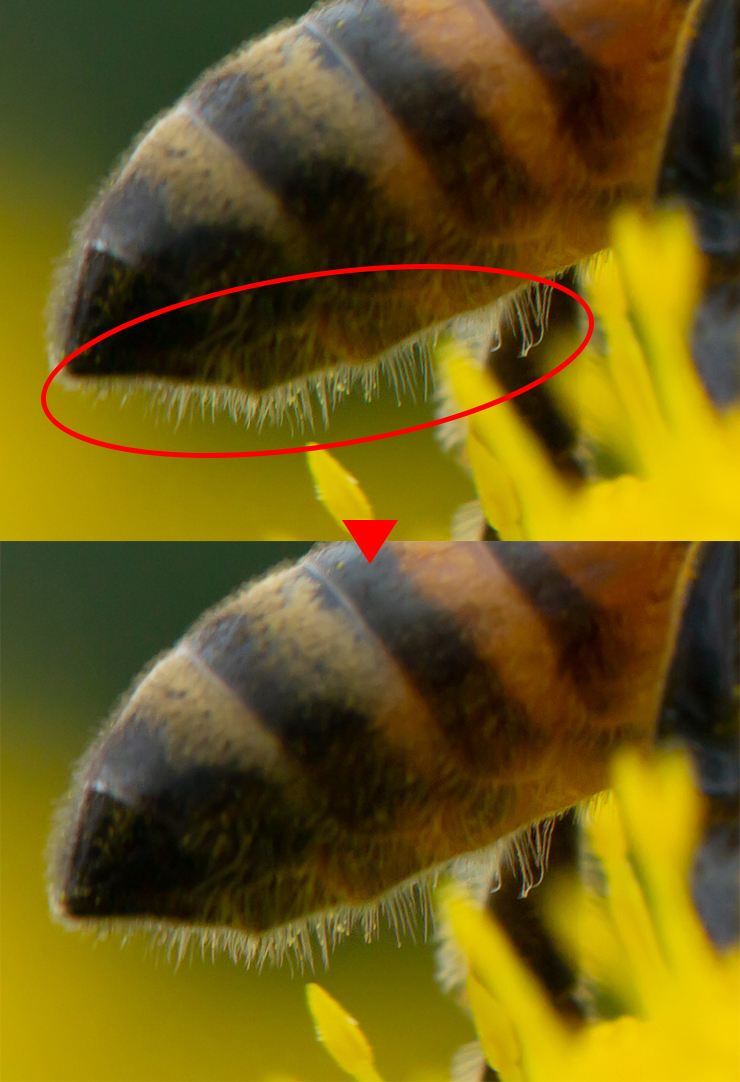
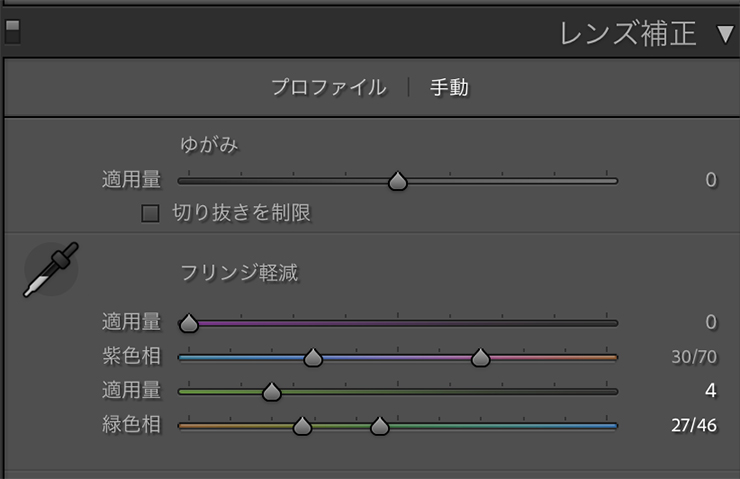
最後に[基本補正]パネルや[HSL]パネルで明るさや色味などを補正したら完成です(図24)。

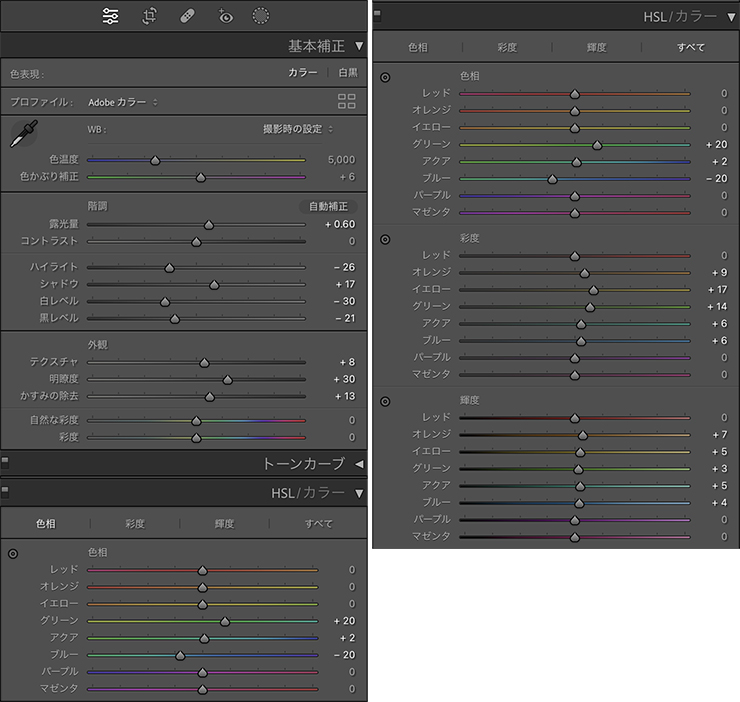
切り抜きのポイントは、メインとなる被写体をどう切り取るかです。今回の写真の場合は、ミツバチにピントは合っていますが、手前の黄色い花の面積が多く、右端の花にもややピントがきており、主役があまり引き立っていませんでした。
そこで、花に止まって蜜を採取しているミツバチと、花とミツバチの色味を引き立てるグリーンとブルーのぼけたグラデーションの背景を多めにして、再び飛び立つことを連想させるような意識でトリミングしています。合わせて、全体的に眠い色味を鮮やかにして、明るい世界観に仕上げました。
以上、Lightroomで写真を切り抜く(トリミングする)方法でした。
●構成:編集部 ●構成+制作+写真:谷本夏[studio track72] ●編集:編集部
著者プロフィール

- 谷本夏[studio track72]
- フォトグラファー
- 父を師に大判カメラからスタートしほぼ独学で写真を学び、気が付けば30年以上のキャリアを持つ。長年デザイン系の雑誌で活躍しグラフィックデザイナーからの信頼も厚い。インテリア、商品写真、ジュエリー、CDジャケット、DVDパッケージ、アー写、ポートレイト、自動車、フード、カタログ等、フォトグラファーには珍しくオールジャンルに精通している。雑誌や書籍での執筆経験もあり、分かりやすさに定評がある。共著に「素敵に仕上げる写真術 写真をPhotoshopで磨き上げる方法」や「写真補正必携 実例で見るPhotoshopレタッチ手法」(共にMdN)がある。studio track72代表。
https://studio-track72.com/











2023.02.10 Fri2023.02.13 Mon