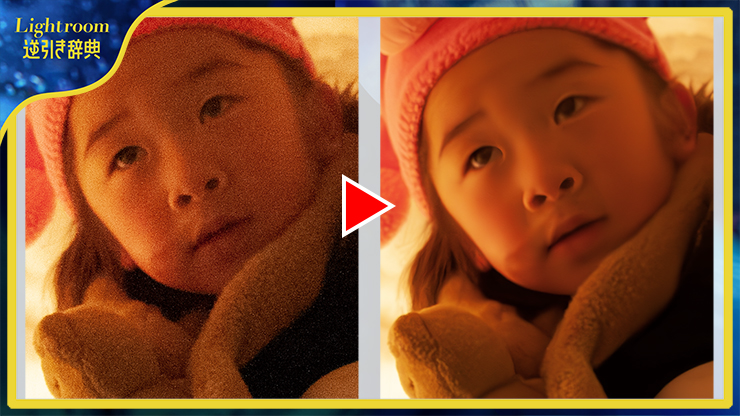
2023年4月にアップデートされたLightroom Classic (バージョン 12.3)では、新しいノイズ軽減機能の「ノイズ除去」が導入されました。この「ノイズ除去」は、AIによってノイズを自動的に軽減してくれる優れもので、今までのシャープネスとノイズ除去の二つの相反する難しい調整が不要になるほど、便利で素晴らしい結果をもたらしてくれるということで早速試してみました。
他の項目でシャープネスとノイズの関係性については触れていますが、ノイズを抑えようとするとシャープネスが失われ、シャープネスを上げるとノイズが目立ってくるというなかなか調整の加減が難しかったわけですが、それをたったワンクリックでいい感じにしてくれて、しかも満足のいくレベルでノイズ軽減の結果を出してくれるというのが今回の機能です。
ボタンをクリックするだけなので細かい説明は不要ですが、その方法を見ていきましょう。
■使用する機能「ノイズ除去」
【新機能】AIによる「ノイズ除去」の使用手順
以下の画像で[ノイズ除去]機能を検証してみます(図1)。

まずは、Lightroom Classicを開いて写真を読み込み、画面上側の[現像]を押して現像モジュールを開いたら、[ディテール]を押して[ディテール]パネルを開きます(図2)。
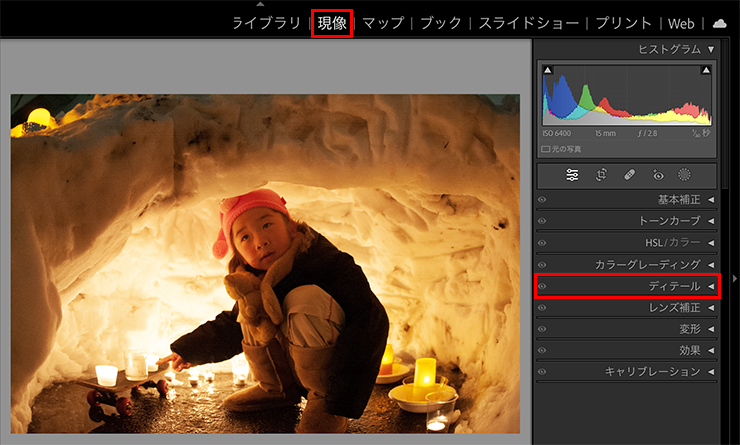
続いて、[ディテール]パネルの[ノイズ軽減]領域にある[ノイズ除去…]をクリックします(図3)。この[ノイズ除去…]が今回のアップデートで搭載された新機能です。
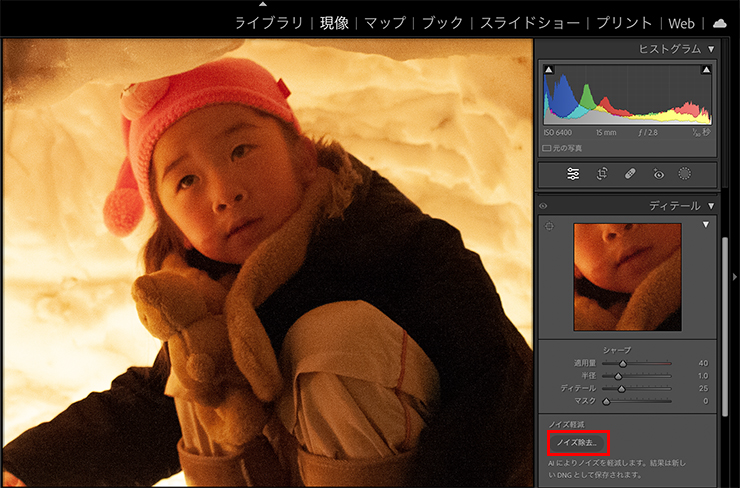
すると、画面の真ん中に[強化のプレビュー]ダイアログが表示されます(図4)。拡大率100%でノイズ除去の適用後の画像がプレビュー表示されるので([強化]という状態)、ここで効果のほどを確認できます。
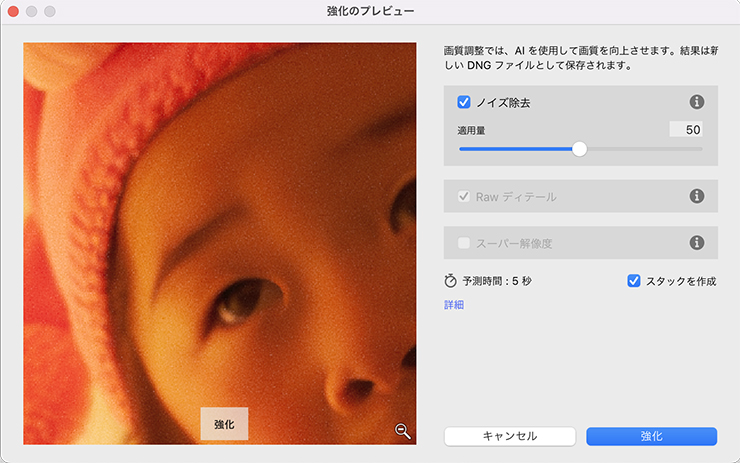
拡大する部分は移動可能なので、プレビュー画像上でカーソルをドラッグしたまま確認したい部分に画像を移動することができます。ドラッグしているときはノイズ除去の適用前([強化なし]の状態)の表示になります(図5)。また、プレビュー画面上を長押ししている間も、ノイズ除去の適用前の画像に切り替わります。プレビューを見て問題がなければ、[強化]ボタンを押すと、画像のノイズ除去が完了します。
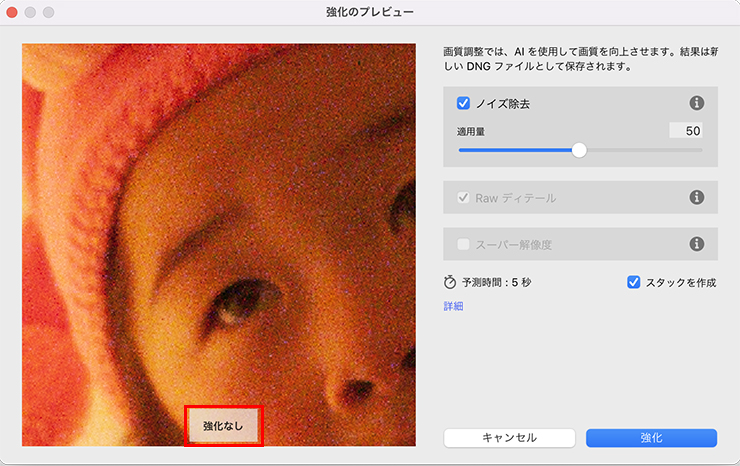
この[強化のプレビュー]ダイアログ、どこかで見たと思ったら、「スーパー解像度の使い方」や「トリミング」の記事で出てくるダイアログと同じでした。今回、新しく[ノイズの除去]機能がこの[強化のプレビュー]に加わったようですね(図6)。残念ながら、[ノイズ除去]と[スーパー解像度]の併用はできないようで、二つ同時にチェックボックスをクリックすることはできません。[RAWディテール]に関しては[ノイズの除去]使用時に適用されているようです。
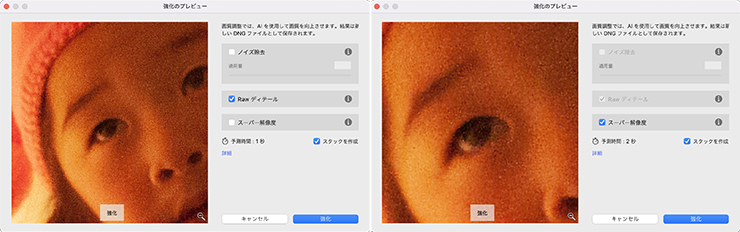
この新機能[ノイズ除去]は[適用量:50]がデフォルトになっています。[適用量]スライダーを左に動かして[0]に近づけるとノイズが目立ってきて(図7)、右に動かして[100]に近づけるとノイズがなくなります(図8)。当たり前な結果ですが、これ、すごいことですよね。
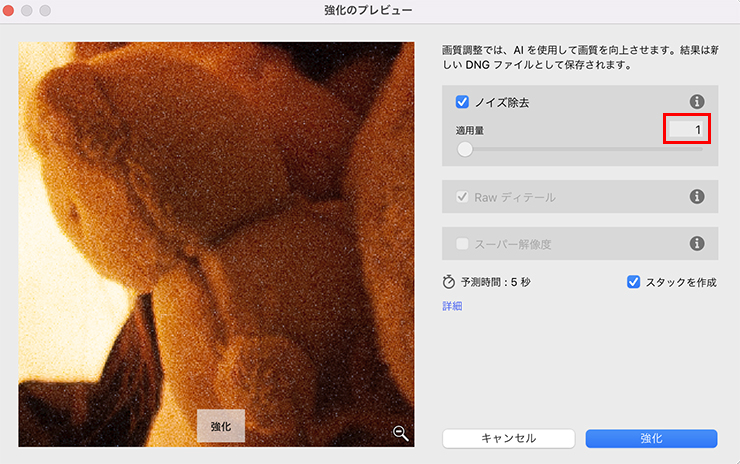
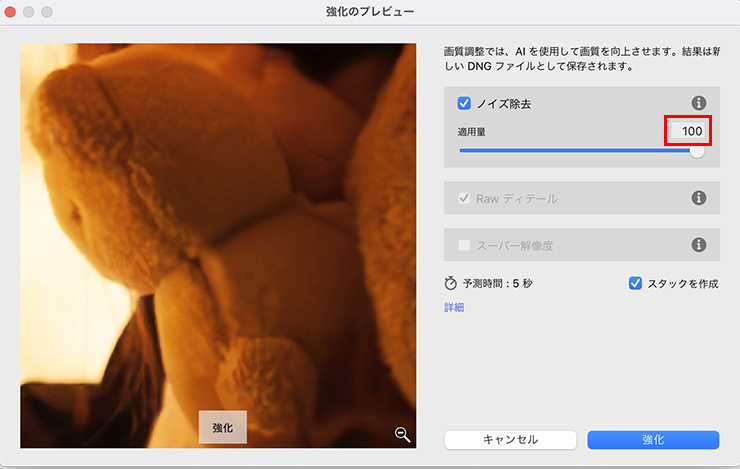
[強化]ボタンを押して、ノイズ除去を適用して、そのビフォーアフターを見比べてみると改めてすごさがわかりますね(図9)。



[ノイズ除去]の優れている点と注意点
何度もいいますが、シャープネスとノイズの関係性では、ノイズを抑えるとシャープネスが失われてしまい、再びシャープネスを上げるとノイズが出てくるというイタチごっこだったのに対して、この[ノイズ除去]はノイズだけにしか変化をおよぼさないため、シャープネスの度合いが全く変化していないというところがすごいです。ノイズだけに作用しているのか、ノイズ量の増減に伴い自動でシャープネスを適切に変更して変化しないように保っているのかわかりませんが、とにかく画期的ですよね。
高ISO感度ノイズ、多重露光・長時間露光ノイズ、古いデジタルカメラなどの技術的にノイズ補正機能が発達していない頃の画像にも使える優れた機能です。
一つだけ残念なのは、RAWデータにのみ使える機能であってJPG画像には使えませんので、RAWデータでの撮影をお勧めします。
なお、[ノイズ除去]適用後は、自動的に新しいDNGファイルとして、元の画像があったフォルダ内に別名保存されます。
撮影環境の異なる他の写真でも検証
他の画像でも試してみました。元画像(図10。撮影データ : Canon EOS-5D / EF50mm / f.13 / 1/60 / ISO3200)、ノイズ除去後(図11)、適用前後を拡大した比較図(図12)。拡大しないとわかりにくいですが、ノイズ除去後の画像は細かい粒子が消えていることがわかります。


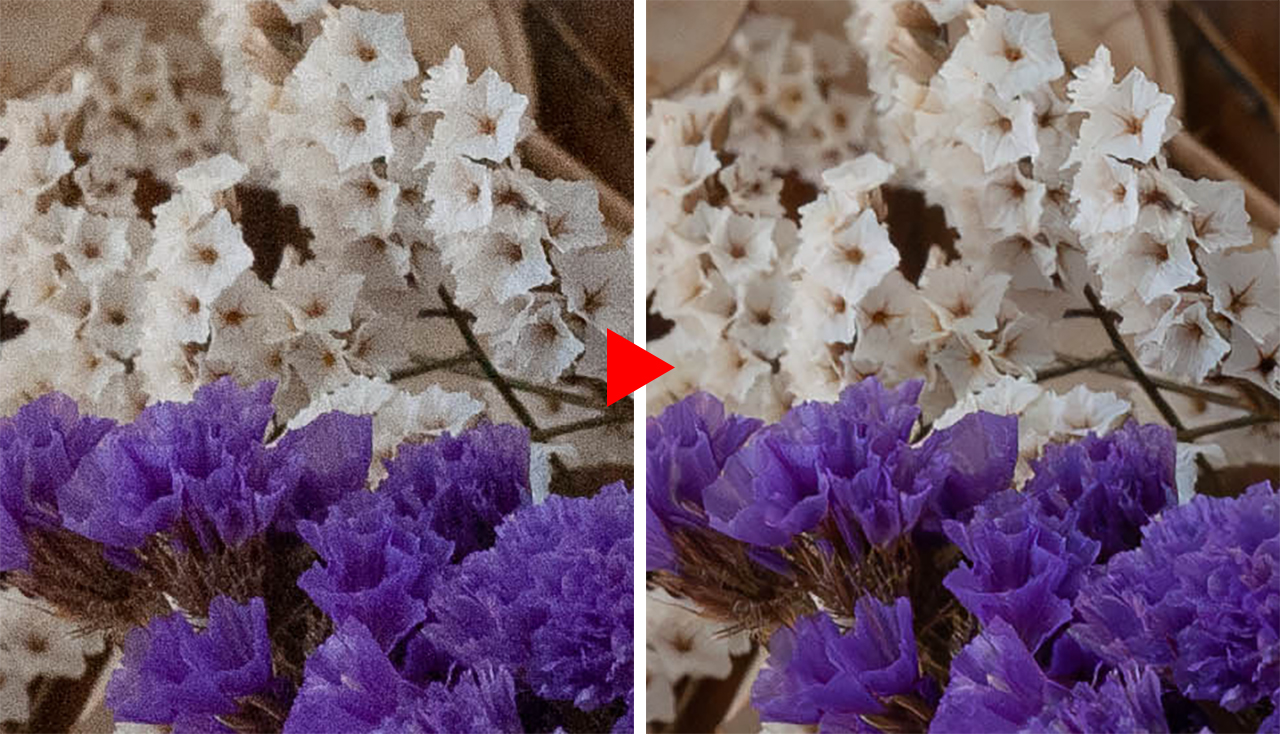
もう一枚確認してみます。元画像(図13。撮影データ : Canon EOS-R5 / EF70-200mm / f.3.5 / 1/60 / ISO6400)、明るい展開画像(図14)、ノイズ除去後(図15)。




こちらの画像は元データが暗かったので、[現像]モジュールの[基本補正]で画像を明るくしています。明るくしただけの画像は、全体的に規則正しく目立ってノイズが乗っているのに対して、ノイズ除去後は滑らかながらもシャープネスはそのままでとてもきれいです。
■総評
撮影の基本はなるべくノイズを発生させず、適切な環境で撮るに越したことはありませんが、決定的瞬間はいつやってくるかもわからず、夜間や室内の撮影、激しい動きのあるスポーツなどではシャッタースピードを上げなくてはならず、特に屋内環境ではISO感度を上げる必要があります。
そこには昔からずっとノイズとの戦いがありましたが、この機能の登場によって、いよいよ終止符が打たれるかもしれません。カメラの機能や環境の制限をも超えるAI技術、これからも楽しみですね。
以上、Lightroomの新機能、AI機能を使ってワンクリックで高精度のノイズ除去ができる「ノイズ除去」機能の使い方の解説でした。
●構成:編集部 ●構成+制作+写真:谷本夏[studio track72] ●編集:編集部
著者プロフィール

- 谷本夏[studio track72]
- フォトグラファー
- 父を師に大判カメラからスタートしほぼ独学で写真を学び、気が付けば30年以上のキャリアを持つ。長年デザイン系の雑誌で活躍しグラフィックデザイナーからの信頼も厚い。インテリア、商品写真、ジュエリー、CDジャケット、DVDパッケージ、アー写、ポートレイト、自動車、フード、カタログ等、フォトグラファーには珍しくオールジャンルに精通している。雑誌や書籍での執筆経験もあり、分かりやすさに定評がある。共著に「素敵に仕上げる写真術 写真をPhotoshopで磨き上げる方法」や「写真補正必携 実例で見るPhotoshopレタッチ手法」(共にMdN)がある。studio track72代表。
https://studio-track72.com/











2023.04.24 Mon