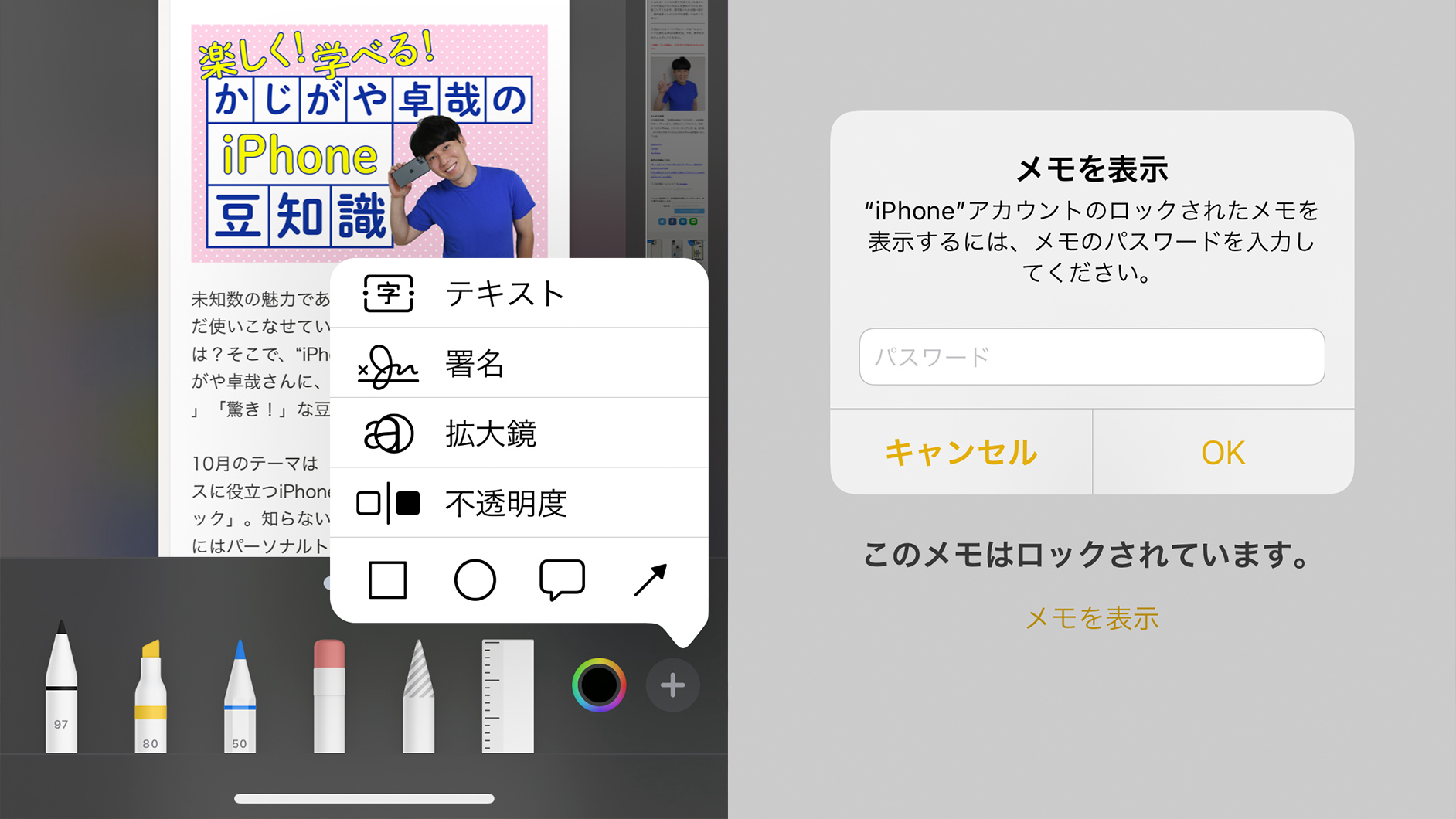
11月&12月のテーマは「テレワークに使えるiPhone便利術」。コロナ禍の影響で、リモートワーク・テレワークを導入する会社が増えましたよね。そうすると、自分のスマホを仕事で使う機会が増えた人も多いのでは?そこで、仕事に使えるiPhoneテクニックを教えてもらいました。書類をスキャンする方法など、効率的に作業ができるネタ満載です。
- コピペの必要ナシ。署名を設定して仕事メールをスムーズに
- 大事な仕事相手は、VIPに追加。読み忘れ防止にもなる
- うっかり返事忘れは、未読機能を使って防いでみよう
- メールの作成中に、別のメールを確認したくなったら?
- GmailとYahooメールがメインなら、デフォルト設定を
- iPhoneがスキャナーに変身?簡単にスキャンできる方法
- Web上の情報はスクショで共有。書き込みもできて便利
- メモ機能はロックもできる。重要な情報には鍵をかけよう
- Bluetoothでらくらく接続。キーボードで文章を打とう
- 意外と知られていない!iPhoneでもUSBが使えます
- 気の知れた仕事仲間とは、FaceTimeで通話しよう
- アイデア出しに持ってこい。iCloudでメモを共有できる
- 興味のあるジャンルは、照会カレンダーに追加を
- 家族や仕事先の人とカレンダーを共有すればスムーズに
- Google マップからカレンダーに出発時間を追加しよう
- うっかり物忘れを防ぐ。リストを作成して通知を受けよう
- 半径●m離れたら……。忘れ物をせずに済むユニークな方法
- 1カ月後、来年……、しばらく先の予定はカレンダーに登録
コピペの必要ナシ。署名を設定して仕事メールをスムーズに
かじがや テレワークに使えるiPhone便利術ということで、まずは「iPhoneメール」について紹介します。
自宅や外出先からiPhoneで仕事のメールをするときに、自分の連絡先を以前送ったメールからいちいちコピペしている人が意外と多い。そこで設定しておきたいのが「署名」です!メールを作成するときに、最初から自分の連絡先が本文に掲載された状態で書き始められるから、毎回アドレスを書く手間が省ける。
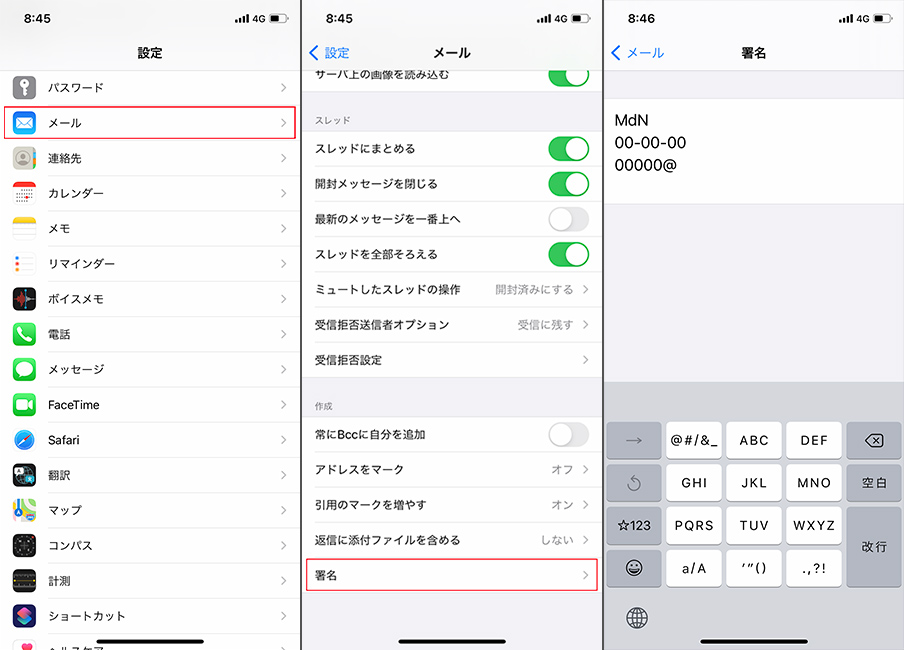
「アカウントごと」で設定すれば、プライベートで使っているアカウントには設定されないので、使い分けもできますよ。
大事な仕事相手は、VIPに追加。読み忘れ防止にもなる
かじがや 続いて「VIP機能」。「VIP」とは特定の連絡先を「VIP」登録することでその相手からのメールだけを抽出できる機能です。仕事関係者など、絶対読まなくてはいけない相手の連絡先を「VIP」に設定しておくと、メールをたくさん受信していてもボタンひとつで「VIP」だけを見ることができるのでうっかり読み忘れを防ぐことができます。
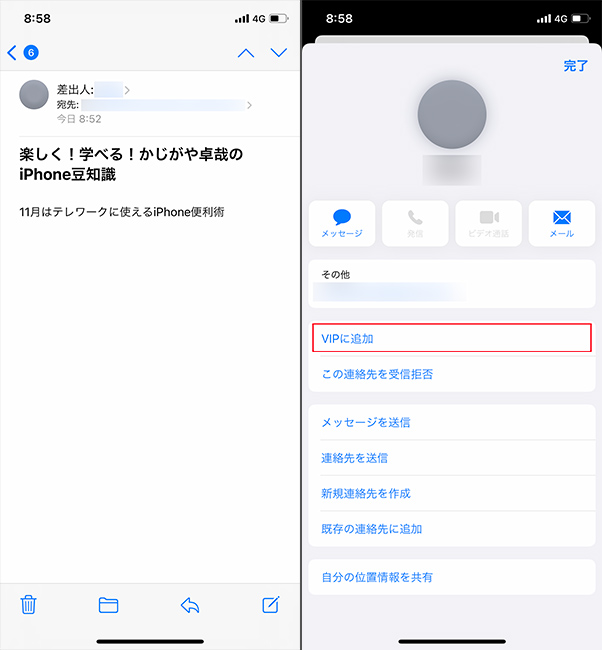
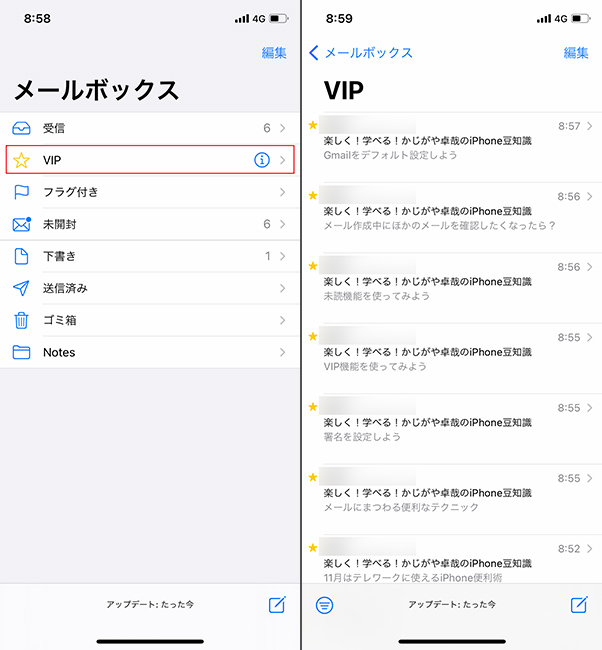
かじがや 僕は、仕事の関係者をほとんど入れています。普段は全受信で見ていますが、仕事中などはVIPで表示すると自分がチェックしたい一覧しか出てこないのでとても重宝してます!
うっかり返事忘れは、未読機能を使って防いでみよう
かじがや 僕が返信忘れを防ぐのに活用しているのが「未読」です。仕事メールが大量に届く人に特に便利なテクニックなのですが、一度読んだメールで返事を必ずしなきゃいけないものに関してあえて未読に戻すんです。
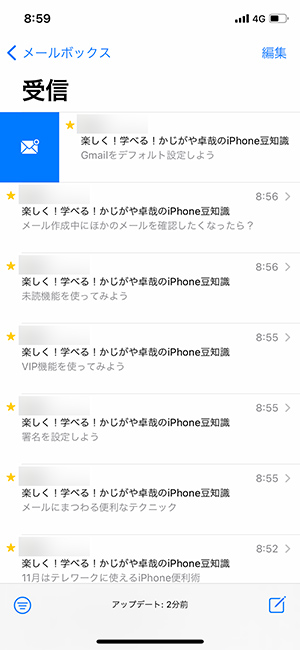
かじがや iPhoneメールには未読だけ表示できる機能があるので、後で未読ボタンを押すと返事をしないといけない案件を一覧にできるという技になります。方法は、開封したメールの中から返信が必要なものに対して、左から右にスワイプし「未開封」にする。
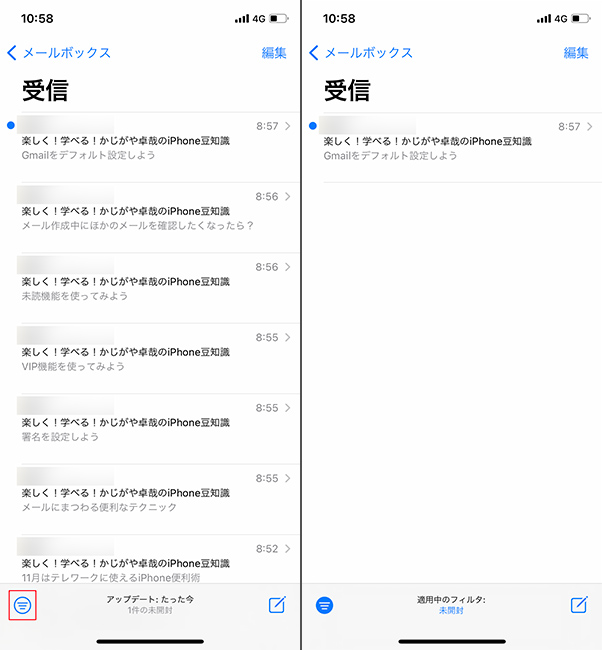
かじがや 僕は返信が必要なメールを区別するのに使っていますが、大事なメールを未読にする、ずっと残しておきたいものを未読にするなど、自分でルールを作って管理するのもいいのではないでしょうか?
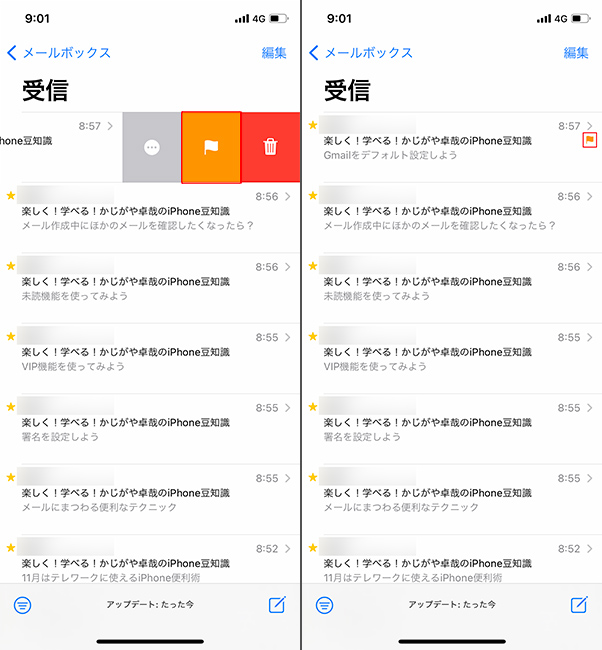
かじがや 似たような方法で「フラグ」を立てるという機能も。未読と逆に、右から左にスワイプし、「フラグ」を選択するとメールに印がつけられます。
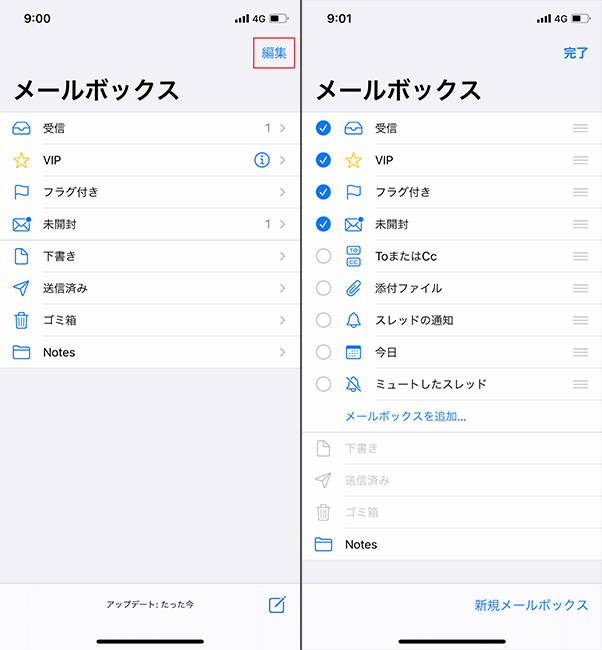
かじがや さきほどの「未開封」のときと同じように、「フラグ付き」を一覧で見ることも可能です。その場合は、メールボックスの全受信>編集をタップ>「フラグ付き」にチェックを入れてください。
メールの作成中に、別のメールを確認したくなったら?
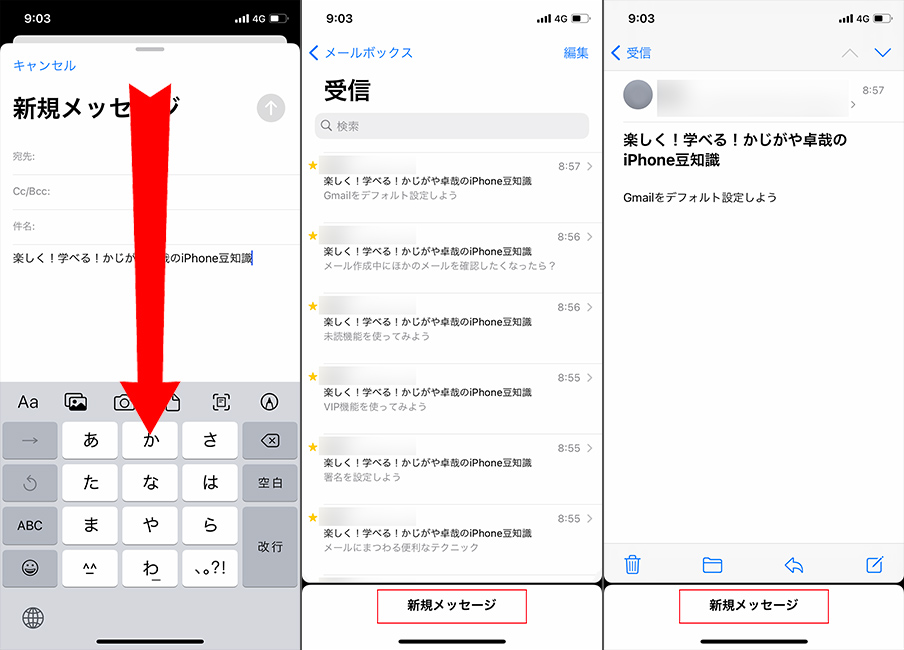
かじがや iPhoneメールで意外と面倒に感じている人が多いのが下書きの一時保存。返信しようと文章を打っていて、ほかのメールを確認したくなるときって結構ありますよね。
このとき、キャンセルをして一旦下書き保存をする人が多いのですが、作成中のメールの上部を下にスライドさせると、画面上に残すことができ、ほかのメールの確認ができるんです。確認したら、メールをタップし、再びメールを打つことができます。
また、「新規作成」ボタンを長押しするだけで、「下書き一覧」を呼び出すことも。こちらの機能も便利なので使ってみてください!
GmailとYahooメールがメインなら、デフォルト設定を
かじがや 2020年10月にリリースされたばかりのiOS 14についた新機能で「デフォルトメールの変更」というものがあります。最近は、メールを送受信するのに「Gmail」「Yahoo!メール」のアプリを使っている人も多い。
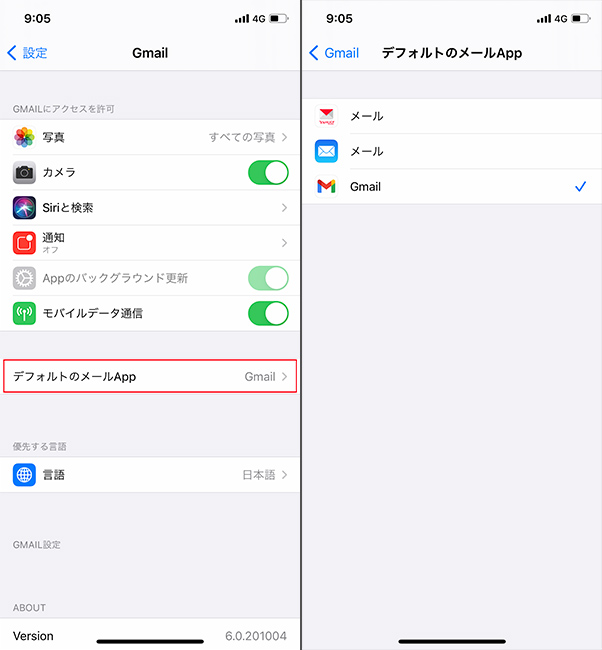
かじがや 今のところ、対応しているのが「Gmail」と「Yahoo!メール」なので、メインで使っている人はデフォルトに切り替えておくと便利ですよ。
iPhoneがスキャナーに変身?簡単にスキャンできる方法
かじがや リモートワークにおいても、紙の書類を簡単に共有できる方法を紹介します。実は、iPhoneをスキャナーとして使うことも可能なんです。
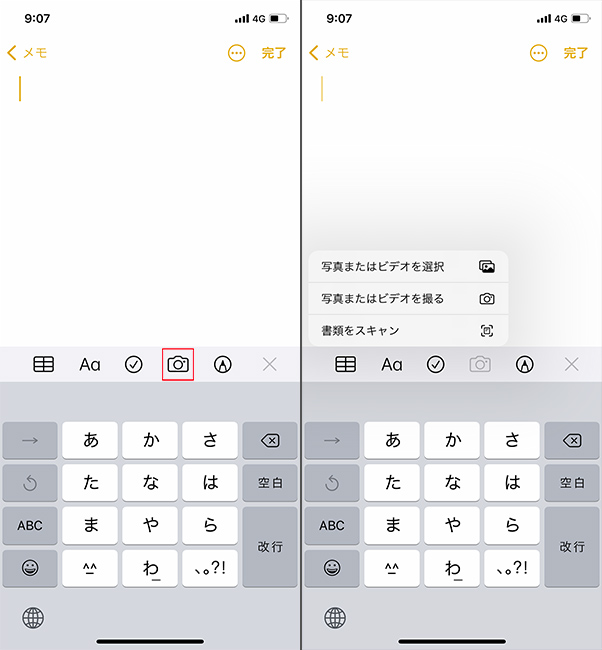
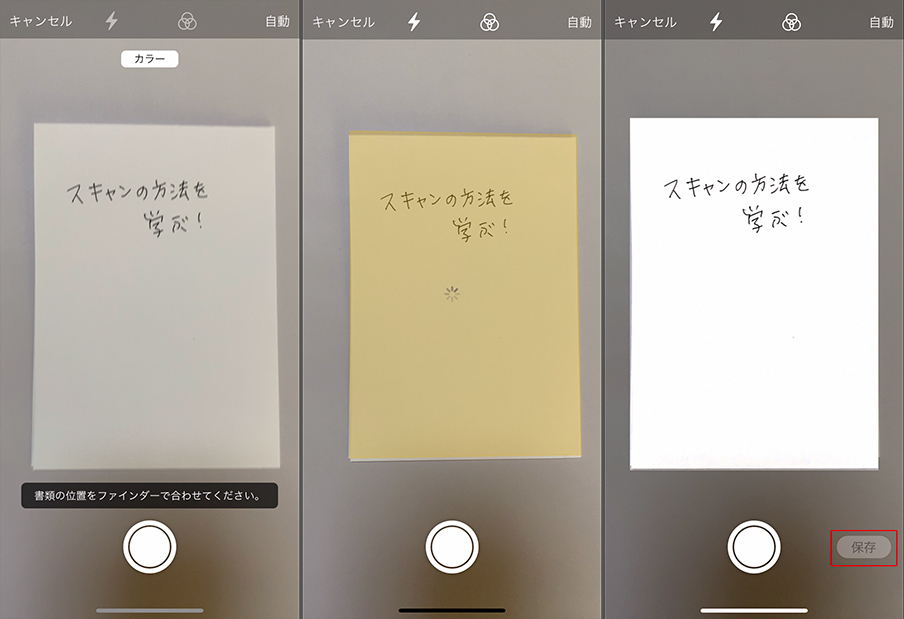
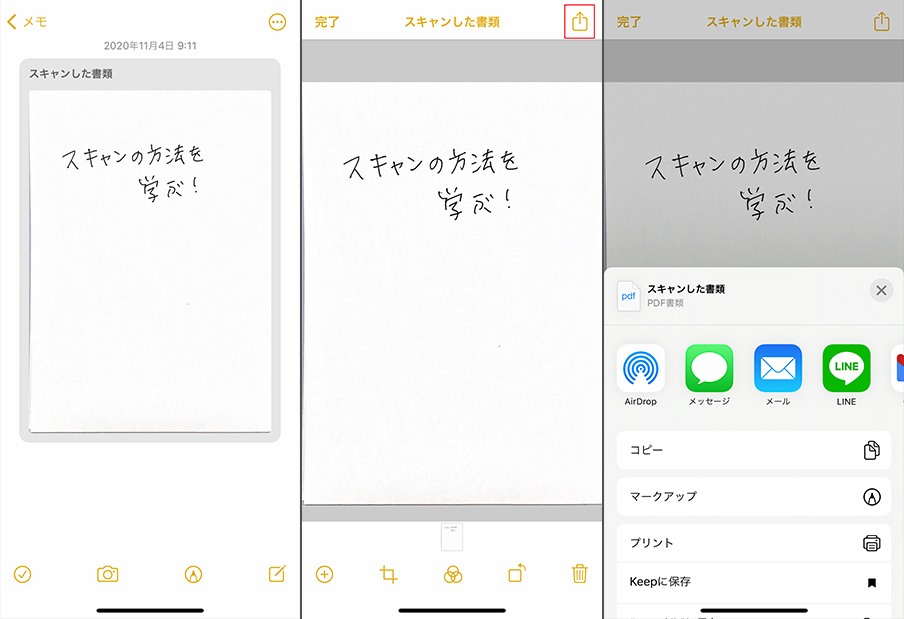
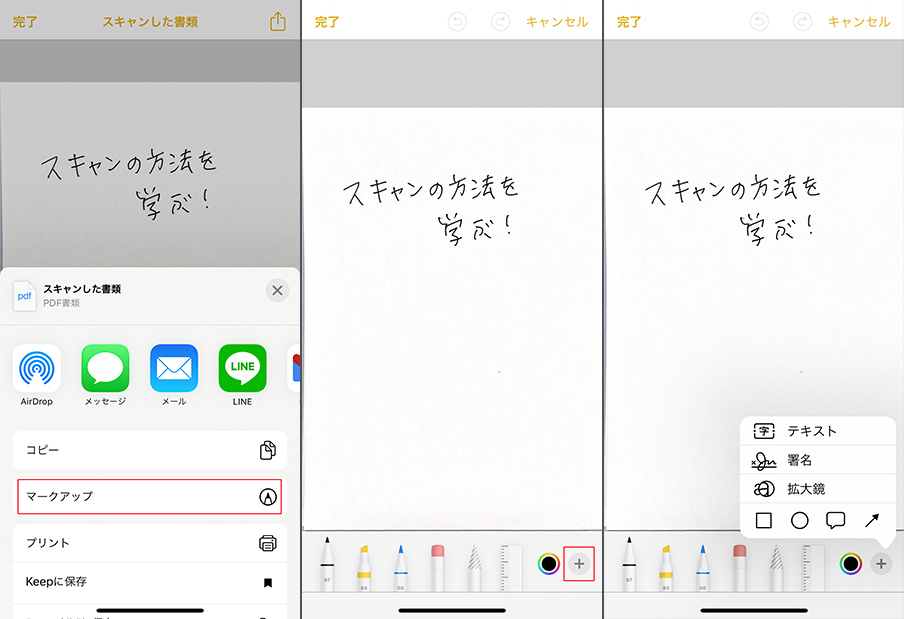
かじがや 上記の方法でスキャンしたデータに直接指示を書き込んで、他の人と共有するのも簡単です。スキャンした画像を開き、右上の四角と上向きの矢印をタップして、「マークアップ」という項目を押すとペンが表示されるので、指示などを書き込むことができます。
そして、左上の「完了」を押すと、書類に文字を書いた状態で保存され、先ほどと同様に右上の四角と上向きの矢印を押すと、メールやLINEで送ることができます。
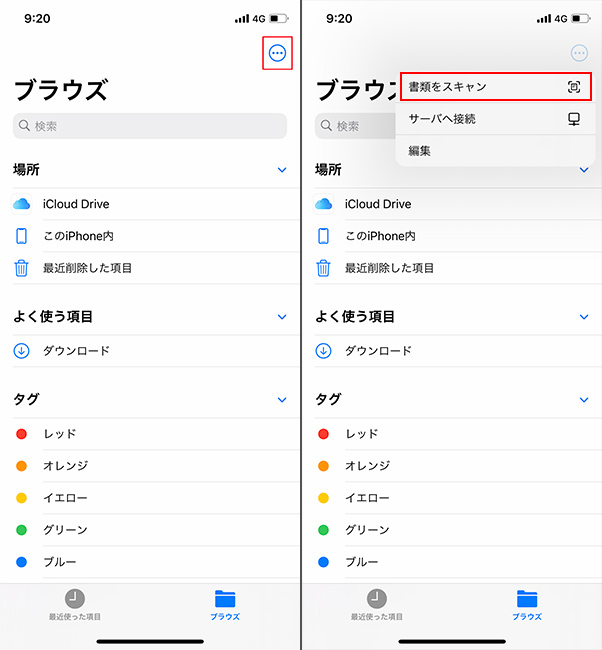
かじがや このスキャナー機能はファイルやメールアプリでも使えます。紙の書類の持ち運びが不要なペーパーレス化を図るなら、「ファイル」を開く>右上の丸と3つの点をタップ>「書類をスキャン」で資料をスキャン、画像はファイルに保存し、書類は破棄するという管理の仕方もできるでしょう。ちなみに僕の場合は、iCloud上にフォルダを作ってデータを管理しています。
Web上の情報はスクショで共有。書き込みもできて便利
かじがや 共有したり、指示したりしたいソース元が紙ではなくsafariなどのWeb上にある場合は、スクリーンショットをとって書き込む方法もあります。実は、この連載の校正チェックはこの方法でやっているんですよ(笑)。
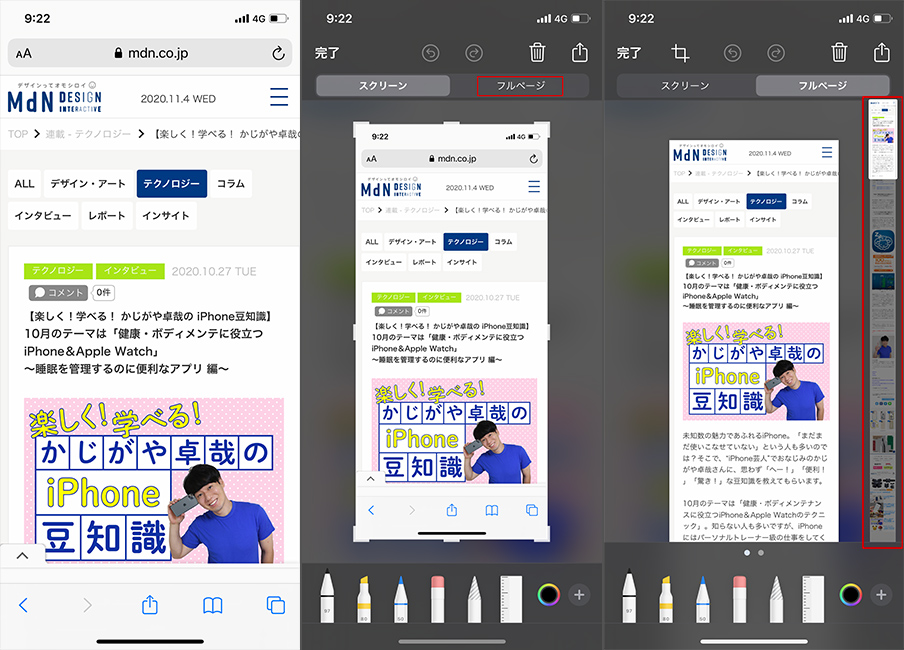
メモ機能はロックもできる。重要な情報には鍵をかけよう
かじがや 大事な情報の場合は、メモに鍵をかけておくのがおすすめ。
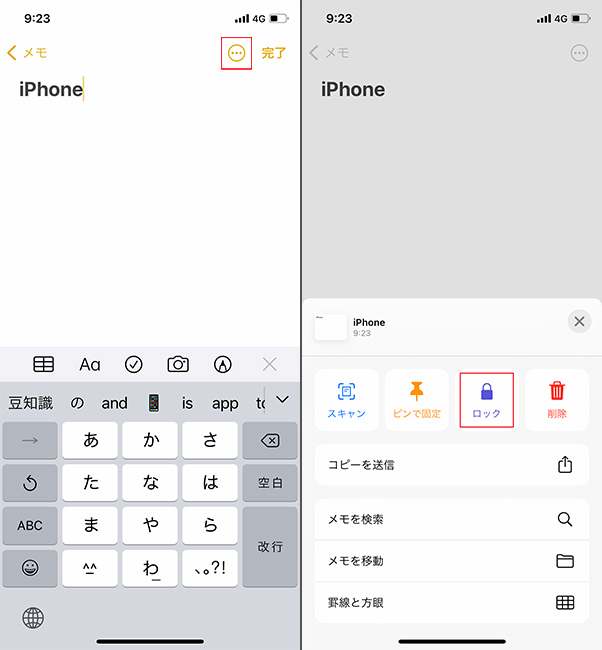
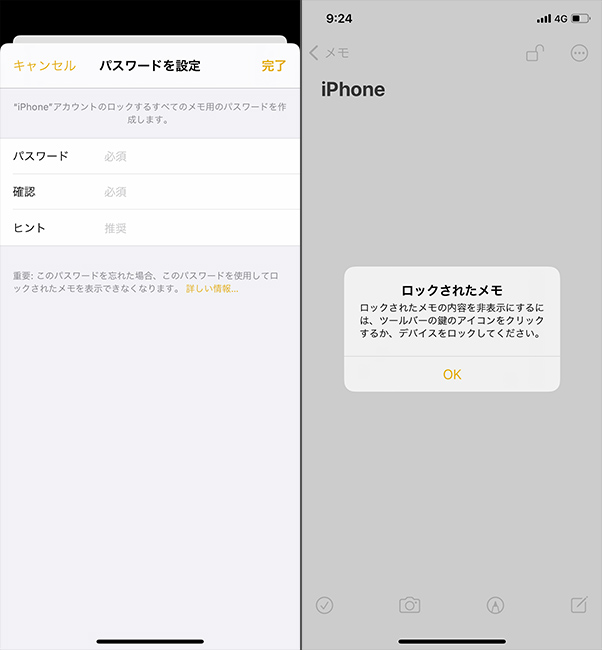
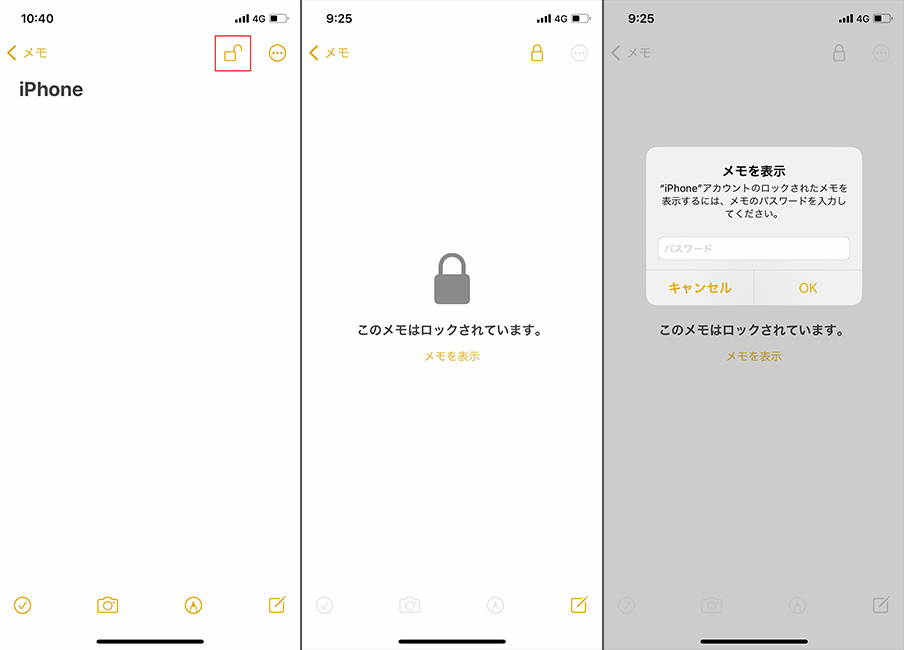
かじがや メモ単位でロックがかけられるので、必要なものだけロックしてみてください。
Bluetoothでらくらく接続。キーボードで文章を打とう
かじがや まず最初は、iPhoneでキーボードを使う方法です!無線対応のものならとても簡単で、iPhoneとキーボードをBluetoothでペアリングするだけ。やり方は以下の通りです。
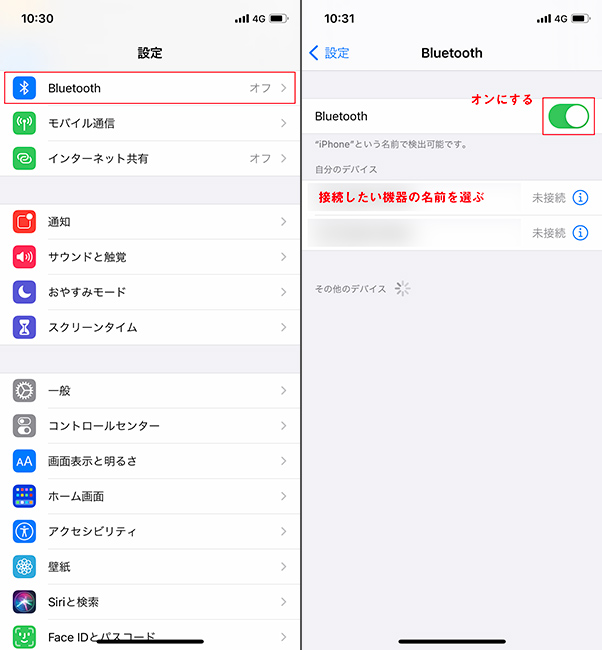
かじがや iPhoneでキーボード入力をするメリットは、普段使っている予測変換やタッチパネルがそのまま使えて意外と効率がいいところ。慣れたらグッと作業効率が上がりますよ!
ちなみに……、キーボードは有線でも使えますが、その場合「Lightning - USB 3カメラアダプタ」という変換アダプタを用意する必要があります。これはUSB の差し込み口を作ることができるだけでなく、外部から電源供給できるアイテムです。
キーボードの消費電力をiPhoneだけではまかなえない可能性があるので、USB端子にキーボードを接続しつつ、もう一方の「Lightning - USB 3カメラアダプタ」の端子に電源ケーブルを差し込み充電しながら使います。これなら電源が切れる心配もないので作業も快適です。
意外と知られていない!iPhoneでもUSBが使えます
かじがや 続いて紹介するのは、USBメモリーの使い方です。iOS13から使えるようになった機能で、接続方法は有線で使うキーボードとほぼ同じ。「Lightning - USB 3カメラアダプタ」を接続して、USBメモリーを挿すだけです。
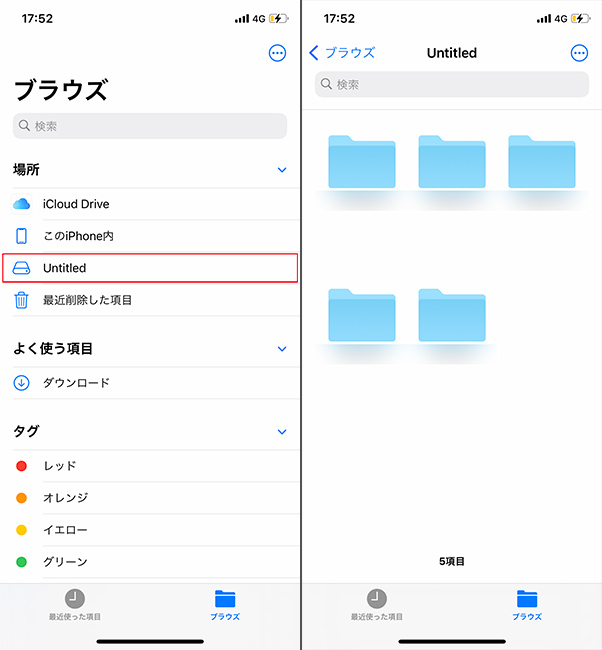

かじがや iPhoneの空き容量を作りたいときに大量の写真データを保存したり、仕事関係で使う資料だけをそれ専用のUSBメモリーにまとめたり、便利に使うことができますよ。
ひとつ注意しなければならないのが、USBメモリーはフォーマットが「Ex-FAT」「FAT-32」「HSF+」「APFS」のいずれかでないとiPhoneの場合、開くことができないのでご注意を。よくありがちなのが、Windows標準フォーマットのNTFS形式になっていてiPhoneで見れないというケース。途中からの書き換えはできないので、Mac、Windowsのどちらにも互換性がある「Ex-FAT」がおすすめです。
実はこの方法、USBだけでなく、外付けのハードディスクも使用できるんです。外付けハードディスクはパソコンなどUSB端子を差し込んだ接続先から電源を供給する「ポータブル型」と、コンセントから電源を取る「据え置き型」の2種がありますが、iPhoneには「ポータブル型」を動かすだけの電力がないので、使えるのは「据え置き型」のみ。iCloudでもデータを保存しておくことができますが、5GBの使用容量を超えると月額有料になってしまう。それが嫌な人はこちらを使うという手もあります!ほかにも、SDやmicroSD対応の端子もあるので、使いやすいメディアで活用するのがいいでしょう。
気の知れた仕事仲間とは、FaceTimeで通話しよう
かじがや 顔を出して会話したいときに便利なのが、ビデオ通話アプリ「FaceTime」。「Zoom」や「Google Meet」などさまざまなビデオチャットサービスがありますが、“手軽さ”で言ったら間違いなく純正機能の「FaceTime」が優れています。
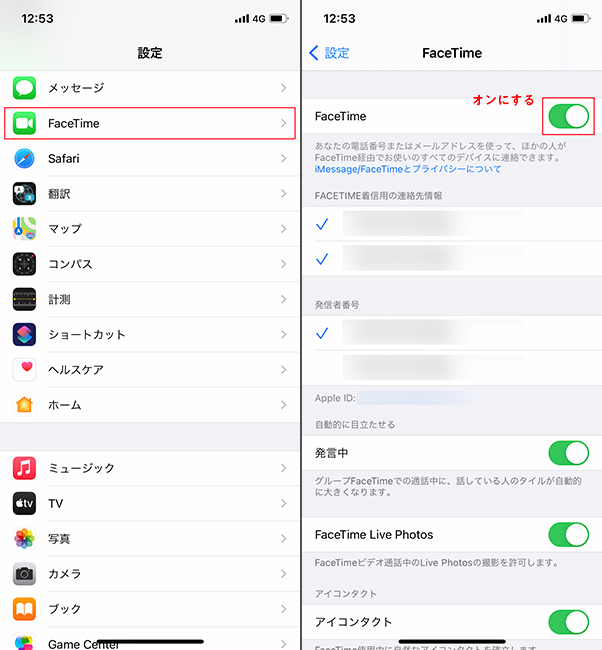
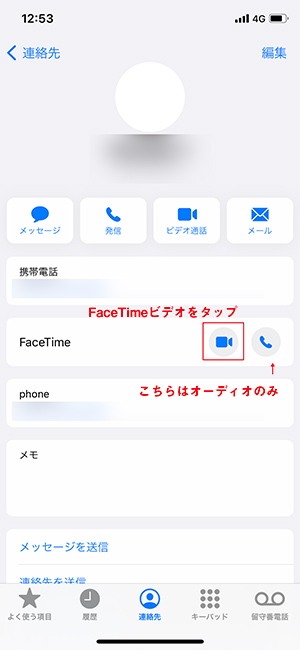
かじがや 最大のメリットは、カメラ付きのApple製品を持っていれば必ず使えること。ほとんどのビデオチャットサービスは自分でアプリをダウンロードしたり、設定したりと少しめんどくさいですよね。慣れていない人に設定方法を教えるのも大変……。けれど「FaceTime」はもともとアプリ自体がiPhoneに入っていて、連絡先から相手を選ぶだけでOK。ほぼ電話感覚で使えるので、僕はもともとやりとりしていて、iPhoneを使っているとわかっている相手には「FaceTime」をよく使いますね。
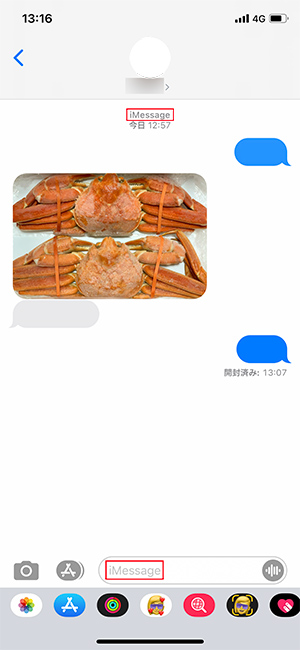
かじがや iPhoneユーザーか見分ける方法として、「メッセージ」アプリを使う手も。送受信する画面に「iMessage」か「SMS/MMS」かが表示されていて、「iMessage」(画像参照)の場合はiPhoneユーザーになります。未送信の場合でも新規作成の画面で確認することができますよ。
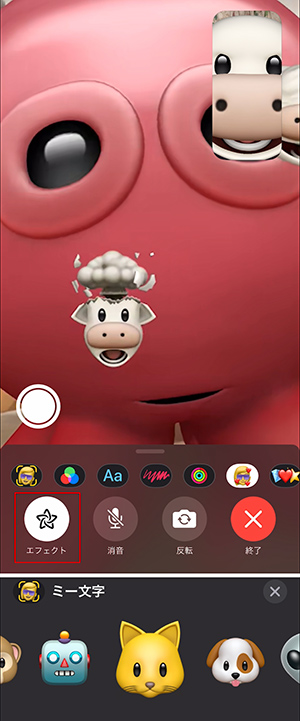
かじがや リモートミーティングで顔出ししたくないけど、完全にオフすると味気ない。そんなときは、iOS 12 以降から搭載された自分そっくりのキャラを作り、ビデオ通話の際に自分の顔の代わりに写せるアニメーション文字「ミー文字」を使ってみては?
「ミー文字」は、自分の顔の動きに合わせてリアルタイムで表情が変わるので、ニュアンスも伝わりやすいんです。仲のいい上司や同僚、部下とのやり取りにいいかもしれません!
アイデア出しに持ってこい。iCloudでメモを共有できる
かじがや 続いて、アイデア出しなどに便利な「メモ」アプリの共有方法をお教えします。これもiOS 14の新機能で、メモの保存先をiCloud上にしている場合に限り、ほかの人とメモの内容を共有できるようになりました。見るだけなのか、みんなで書き込んで編集できるようにするのかなど、参加者の権限を選ぶこともできます。
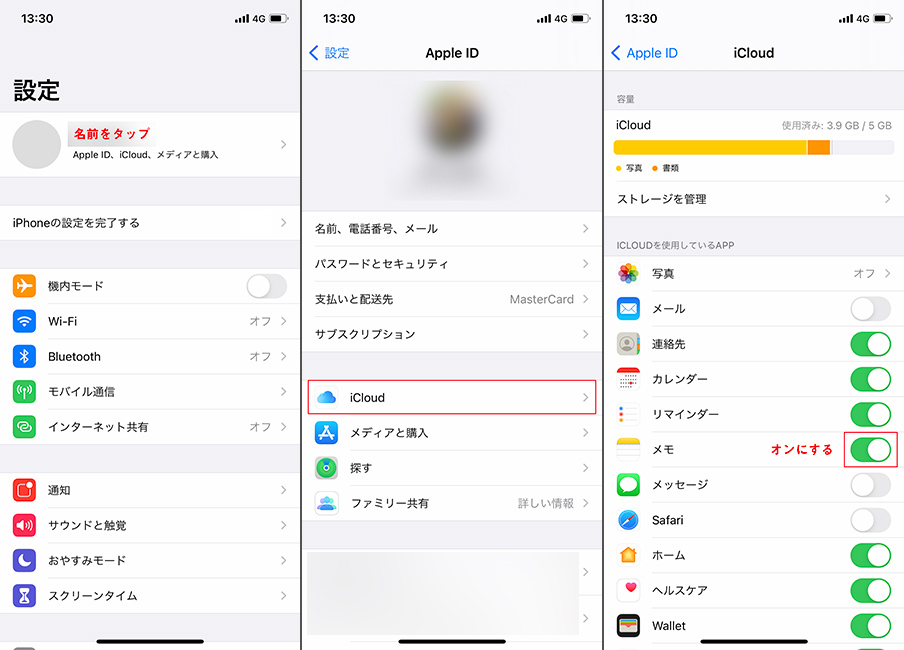
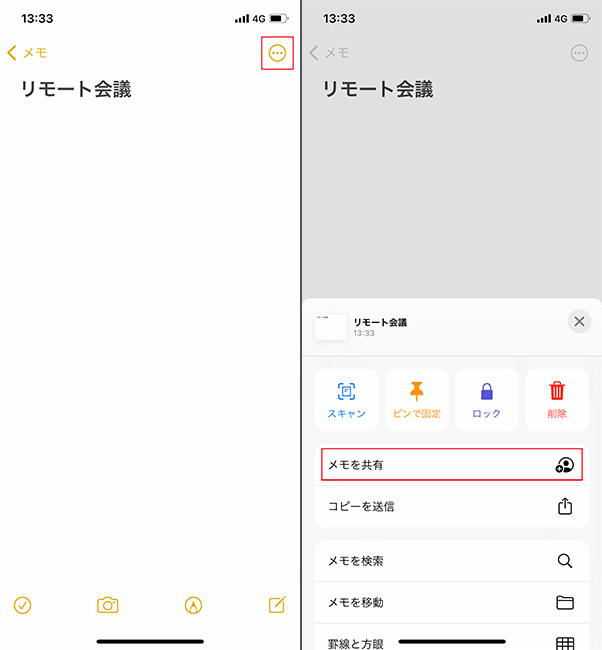
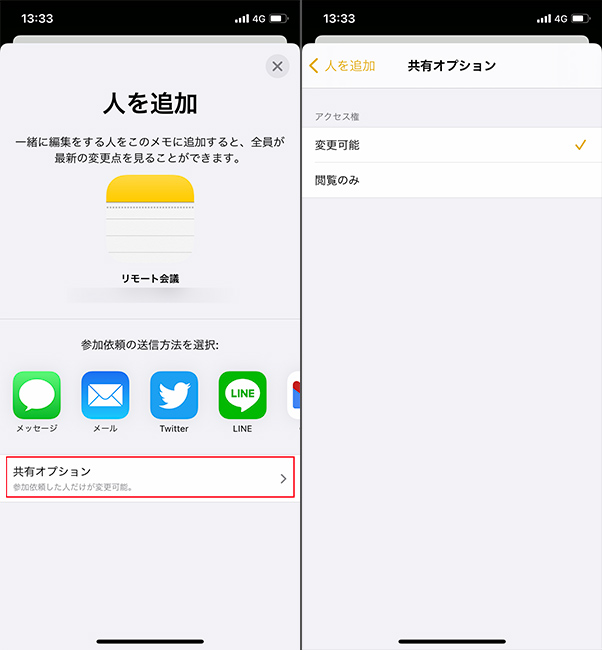
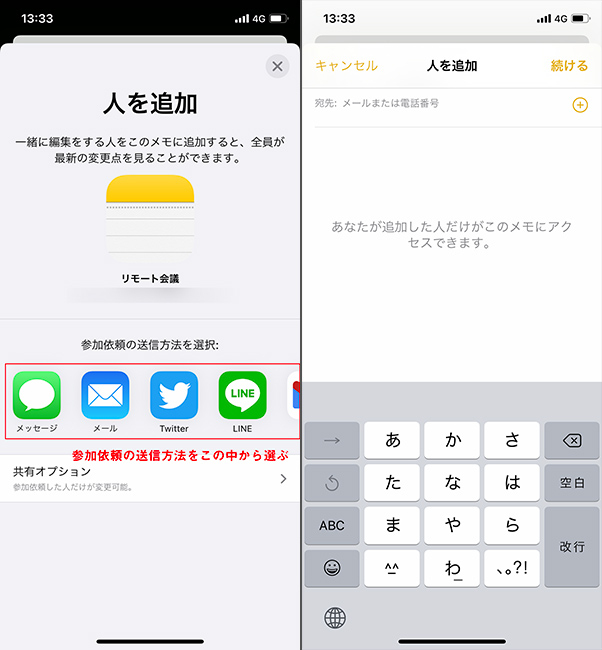
かじがや メモごとに共有するかしないのかが選べるので、必要な相手とだけ共有し、追記してもらうか、閲覧だけしてもらう、今こんな状態だよ……といったことも伝えることができます。メールと違い、メモであれば付け足したり消したりすることが可能なので、アイデアを出し合いながらブラッシュアップしていくような作業に向いていますね。参加者が変更したときに表示されるハイライトおよび通知の表示方法を選択したり、ファイルを添付したりすることもできますよ。
また、バーチャルデスクトップのようなイメージで、いつでもどこからでも同じファイルにアクセスできるようにするには、iCloud Driveを活用するのがいいでしょう。設定方法は、設定>名前をタップ>iCloud>iCloud Driveをオンに。これで、いろいろなデータをiCloud上に保存でき、閲覧書き込みができるようになります。セキュリティもiCloudの2段階認証でばっちりです。
僕自身、メモはかなり使っています!iCloud上にあれば、iPadやPCなど複数のデバイスから閲覧編集ができ検索もらくちん。iPhoneユーザーであれば、メモが便利ですね。
興味のあるジャンルは、照会カレンダーに追加を
かじがや テレワークや、休日も家で過ごすことが多くなり、日々の雑談で得ていた“ちょっとした情報”も入手しにくくなりました。
そこで便利なのがiPhoneカレンダーにある「照会カレンダー」という機能です。外部のカレンダーを取り込め、天気やスポーツイベント、テレビ番組など、自分が欲しい情報をカレンダーに表示させることができるんです。提供されているサービスによってはリンクを押すだけで登録できるものもありますが、URLを入力して登録する方法は以下の通りです。
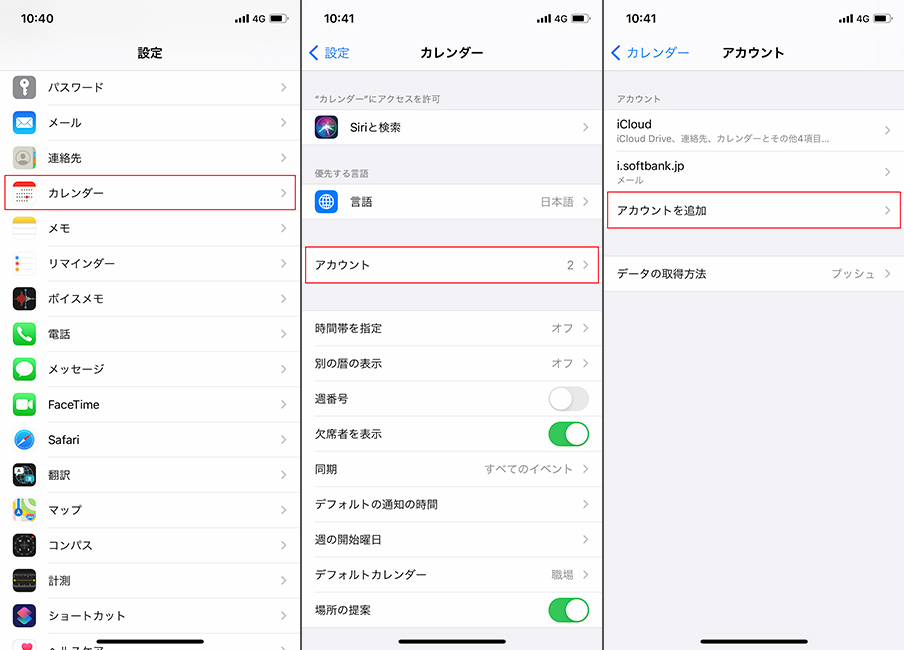
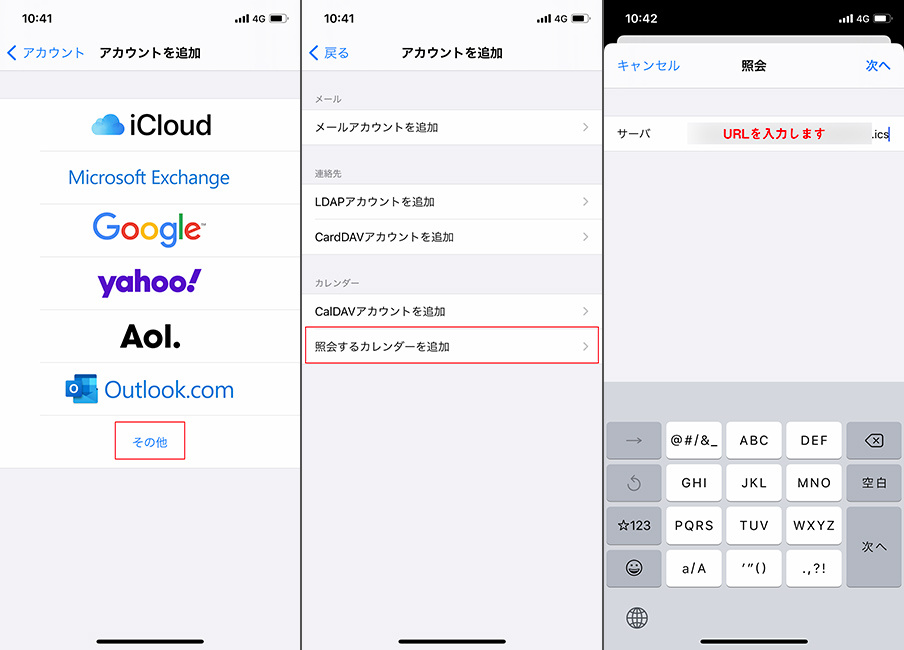
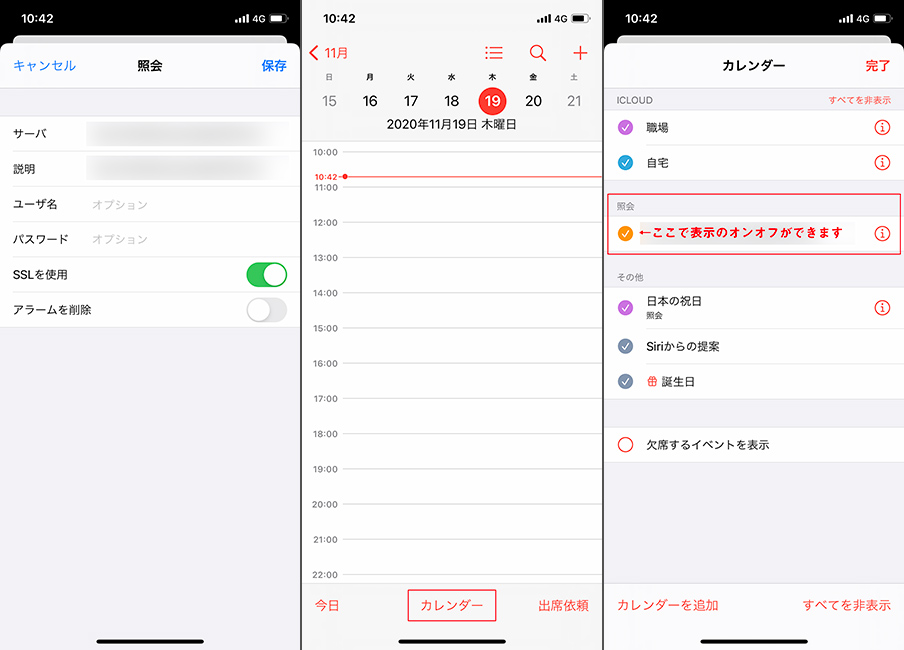
かじがや 僕が表示させているのは、応援しているアメフトチームの対戦予定とかですかね。毎回チェックするのは大変だし、試合時間が変更になっても常に最新情報に更新してくれるから、自分で調べなくて済む。
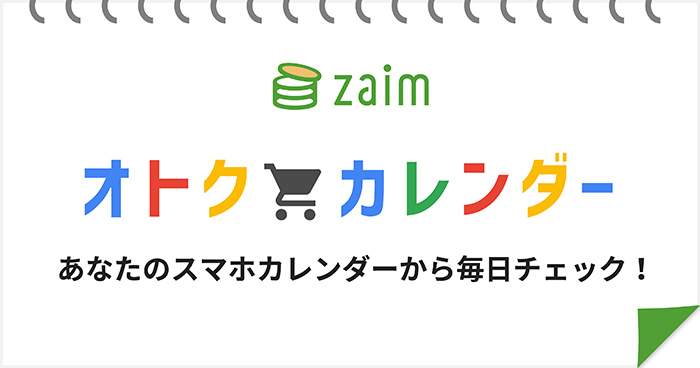
かじがや ちなみに、コンビニや飲食店、キャッシュレス決済の還元率といった、お得な情報が盛りだくさんの「オトクカレンダー」(Zaim)も人気のカレンダーですよ。もともと社内で共有していたカレンダーを公開したものだそうで、その日の情報をもれなく確認できるんです!
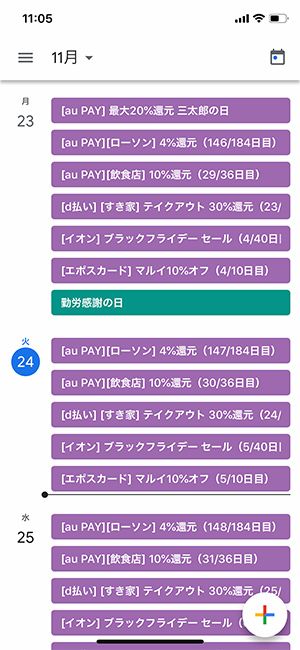
かじがや この「照会カレンダー」機能は、違うカレンダーアプリを使っている人も、iPhoneの純正カレンダーを経由し設定できますよ。ぜひ試してみてください。
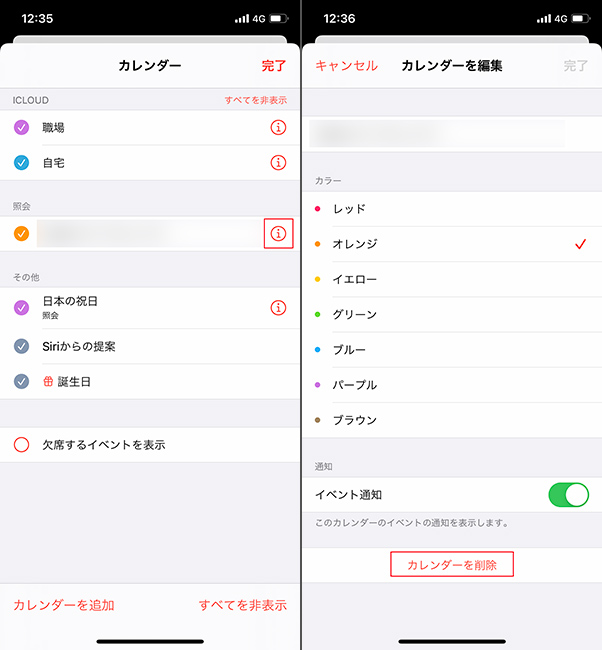
かじがや 「照会カレンダー」に関して気をつけておきたいことも。最近、この機能を利用した迷惑行為というのが多発していまして……。もし、カレンダーに変な情報を書き込まれたら、上記のやり方で不要なカレンダーを削除しましょう。
家族や仕事先の人とカレンダーを共有すればスムーズに
かじがや 続いて照会するのは、「iCloudカレンダー」の共有方法です。テレワークになると、日々の行動が不規則になって、家族や仕事仲間との連携が大変になることもありませんか?そこで便利なのがカレンダーの共有機能です。パートナーや仕事仲間を誘ってカレンダーを共有でき、いちいち確認しなくても互いの動きを簡単に把握できるようになるんです。
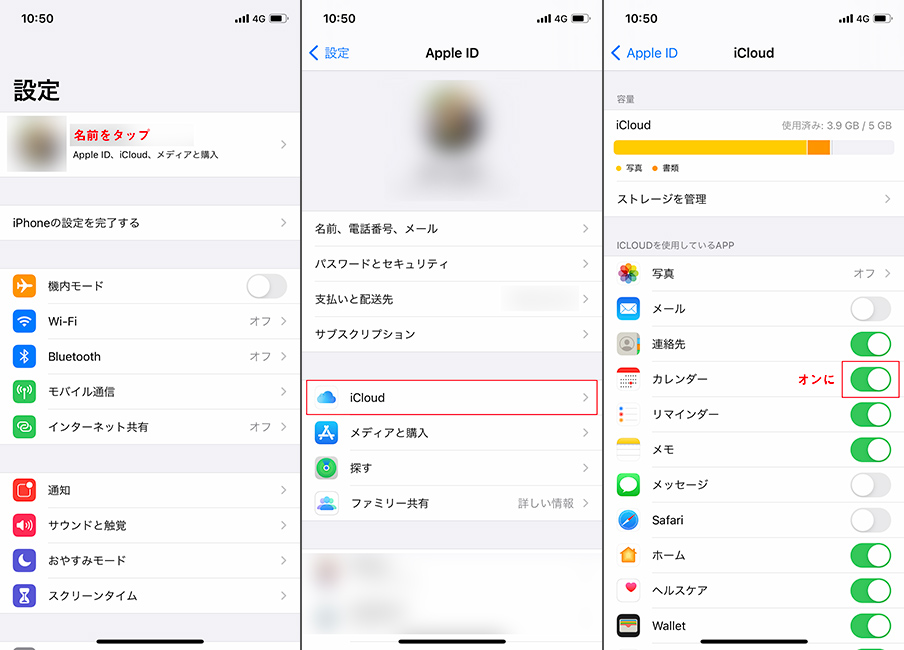
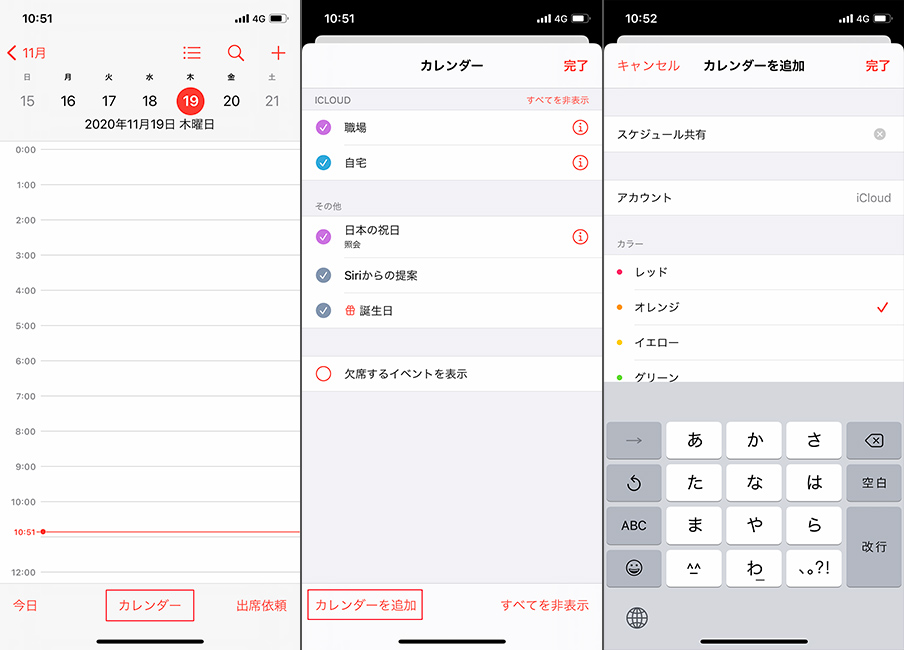
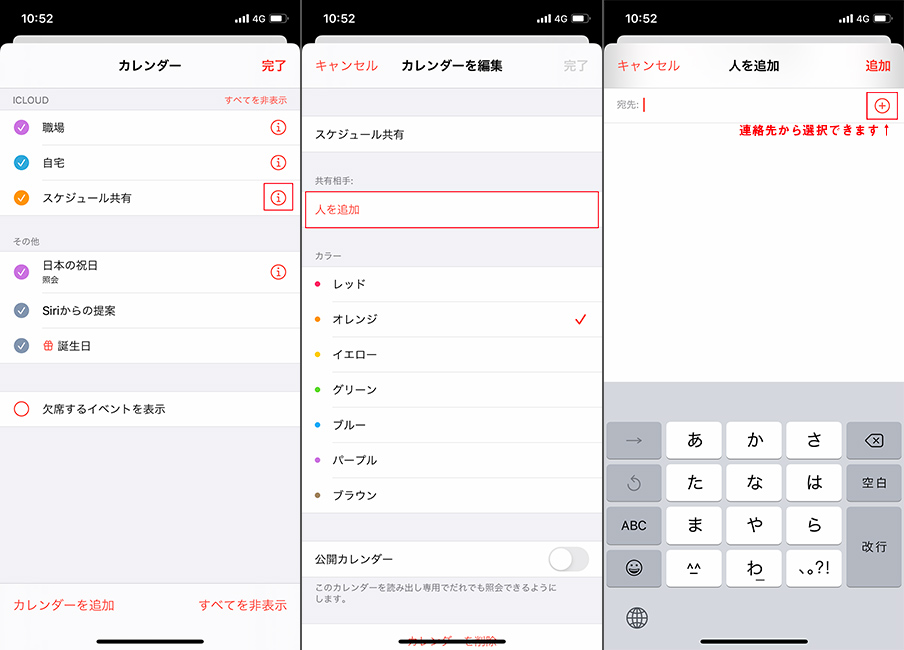
Google マップからカレンダーに出発時間を追加しよう
かじがや なかなか便利で結構使っているのが「Google マップ」の出発情報の登録です。例えば「明日の10時に吉本本社に行く」予定があったとします。「Google マップ」で経路検索をしたら、下の方へスクロールして「カレンダーに追加」をタップ。すると、カレンダーアプリに明日の出発予定時刻が表示される。
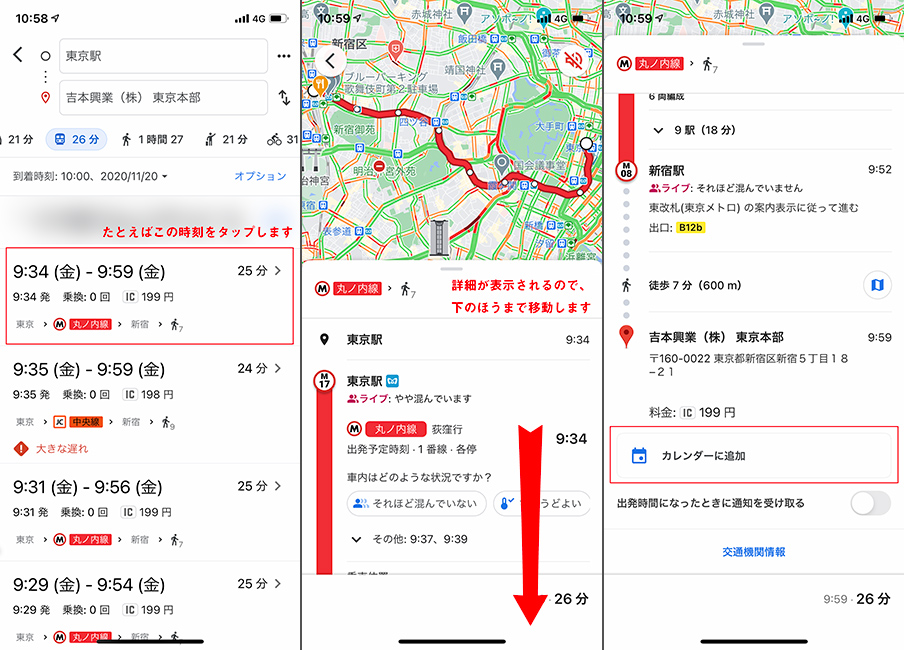
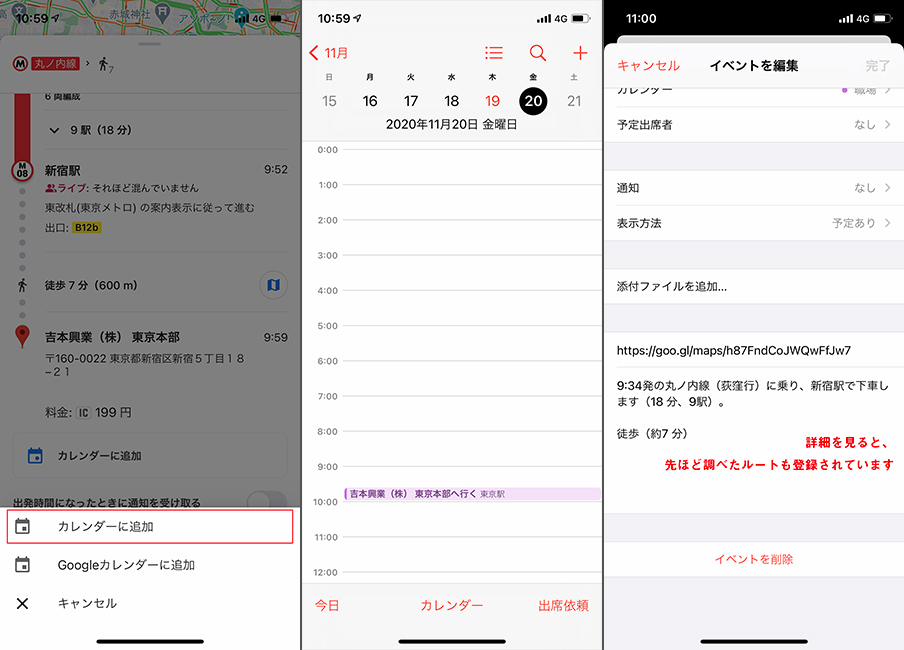
かじがや これを開けば、さっき見ていた道順も全部保存、ルートの詳細を教えてくれる。車は渋滞予測ができないので公共交通機関を使った場合のみですが、僕は毎回必ず入れていますよ。30分前に通知もくるので漏れがなくなるし、再検索する手間もいらない。
スケジュール管理って、記憶だけに頼っていると絶対に忘れてしまうことが出てくる……。忙しい人はとくに、こういうスケジュール機能の活用をした方がいいと思います!
うっかり物忘れを防ぐ。リストを作成して通知を受けよう
かじがや 「リマインダー」ってご存知ですか?「今週中に書類を作らないといけない」「銀行に行かなくてはいけない」というような、“やらないければいけないこと”に対して、通知してくれる機能です。
リマインダー機能のあるアプリはいろいろありますが、iPhoneに搭載されている「リマインダー」のいいところは、画面上に表示が出続けること。普通、ロック画面に通知などが届いても1回開いて閉じてしまうと表示が消えてしまうんですが、iPhoneの「リマインダー」はチェックを入れて「完了」にするまでずっと残っている。しつこく急かされ続けている感じで安心感があるんです(笑)。
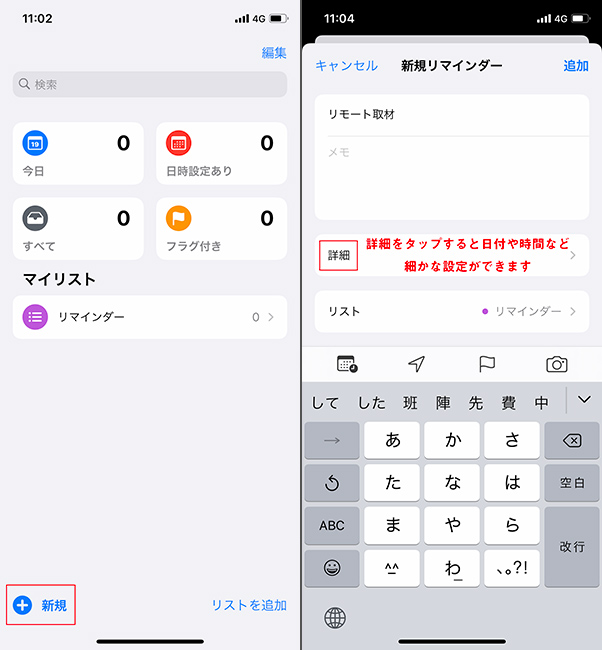
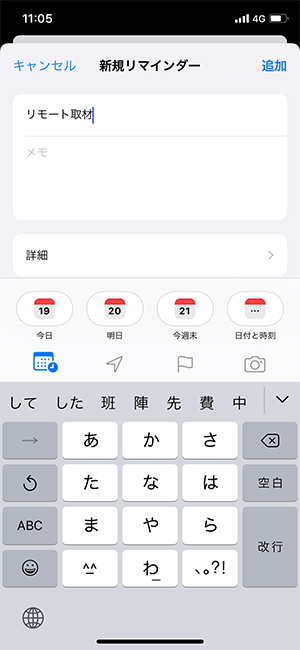
かじがや 日付や時刻の設定は、新しいリマインダーの入力中にクイックツールバーが表示されるので(画像下)、日時のボタンをタップし、期日を「今日」「明日」「今週末」から選択する。通知を1時間ごとにしたり、毎日にしたり、毎週、隔週とカスタムもできますよ。
半径●m離れたら……。忘れ物をせずに済むユニークな方法
かじがや 「リマインダー」のユニークな使い方として「場所」を軸にすることもできます。使い方としては、「会社から別の場所に移動して、この書類を必ず持っていかなくてはいけない」というようなときに、会社から100m離れたら通知が来るようにしておく。出かけたときに、100m離れた地点で「書類持った?」と通知されるので忘れていたらすぐに戻れる。海外旅行のときのパスポート忘れとかにも使えますよ。
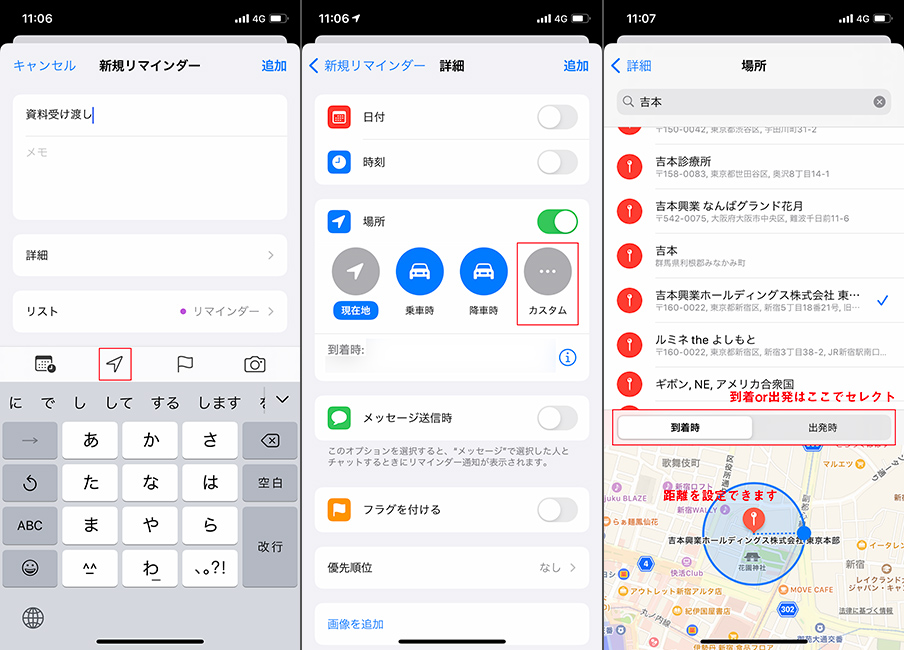
かじがや 使い方は、新しいリマインダーの入力で、「詳細」をタップし、「場所」を開いて、「カスタム」をタップ。具体的な場所を追加し、「到着時」と「出発時」のどちらに通知してほしいかを選び、枠を設定したら追加すればOK。位置情報に基づくリマインダーを受けるには、位置情報サービスを有効にしておく必要があるので、こちらも設定しておきましょう。設定方法は、設定>「プライバシー」>「位置情報サービス」をオンにしてください。
1カ月後、来年……、しばらく先の予定はカレンダーに登録
かじがや リマインダーやカレンダーの使い分けって、人によって違いますよね。僕の場合は、明日明後日といった直近のやるべきことはリマインダーを使い、1カ月後、1年後とかしばらく先の予定はカレンダーを使ってリマインドしています。
理由としてはカレンダーの方が細かい設定を簡単にできるから。「毎月のルーチンだけど、土日を挟んだこの日」っていうような応用を利かせたりなんかも、カレンダーでやるとより正確にリマインドができるんです。僕はカレンダーでリマインドする方が間違いがないですね。
※掲載している情報は、2020年11月、12月時点のものとなります
▼YouTube・著作の詳細はこちら
YouTube
iPhone芸人かじがや卓哉のスゴいiPhone 12 超絶便利なテクニック131
iPhone芸人かじがや卓哉の超スゴいiPhone 超絶便利なテクニック125
iPhone芸人かじがや卓哉の今度はスゴいスマホ Androidスマートフォン対応













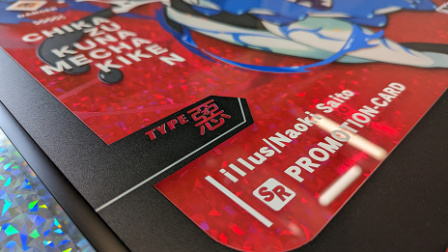




















2020.12.08 Tue