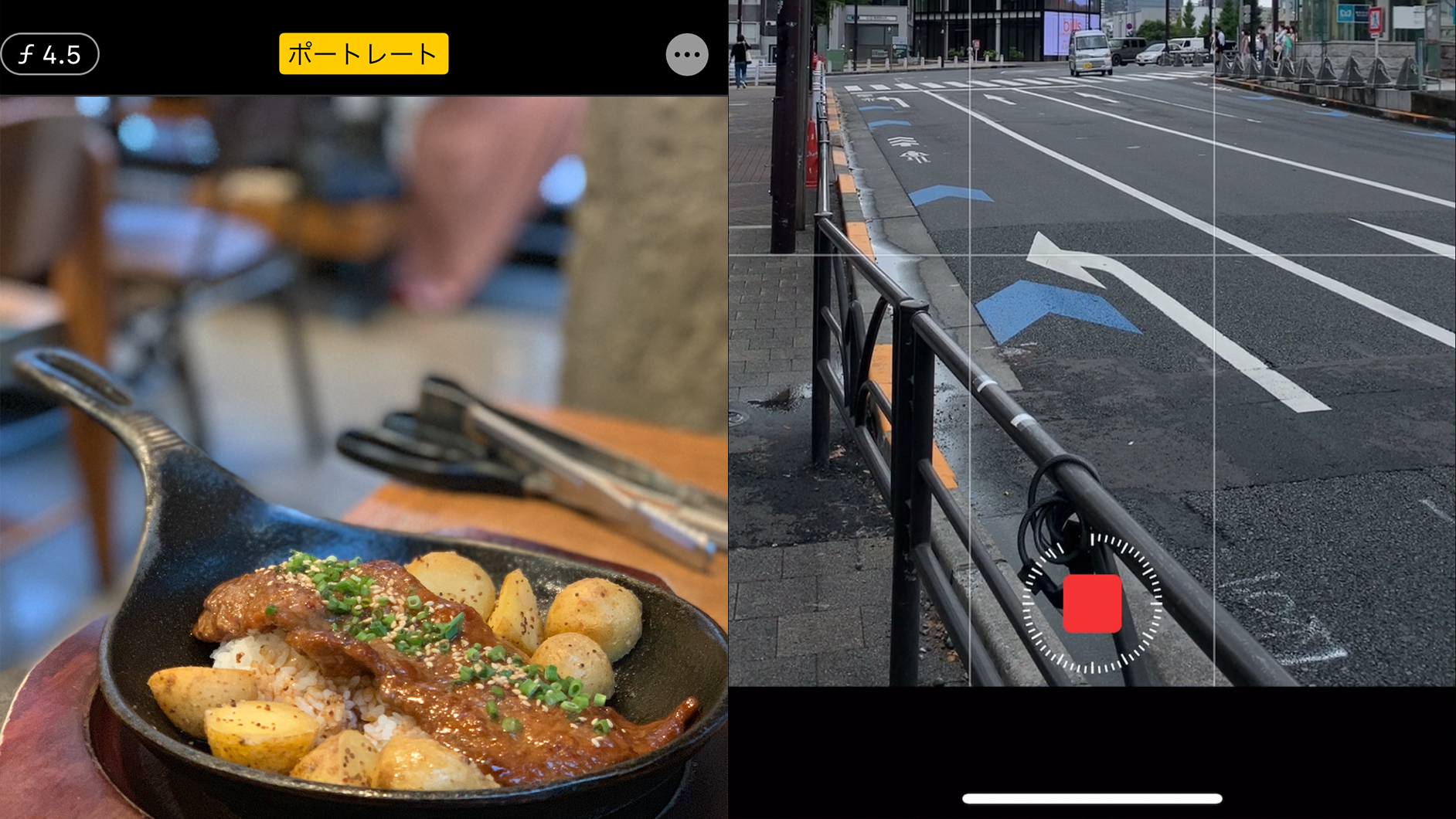
9月は「アートな秋を存分に楽しむためのiPhoneテクニック」。カメラの評判がいいiPhoneはちょっとこだわった写真を撮れたり、加工できるのがいいところ。そこで、カメラ撮影の初歩的なポイントから、Live Photos、タイムプラスといったワンランク上のテクニックを紹介します。この秋は、iPhoneで手軽に芸術的な秋をかなえよう!
- iPhone撮影の基本のキ。ピントと明るさの調整は2ステップ
- 花火もイルミネーションも。ピントと光を固定する方法
- グリット線を使えば、センスのいい写真が手軽に撮れる
- 暗いところも見たまま。夜も鮮明に撮れるナイトモード
- 空気感も丸ごと撮影。Live Photosの“動く写真”がユニーク
- Live Photosなら、気に入った部分の切り出しもできる
- Live Photosで、おもしろエフェクトを加えて盛り上がろう
- 背景のボケた雰囲気ある写真は、ポートレードモードが得意
- 収まりきらない写真はパノラマで。縦長で撮り迫力の1枚に
- 早送りのような動画が撮れるタイムラプスで、遊び心を
- 外も中もキレイに写すHDR機能で、明暗差も難なくクリア
- 手間取る写真の整理は、一括選択すればサクサクはかどる
- 日付順、最近の項目の違いは?時系列で見たいときに注意
- ポートレートモードで撮った写真も、通常の写真に戻せる
- 背景が切れているときにも。後から写真の範囲を広げる
- 撮影地の位置情報取得機能は便利だけれど、リスクも
iPhone撮影の基本のキ。ピントと明るさの調整は2ステップ
かじがや 基本的なカメラの操作方法です。触ったところにピントをあわせられるのがiPhoneカメラの仕組み。撮影するときは、まずカメラアプリを開き、ピントをあわせたいところをタップする。すると四角い枠が出てきてピントがあった状態に。
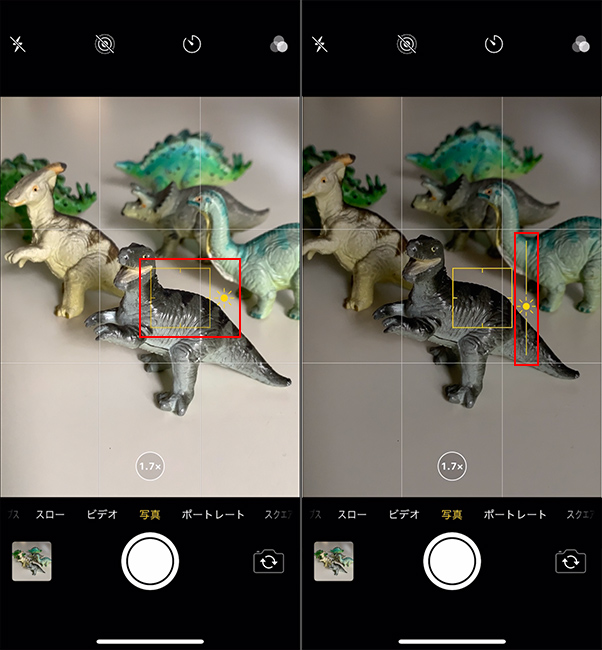
かじがや 明るさは、黒いところにあわせると全体が明るくなり、白いところにあわせると全体が暗く……というようにピントをあわせたいところで、自動的に調整されます。手動でも調整でき、四角い枠を表示させると太陽のアイコンが出てきます。四角い枠以外の部分を下から上へスワイプすると画面全体が明るく、上から下にすると暗くできますよ。
花火もイルミネーションも。ピントと光を固定する方法
かじがや 秋冬にかけて花火やイルミネーションを撮る機会が増えますよね。でも、普通のやり方だと花火が上がったり消えたりする度に設定が動いてしまう。そんなときは、ピントをあわせたいところを長押ししましょう。すると、「AE/AFロック」という表示が画面上部に現れてピントが固定されます。あとは、四角い枠以外の部分を上下にスワイプしながらちょうどいい明るさにするだけ。これでピントも明るさも固定できます。明るさを変えると写真の印象ががらっと変わっておもしろいですよ。
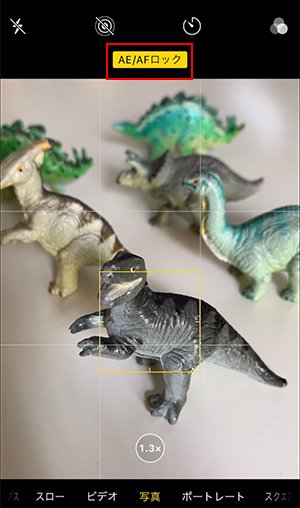
グリット線を使えば、センスのいい写真が手軽に撮れる
かじがや 写真を撮影するときは、つい撮りたいものを真ん中にしがちでは?ですが、そうするとよくある構図になってしまいますよね。あえて、少しずらして撮影するといい感じに仕上がります!そのサポートをしてくれるのが「グリット線」。設定は以下の通りです。
![iPhoneの[設定]>[カメラ]>[グリット]をオン。カメラを下に向けて撮影すると画像右のように+が表示されます。白い+と黄色い+が重なると水平に](https://www.mdn.co.jp/di/contents/4853/74672/attach/images/topic_smrtrkrtsprmokrq_202008/03_200819135807.jpg)
かじがや こちらを設定すると、カメラを開いたときに画面の縦と横、均等に2本ずつのグリット線が入ります。その線の上に被写体を持ってくるとセンスのいい写真が撮れる。東京タワーのような大きい被写体も真ん中で撮るより、あえて左右どちらかに寄せると、奥行きがでていい感じに。
このほかに、水平に撮影できているのか測れる機能もあります。カメラを開き、下に向けると+の表示がでて、どれだけ傾いているかを判断してくれる。+と+が重なるところが水平なので、料理や雑貨などを俯瞰で撮りたいときに重宝。傾きのないきれいな写真が撮れます!
暗いところも見たまま。夜も鮮明に撮れるナイトモード
かじがや せっかく撮影しても、暗くて白飛びや黒つぶれしてしまう。そんなときに便利なのが最新機種のiPhone11シリーズに搭載されている「ナイト(夜間)モード」です。暗所では、明るく撮影するためにiPhone上で自動的に明るさを取り込む設定に切り替わってくれますよ。右上に黄色く1秒、3秒など自動的に秒数が表示。iPhoneを手持ちで固定する程度で、通常の撮影では集められなかった光を記録できます。例えば、「高層ビルの夜景がきれいだなー」と思ったときも、見たままの変わらない美しい情景が残せるんです。
もし、自動的に「ナイト(夜間)モード」がオンにならない場合は、撮影画面に表示される「ナイトモード」のアイコン(月マーク)をタップし、手動でオンすればOK。
空気感も丸ごと撮影。Live Photosの“動く写真”がユニーク
かじがや 映像と音声がついた“動く写真”を撮れる「Live Photos(ライブフォト)」機能もおすすめです!これは、静止画だけじゃなく、撮影した前後1.5秒ずつ合計3秒間の映像と音声も収められるというもの。
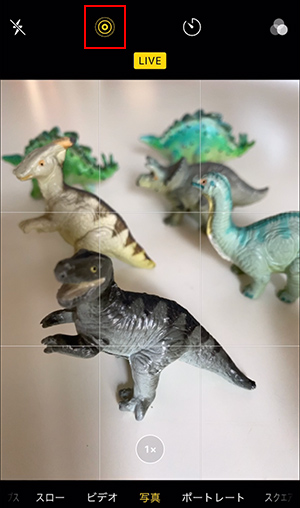
かじがや 写真を撮るときに、カメラを起動し、上部にある三重丸のアイコンをタップします。「LIVE」という表示が出て、もう1回触ると「LIVEオフ」という表示に切り替わる。普通の撮影では “カシャッ“という音ですが、「Live Photos」のときは“プルリン”という柔らかめの音がします。シャッターボタンを押せば、前後1.5秒ずつ、合計3秒の動画を収められますよ。
再生するときは、「写真」アプリを起動し、撮影した「Live Photos」を選択してプレスすると再生できます。音声も入っているので、友達や家族でわいわい撮影すれば、賑わっている声など、その場の臨場感も伝わって、そのときの情景を思い出せますよね。
ちなみに、相手もiPhoneを使用しているなら「Live Photos」のまま送信することができます。しかし、音声も入っているので、想定しなかった情報を伝えてしまった……なんてことも。送信するときは注意しましょう。
Live Photosなら、気に入った部分の切り出しもできる
かじがや 合計3秒間の映像と音声を納めている「Live Photos」。つまり何枚も写真を撮っているのと同じことなんです。集合写真だったら誰も目をつぶっていないところを探すとか、ジャンプした瞬間を撮って飛んでいるカットにあわせるとか、3秒間撮っている中で、好きなところをセレクトすることができる。操作手順は以下の通りです。
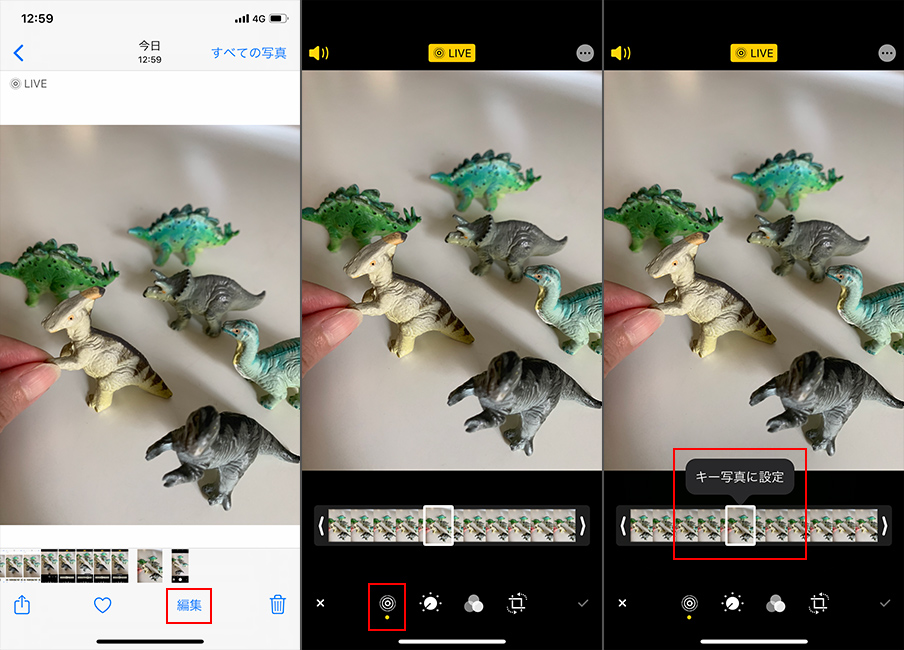
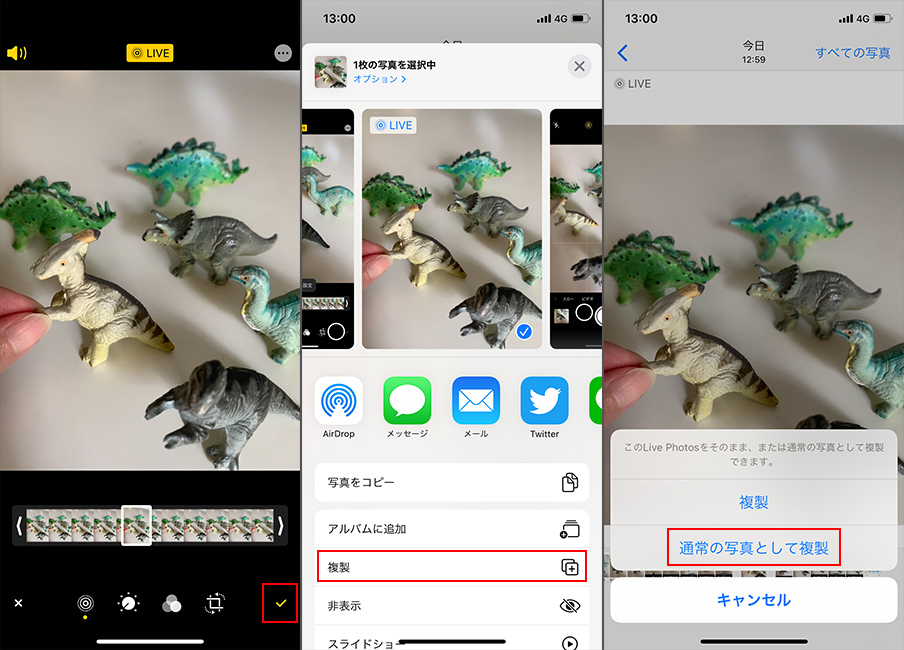
Live Photosで、おもしろエフェクトを加えて盛り上がろう
かじがや “動く写真”「Live Photos」を最も活かせるのが動きのあるシーン。エフェクトを加えれば、変化していく表情や仕草を編集できて、仲間とSNSで共有したりと楽しさが広がります。手順はこちら。

かじがや エフェクト効果には、「ループ」「バウンス」「長時間露光」があります。
例えば、飛び込むようなシーンだったら、「ループ」の場合、飛び込む・飛び込む・飛び込むになり、「バウンス」だと、飛び込んだ・戻った・飛び込んだ……のような編集ができます。「長時間露光」は、シャッタースピードを遅くし、動きがあるような写真にするもので、動きの軌跡を追いたいときにぴったり。川の流れが線のように写っている写真や、花火の光が尾を引くような写真など、目を引く1枚が完成します。
背景のボケた雰囲気ある写真は、ポートレードモードが得意
かじがや 一眼カメラで撮ったような、「人にピントをあわせて背景をぼかした」写真も雰囲気がありますよね。iPhoneカメラにある「ポートレードモード」だと、手前にピントがあって奥がボケている写真を簡単に撮れるんです。
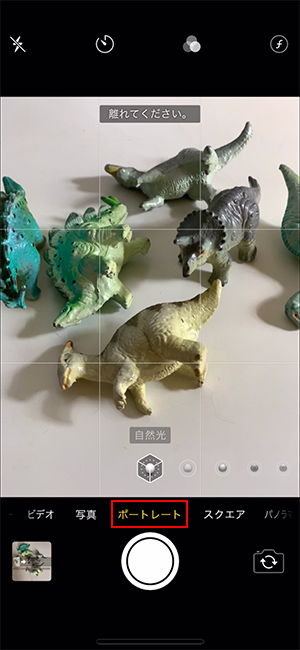
かじがや ちなみに、ポートレート機能は、基本ズームで撮影し、普通の写真と比較して背景をぼかすため、今まで料理などを撮ろうと思ったら、かなり引かなければダメでした。けれど、超広角カメラを搭載したiPhone 11シリーズなら至近距離でポートレートが撮影できるように。料理や雑貨などをぼかして撮影したい人には、iPhone 11シリーズがおすすめですね。


収まりきらない写真はパノラマで。縦長で撮り迫力の1枚に
かじがや 横長のワイドな写真を撮影するのに便利な「パノラマ」機能。範囲の指示があるので、全部撮らないといけないイメージがありますよね。でも実際は、好きなところで撮影を終えても大丈夫。使い方は、始まるところでシャッターを押して、やめたいところでシャッターをもう一度押すだけ。
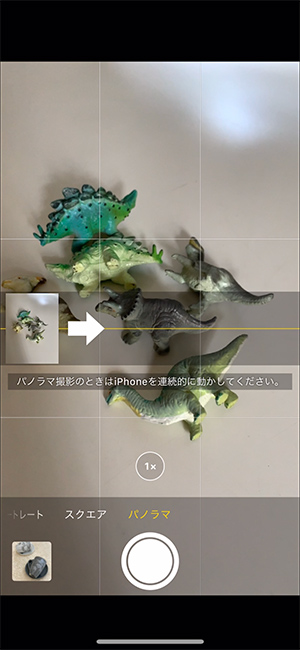
かじがや そして、パノラマというと横のイメージがありますが、縦で撮影することも可能。例えば、東京タワーのように背の高いものを撮影するのにバッチリ!パノラマ機能で下から撮っていけば、迫力ある1枚に!


早送りのような動画が撮れるタイムラプスで、遊び心を
かじがや 夕日が沈むところを高速再生したような動画撮影もiPhoneなら簡単です。それがiOS8以降に搭載された「タイムラプス」機能。定点カメラで撮影しておき、早送りするものです。短くても10分(仕上がりは20秒に)、理想としては1時間くらい(仕上がりは30秒に)撮影しておきましょう。
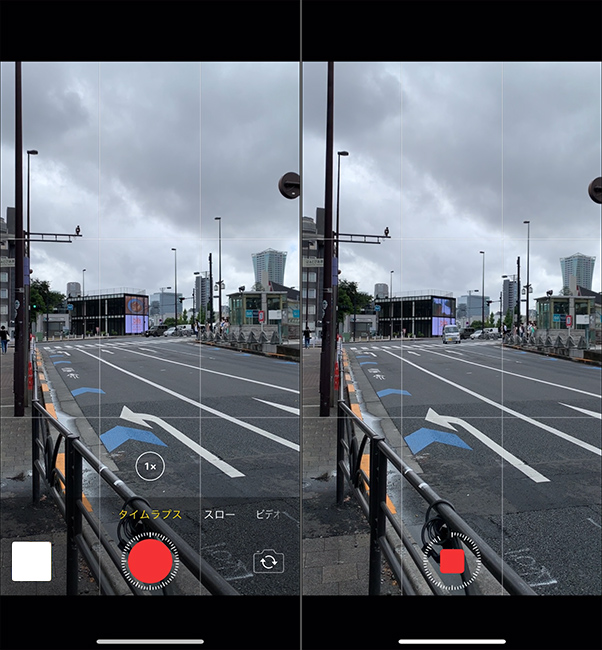
かじがや 日が沈む、日が昇る、交差点で車が走る様子などを早送りにすれば、かっこいい絵になります。撮影を始めるまえに、充電がフルにあるか、三脚でしっかりと固定されているかのチェックも忘れずに!
外も中もキレイに写すHDR機能で、明暗差も難なくクリア
かじがや カフェのテラス席や森や公園など強い日差しのもとなど、明暗差の大きいところでの撮影に活躍するのが「HDR」(ハイダイナミックレンジの略)。これも最近の機種(iPhone 8以降)だと出荷状態からオンになっています。いちばん暗いところと、いちばん明るいところを同時に撮って後から合成する機能となっています。
屋外も屋内も綺麗に撮ってくれるので、「背景が明るいので、自分たちにあわせて撮影したら真っ白に」「外に合わせて撮影したら、自分たちが暗く写ってしまった」なんてことを回避できますよ。
iPhone 7以前は撮影時に選択するようになっているので、明暗差があるときはオンにしておきましょう。設定方法は、カメラ>HDR>オン>赤い撮影ボタンをタップすればOKです。
手間取る写真の整理は、一括選択すればサクサクはかどる
かじがや 増え続ける写真は「写真」アプリで見やすく整理しましょう。誰かに送ろうとか、アルバムを作ろうといったときに、1枚ずつチェックしていくと非常に時間がかかりますが、実は、横にスワイプするとその部分を一気に選択でき、さらに下になぞるとその範囲丸ごと指定できます。いきなり縦になぞるとただのスクロールになってしまうため、横、縦の順で選択していきましょう。
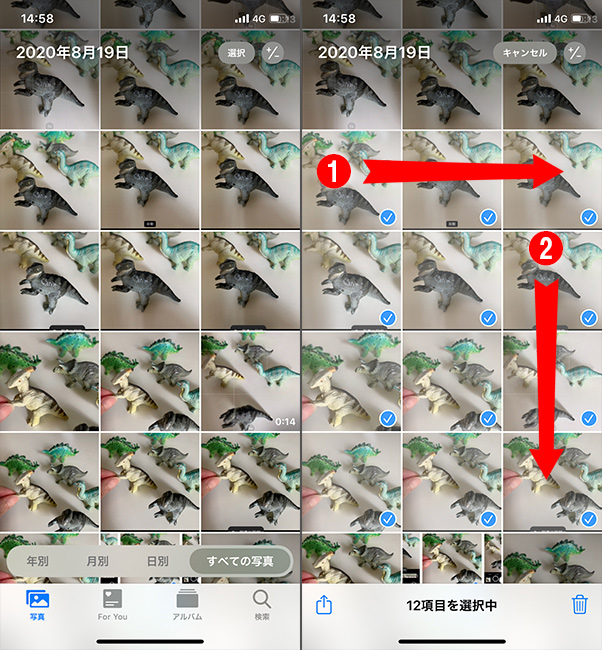
日付順、最近の項目の違いは?時系列で見たいときに注意
かじがや 人からもらった写真データもたくさん保存されているiPhone。時系列で整理したいときは、写真>左下「写真」>右下「すべての写真」から行ってみてください。写真内「アルバム」の「最近の項目」も日付順に並んでいるように見えますが、実はこちらは“iPhoneに登録した順”。実際に撮影された日と別のところに入ってしまったりしているので写真を探す時に「あれ?」みたいなことになりませんか?整理するときは「日付順」から見ていくといいでしょう。
ちなみに「アルバム」に登録した写真を取り除きたい場合、写真を選択して「ゴミ箱」アイコンをタップすると「アルバムから削除」「削除」の2択が出ます。このとき、「アルバムから削除」を選ぶと単にアルバムから取り除かれるだけですが「削除」を選んでしまうと元画像自体がなくなってしまうので間違えないようにしましょう。
ポートレートモードで撮った写真も、通常の写真に戻せる
かじがや 先ほどお話した「ポートレートモード」。背景をぼかしておしゃれに撮影できるから、よく使う人も多いのでは?けれど、見返すとやっぱり普通の写真がよかったなとなることも……。そんなときは、該当する写真の右上「編集」をタップし、黄色い「ポートレート」という表示をタップすると背景のボケ具合が消えて、普通の写真と同じようになりますよ。
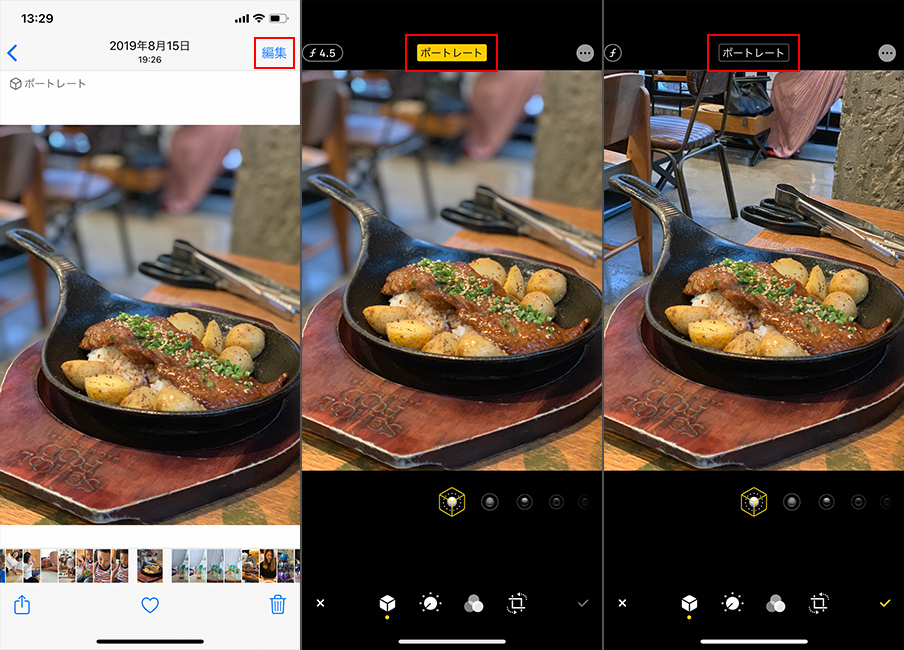
背景が切れているときにも。後から写真の範囲を広げる
かじがや iPhone 11シリーズに限ってですが、設定の「カメラ」に「写真のフレームの外側も含めて撮影」「ビデオのフレームの外側も含めて撮影」というのがあって、これをオンにしておくと、写真撮影時にフレームの外側まで撮ってくれているので後から調整できます。人にお願いしたら、ちょっと位置がずれている、見切れてしまっているといったときにも便利。30日間いじられなければ勝手に消えるので容量的な心配も無用です。
撮影地の位置情報取得機能は便利だけれど、リスクも
かじがや 撮影地の位置情報については、記録しておくと旅行などを後から振り返るときにどこに行ったのかすぐにわかって便利です。
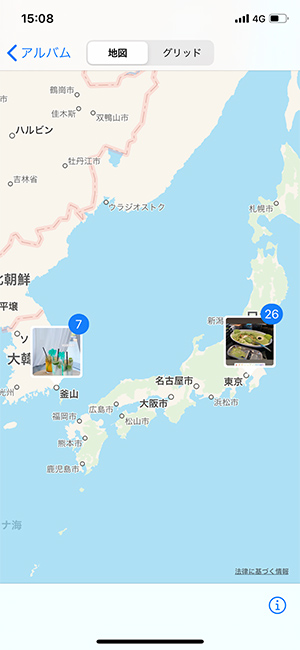
かじがや 一方でデメリットももちろんあって、誰かに送った写真にも位置情報が登録されてしまっているので、自宅で撮ると自宅の位置情報がわかってしまう。何も気にせず撮影したければ、オフにしておく方が安全ですね。オフにするためには、設定>プライバシー>位置情報サービス>カメラ>なしに設定してください。
※掲載している情報は、2020年9月時点でのものとなります
▼YouTube・著作の詳細はこちら
YouTube
iPhone芸人かじがや卓哉のスゴいiPhone 12 超絶便利なテクニック131
iPhone芸人かじがや卓哉の超スゴいiPhone 超絶便利なテクニック125
iPhone芸人かじがや卓哉の今度はスゴいスマホ Androidスマートフォン対応












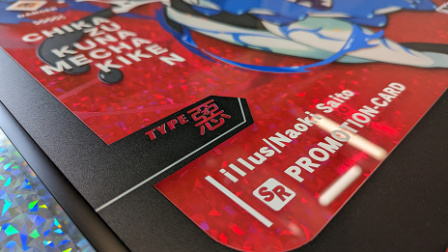





















2020.09.29 Tue