
100パーセントPhotoshopの機能だけで、カラフルで幻想的な煙(スモーク)を作る方法を紹介します。カラースモークはメインビジュアルに使って良し、素材として使って良しの便利な表現。作り方も簡単なので一度覚えてしまえば、色や形を変えて多用できます。ぜひご利用ください。*本連載はPhotoshopで作る定番グラフィックの制作工程を一から手順通りに解説するHow to記事です。
■使用する機能「長方形ツール」「ぼかし(ガウス)」「波形」「フェード」「グラデーションオーバーレイ」「描画モード」
1.新規ファイルを作成して煙の元となる長方形を描く
まずは新規ファイルを[幅:1200ピクセル]、[高さ:1000ピクセル]、[解像度:350ピクセル/インチ]で作成したら、編集メニュー→“塗りつぶし...”を[内容:ブラック]で実行して背景レイヤーを黒く塗りつぶす(図1)。
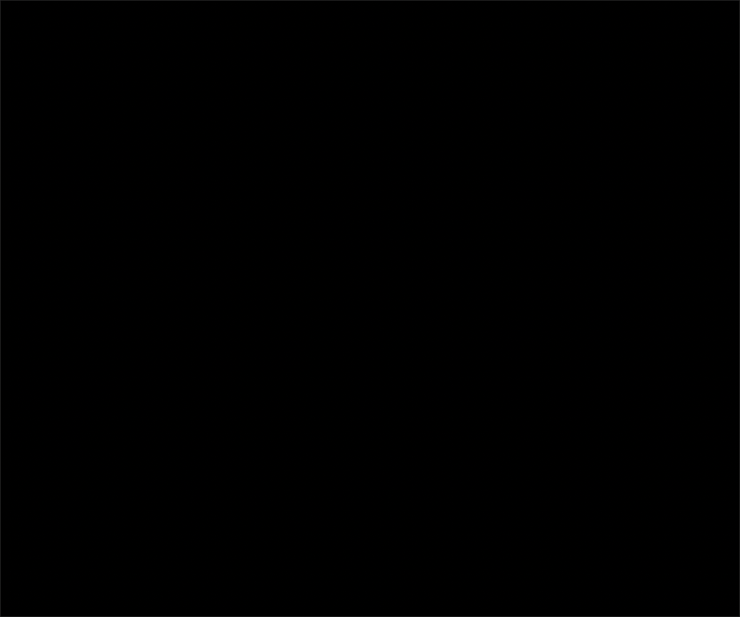
次に新規レイヤーを作成したら描画色を白に設定し、長方形ツールを選択。オプションバーで[ツールモード:ピクセル]に設定して(図2)、縦長の白い長方形をひとつ描く(図3)。

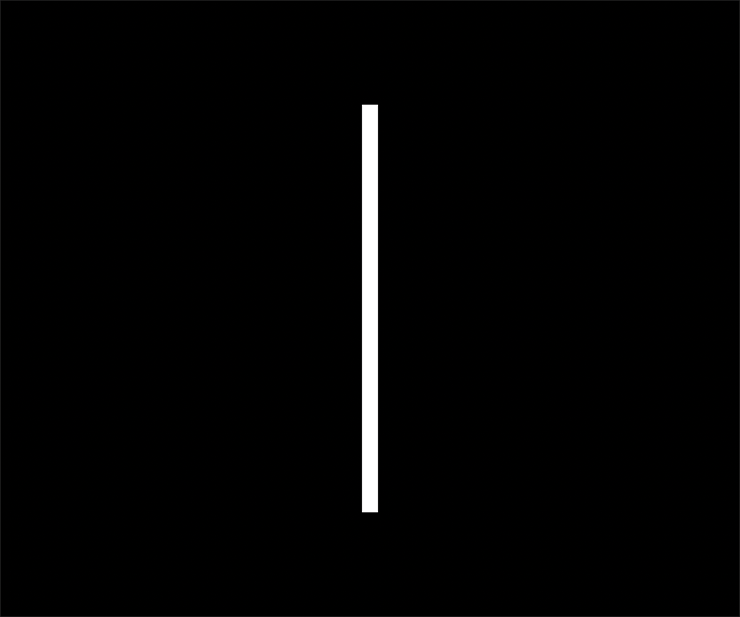
2.長方形をフィルターで加工して煙の形にする
レイヤーパネルで長方形のレイヤーを選択したら、フィルターメニュー→“ぼかし”→“ぼかし(ガウス)...”を[半径:10pixel]で適用する(図4)(図5)。
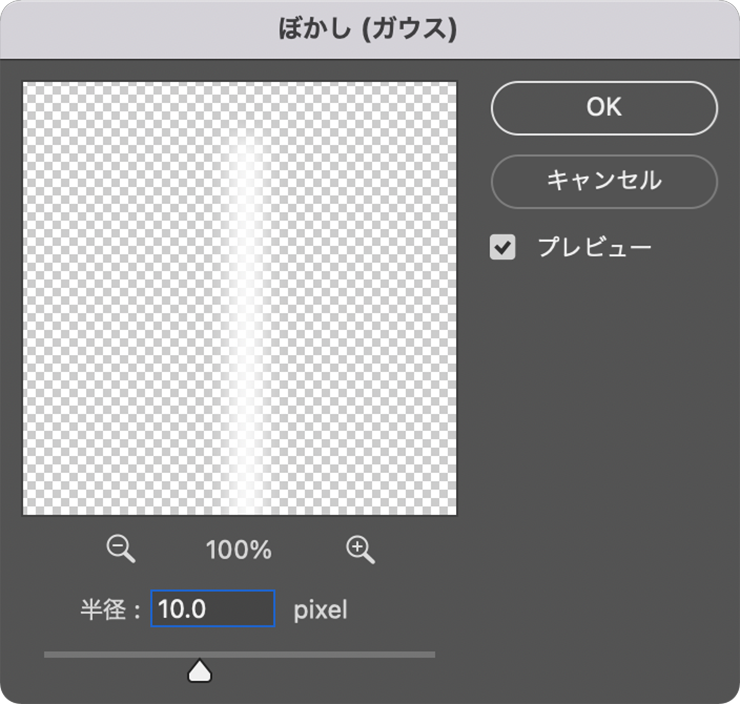
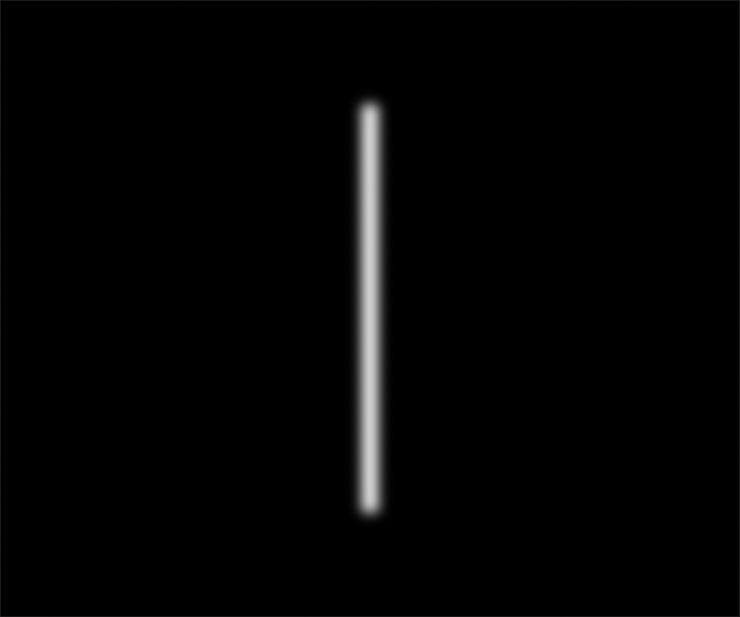
次に、フィルターメニュー→“変形”→“波形...”を[波数:5]、[種類:正弦波]、[波長:最小10、最大120]、[振幅:最小5、最大35]、[比率:水平100%、垂直100%]、[未定義領域:端のピクセルを繰り返して埋める]に設定(図6)。[開始位置を乱数的に変化させる]をクリックするとランダムに形が変わるので、プレビューを参考にしながら数回クリックして好みの形になったら[OK]をクリックして適用する(図7)。
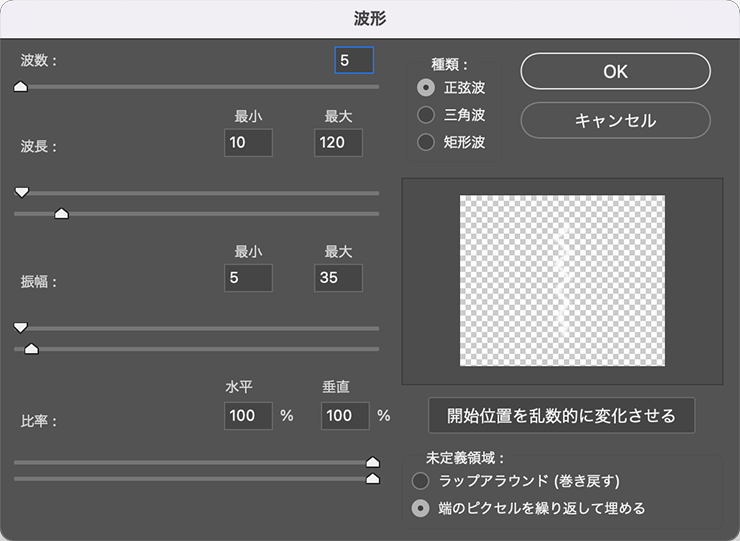
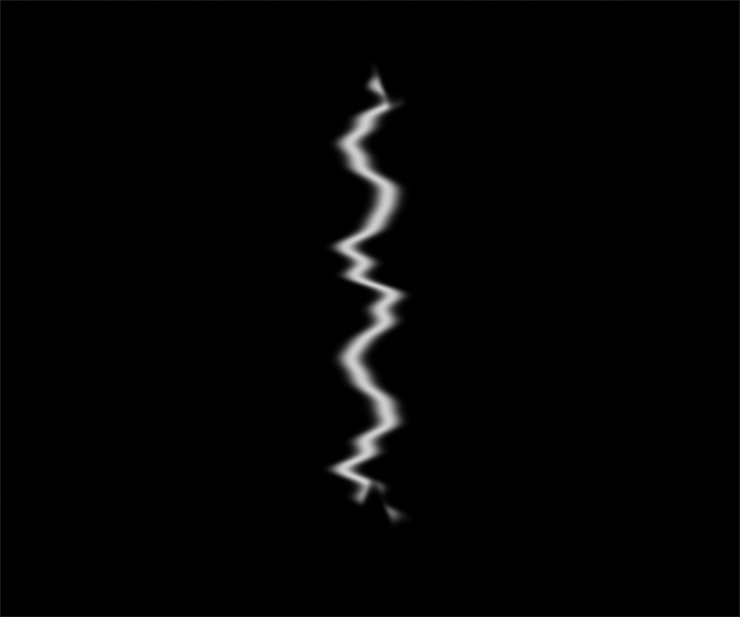
続いて、編集メニュー→“「波形」をフェード...”を[不透明度:50%]、[描画モード:通常]で実行(図8)(図9)。
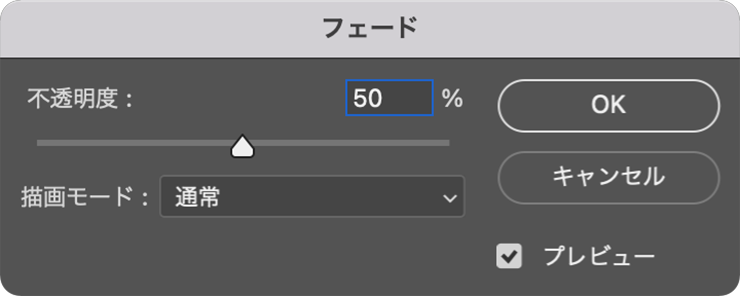
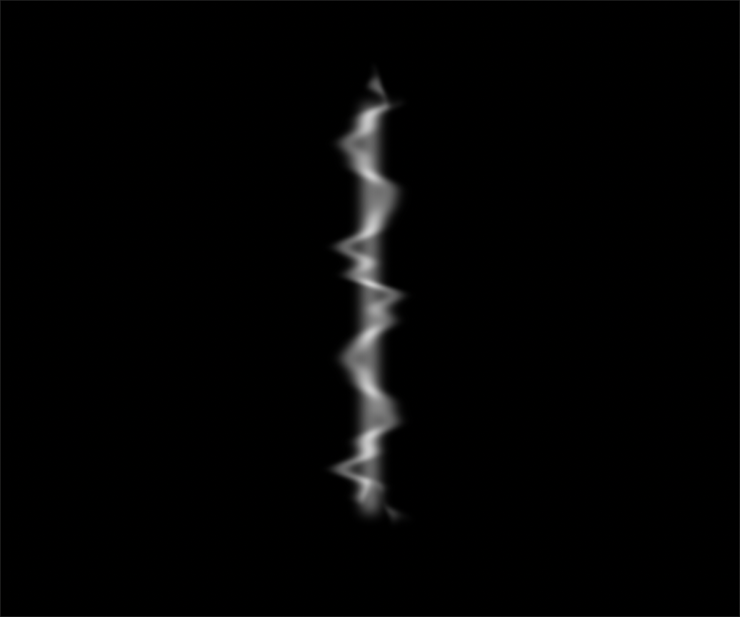
さらに、フィルターメニュー→“変形”→“波形…”と編集メニュー→“「波形」をフェード…”を、設定値を変更しながら煙の形に見えるまで何度か繰り返す(図10)。
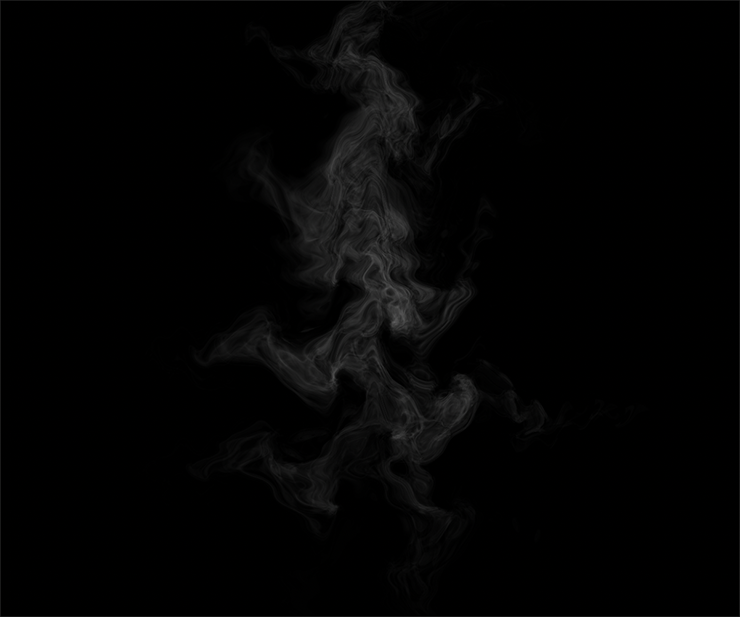
3.煙(スモーク)に色をつけて幻想的な雰囲気に
レイヤーパネルで煙のレイヤーを数回複製したら(図11)、元のレイヤーと複製したレイヤーをすべて選択して、レイヤーメニュー→“レイヤーを結合”を実行する(図12)(図13)。
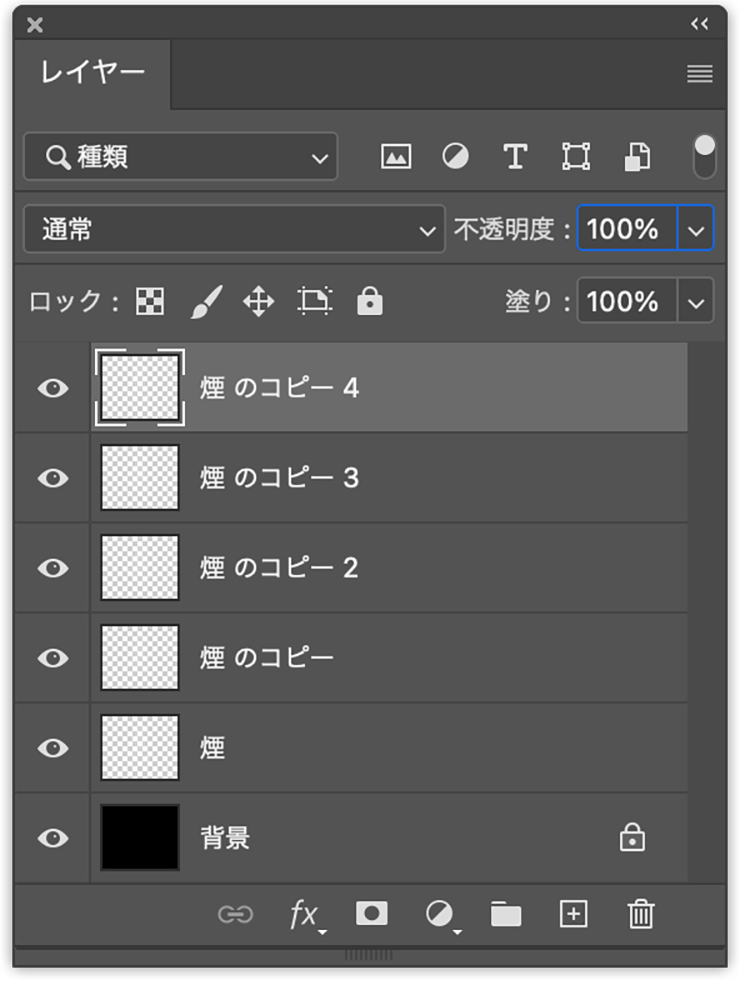
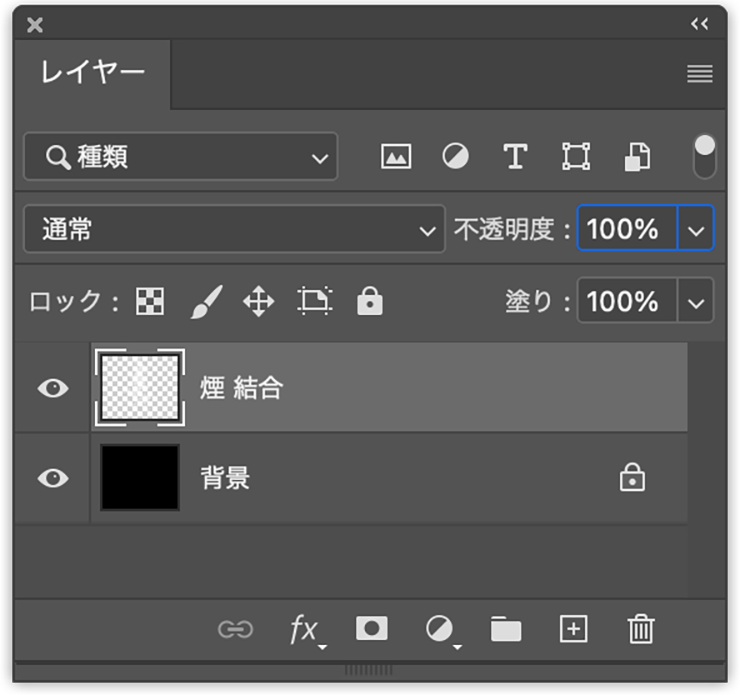

レイヤーパネルで結合したレイヤーを選択したあと、レイヤーメニュー→“レイヤースタイル”→“グラデーションオーバーレイ...”を選んで[描画モード:乗算]、[不透明度:100%]、[グラデーション:オレンジ_10]、[スタイル:線形]、[逆方向]にチェックを入れて適用する(図14)(図15)。
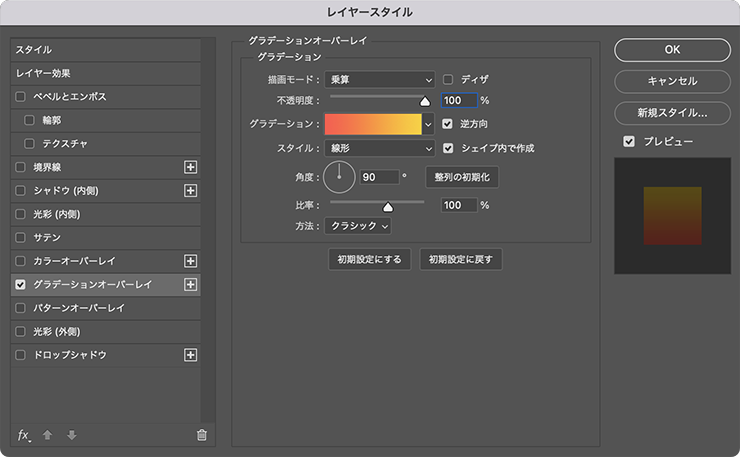
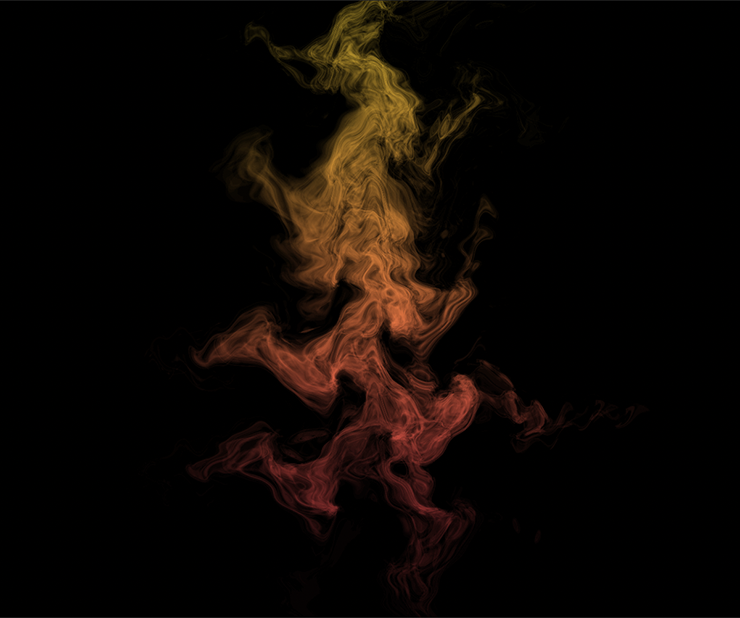
続いてこのレイヤーを前面に複製したら、レイヤーパネルで複製した方のレイヤーを選択して、レイヤーメニュー→“ラスタライズ”→“レイヤースタイル”を実行し、レイヤーを[描画モード:オーバーレイ]に変更(図16)(図17)。煙の濃淡を強調した。
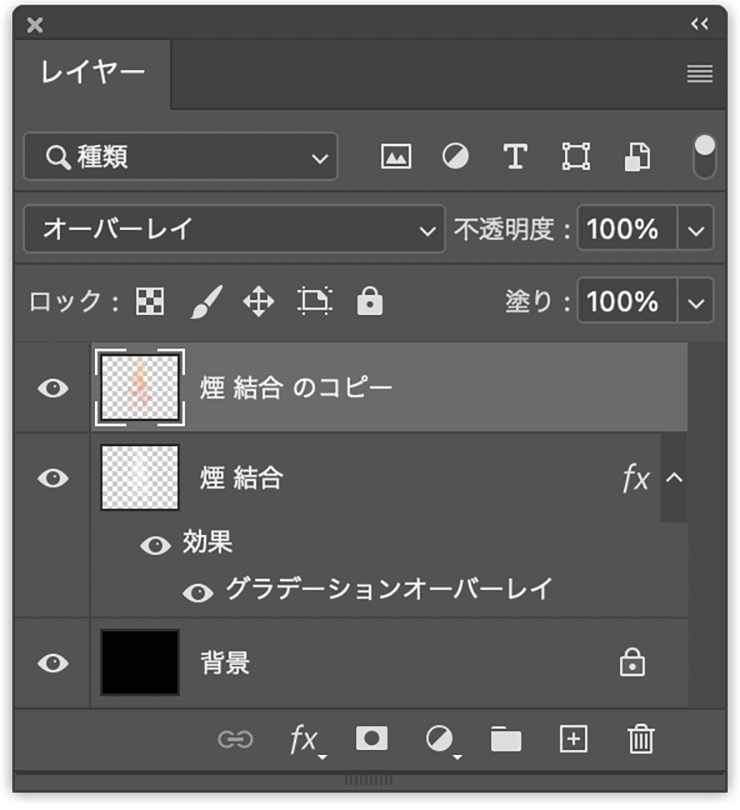

さらにフィルターメニュー→“ぼかし”→“ぼかし(ガウス)...”を[半径:10pixel]で適用して、より煙っぽい揺らぎを表現したらカラフルな煙の完成(図18)(図19)。
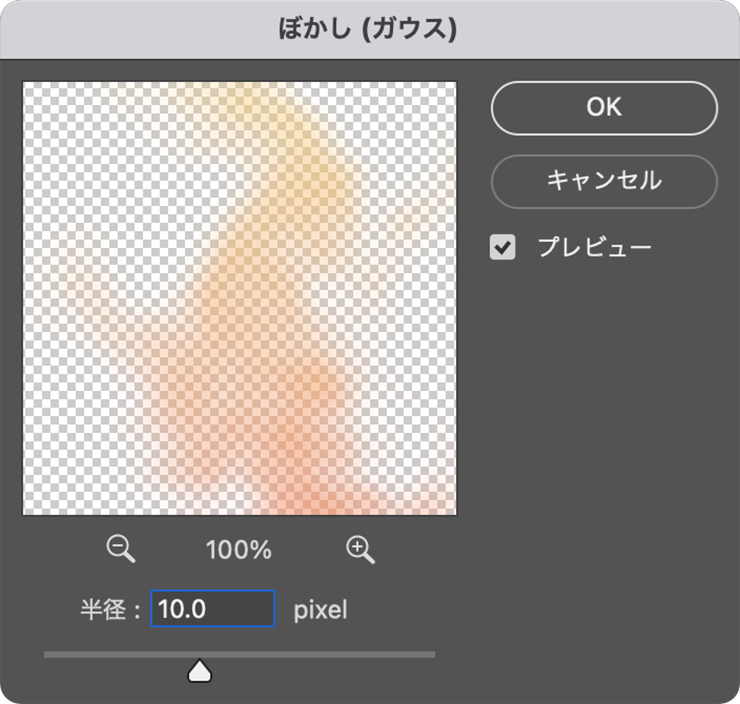

ここでは、最後に文字要素や他のモチーフなどを加えて完成とした(図20)。

以上、Photoshopでカラフルで幻想的な煙(スモーク)を作る方法でした。
制作者プロフィール

- MARUMIYAN(マルミヤン)
- グラフィックデザイナー/イラストレーター
- 2007年より「マルミヤン」(Marumiyan)名義で、福岡を拠点に活動を開始。雑誌、広告、CDジャケット、パッケージ、アパレル、プロダクト、Webなど、様々な媒体で活動を行う。人物や植物、動物、建物など、様々なアイコンをグラフィカルに組み合わせ、洗練された作品作りを目指す。また “FOUR DIMENSIONS WORLD” をテーマとした作品も精力的に制作している。2008年「FUNKY802 digmeout」オーディション通過。https://marumiyan.com/












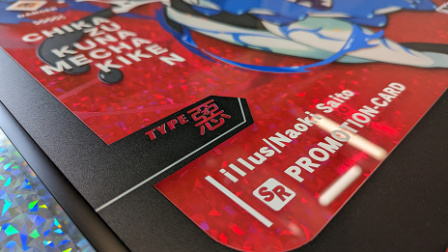





















2021.12.06 Mon