
Photoshopで写真を水彩風のビジュアルに加工する方法を紹介します。
*本連載はPhotoshopで作る定番グラフィックの制作工程を、一から手順通りに解説するHow to記事です。
■使用する機能「2階調化」「マジック消しゴムツール」「ブラシツール」「ぼかし(ガウス)」「水彩画」「描画モード」
Photoshopで写真を水彩画風に加工:
1.元写真を配置して白黒2階調に変換する
まずは新規ファイルを[幅:1200ピクセル]、[高さ:900ピクセル]、[解像度:350ピクセル/インチ]で作成したら、元となる写真を用意して配置する(図1)。

このレイヤーを複製したら、レイヤーパネルで元のレイヤーと背景レイヤーを非表示にして、複製された方を選択しておく(図2)。

次に、イメージメニュー→“色調補正”→“2階調化...”を[2階調化する境界のしきい値:140]で適用する(図3)(図4)。
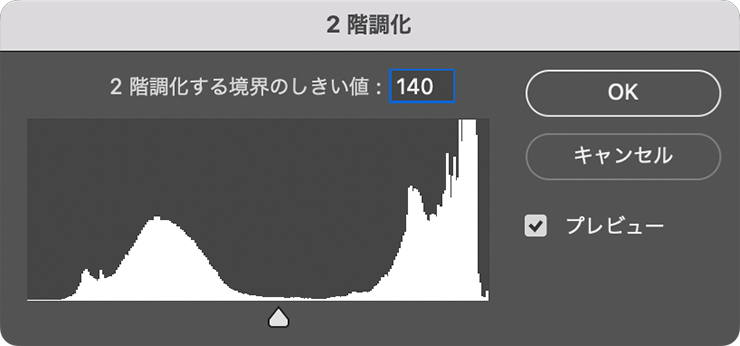
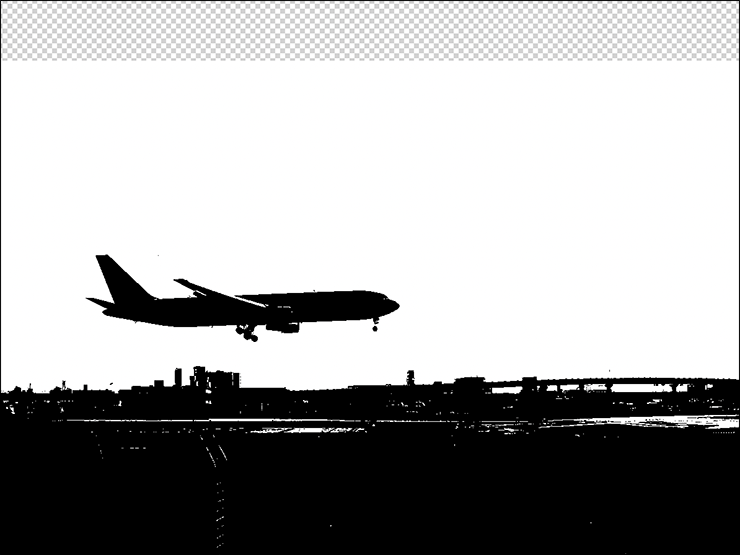
続いてマジック消しゴムツールを選んだら、オプションバーで[隣接]のチェックを外し、画像の白い部分をクリックして削除(図5)(図6)。シルエットだけが残っているのを確認したら、レイヤーパネルで背景レイヤーを表示しておく(図7)。



Photoshopで写真を水彩画風に加工:
2. カスタマイズしたブラシでシルエットに色を着ける
ブラシをカスタマイズして色を着けていく。まずブラシツールを選んだら、ブラシパネルで[ソフト円ブラシ]を選択(図8)。
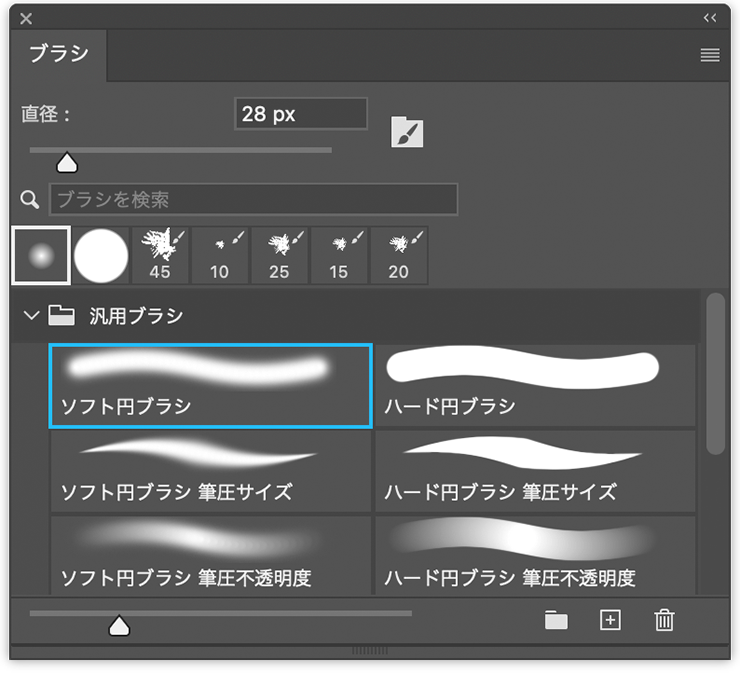
次に、ブラシ設定パネルで[シェイプ]を選択してチェックを入れ、[サイズのジッター:100%]に変更してその下を[コントロール:筆圧]に設定する(図9)。
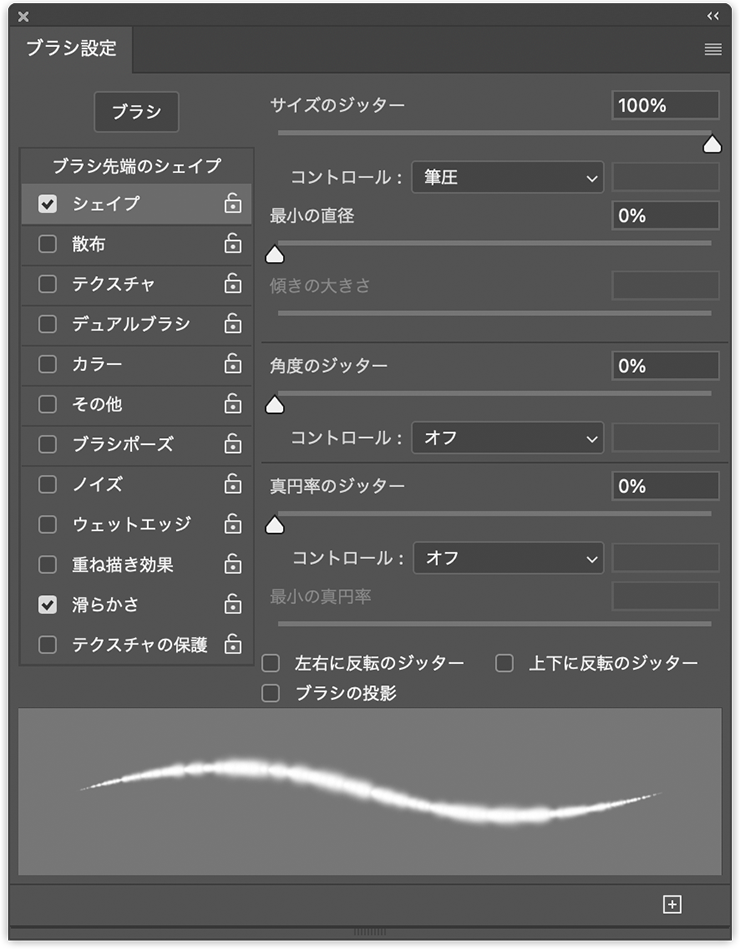
続いて[散布]を選択してチェックを入れ、[散布:145%]に設定(図10)。
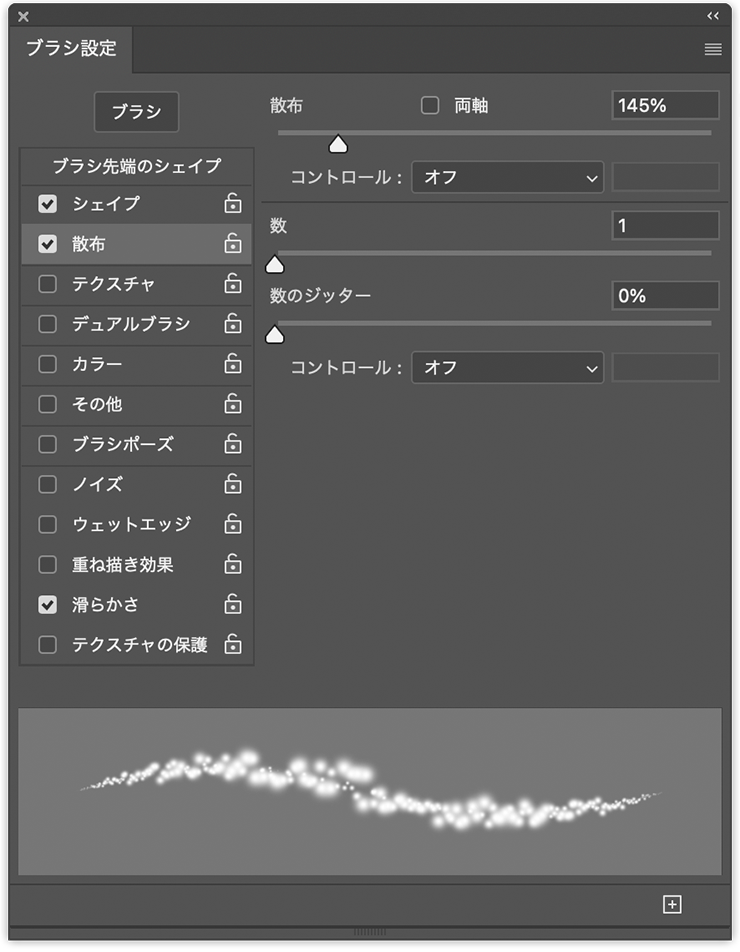
さらに[滑らかさ]のチェックを外し、[ウェットエッジ]にチェックを入れたあと、[ブラシ先端のシェイプ]を選択。[直径]を280px程度に、[間隔]を25%程度に設定する(図11)。
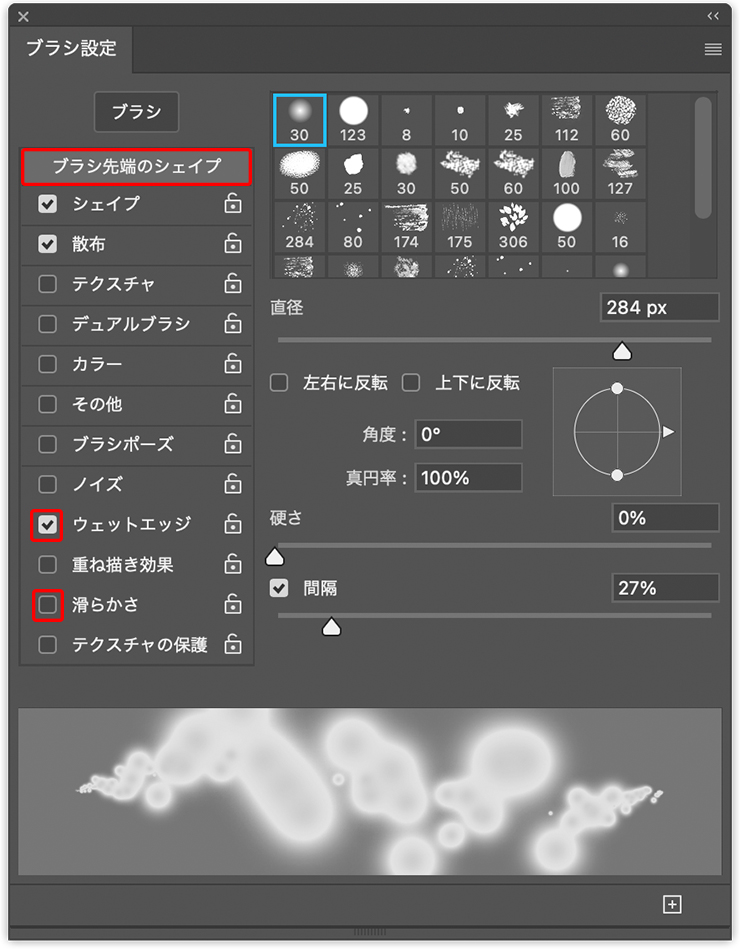
ブラシをカスタマイズできたら、レイヤーパネルで2階調化したレイヤーのレイヤーサムネールをcommandキー(Macの場合。WindowsではCtrlキー)を押しながらクリックして選択範囲を作成し(図12)、2階調化したレイヤーは非表示にする(図13)。

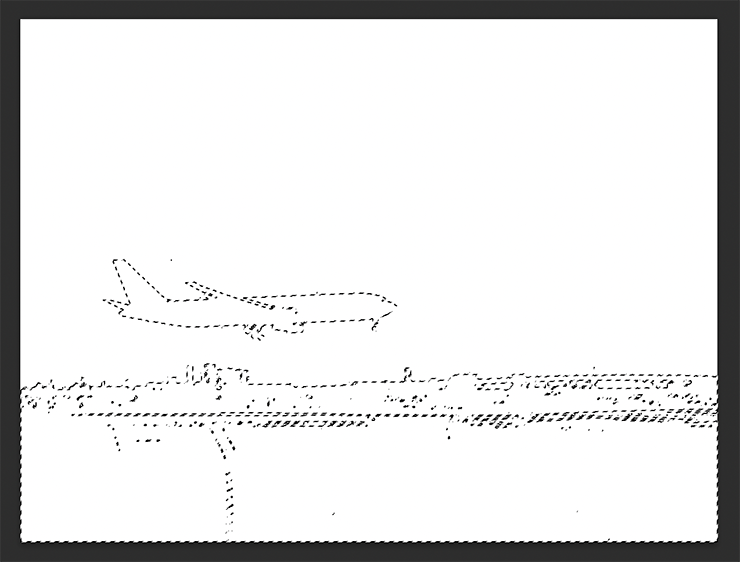
レイヤーパネルで最前面に新規レイヤーを作成したら、[描画色]を変えながら選択範囲内に色を着けていく(図14)(図15)(図16)。
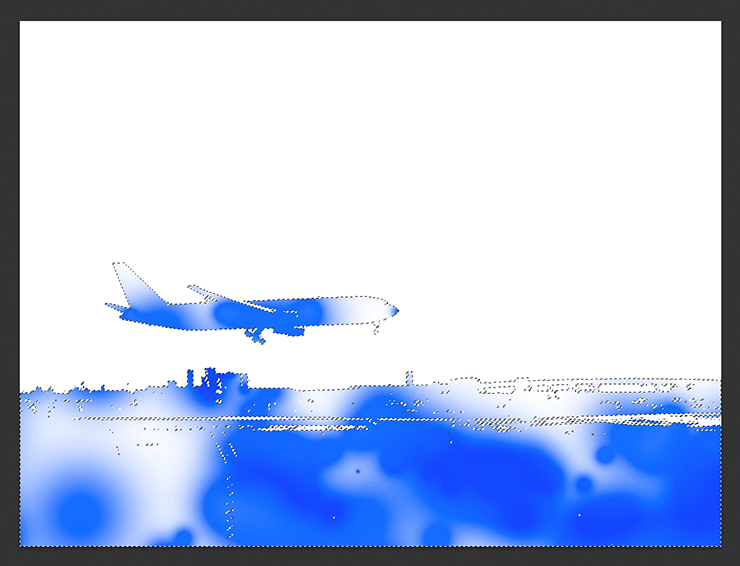
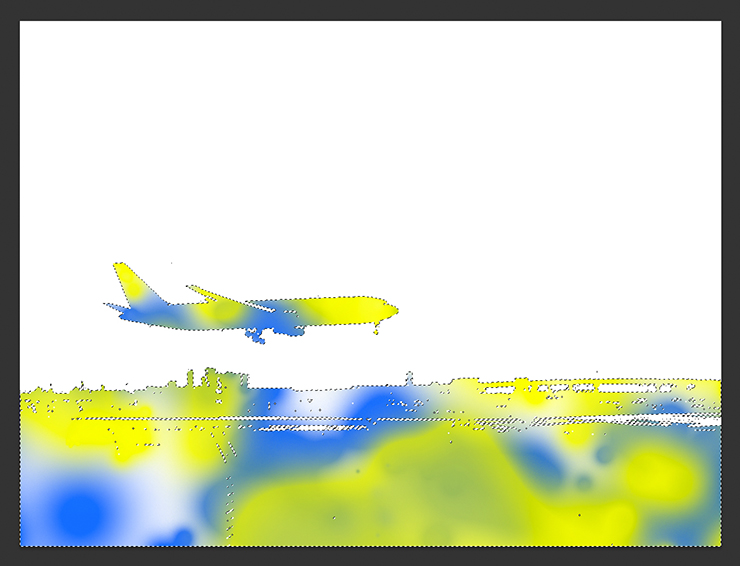
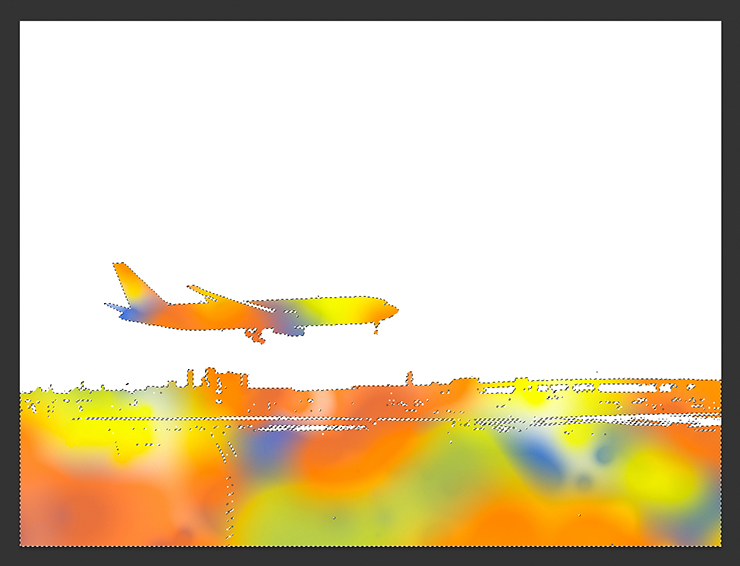
Photoshopで写真を水彩画風に加工:
3.水彩風に加工してビジュアルを仕上げる
ビジュアルを仕上げていく。まず、選択を解除したら、ブラシツールでシルエットをはみ出すようにさらに色を着けておく(図17)。
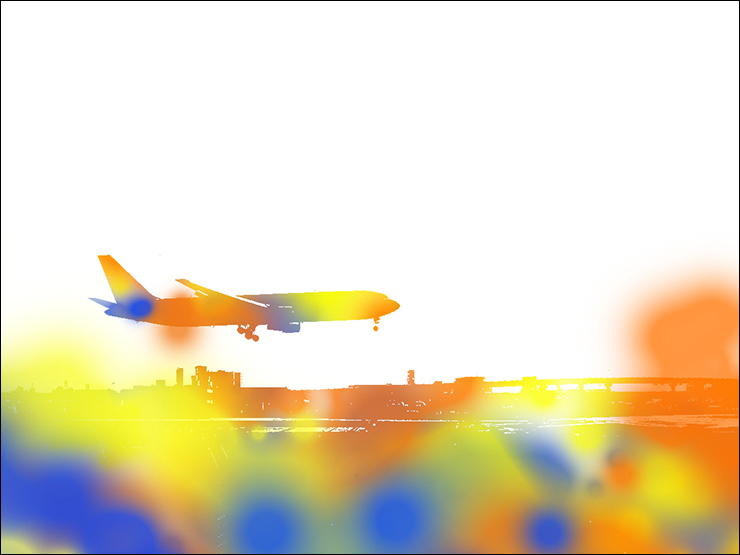
続いて、ブラシを加えたレイヤーが選択された状態のまま、フィルターメニュー→“ぼかし”→“ぼかし(ガウス)...”を[半径:0.5pixel]程度で適用する(図18)(図19)。
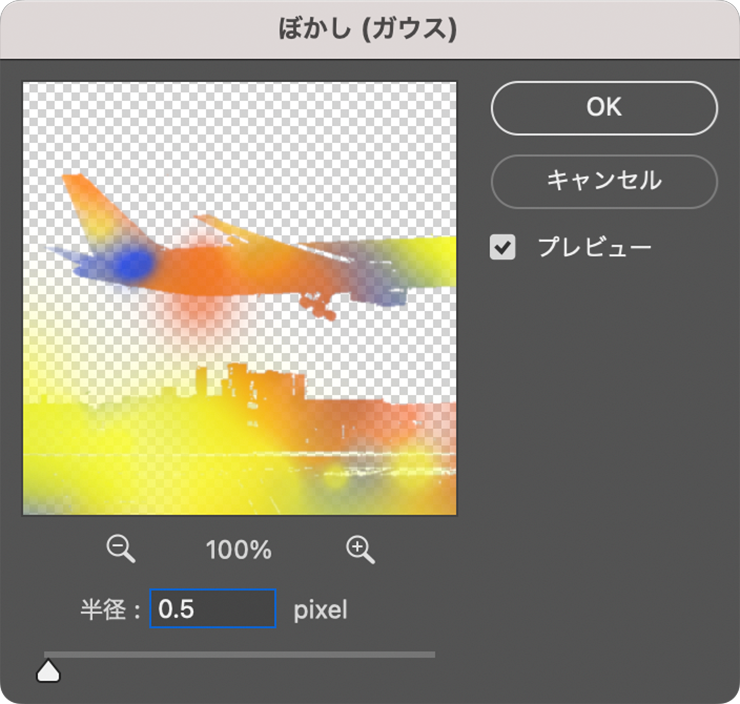
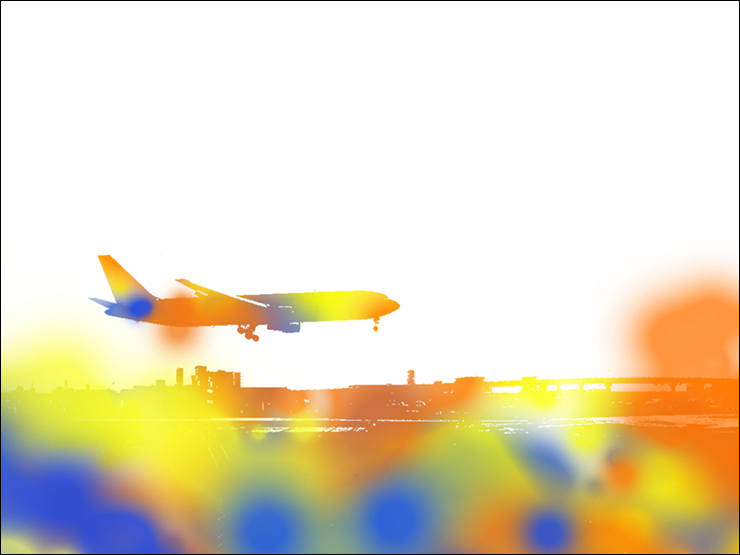
さらにフィルターメニュー→“フィルターギャラリー...”を選択し、[アーティスティック]の[水彩画]を、[ブラシの細かさ:1]、[シャドウの濃さ:0]、[テクスチャ:2]で適用する(図20)(図21)。
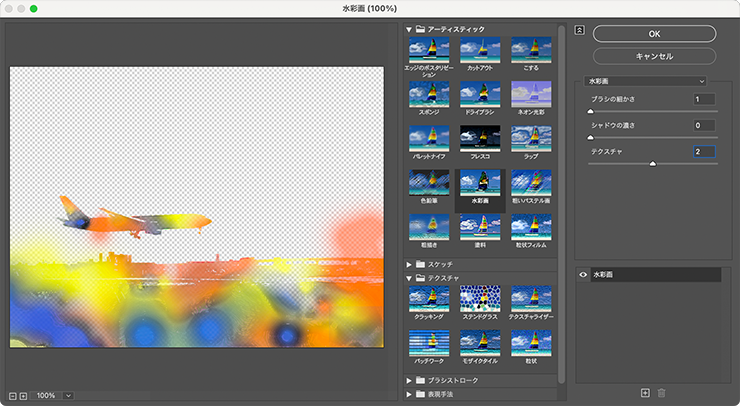

レイヤーパネルで元写真のレイヤーを表示したら最前面に配置し(図22)、2階調化したレイヤーのレイヤーサムネールをcommandキー(Macの場合。WindowsではCtrlキー)を押しながらクリックして選択範囲を作成(図23)。
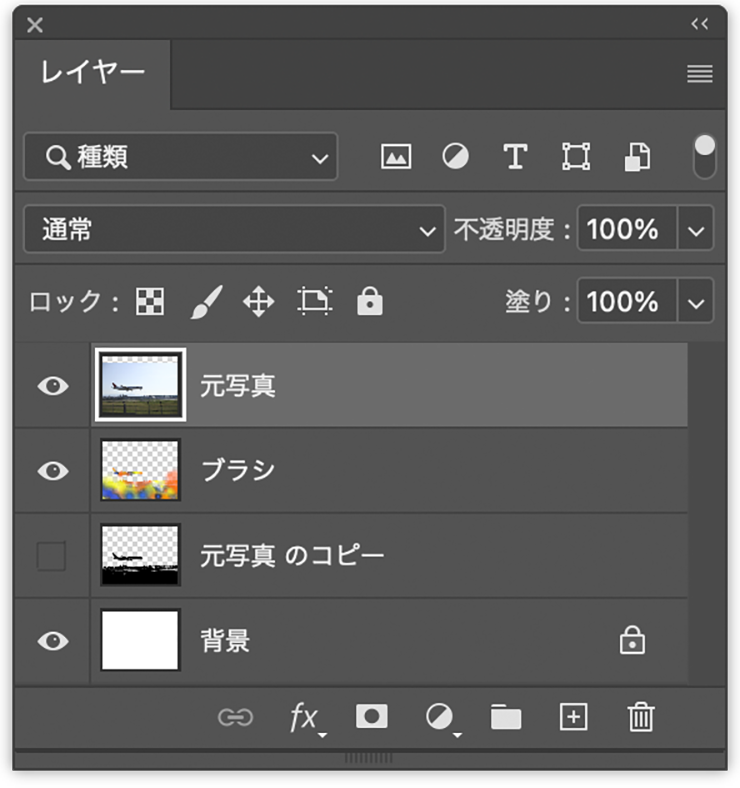
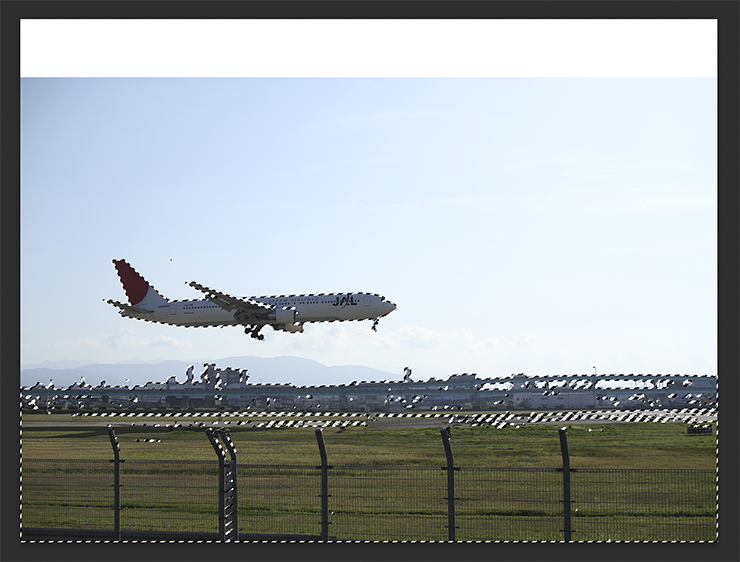
続いて選択範囲メニュー→“選択範囲を反転”を実行したら、レイヤーパネルで元写真のレイヤーを選択してdeleteキーを押す(図24)。
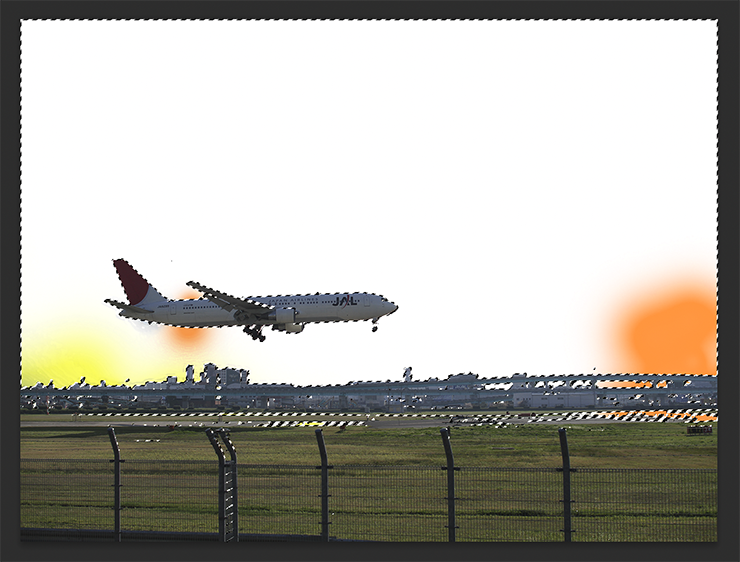
次に選択を解除したら、フィルターメニュー→“フィルターギャラリー...”を選択し、[アーティスティック]の[水彩画]を、[ブラシの細かさ:14]、[シャドウの濃さ:0]、[テクスチャ:3]で適用(図25)(図26)。
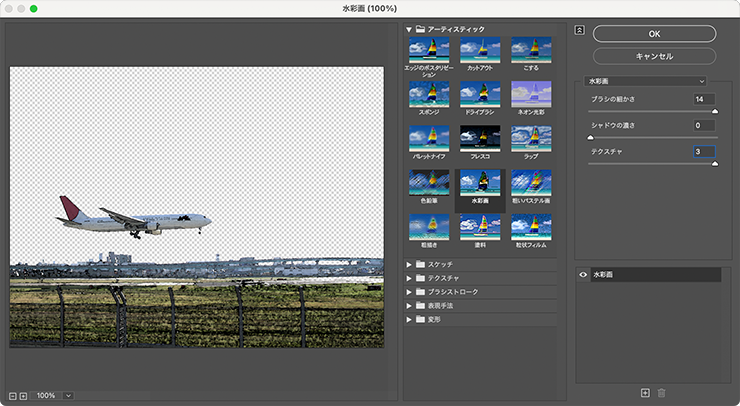

あとは、レイヤーパネルで元写真のレイヤーを[描画モード:オーバーレイ]に変更すれば水彩風のビジュアルになる(図27)(図28)。

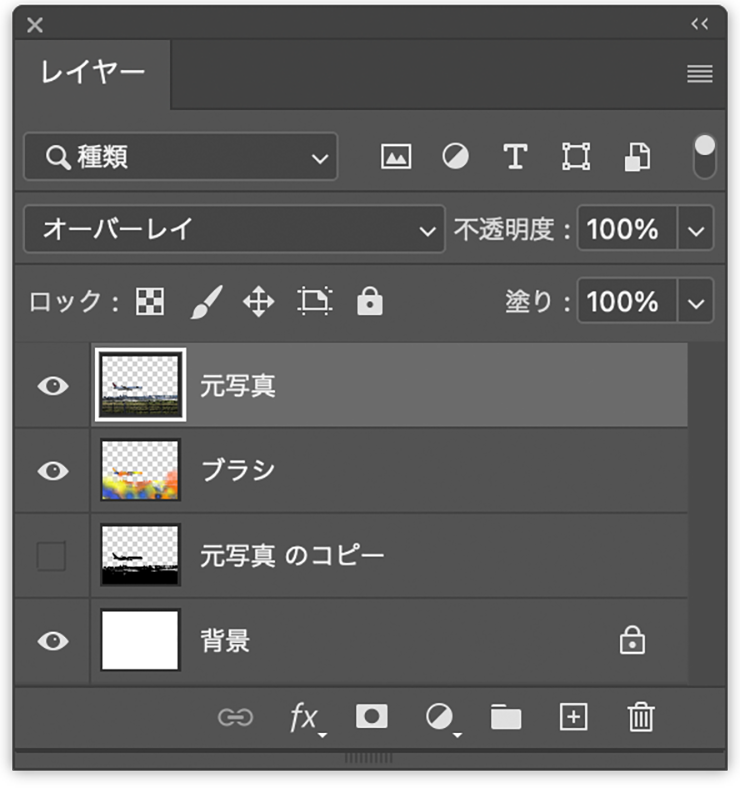
ここでは、さらに文字要素などを配置して完成とした(図29)。

以上、Photoshopで写真を水彩風のビジュアルに加工する方法でした。
制作者プロフィール

- MARUMIYAN(マルミヤン)
- グラフィックデザイナー/イラストレーター
- 2007年より「マルミヤン」(Marumiyan)名義で、福岡を拠点に活動を開始。雑誌、広告、CDジャケット、パッケージ、アパレル、プロダクト、Webなど、様々な媒体で活動を行う。人物や植物、動物、建物など、様々なアイコンをグラフィカルに組み合わせ、洗練された作品作りを目指す。また “FOUR DIMENSIONS WORLD” をテーマとした作品も精力的に制作している。2008年「FUNKY802 digmeout」オーディション通過。https://marumiyan.com/


































2024.02.20 Tue