e-Taxにログイン・申請を進める手順
最後にWeb版のe-Taxソフトにログインし申請をすすめる手順を簡単に確認しておきましょう。
| 【e-Taxで申請を進める手順】 |
| 1.「確定申告の作成はこちら」から「作成開始」をクリック |
| 2. 提出方法の方式を選択し「決算書・収支報告書」をクリック |
| 3. マイナンバーカードで方式e-Tax(スマートフォン) |
| 4. マイナンバーカードで方式e-Tax(ICカードリーダライタ) |
| 5. ID・パスワード方式でe-Tax |
| 6. e-Taxの登録状況を確認 |
| 7. マイナポータルと連携する |
| 8. 青色申告決算書の作成へ進む |
| 【補足】途中でデータを保存・データ入力の再開する場合 |
| 9. 青色申告の書類の作成が終わったら確定申告書類の作成へ |
1.「確定申告の作成はこちら」から「作成開始」をクリック
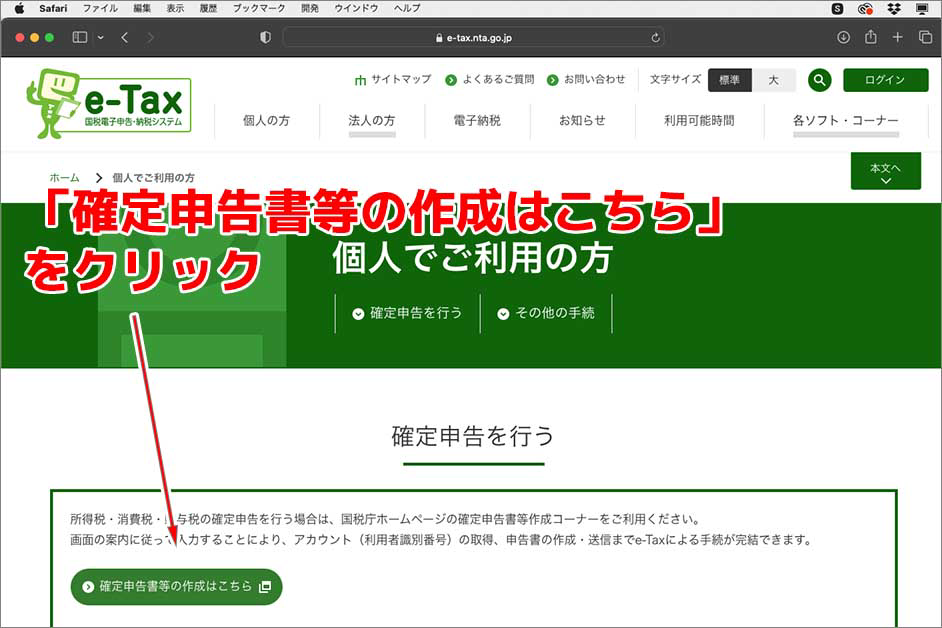
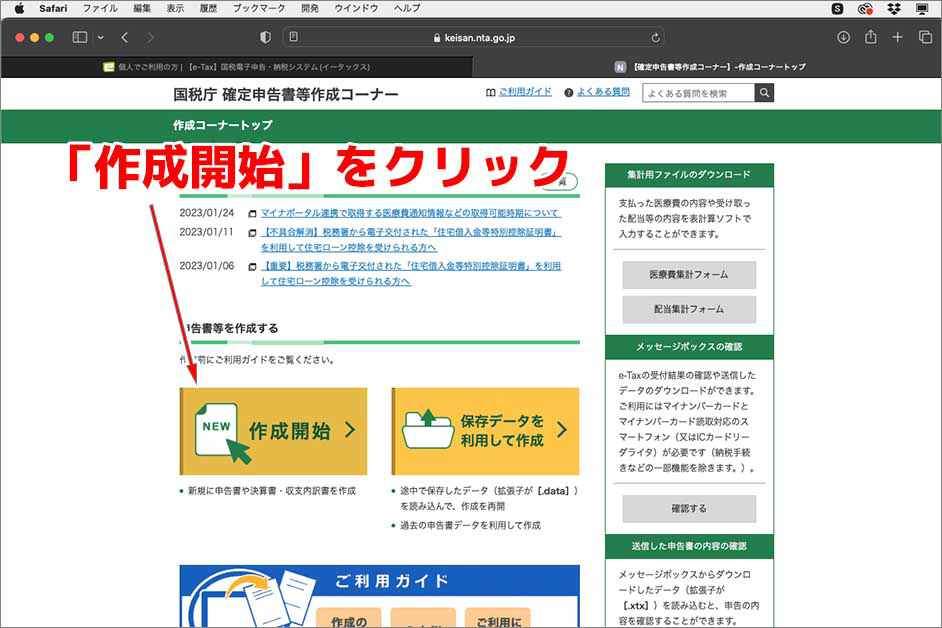
e-Tax(WEB版)にアクセスし、トップ画面上部のメニューから「個人の方」を選択すると、「確定申告の作成はこちら」というボタンがありますので、これをクリックします。次に、遷移したページにある「作成開始」というボタンをクリックします。
2.提出方法の方式を選択し「決算書・収支報告書」をクリック
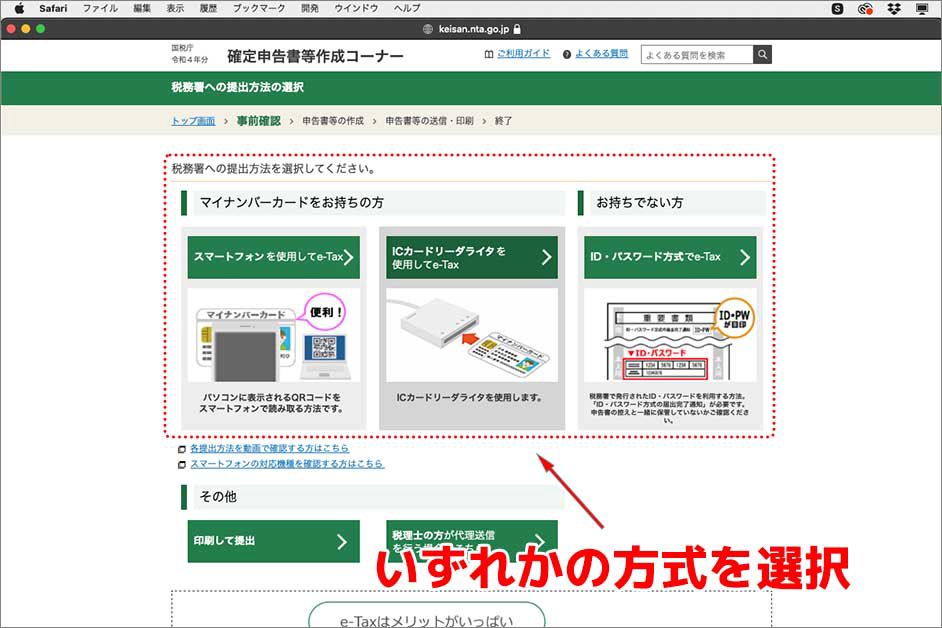
「作成開始」ボタンをクリックすると、上の画像のような提出方式を選択する画面が表示されます。マイナンバーカードを所有している人は、スマートフォン形式、ICカードリーダライタ方式のいずれかを選択、持ってない人はID・パスワード方式を選択します。
3.マイナンバーカードで方式e-Tax(スマートフォン)
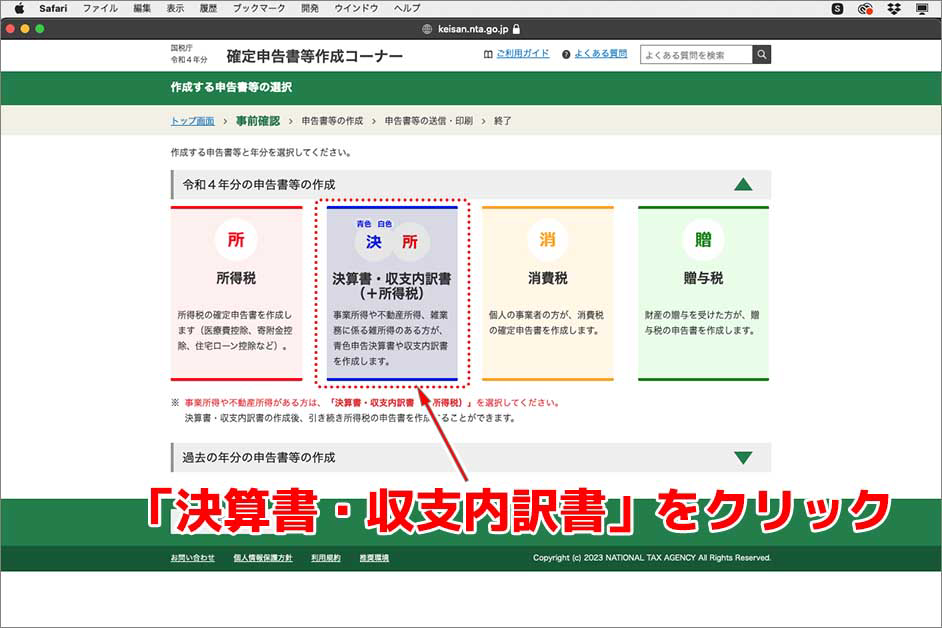
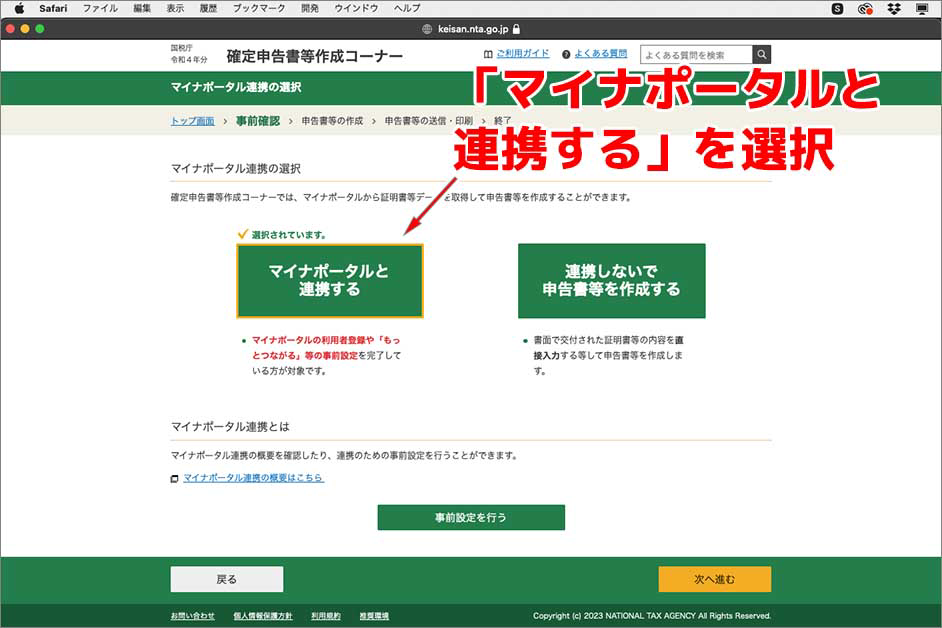
スマートフォン形式を選択したら、本年度の申告書等の作成をクリックし、作成する申告書の種類を選択します。青色申告の場合は「決算書・収支内訳書(+所得税)」をクリックします。次に、遷移したページにある「マイナポータルと連携する」を選択し「次へ進む」をクリックします。
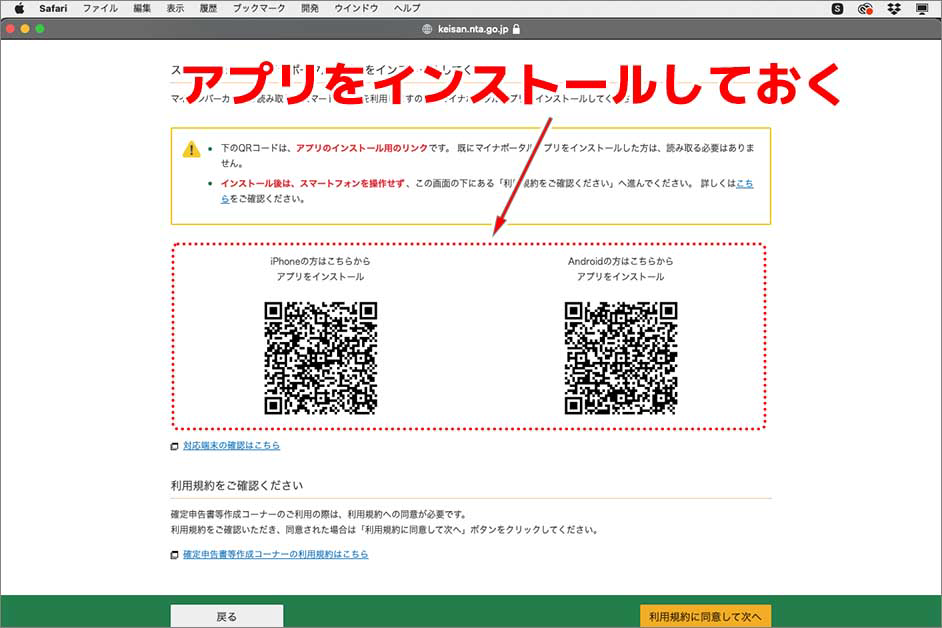
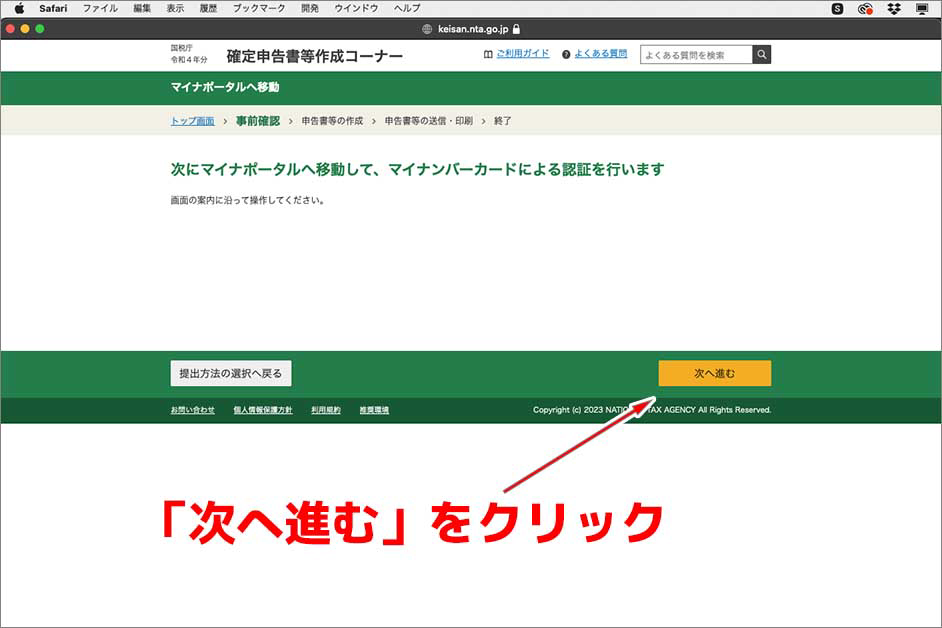
「次へ進む」をクリックして遷移したページには、推奨環境についての説明が記載されています。ここに、アプリをダウンロードできるQRコードが表示されていますので、アプリをダウンロードしていない場合は、これを利用してダウンロードしておきましょう。次にページ右下の「利用規約に同意して次へ」をクリックし、遷移した確認ページの右下の「次へ進む」をクリックします。
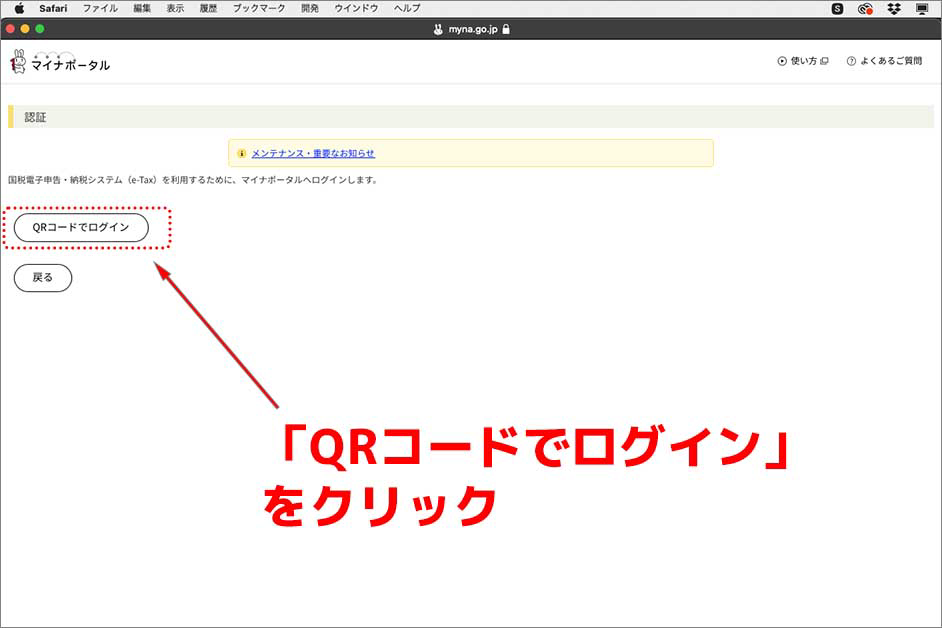
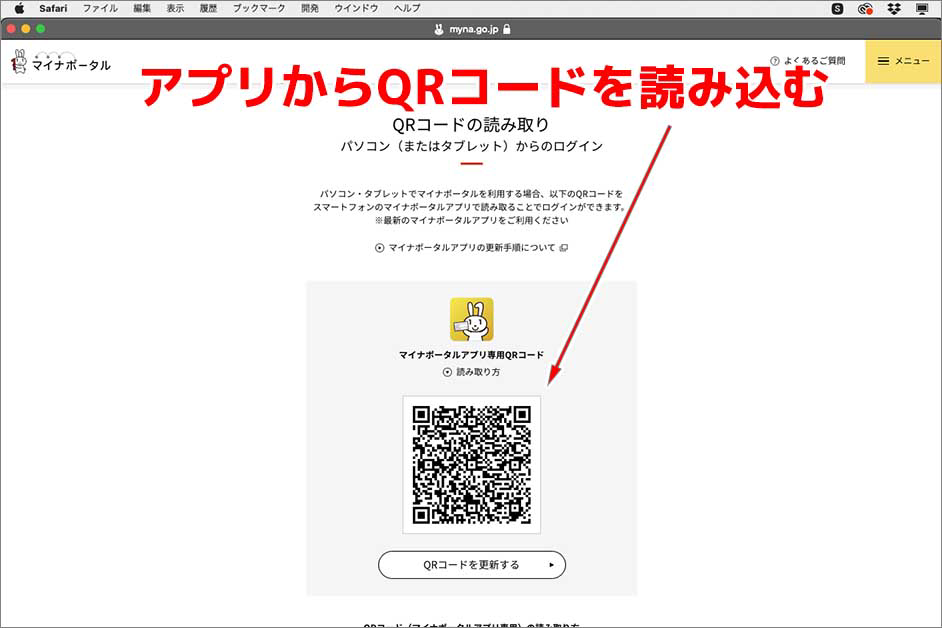
「次へ進む」をクリックすると、マイナポータルの画面へ切り替ります。ここにある「QRコードでログイン」をクリックします。表示されたORコードをアプリのカメラから読み込みます。
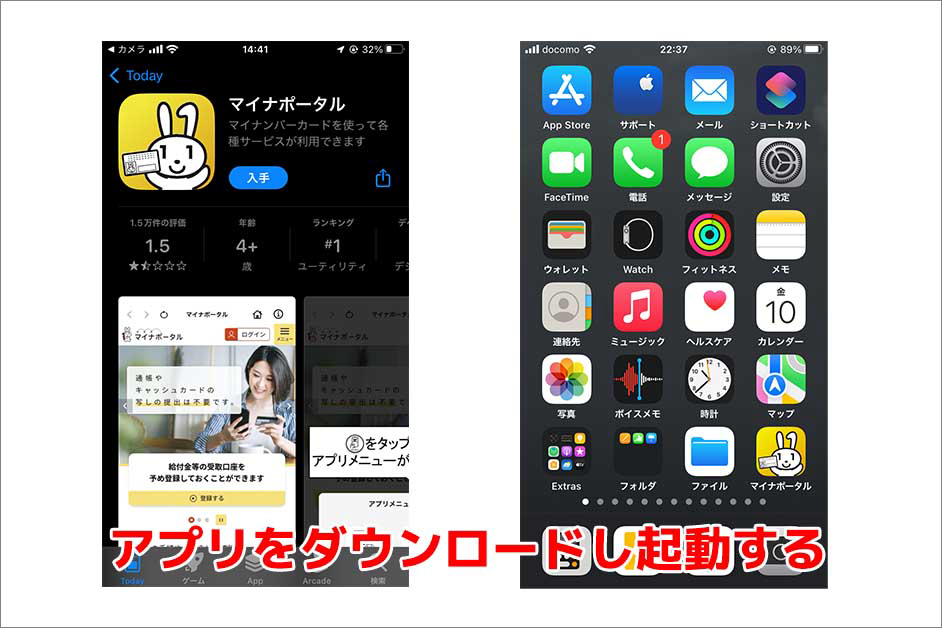
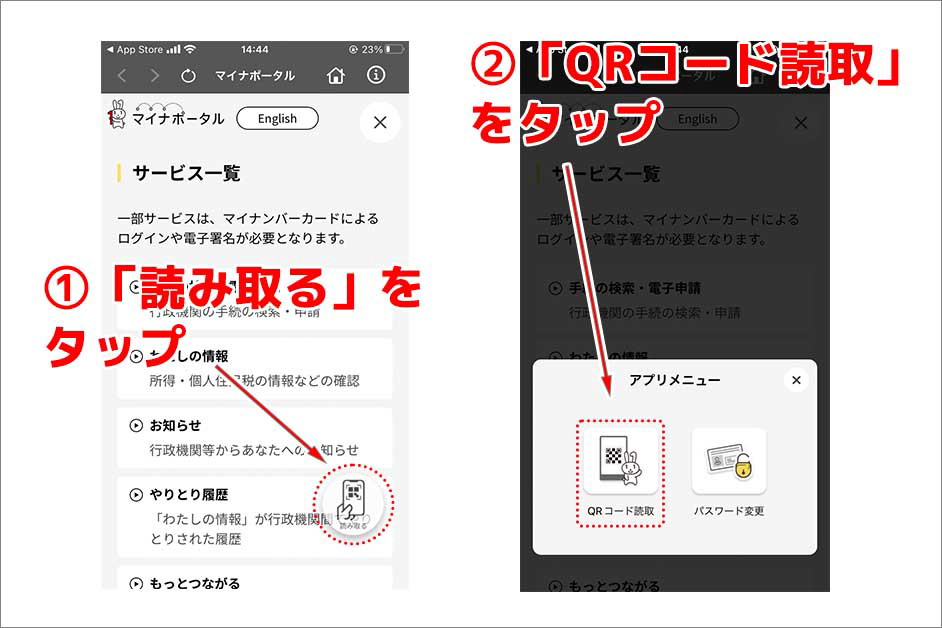
スマホ側の操作についても簡単に確認しておきます。アプリをダウンロードして起動したら、画面に表示されている「読み取る」のアイコンをタップします。「読み取る」のアイコンをタップして表示されるアイコンから「QRコード読取」をタップします。
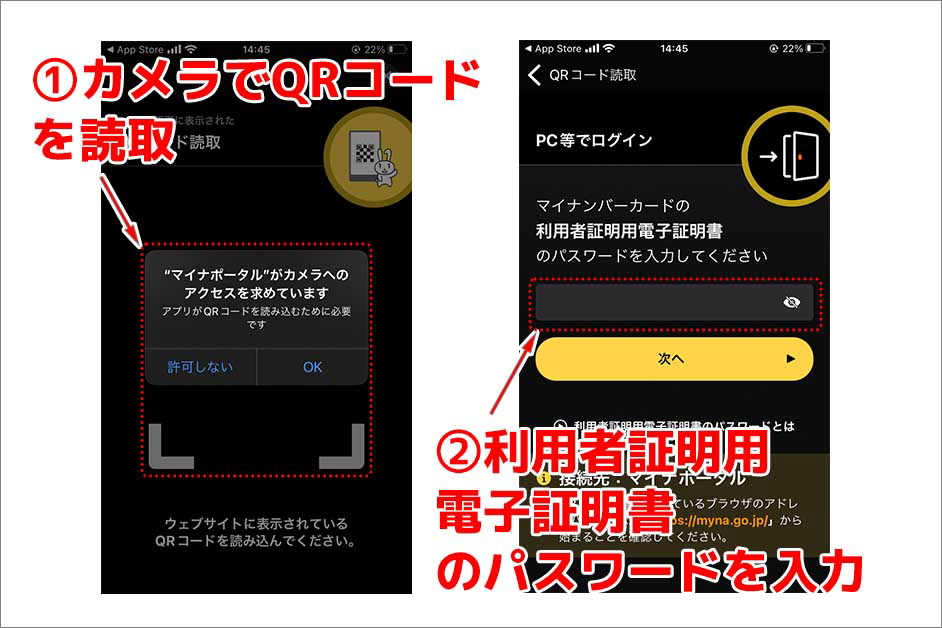
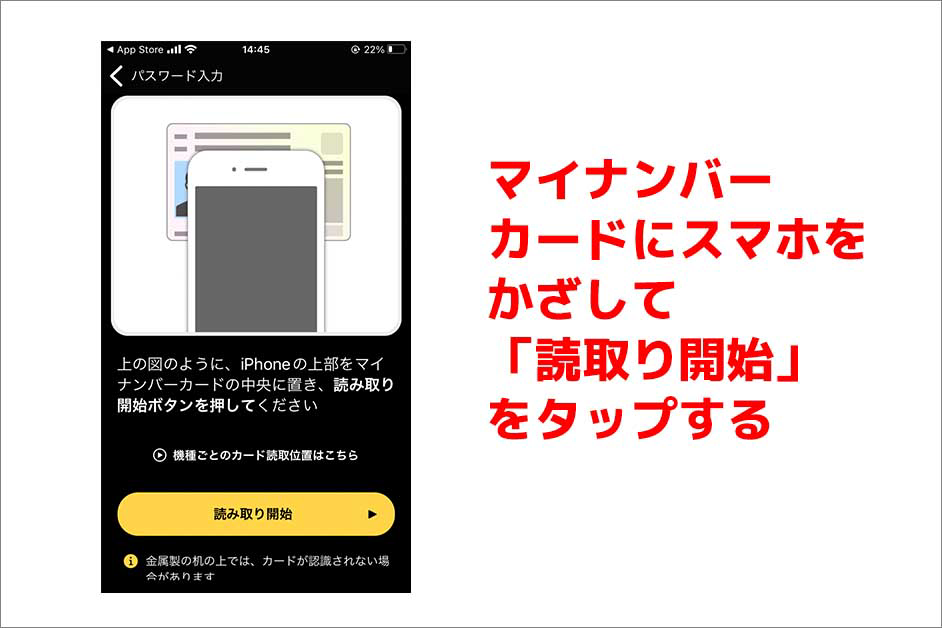
アプリからカメラを起動して先程のマイナポータルに表示されているQRコードを読取ります。QRコードを読み取ると、利用者証明用電子証明書(4文字)のパスワードを入力します。3回以上ミスするとログインできなくなりますので注意しましょう。パスワードを入力したら、表示されるアニメショーン動画を参考しにしてマイナンバーカードをスマホにかざし「読取り開始」をタップします。
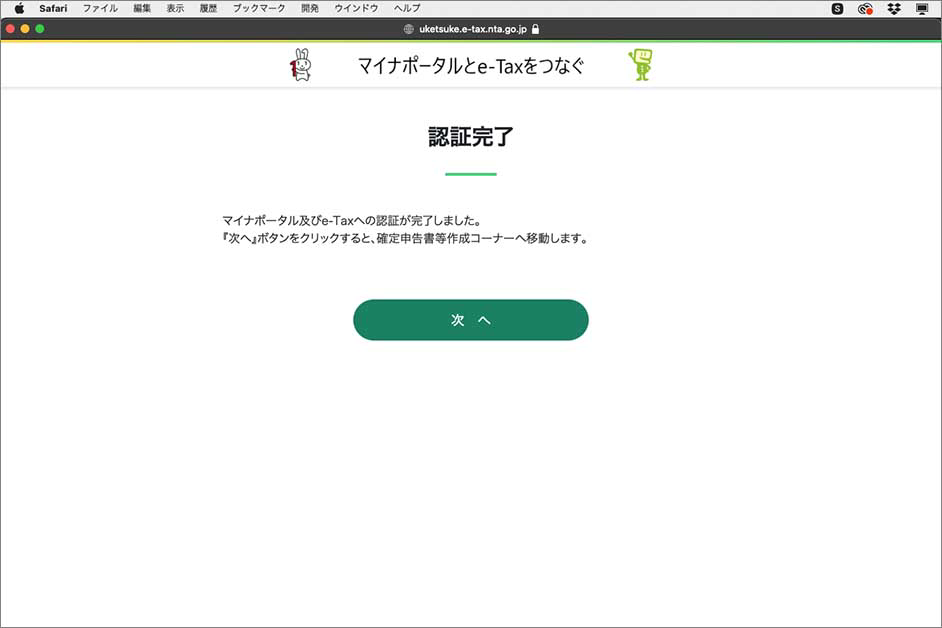
e-Tax側で、上の画像のように「認証完了」と表示されたら認証が完了します。
4.マイナンバーカードで方式e-Tax(ICカードリーダライタ)
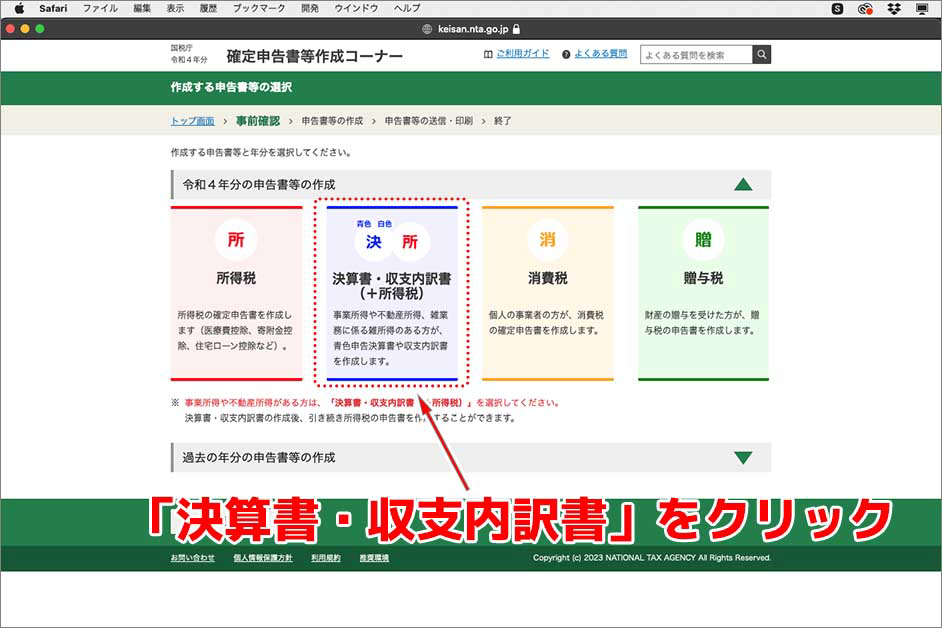
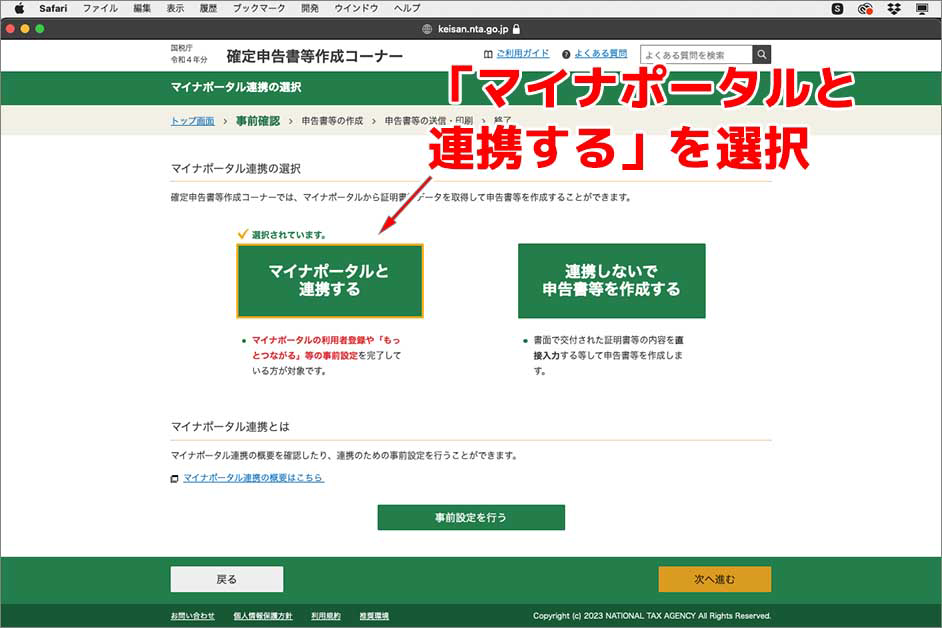
ICカードリーダライタ方式を選択したら、本年度の申告書等の作成をクリックし、作成する申告書の種類を選択します。青色申告の場合は「決算書・収支内訳書(+所得税)」をクリックします。次に、遷移したページにある「マイナポータルと連携する」を選択し「次へ進む」をクリックします。
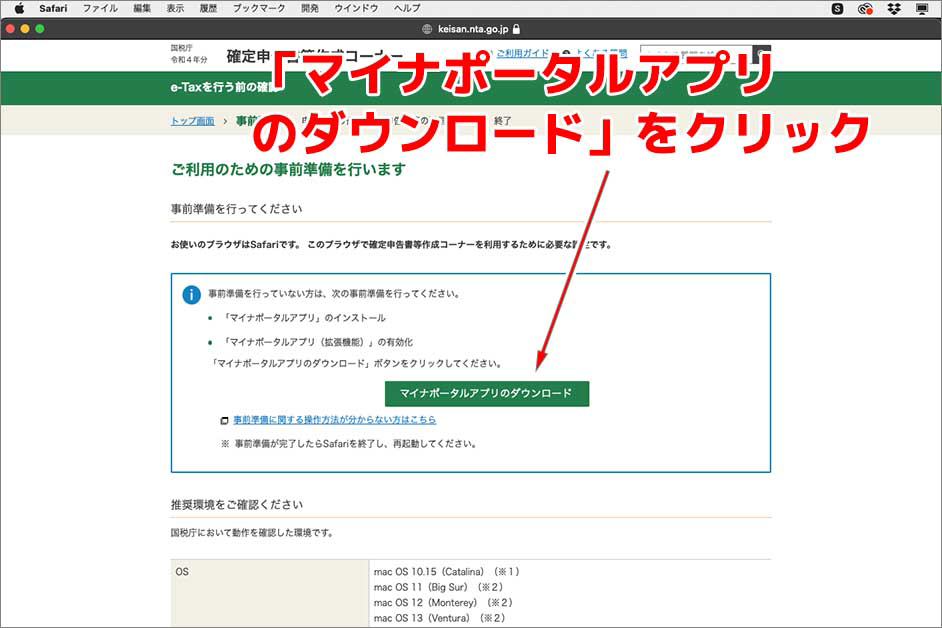
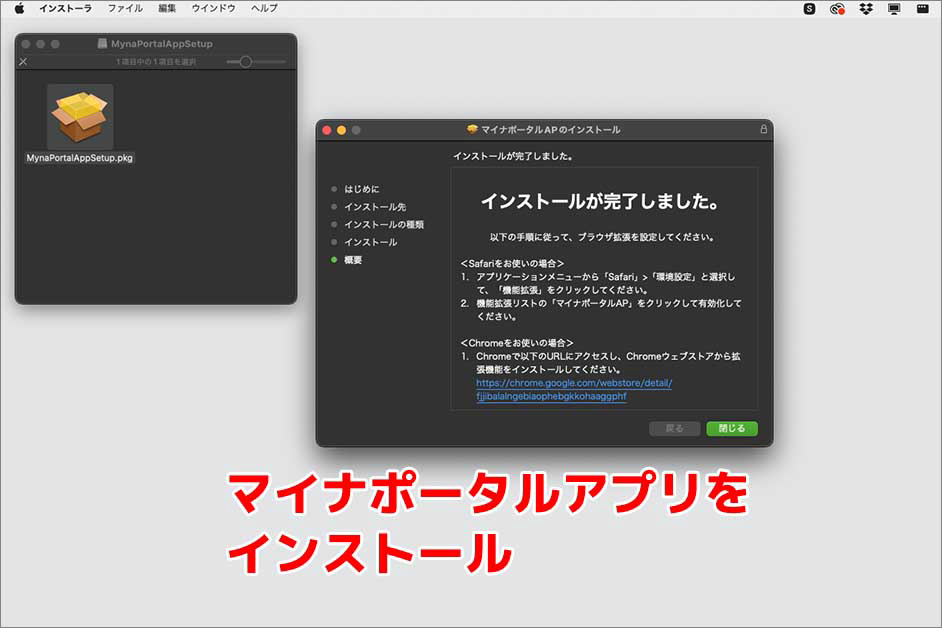
「次へ進む」をクリックして遷移したページには、推奨環境についての説明が記載されています。ここに、「マイナポータルアプリのダウンロード」というボタンがありますので、クリックしてアプリをダウンロードします。ダウンロードしたMynaPortalAppSetup.dmgをクリックしてマイナポータルアプリをインストールします。
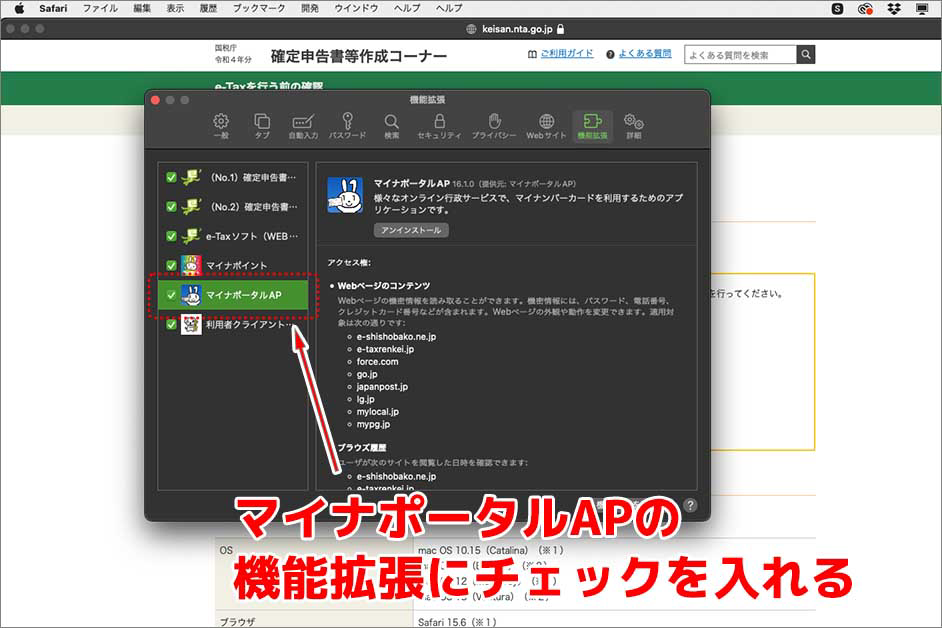
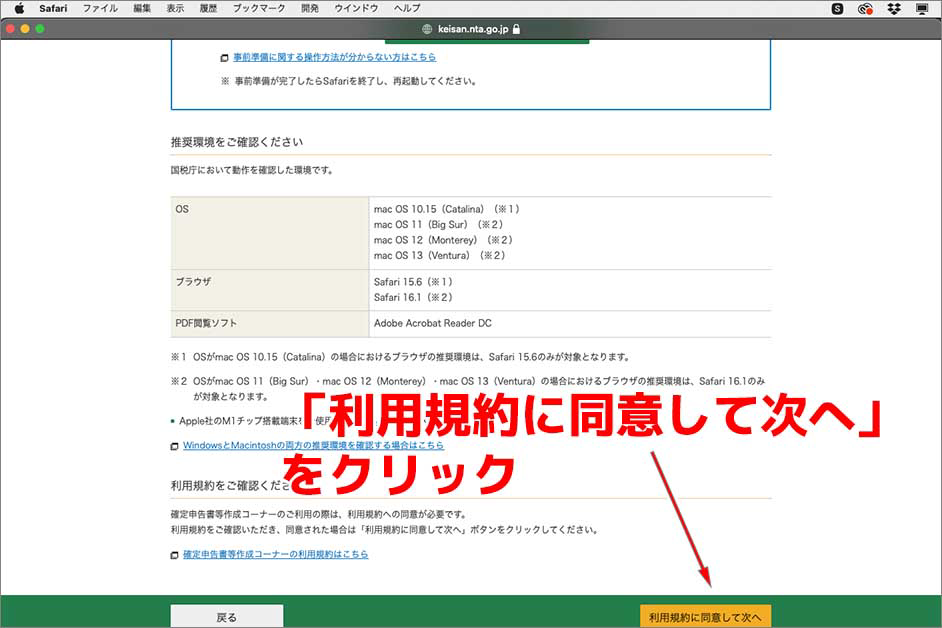
Safariの環境設定から機能拡張を開き、「マイナポータルAP」にチェックを入れるとSafariでマイナポータルが利用できるようになります。マイナポータルアプリの設定が完了したら、ページ右下の「利用規約に同意して次へ」をクリックします。
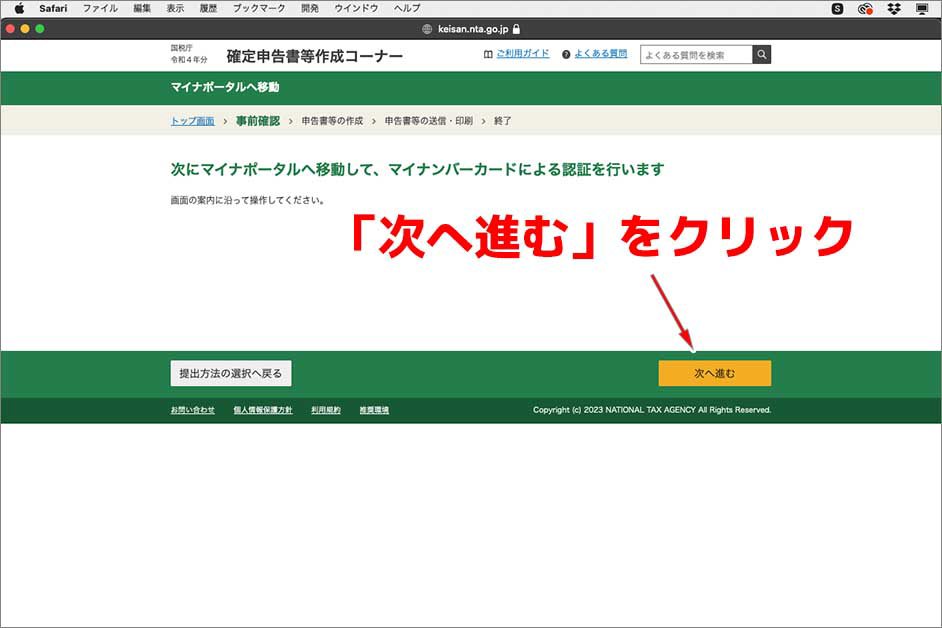
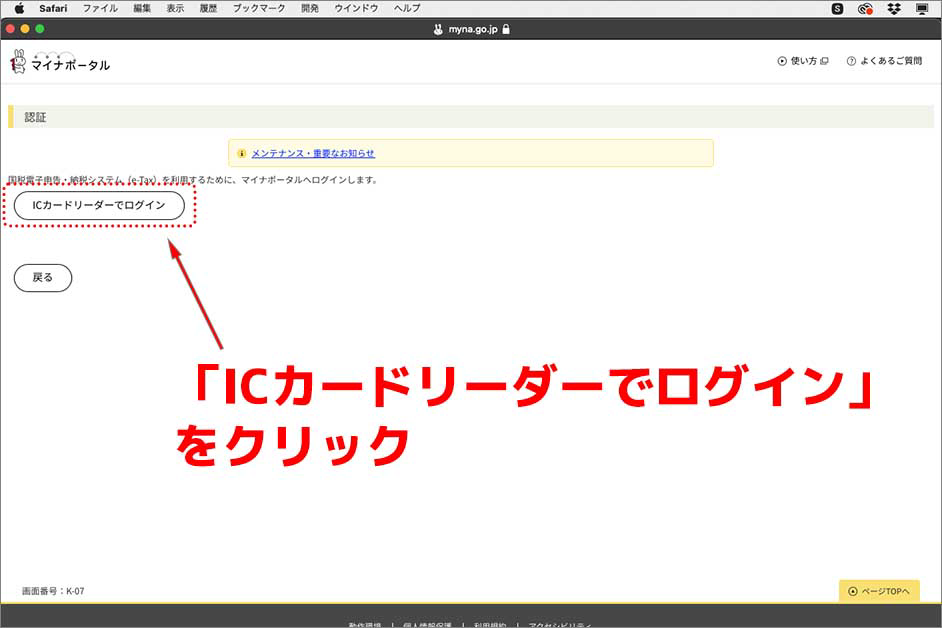
遷移した確認ページの右下の「次へ進む」をクリックします。「次へ進む」をクリックすると、マイナポータルの画面へ切り替ります。ここにある「ICカードリーダーでログイン」をクリックします。
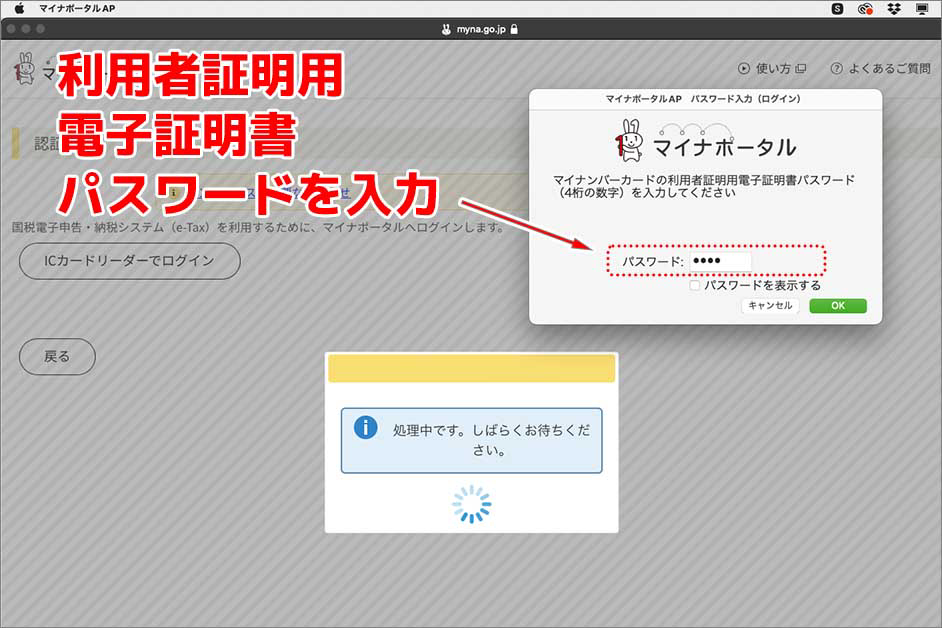
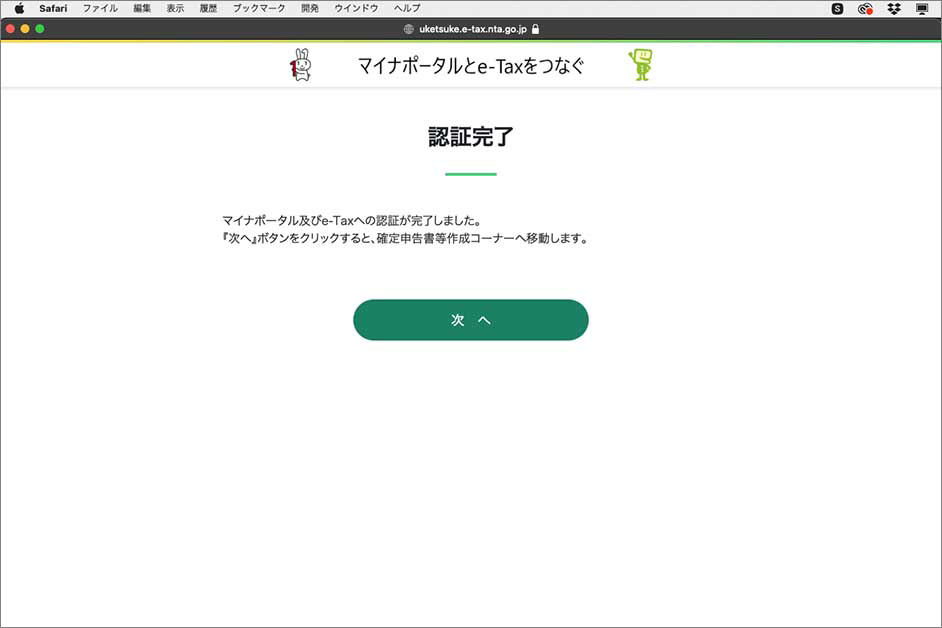
「ICカードリーダーでログイン」をクリックし、ICカードリーダーでマイナンバーカードを読み込みます。マイナンバーカードが読み込まれると上の画像のように、利用者証明用電子証明書のパスワード入力(4文字)を求められます。このパスワード入力は3回入力ミスになると、ログインできなくなります。この後も度々パスワードの入力を求められますが、ログイン不可を解除するには、役所や税務署に手続きが必要になるので、慎重にパスワードを入力しましょう。入力が終わり「認証完了」と表示されたら認証が完了します。
5.ID・パスワード方式でe-Tax
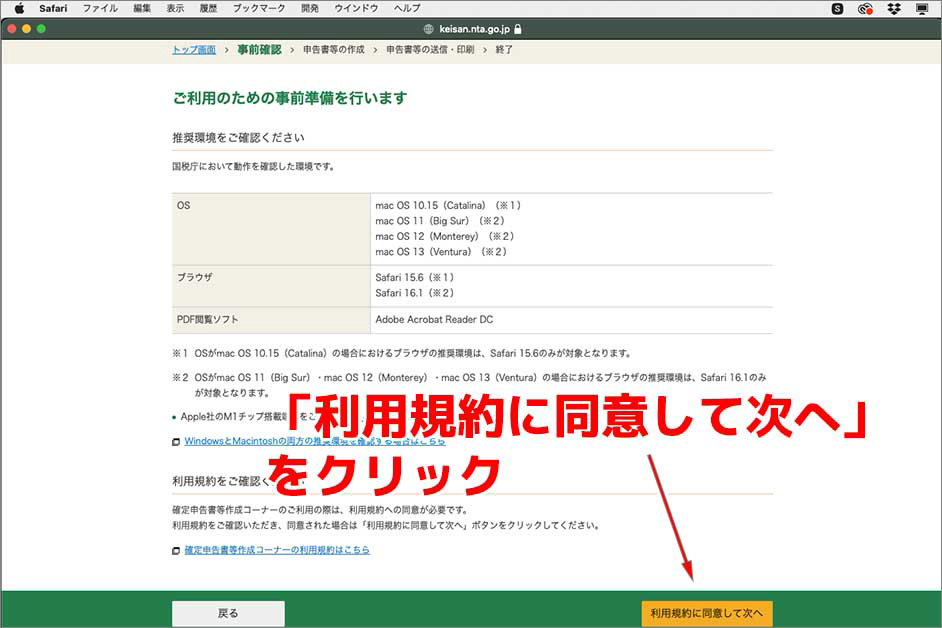
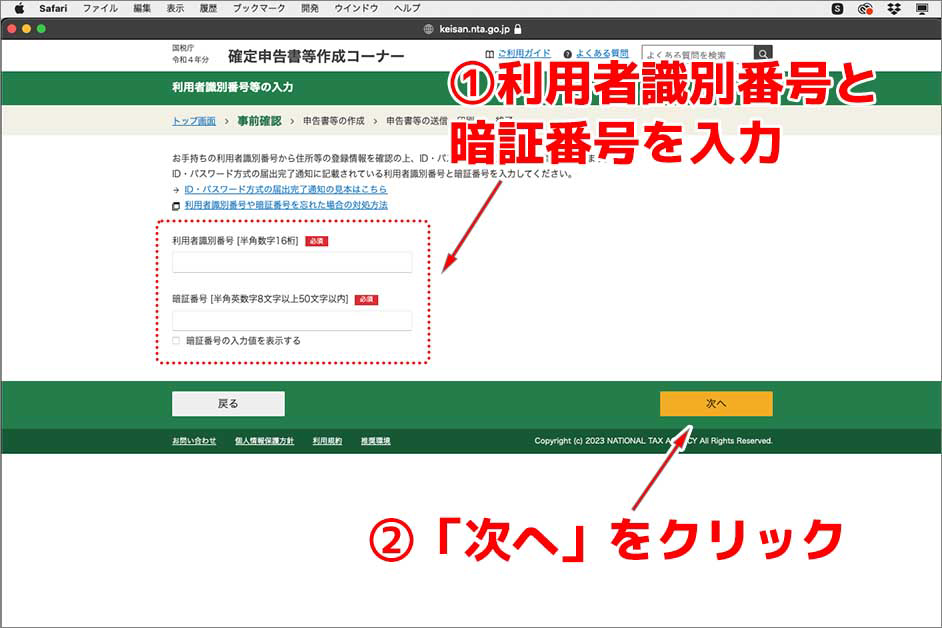
念のため、ID・パスワード方式も簡単に確認しておきましょう。「決算書・収支内訳書(+所得税)」をクリックし、推奨環境の確認ページの「利用規約に同意して次へ」をクリックします。次に、利用者識別番号(16文字)と暗証番号(自分で設定したパスワード)を入力するページに遷移しますので、パスワードを入力し右下にある「次へ」をクリックします。この後の流れは、細かな違いはありますが基本ICカードリーダライタ方式と同じような手順で設定を行っていきます。
6.e-Taxの登録状況を確認
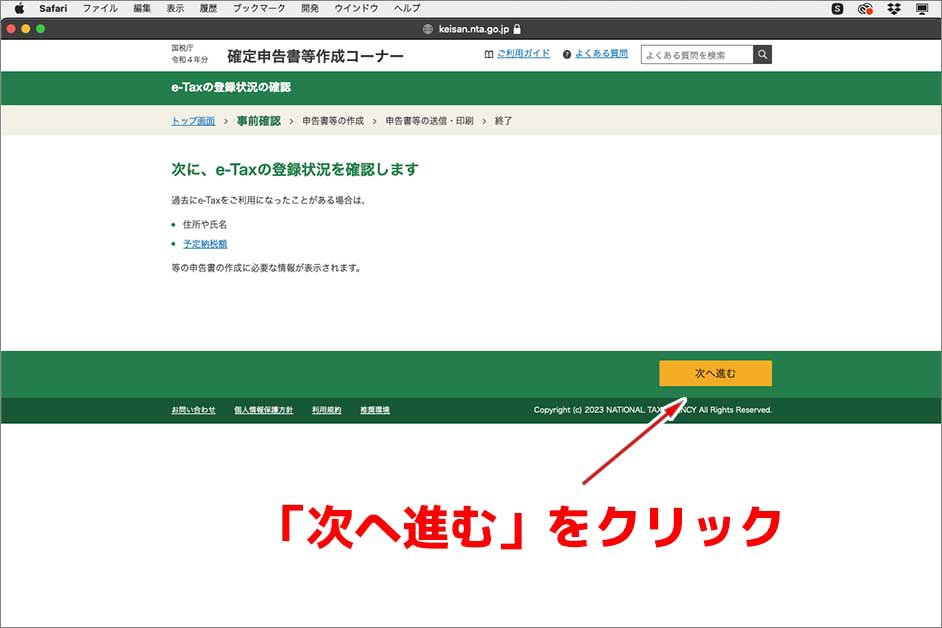
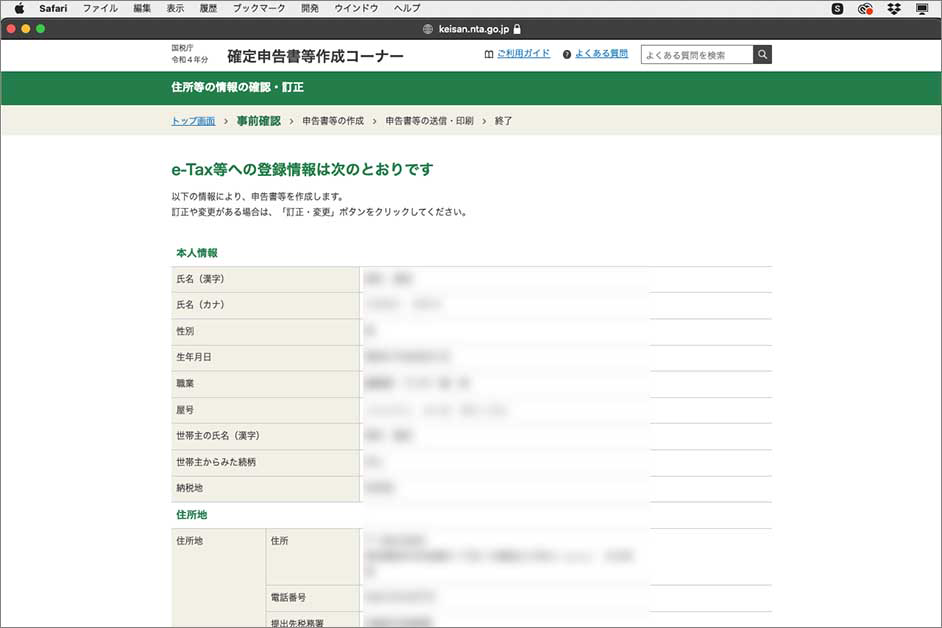
各方式で認証が完了したら、次に「e-Taxの登録情報を確認します」と表示されるページに遷移しますので、右下の「次へ進む」をクリックします。e-Taxの登録情報を確認するページへ移行するので内容を確認します。
7.マイナポータルと連携する
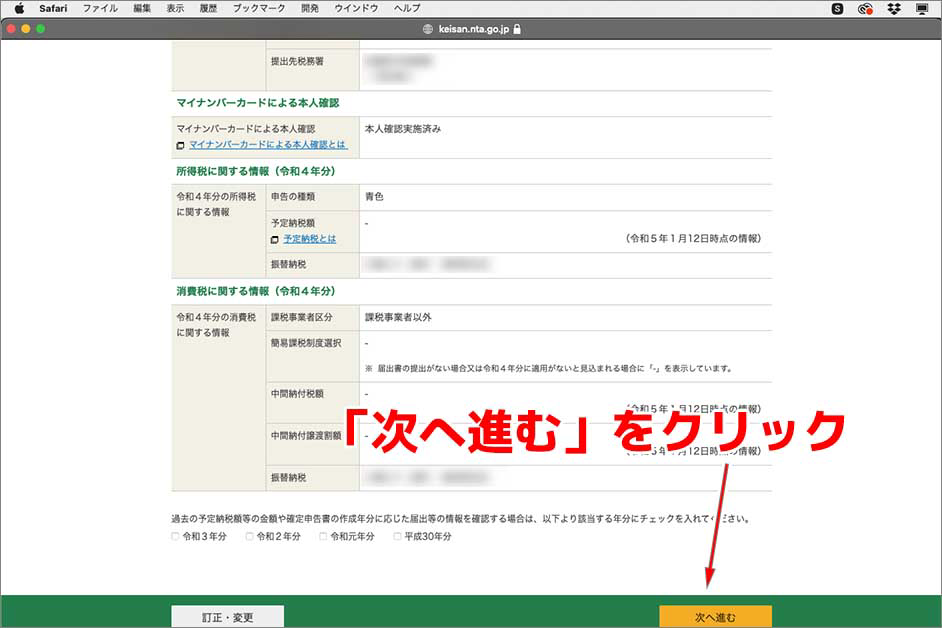
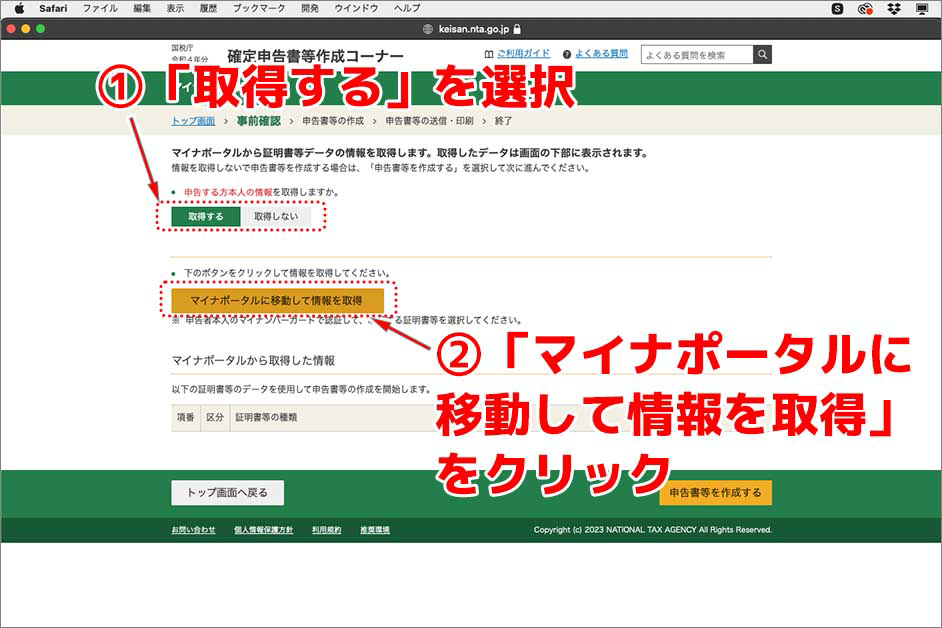
e-Taxの登録情報を画面スクロールして全て確認したら、右下「次へ進む」をクリックします。画面が遷移したらマイナポータルから証明書等の情報を取得するか否かの選択ボタンで「取得する」を選択し「マイナポータルに移動して情報を取得」をクリックします。
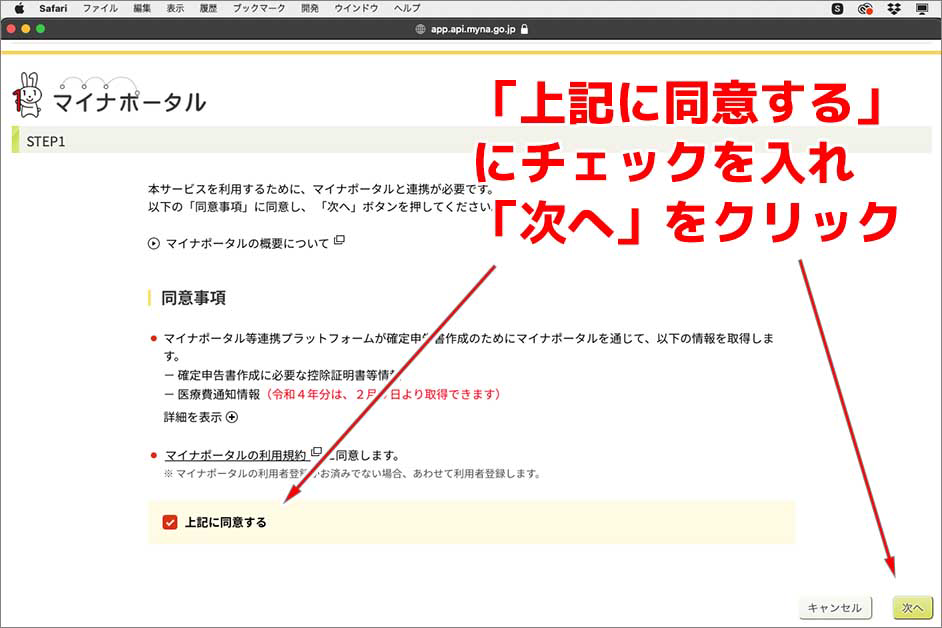
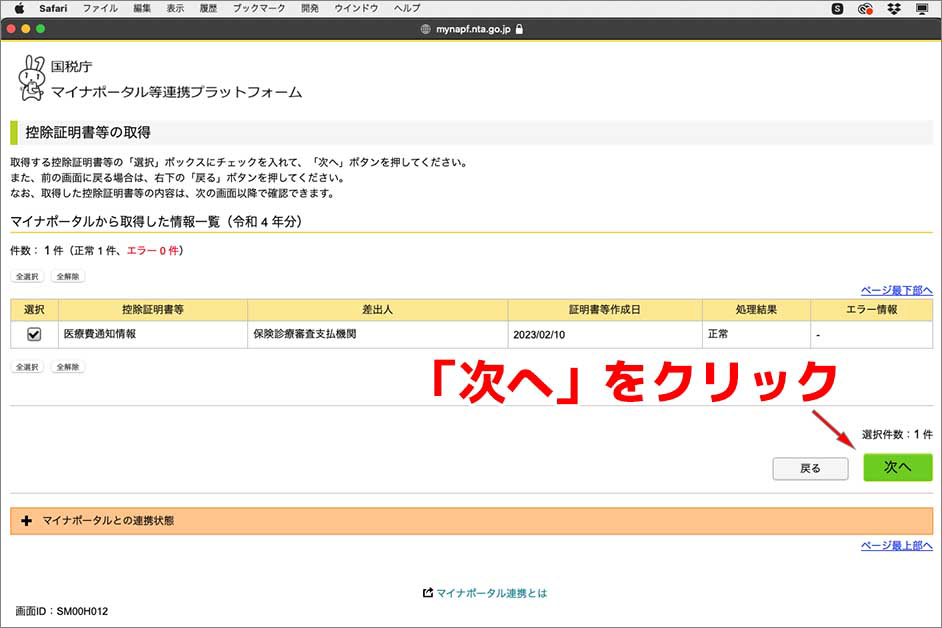
マイナポータルへ移動するので、同意項目を確認し「上記に同意する」にチェックを入れ「次へ」をクリックします。遷移したページで読み込む証明書をチェックボックスで選択したら「次へ」をクリックします。
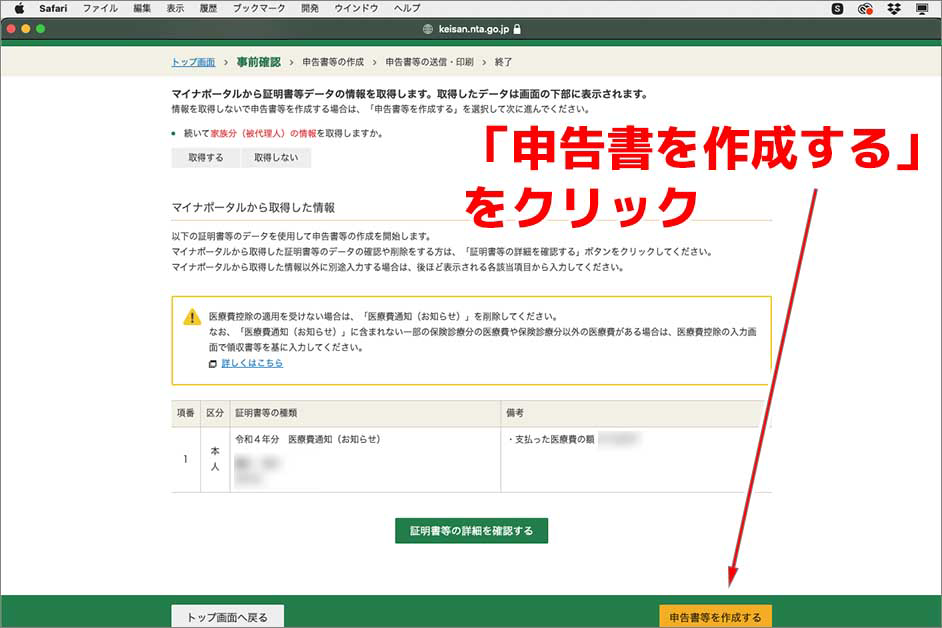
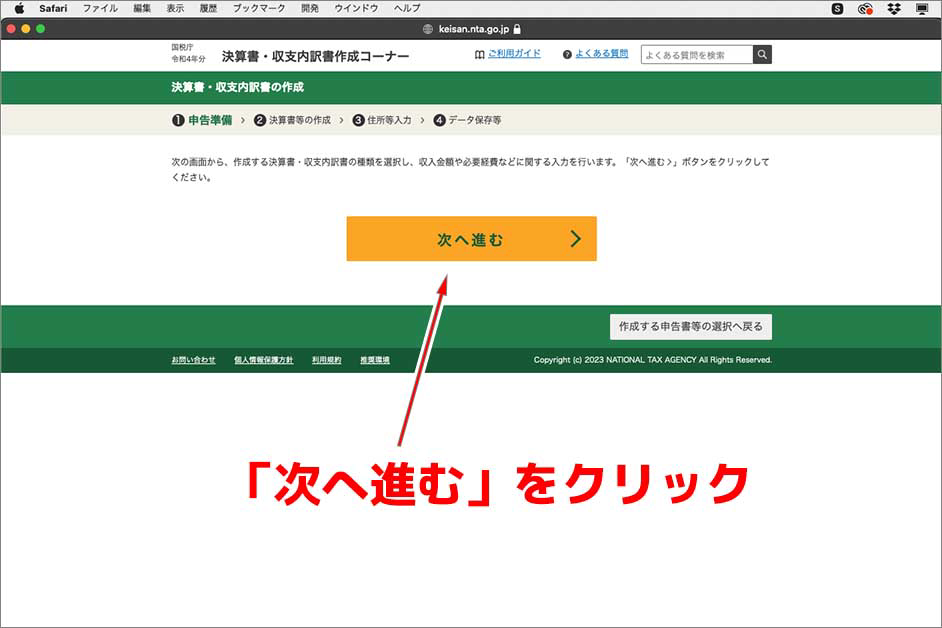
e-Taxに戻って、データを取得した証明書の内容を確認して問題がなかったら右下「申告書を作成する」をクリックします。確認ページが表示されるので「次へ進む」をクリックします。
8.青色申告決算書の作成へ進む
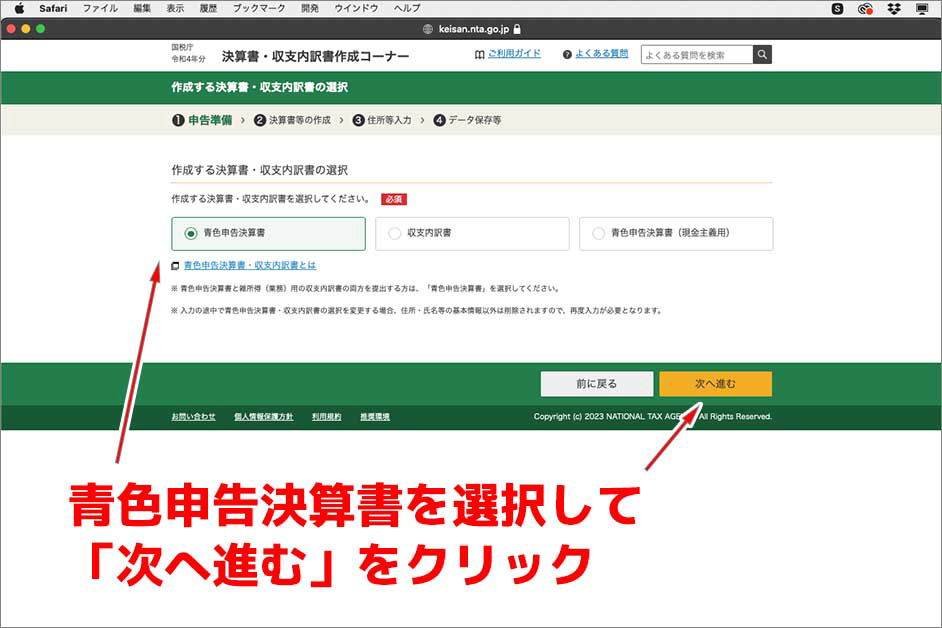
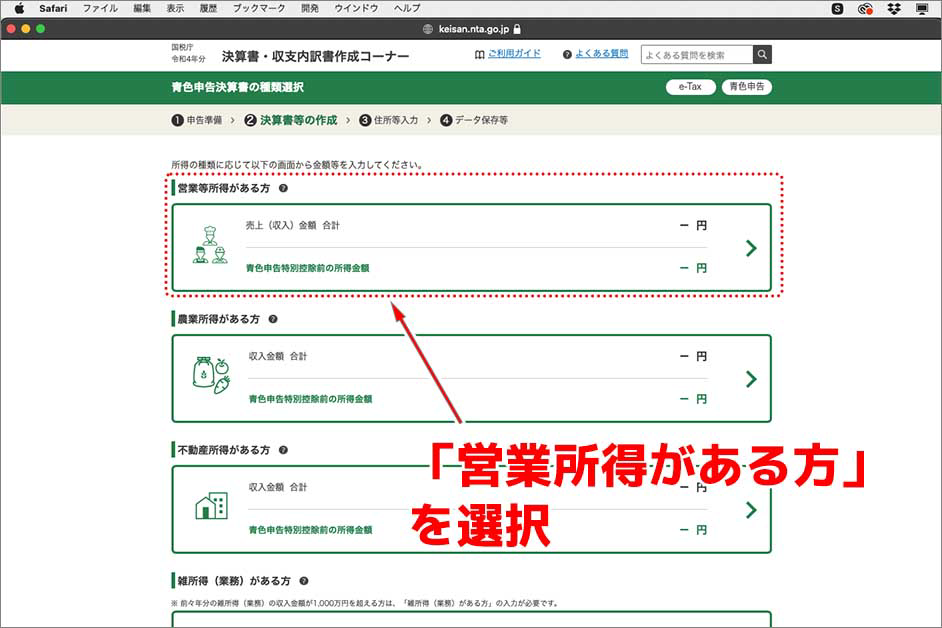
作成する申告書・収支内訳書の選択という画面が表示されますので、フリーランスのクリエイターの方であれば、ここにある「青色申告決算書」もしくは「収支内訳書(白色申告の場合)」を作成していくことになります。ここでは「青色申告決算書」の作成スタートまで確認しておきましょう。「青色申告決算書」を選択すると青色申告決算書の種類選択のページが表示されます。特殊な所得がある人以外は一般的な「営業所得のある方」を選択します。
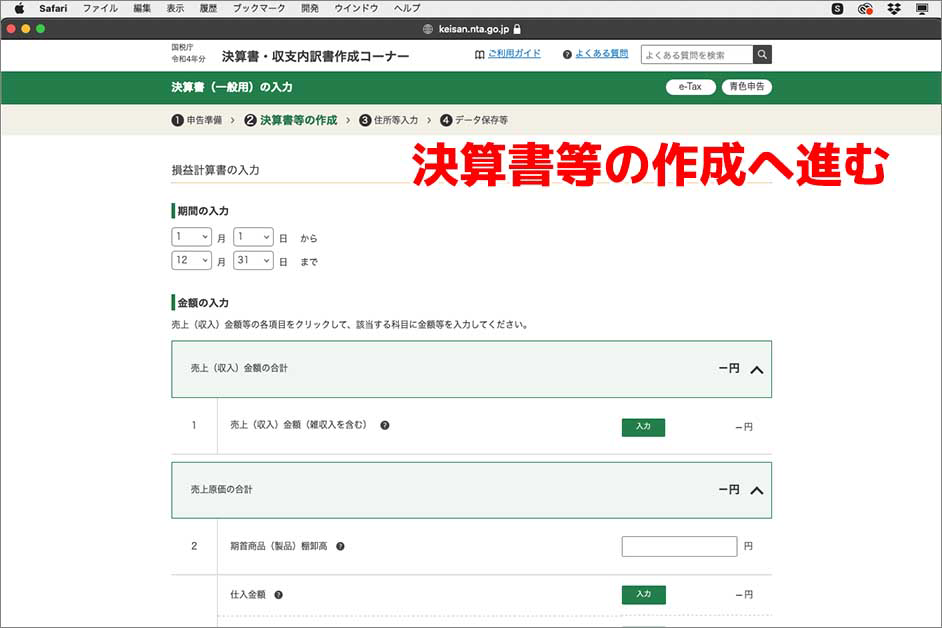
ここまできて、ようやく青色申告のスタート地点です。会計ソフトで計算したデータを基にして、数値データを入力していきましょう。Macユーザーでも、クラウドの会計ソフトを利用している場合は、データの読み込みに対応していることが多いので、会計ソフト側で手順を確認し、データを読み込んでしまえば作業は早いです。データの読み込みに対応していない会計ソフトでも、手入力で数値を入力すれば問題なく申告を進められます。
【補足】途中でデータを保存・データ入力の再開する場合
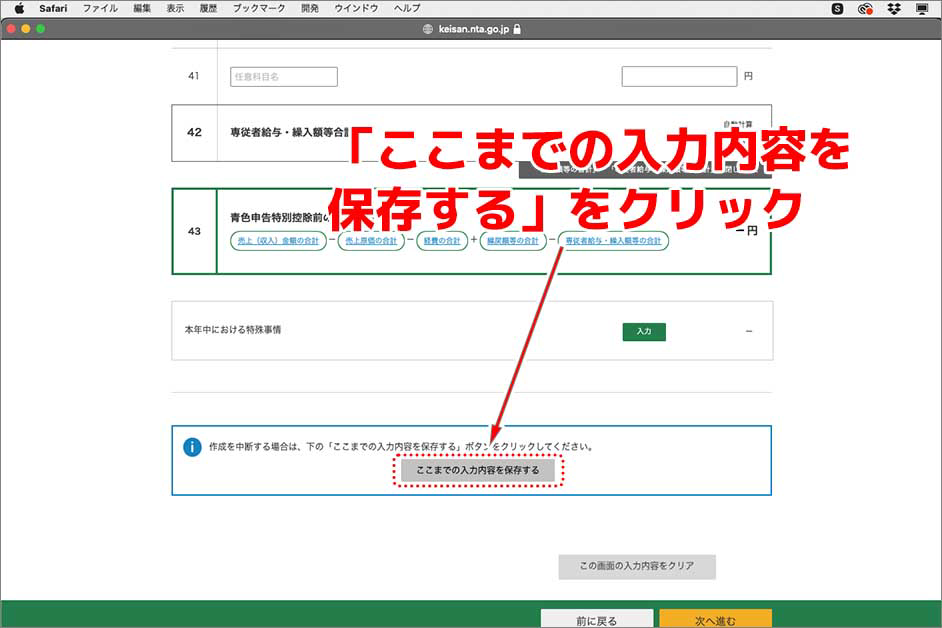
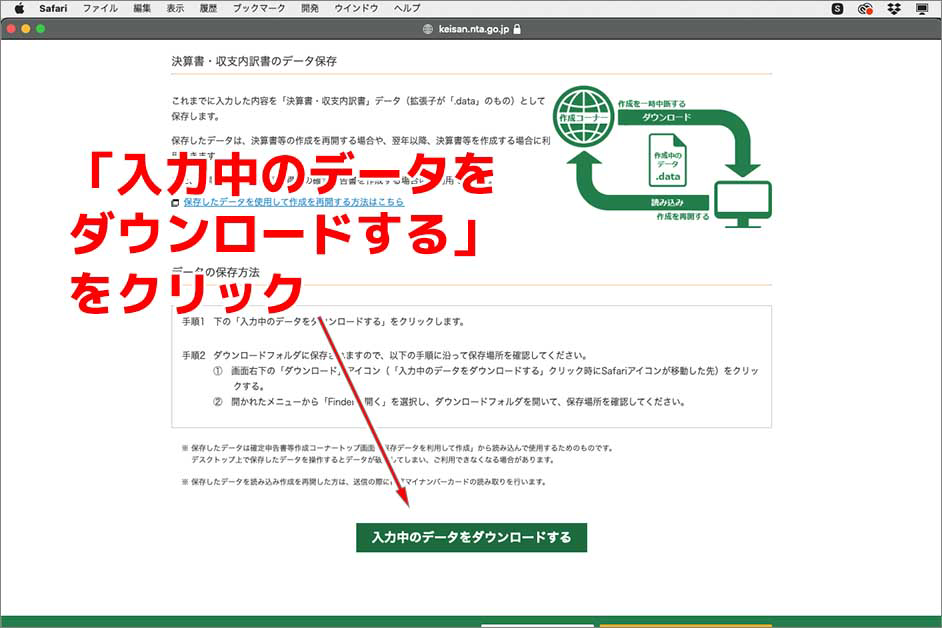
e-Taxは途中で作業を中断し、保存したデータから作業を再開することもできます。申告書作成ページ下部に「ここまでの入力を保存する」というボタンがありますので、これをクリックし、遷移した画面にある「入力中のデータをダウンロードする」をクリックします。
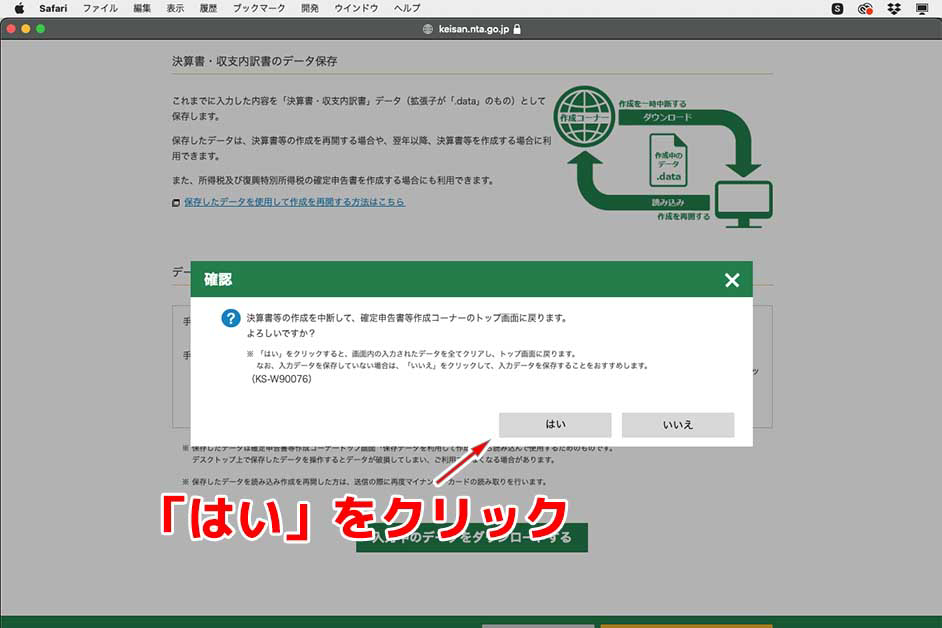
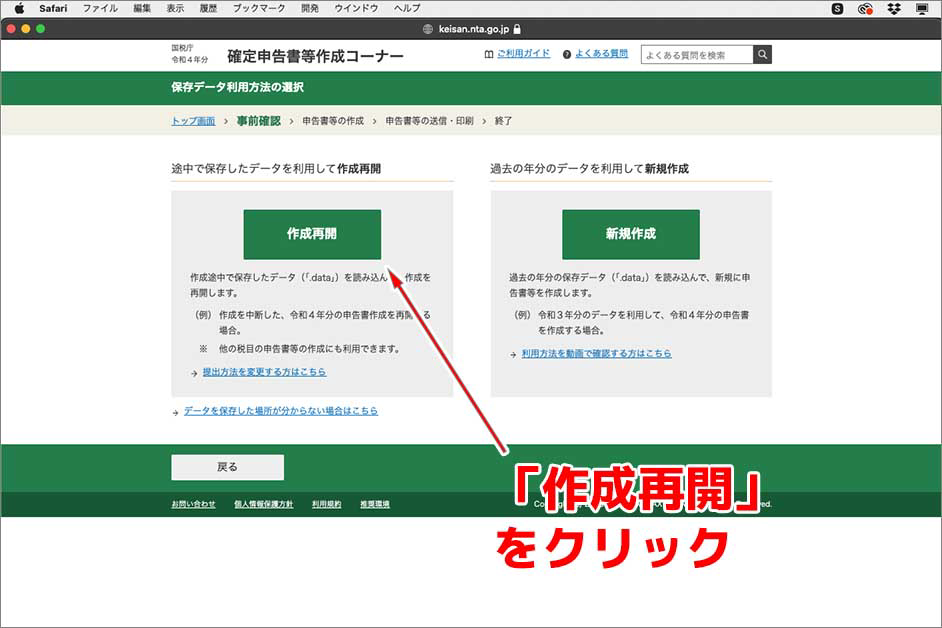
ダウンロードの確認パネルウィンドウが表示されるので、注意書きを確認し「はい」をクリックするとデータがPC端末にダウンロードされます。入力を再開する場合は、最初の手順に戻って「作成開始」のとなりにある「保存データを利用して作成」ボタンをクリックすると、上の画像のような作成再開のページに遷移しますので、「作成再開」ボタンをクリックします。
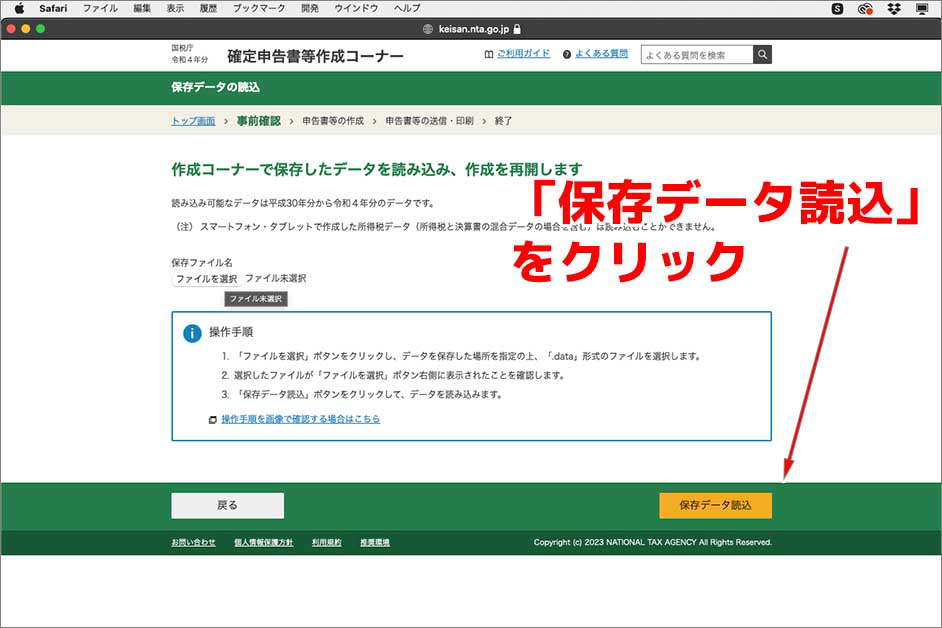
次に表示される画面で「保存データ読込」をクリックすると、前回作業を中断した箇所から入力を再開できます。入力したデータが消えてしまうと、精神的なダメージも大きいので、こまめにバックアップをとっておくことをおすすめします。
9.青色申告の書類の作成が終わったら確定申告書類の作成へ
青色申告に必要な「青色申告決算書」と「収支内訳書」の作成が終わったら、次に確定申告の書類作成を行い、データを送信して確定申告が完了します。確定申告の書類作成については、本記事では割愛しますが、青色申告の作成までたどり着いたら確定申告の書類作成には十分に対応できるでしょう。
まとめ
事前の設定だけでも何重にもハードルがあり、国税庁とデジタル庁の縦割り行政が見え隠れする点など、正直なところe-TaxのシステムやUIは使い勝手が良い訳ではありません。しかし、年々改善されてきているのも事実です。e-Taxを導入するまでは大変であっても、一度登録してしまえば、次回からはかなり作業が楽になるでしょう。また、Windowsに比べてMacの場合は制限も多く感じられるかもしれませんが、何より自宅から好きな時間に確定申告を済ませられるメリットは、かなり大きいかと思います。e-Taxへの移行を検討しているMacユーザーのクリエイターの皆さんは、本記事を参考にしてぜひチャレンジしてみてください!







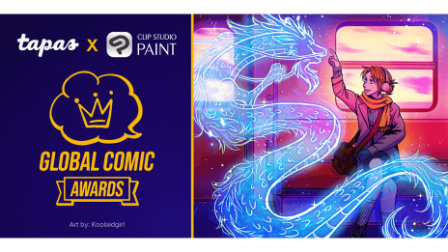


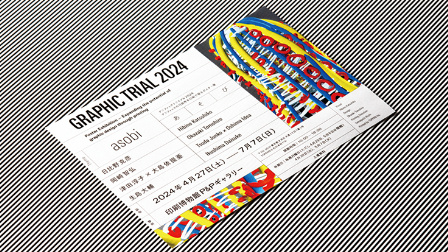
























2023.02.13 Mon