作業が捗る!クリエイティブワークが楽になる作業効率化「Tips」
【Google系ツールを完全マスター(1)】
機能満載でクリエイターにもおすすめ!Google Keepの基本的な使い方をマスターしよう!
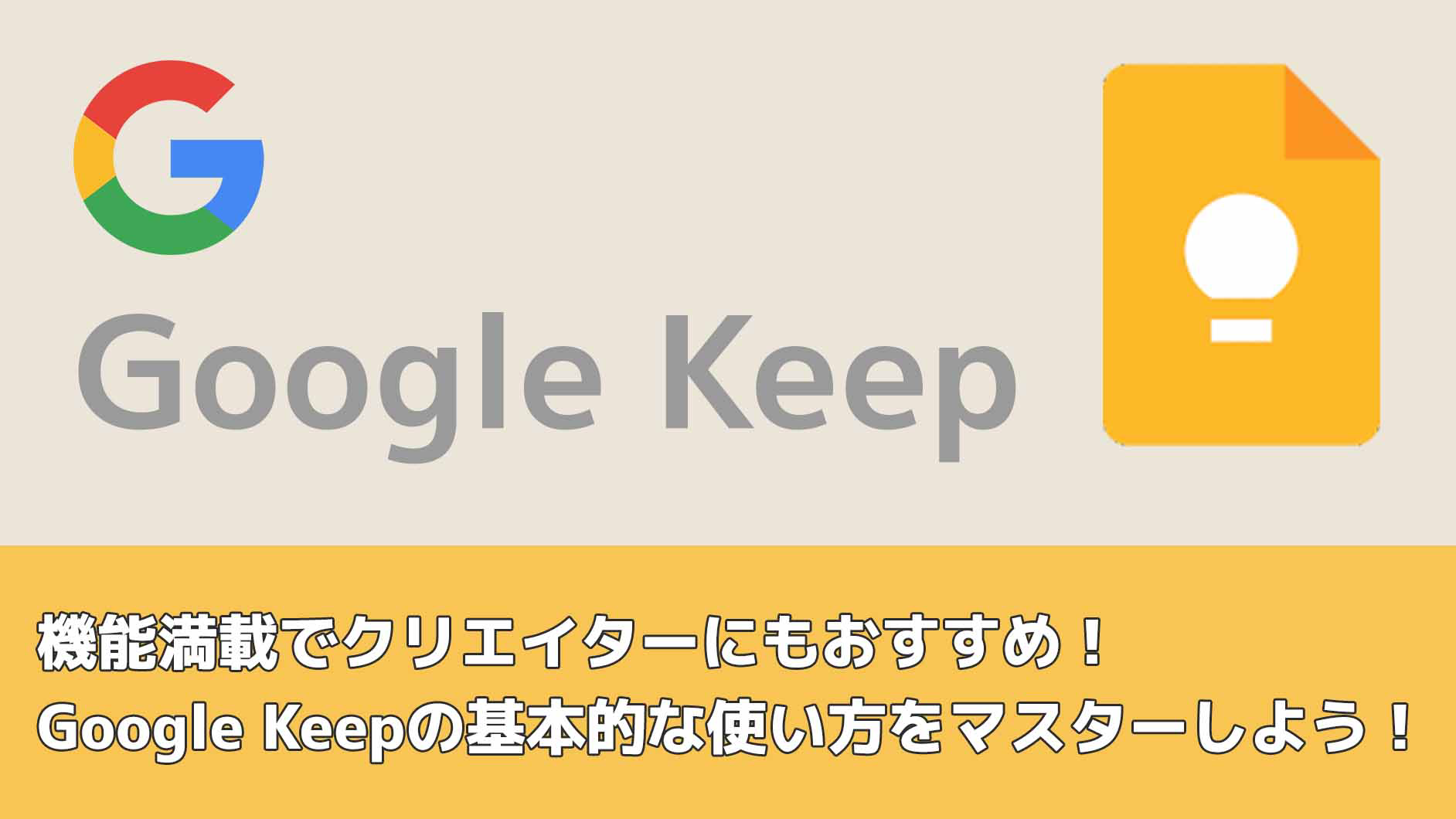
コストをかけずに作業効率をアップするために、欠かすことのできないサービスがGoogleが提供している無料ツールです。MacもWindowsもデスクトップのブラウザはGoogle Chromeがシェア率トップになっていますが、近年はワープロ、表計算、スライド作成といったOffice系ツールも、基本は有料サービスであるMicrosoft365から無料で利用できるGoogleのサービスへ移行している企業も増えています。
本連載でも、数多く提供されているGoogleの無料ツールを取り扱っていく予定ですが、今回はその第1弾としてGoogle Keepを紹介します。
Google Keepとは
Google Keepの特徴
Google Keepは、Googleが開発・提供している非常に多機能なメモアプリです。メモアプリという括りになっていますが、複数の機能が一まとめになったオールインワンのツールであり、メモ機能以外に、リスト作成、リマインダー、OCR、音声入力といった機能も備わっています。
すでに自分のお気に入りのメモアプリを見つけ出し仕事のアイデアをメモしたり整理するのに愛用している人は、Google Keepの導入に関してあまり積極的に興味を抱かないかもしれません。また、デザインのアイデアやラフの作成などは、紙に手書きする方がしっくりくるというクリエイターも少なくないかと思います。しかし、Google Keepは、そんなタイプの人たちにもおすすめできる要素が満載です。
Google Keepは、他のGoogleアプリと同様にPCではWebブラウザを介して利用するSaaSのツールなので、アプリのインストールが不要のためOSや端末の影響を受けず利用環境を選びません。MacやWindowsだけでなくUbuntuやCentOSといったLinux系のOSでも利用可能なので、エンジニアはもちろんLinuxを使ったファイルサーバーやNASを利用している人などにもおすすめのメモアプリです。
また、モバイル端末にも対応しており、iOSとAndroidのどちらにも公式アプリが提供されています。さらに、Appleウォッチなどのスマートウォッチにも、公式アプリが提供されているのもGoogle Keepの魅力です。このように、ほぼすべての環境で動作するメモアプリは、それほど多くありません。複数の利用環境で同期して使えるので、どんな環境でも同じ内容のメモを閲覧することが可能です。
加えて、Googleのツールは全てそうですが、Gmailのアカウントを複数もっていれば、アカウントを切り替えて運用することも可能なので、仕事用とプライベート用に分けてメモを管理するといった使い方も可能です。
Google Keepの導入方法
Google Keepの利用方法は非常に簡単で、Gmailのアカウントを所有している人であればすぐに利用できます。ブラウザは、どんなブラウザでも利用可能ですが、一部の機能はGoogle Chromeでしか利用できないので、基本的にはGoogle Chromeから利用するようにしましょう。モバイル端末のアプリも、ブラウザ版のUIはさほど変わらないので、今回はブラウザ版の導入方法についてのみ説明します。
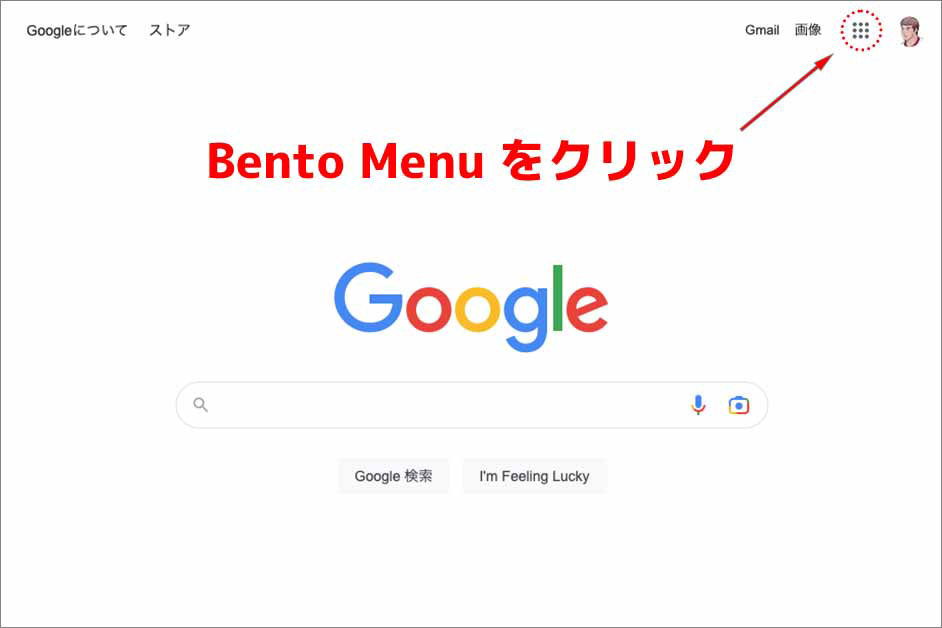
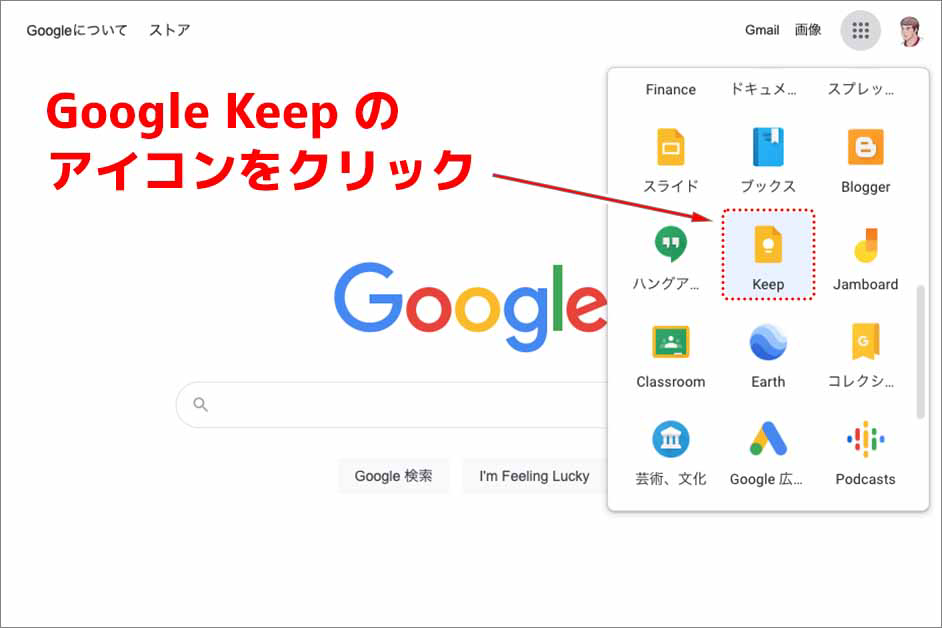
ブラウザでGoogleにアクセスして、右上に表示される自分のアカウントのアイコンの左隣にあるBento Menu(9つの四角形が並んだメニューアイコン)をクリックします。Bento Menuをクリックすると、Googleアプリのアイコン一覧が表示されるので、下へスクロールしていくとGoogle Keepのアイコンがあります。黄色の電球マークがGoogle Keepのアイコンですので、これをクリックするとGoogle Keepのメイン画面に切り替わります。
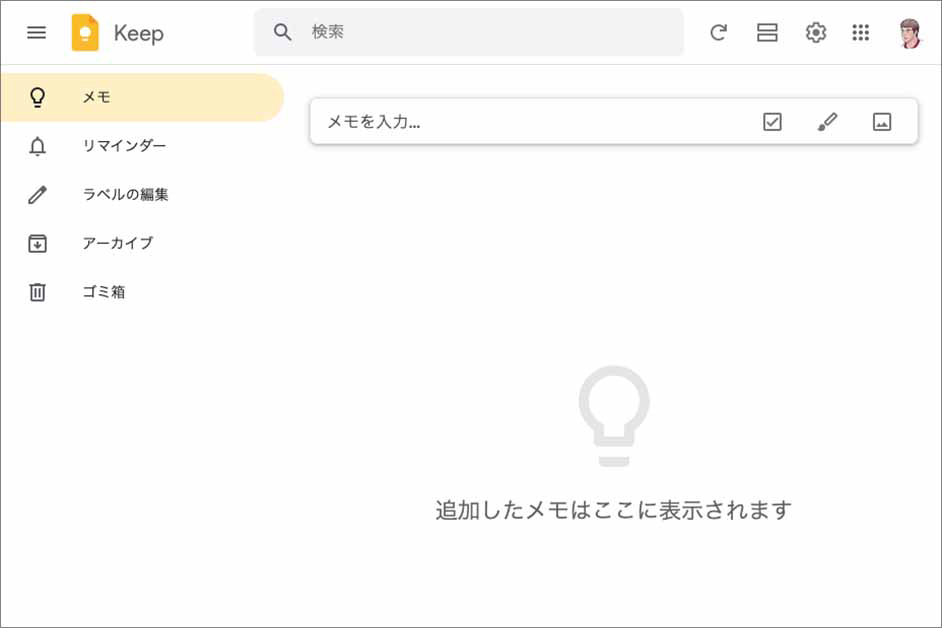
ブラウザのブックマークからのアクセスが面倒に感じる場合は、URLのショートカットを作成し、デスクトップに置いたりDocに格納しておけばネイティブアプリのように利用することもできます。
Google Keepの操作画面について
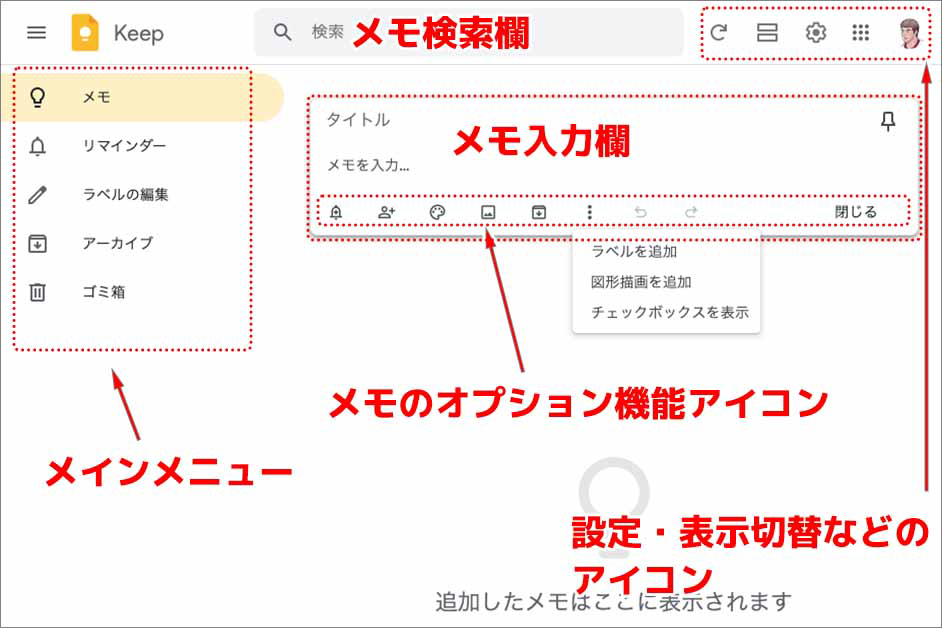
操作画面の左側に表示されているのがメインメニューです。表示サイズによっては隠れていますが、Google Keepアイコンの左側にあるハンバーガーメニューをクリックするとメインメニューが表示されます。メインメニューでは主にリマインダー、ラベル、アーカイブなどメモの一覧表示を切り替えできます。画面上部中央にあるのがメモの検索欄です。検索欄の横には、更新ボタン、表示切替ボタン、設定、他のGoogleアプリへの切替、アカウントの設定などのアイコンが表示されています。メモ入力欄下部には、メモのオプション機能アイコンが表示されています。
Google Keepの便利な機能(基本編)
Google Keepは非常に多機能なので、基本編と応用編にわけて使い方を紹介します。
| 【Google Keepの便利な機能(基本編)】 |
| 1.メモ機能 |
| 2.リスト機能 |
| 3.リマインダー機能 |
| 4.ラベル機能 |
| 5.アーカイブ機能 |
| 6.メモ固定機能/背景オプション機能 |
1.メモ機能
まず、Google Keepの最も基本的な機能であるメモ機能から紹介します。
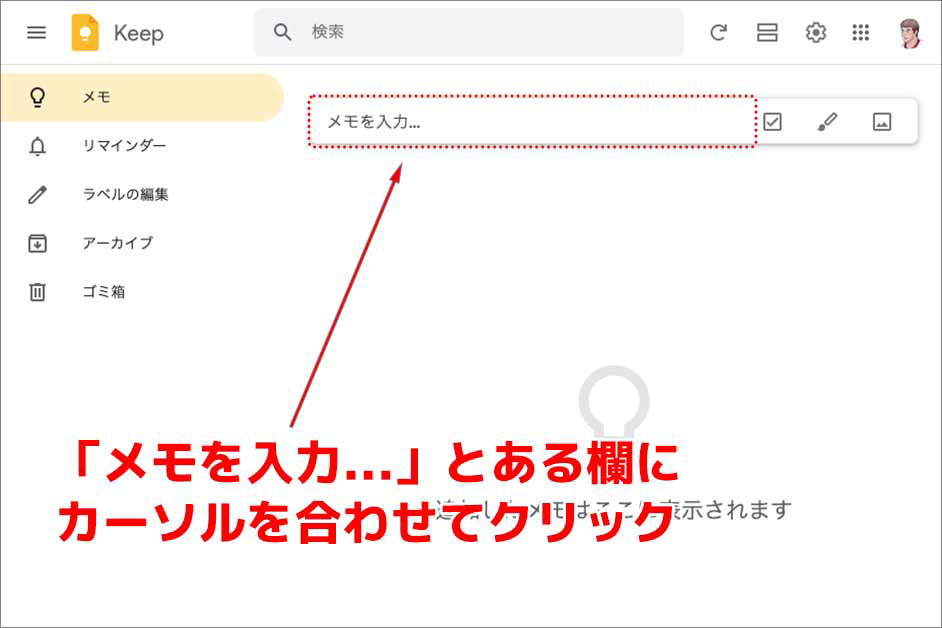
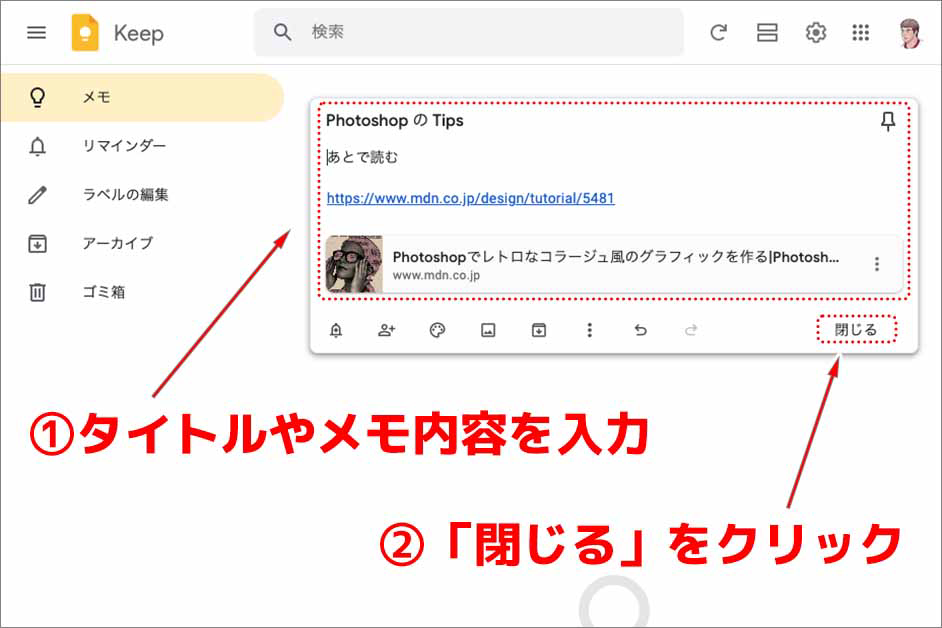
「メモを入力...」とある欄にカーソルを合わせてクリックします。メモの入力欄が拡大されますので、メモを入力します。タイトルはつけなくても保存できますので、必要に応じてタイトル名を入力します。上の画像のようにメモにURLを貼り付けると、リンク先の画像がサムネイルで表示されます。メモの入力が完了したら「閉じる」をクリックします。
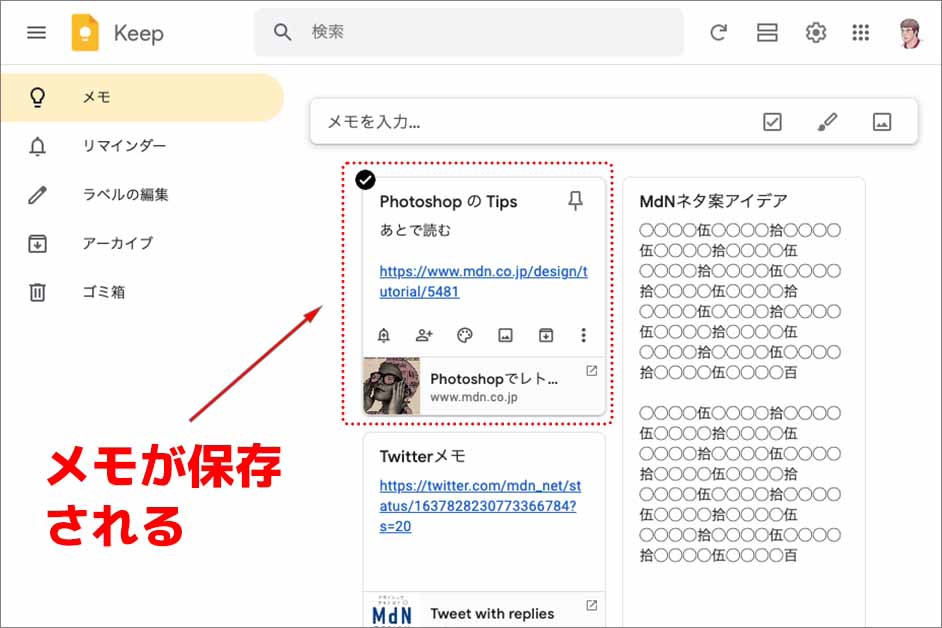
メモが保存されました。
2.リスト機能
Google KeepにはTo doリスト作成アプリのように、チェックリストを作成する機能が搭載されています。

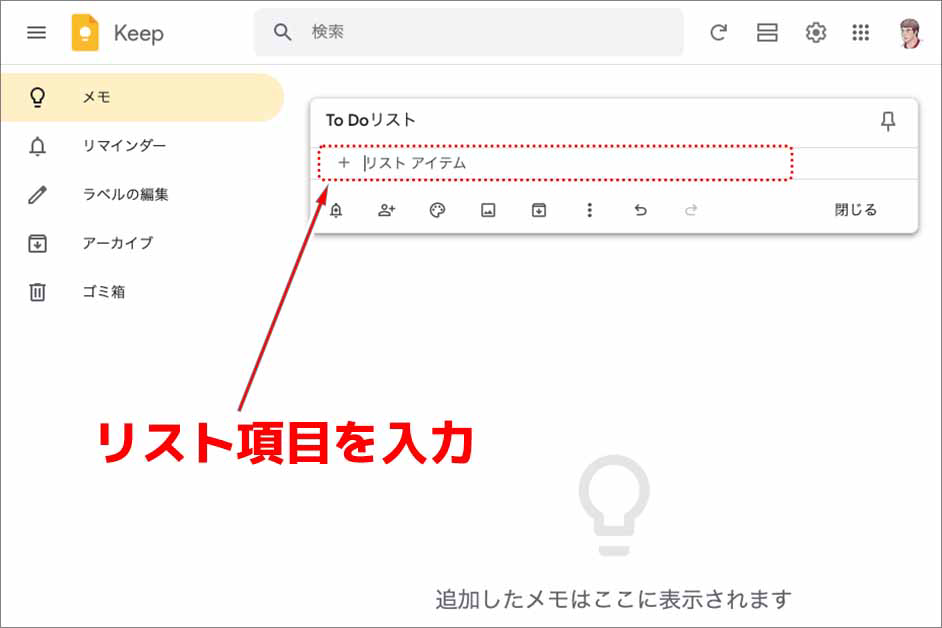
メモ入力欄の下部には、メモのオプション機能のアイコン一覧が表示されています。このアイコン一覧の三点リーダーのアイコンをクリックすると、アイコン一覧に表示されていないオプション機能のメニューが表示されます。このメニューにある「チェックボックスを表示」を選択すると、メモの入力欄がリストのメモに変更されます。左端に+マークが表示されている箇所に、リスト項目にしたい内容を追加していきます。
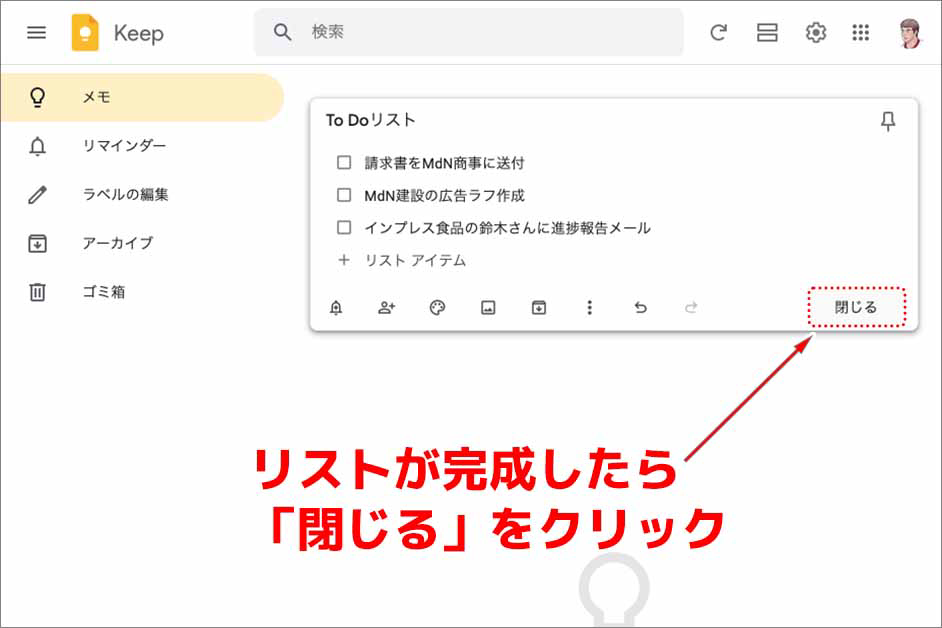
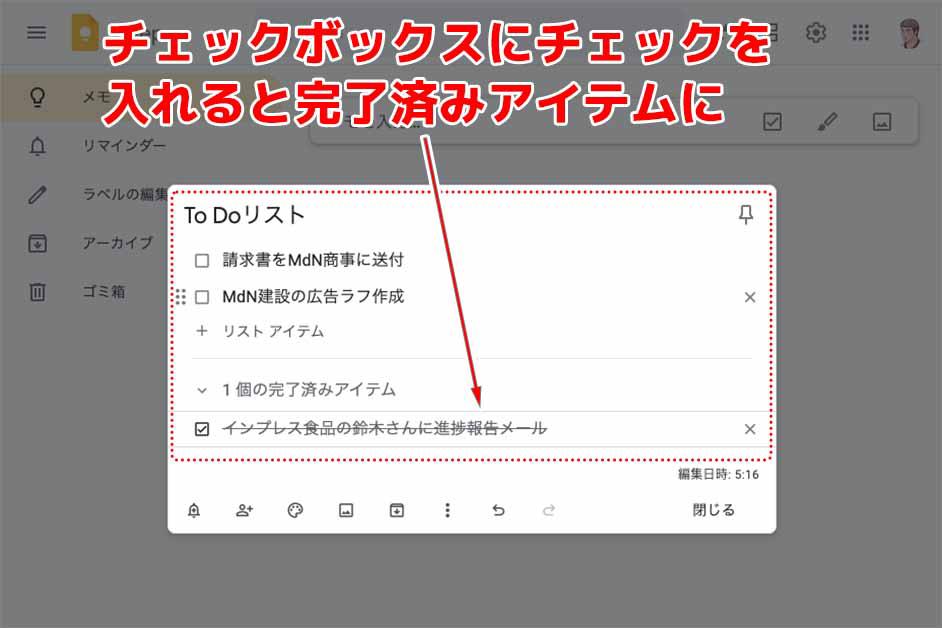
リスト項目を入力すると、左端の+マークがチェックボックスに変わります。リストが完成したら「閉じる」をクリックしてメモを保存します。リストにチェックを入れたい場合は、リストメモをクリックし拡大表示された状態で、チェックボックスにチェックを入れると完了済みアイテムになります。
3.リマインダー機能
次に、リマインダー機能について説明します。
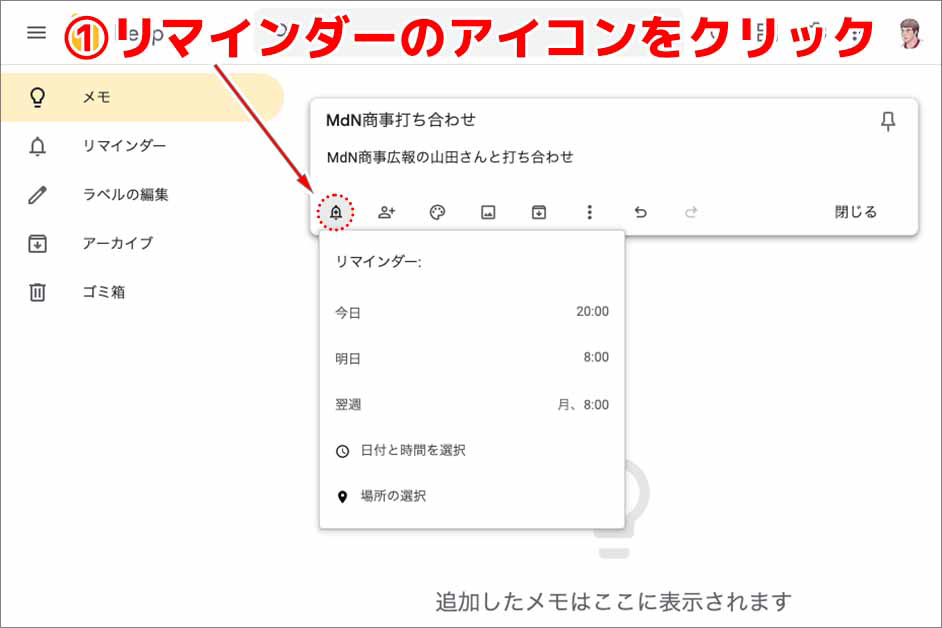
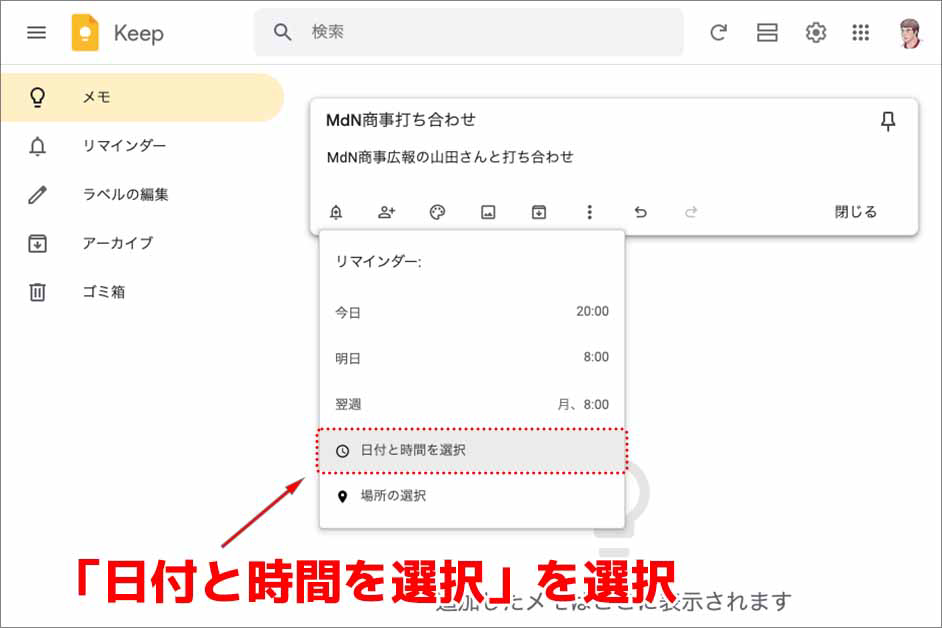
メモのオプション機能のアイコン一覧から、一番左端にあるリマインダーのアイコン(ベルのマーク)をクリックします。リマインダーを設定する方法はいくつかありますが、ここでは「日付と時間を選択」を選択してみましょう。本記事では割愛しますが、「場所の選択」を選択するとリマインダーに場所も設定できます。
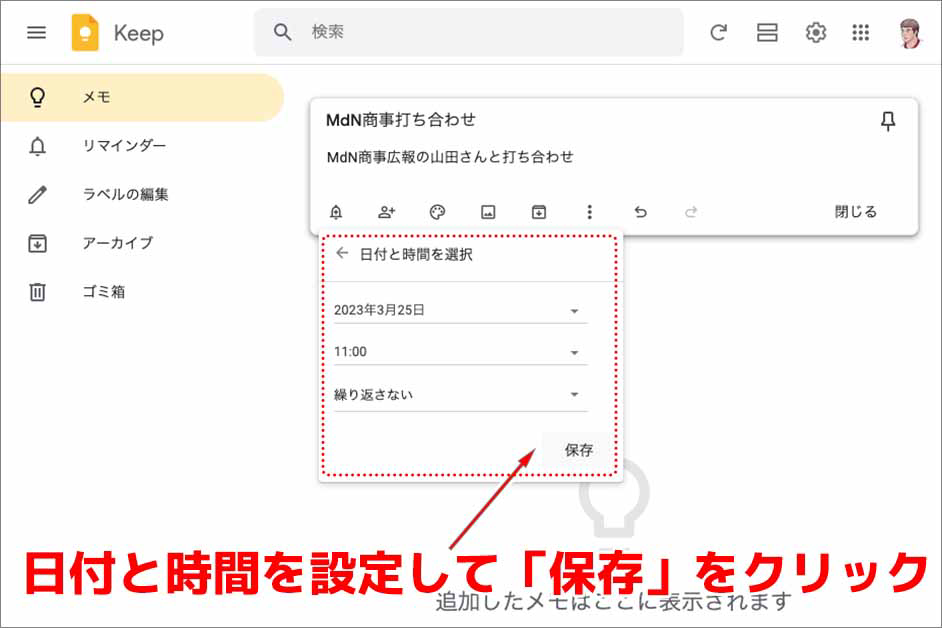
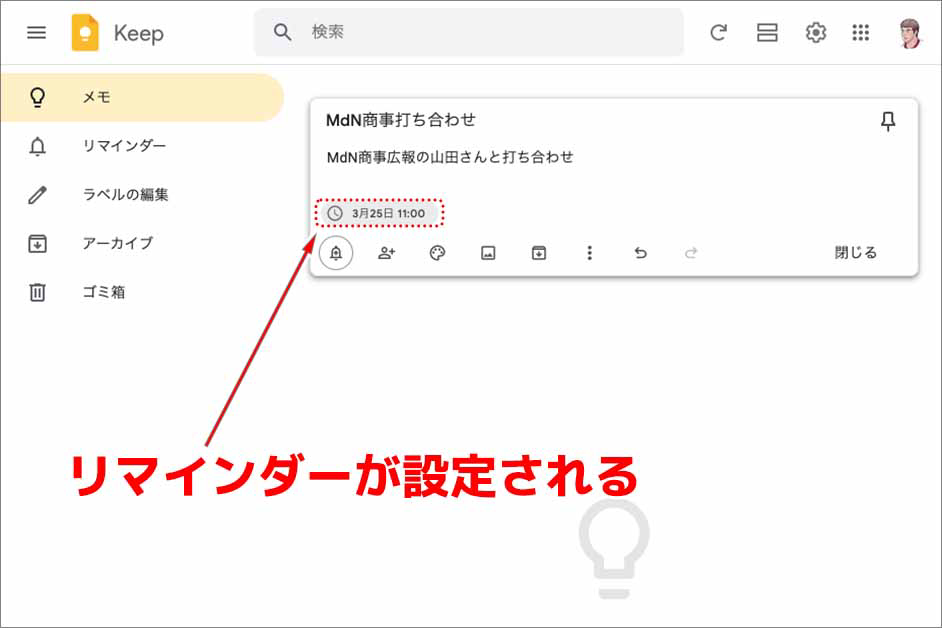
「日付と時間を選択」すると。日時を設定するパネルが表示されますので、このパネルで日時を設定し、「保存」をクリックします。リマインダーが設定されると、上の画像のようにメモに日時が記載されたリマインダーが設定されます。リマインダーが設定されるとOSの通知機能から通知が届くようになります。
4.ラベル機能
次に、ラベル機能について説明します。
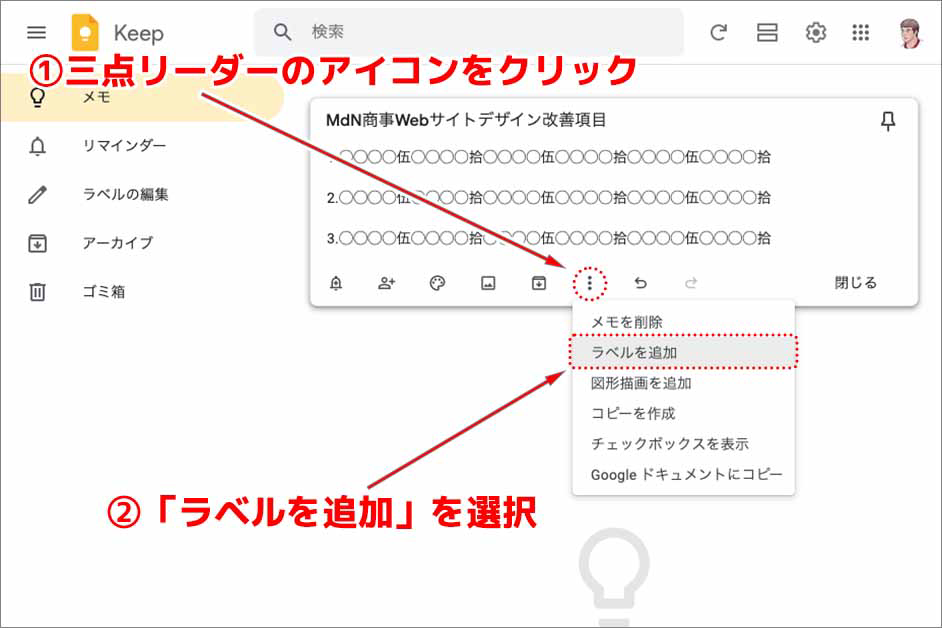
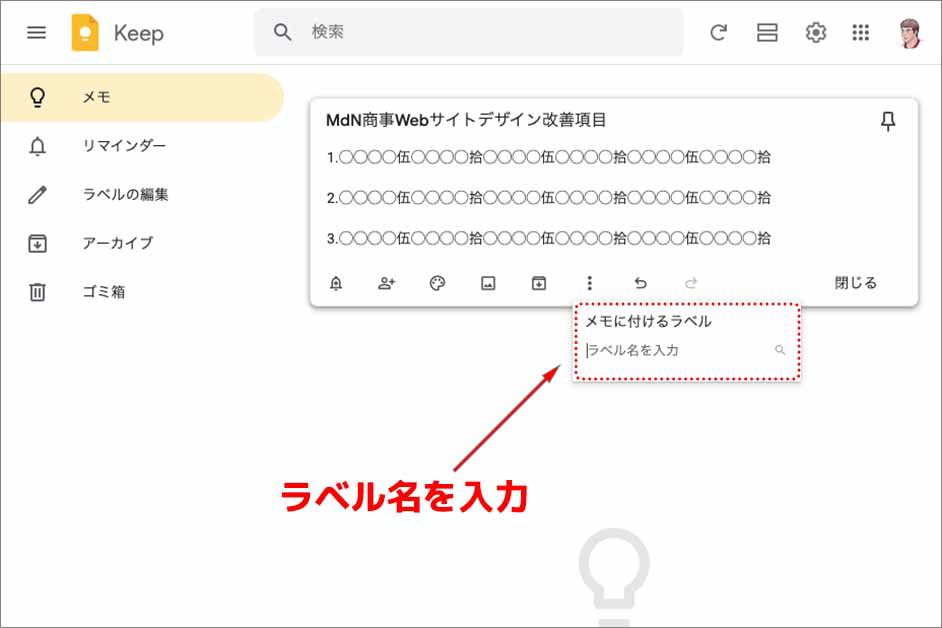
アイコン一覧の三点リーダーのアイコンをクリックして表示されるメニュー項目にある「ラベルを追加」を選択すると、メモにラベルを設定できます。ラベルは、ラベルタグを付けることで、複数のメモをグループ化できる機能です。新規にラベルを作成する場合は、ラベル名を入力します。
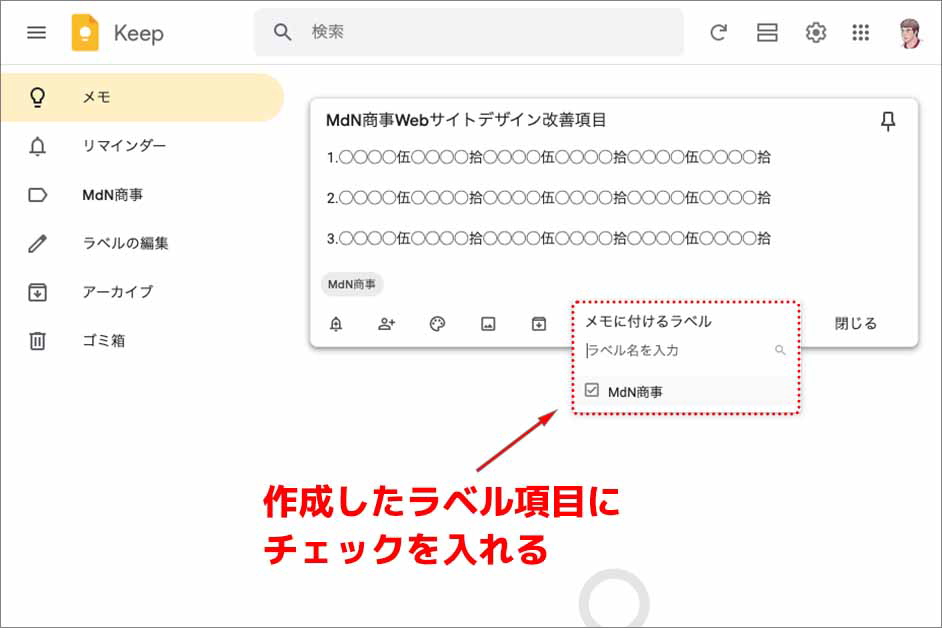
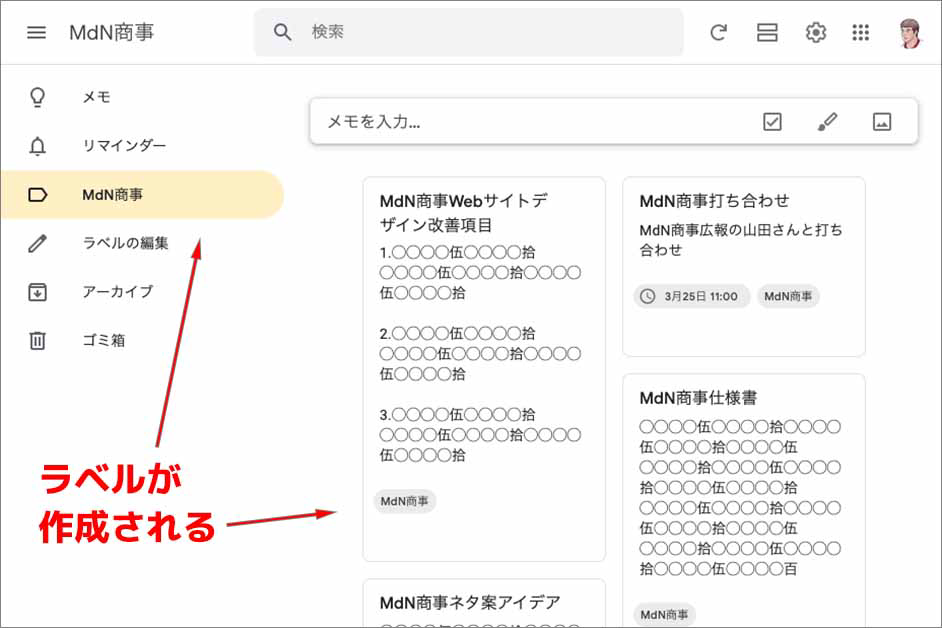
作成したラベル項目にチェックを入れると、ラベルが設定されます。すでに作成済みのラベルがあれば、ここで選択できますので、任意のラベル項目にチェックを入れます。ラベルが作成されると左側のメインメニューにラベル名が追加されます。メインメニューのラベル名を選択すると、ラベルをつけたメモの一覧が右側に表示されます。
5.アーカイブ機能
次に、アーカイブ機能について説明します。
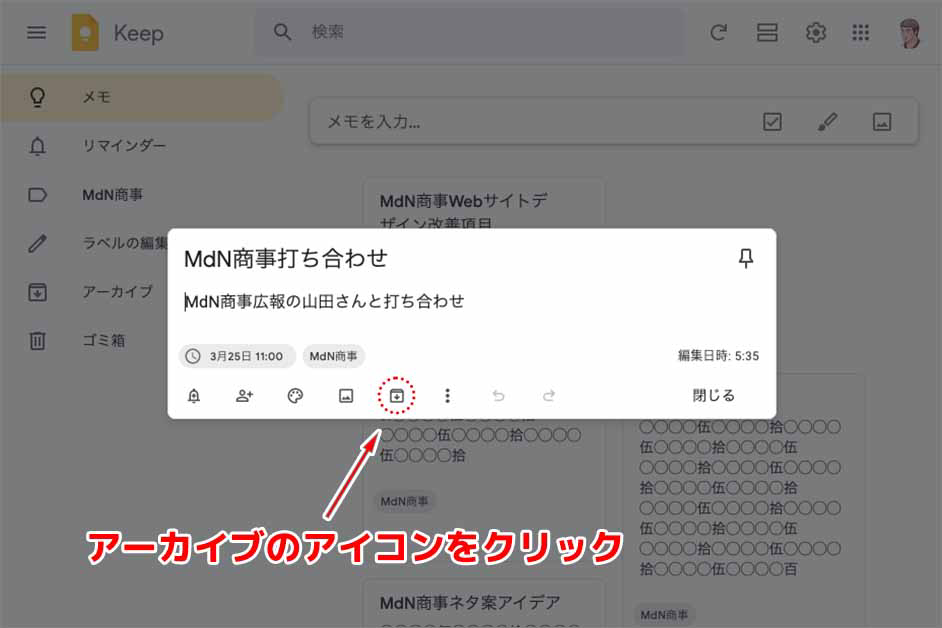
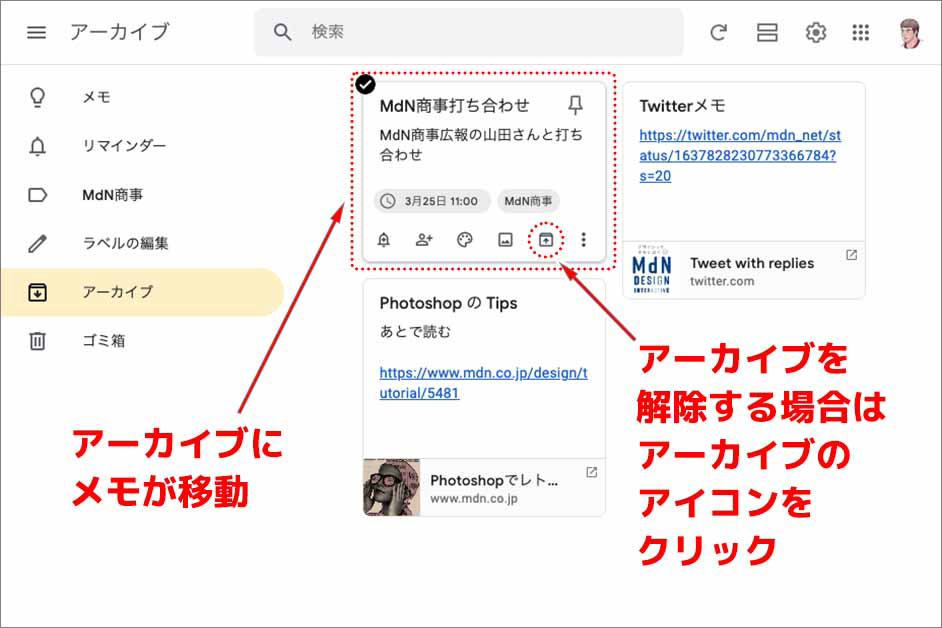
メモのオプション機能のアイコン一覧から、アーカイブのアイコン(フォルダに下矢印のマーク)をクリックします。アーカイブのアイコンをクリックすると、メモがアーカイブに移動します。アーカイブに移動したメモは、削除はされていませんが一覧画面には表示されなくなります。アーカイブを解除する場合は、アーカイブにあるメモをクリックし、メモ欄にあるアーカイブ解除のアイコン(フォルダに上矢印のマーク)をクリックします。
6.メモ固定機能/背景オプション機能
基本編の最後として、メモの固定機能と背景オプションについて説明します。
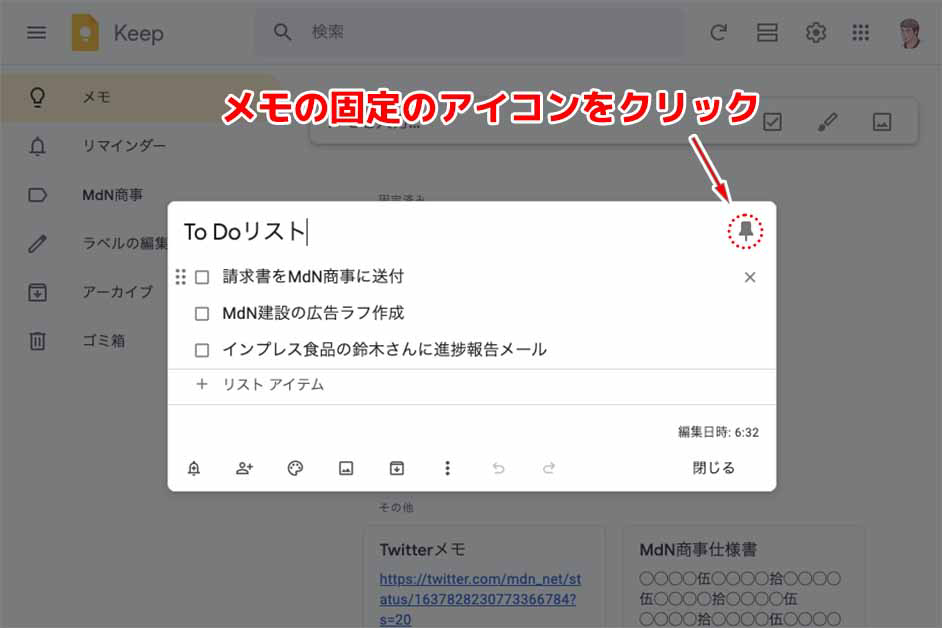
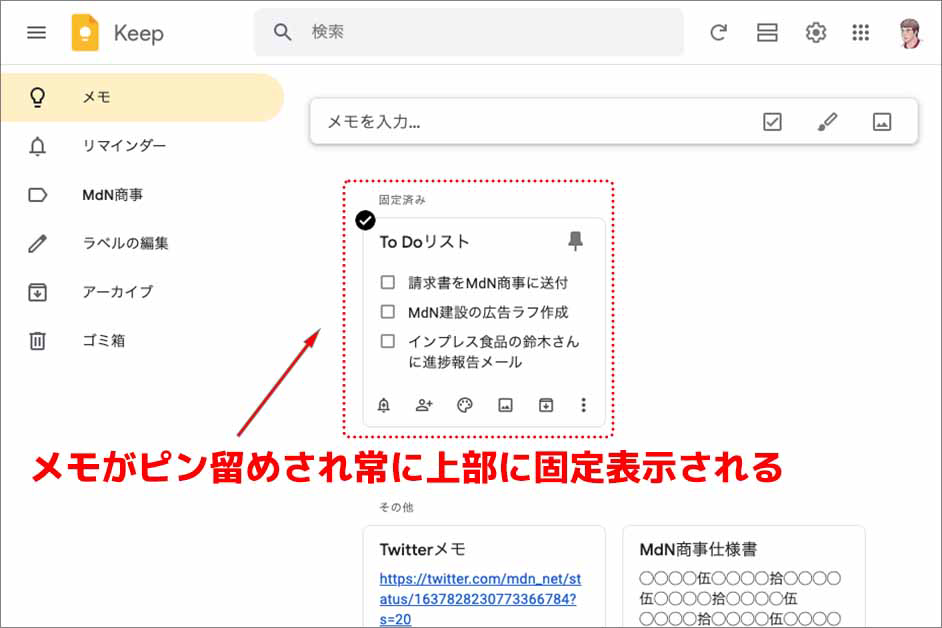
メモ欄の右上には、メモを固定できるピンマークのアイコンが表示されています。ピンマークは、メモが固定されていない場合はOFFの状態で白抜きになっています。これをクリックすると、ピンマークが黒になりONの状態となって、メモがピン留めされ常に上部に固定表示されるようになります。
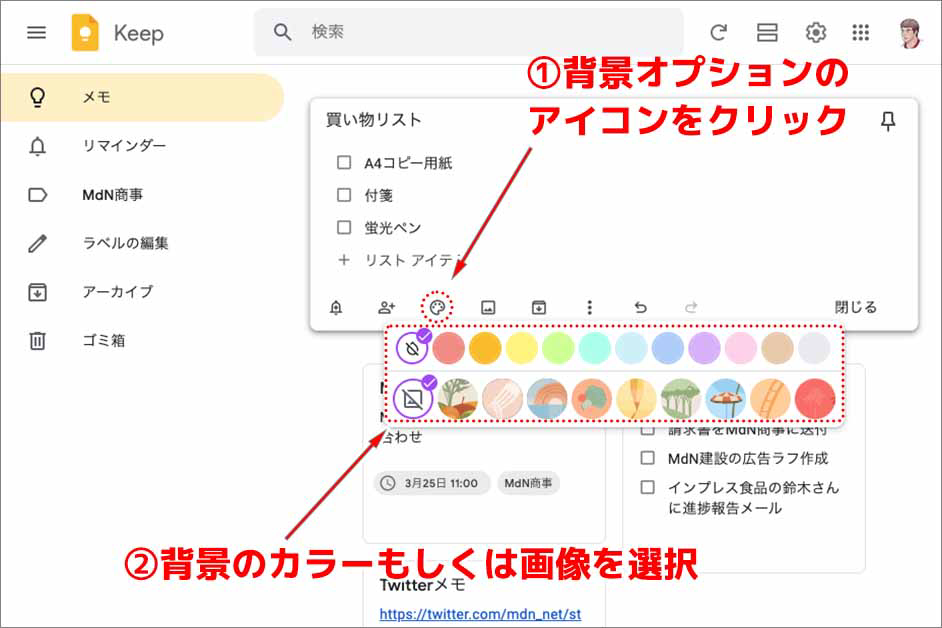
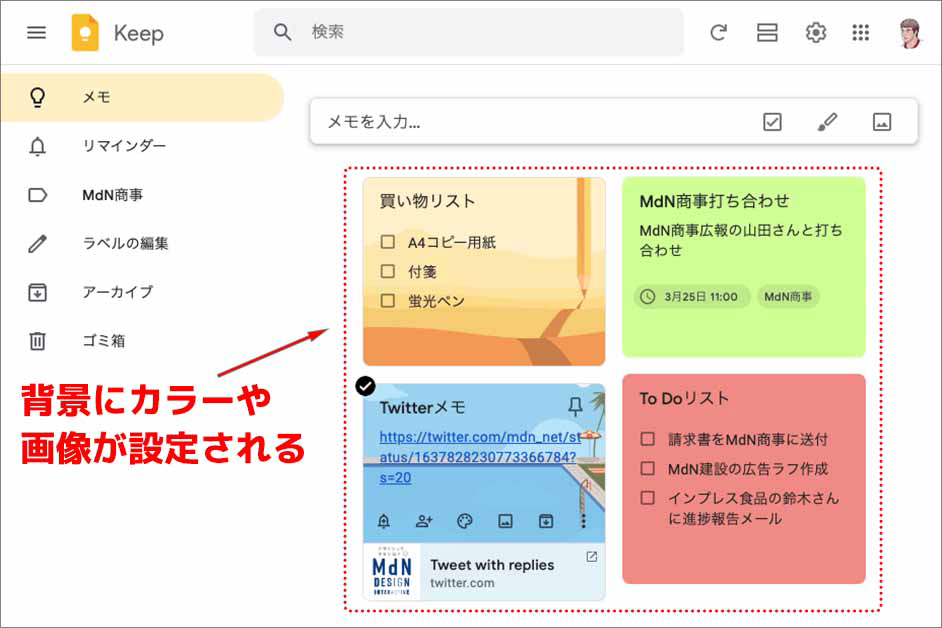
メモのオプション機能のアイコン一覧から、背景オプションのアイコン(パレットのマーク)をクリックすると、背景のカラーもしくは画像を選択するパネルが表示されます。この中から任意のカラーもしくは画像を選択します。カラーや画像が設定することで、沢山あるメモの中から重要なメモを探しやすくなります。
Google Keepの便利な機能(応用編)
基本的な使い方を理解できたところで、Google Keepに搭載されている高度な機能についても簡単に紹介します。
| 【Google Keepの便利な機能(応用編)】 |
| 1.共有機能/共同編集機能 |
| 2.OCR機能 |
| 3.音声入力機能 |
| 4.他のGoogleアプリと連携する機能 |
1.共同編集機能
Google Keepは、メモを共有したり共同で編集する機能が搭載されています。以下が共同編集機能の使い方です。
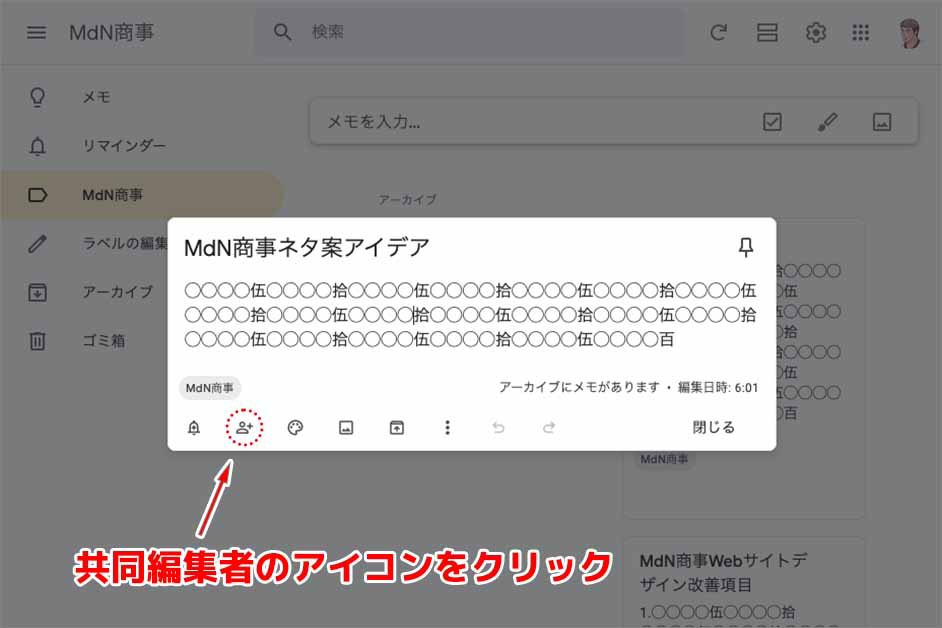
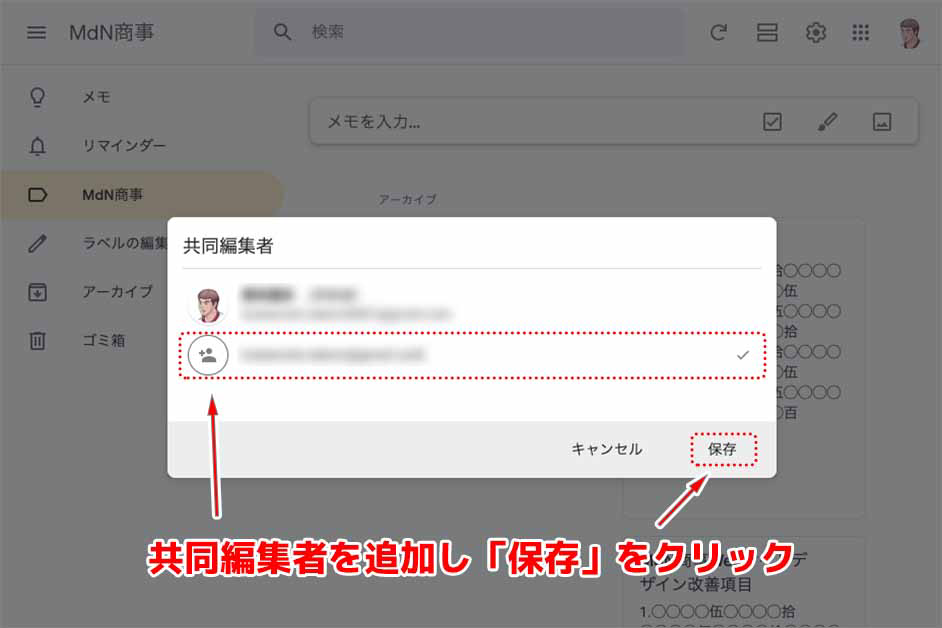
メモのオプション機能のアイコン一覧から、共同編集者のアイコン(人間の上半身のシルエットに+が付いているマーク)をクリックします。アイコンをクリックすると共同編集者を追加するパネル画面が表示されます。このパネルにある共同編集者の欄に、共同編集者として追加したい人のメールアドレスを入力し「保存」をクリックします。
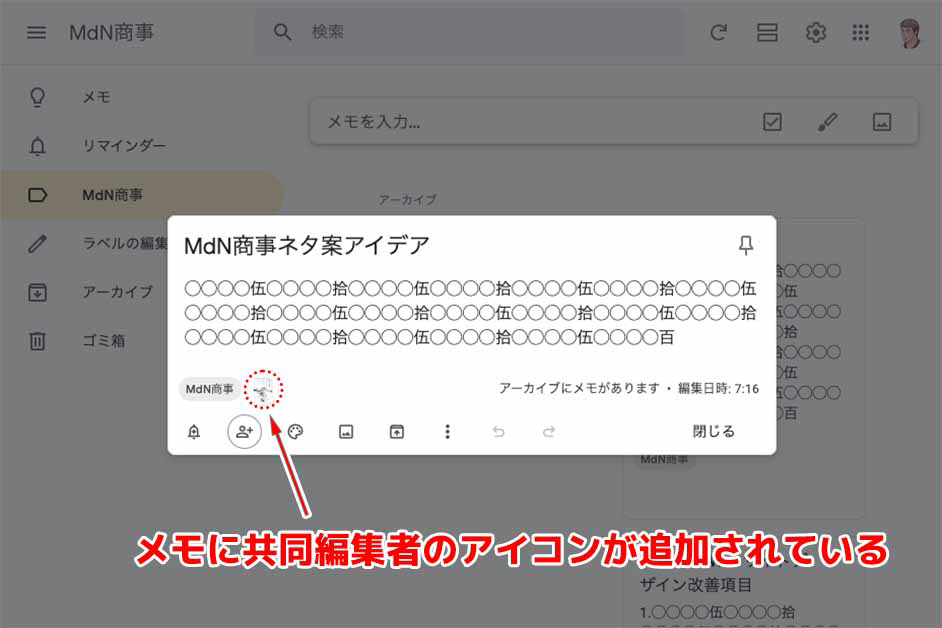
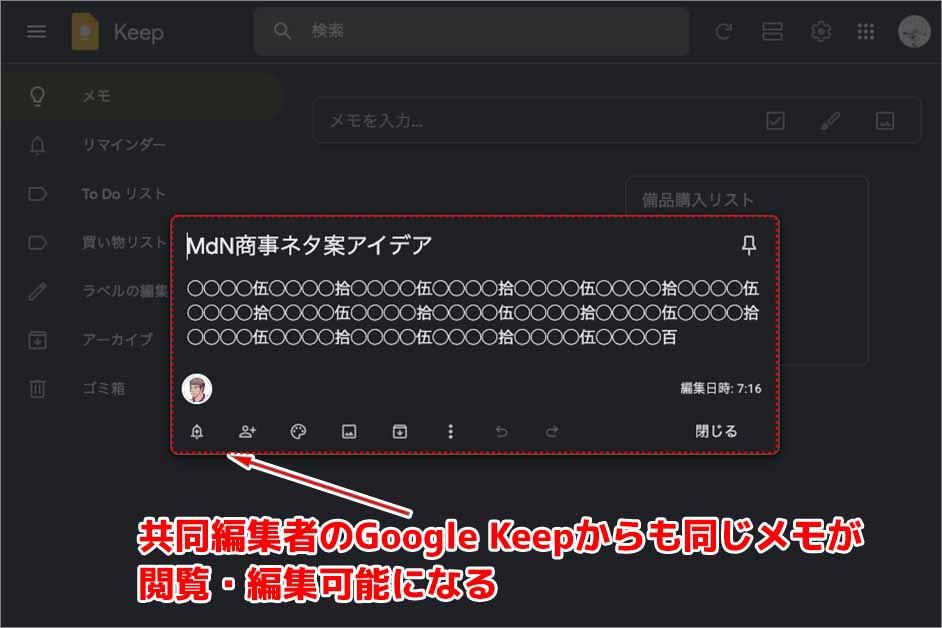
共同編集者が追加されると、メモに共同編集者のアイコンが表示されます。このアイコンが表示されていれば共同編集の設定は完了です。共同編集者のGoogle Keepからも同じメモが閲覧・編集が可能になります。
2.OCR機能
Google Keepを使えばOCR機能も無料で利用できます。OCR(Optical Character Recognition)とは光学的文字認識のことで、画像の中の文字や手書きの文字などを認識し、デジタル編集可能なテキストとして抽出する技術です。以下にOCR機能の使い方を説明します。
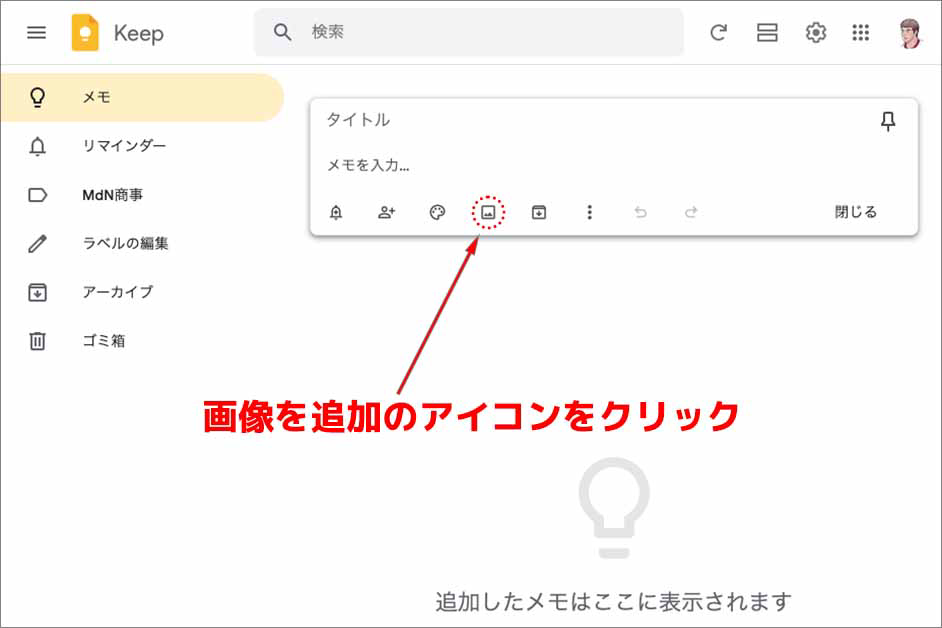
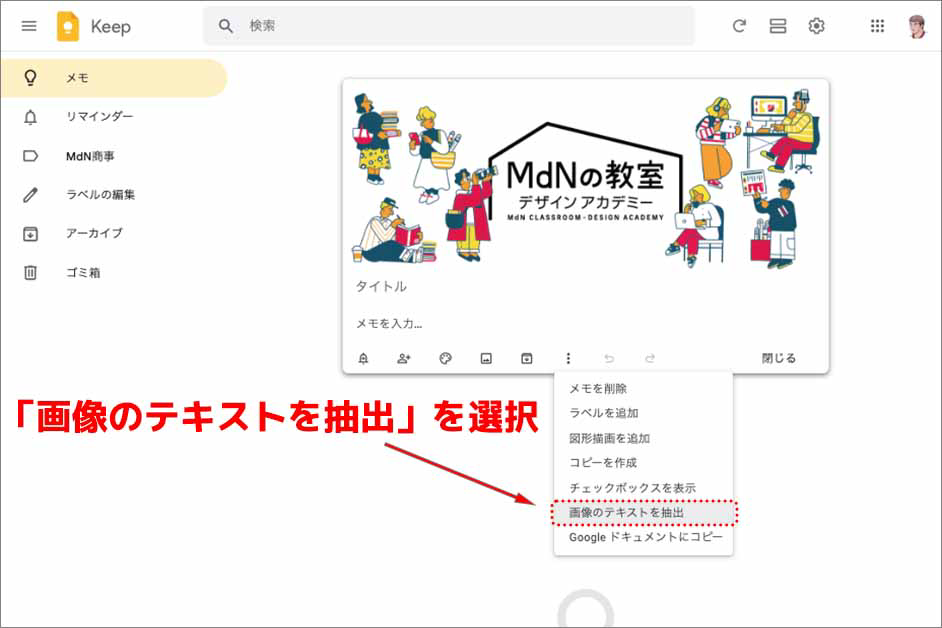
メモのオプション機能のアイコン一覧から、画像を追加のアイコン(写真のマーク)をクリックし、メモに画像を添付します。メモに画像が添付されると、三点リーダーのアイコンから表示されるメニューの中に「画像のテキストを抽出」という項目が追加されていますので、この項目を選択します。
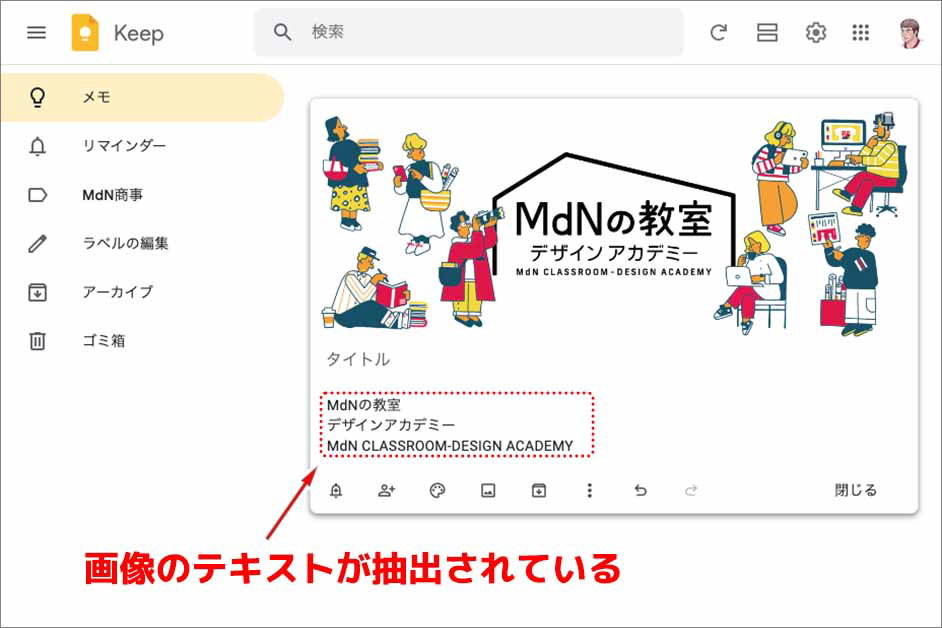
上の画像のように、OCR機能によって画像にあるテキストが抽出できました。
3.音声入力機能
Google Keepは音声入力も可能です。
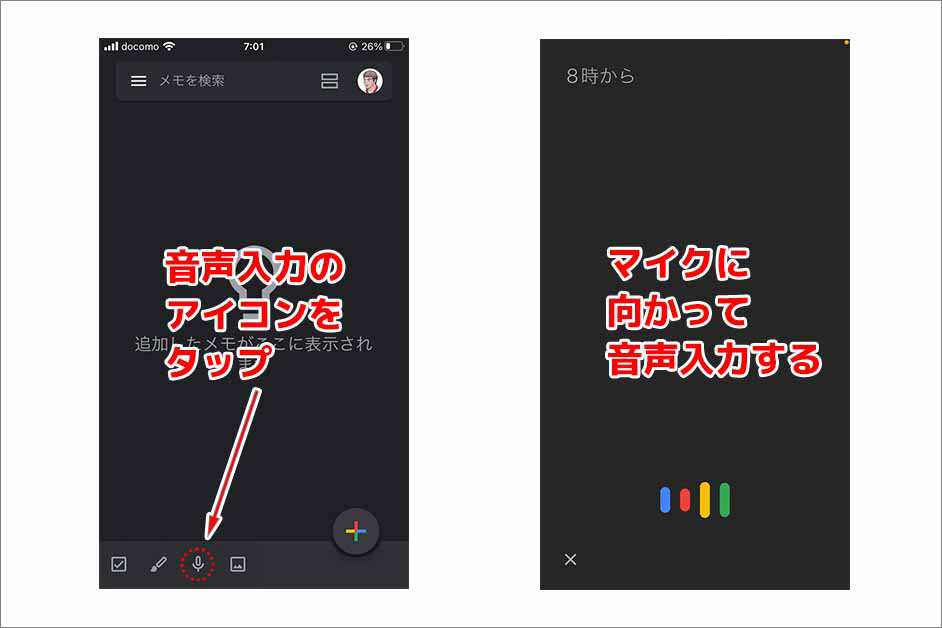
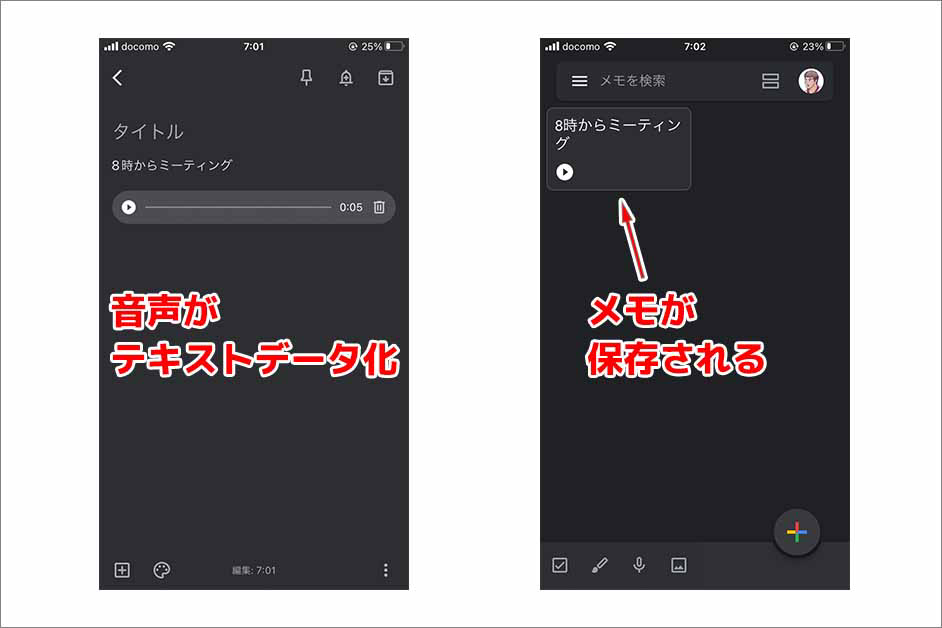
音声入力機能は、モバイル端末のアプリに搭載されている機能です。Google Keepを起動させると、画面下部に音声入力のアイコン(マイクのマーク)が表示されていますので、これをクリックします。マイクに向かって話すと音声入力が開始されます。音声入力された内容は、すぐにテキストデータ化され、Google Keepにメモとして保存されます。
4.他のGoogleアプリと連携する機能
Google Keepは、他のGoogle系ツールと連携する機能があるのも大きな特徴です。ここでは、Googleドキュメントを使ってその一例を紹介します。
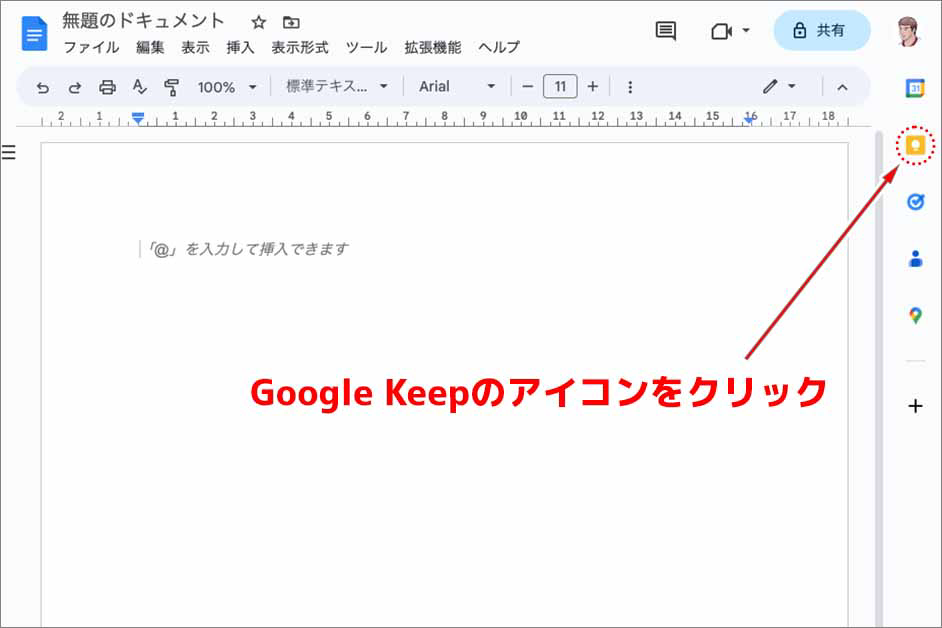
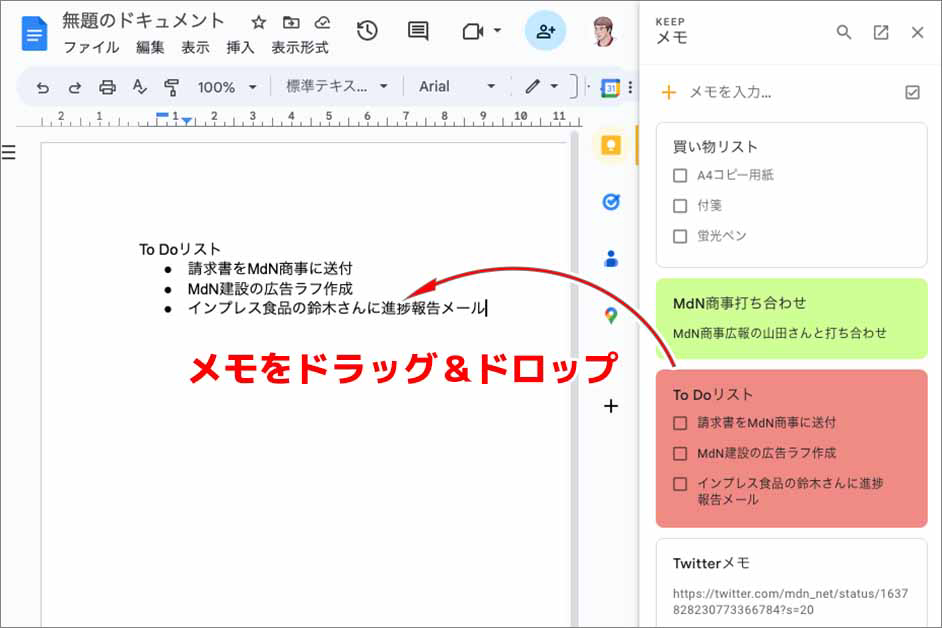
Googleドキュメントのドキュメント作成画面右側には、Googleの他のアプリのアイコン一覧が表示されています。このアイコン一覧から、Google Keepのアイコンをクリックします。アイコンをクリックすると、上の画像のように、画面右側にGoogle Keepで作成したメモ一覧が表示されます。Googleドキュメントにメモをドラッグ&ドロップすると、ワンクリックでメモをドキュメントに転記できます。
まとめ
本記事で紹介した以外にも、Google Keepには様々な機能が搭載されています。クリエイティブなアイデアは、必ずしもパソコンの前に座っているときに思い浮かぶわけではありません。また、プライベートな活動の際に、ふとアイデアを閃くこともあるかと思います。今手元にある端末でメモをし、その情報を他の端末環境や他のツールにスムーズに連携できる、複数の端末で常に最新のデータに更新される同期されるといった部分でも、他の無料メモアプリを凌駕していますので、まだ利用したことがない人はぜひ導入してみましょう。



































2023.03.23 Thu