
本記事は、主にmacOS初心者に向けて、macOSで最初にしておきたい初期設定を紹介します。ベテランのクリエイターの皆さんはmacOSに造詣が深い方が多いので、当たり前に知っている内容かもしれませんが、新しいMacに買い換えた際の備忘録としてご活用ください。
また、本記事では古い端末やバージョンでも設定可能な項目を中心にまとめています。おすすめの初期設定を紹介する記事には、最新の機種・OSの新機能が多く含まれていることが多いですが、印刷所への入稿の関係で最新のOSにはバージョンアップしていないグラフィックデザイナー、エディトルデザイナー、DTPオペレーターといった印刷関連のクリエイター業の方にも参考としていただける内容になっています。
- Time MachineとiCloudを設定してリスクマネジメント
1.「バックアップ」と「ストレージ」の設定 - カラープロファイルやユニバーサルコントロールなど
2.必ず確認しておきたい「ディスプレイ」の設定 - 目的のファイルへアクセスしやすくしよう!
3.「Finder」のカスタマイズ設定 - 整理・整頓されたデスクトップ環境を構築!
4.作業環境を快適にする「デスクトップ」の設定 - カーソルの移動速度をアップして作業タイムパフォーマンスを高める
5.「トラックパッド」と「マウス」の設定 - キーの反応速度をアップしてテキスト入力を快適にする
6.最適な「キーボード」の設定 - 日本語入力をカスタマイズして文章作成をスムーズに!
7.「日本語入力」の設定 - 頻繁に行うスクショは保存先や選択部分の記憶までカスタマイズ
8.「スクリーンショット」の設定 - 通知OFFで集中して作業できる環境を手に入れる
9.「通知と集中モード」の設定 - ちょっとした小ワザや工夫で作業環境・作業効率をアップする
10.その他「壁紙・スクリーンセーバー」の設定
「読み上げコンテンツ」の設定
Time MachineとiCloudを設定してリスクマネジメント
1.「バックアップ」と「ストレージ」の設定
●自動でバックアップを作成してくれる「Time Machine」
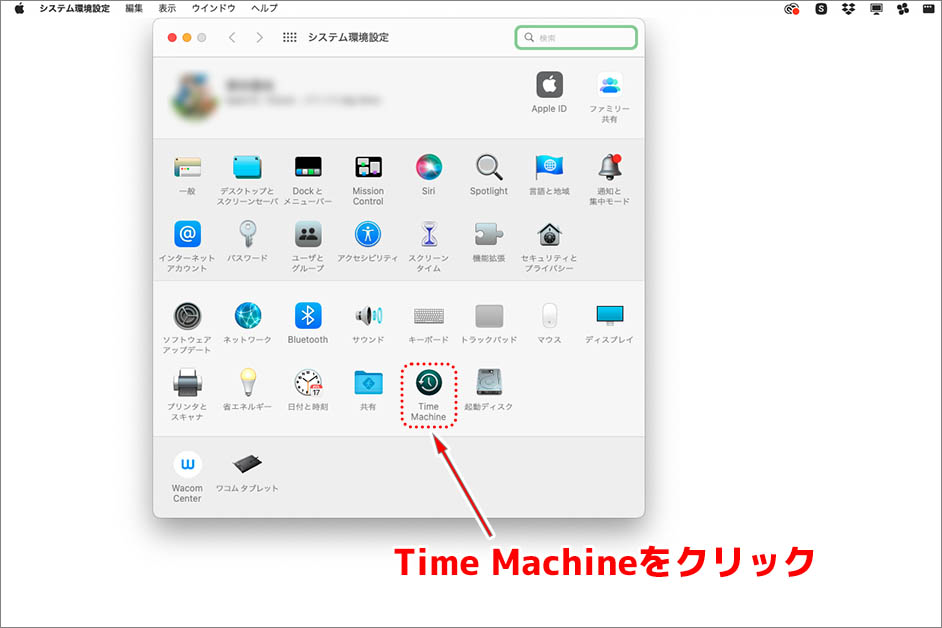
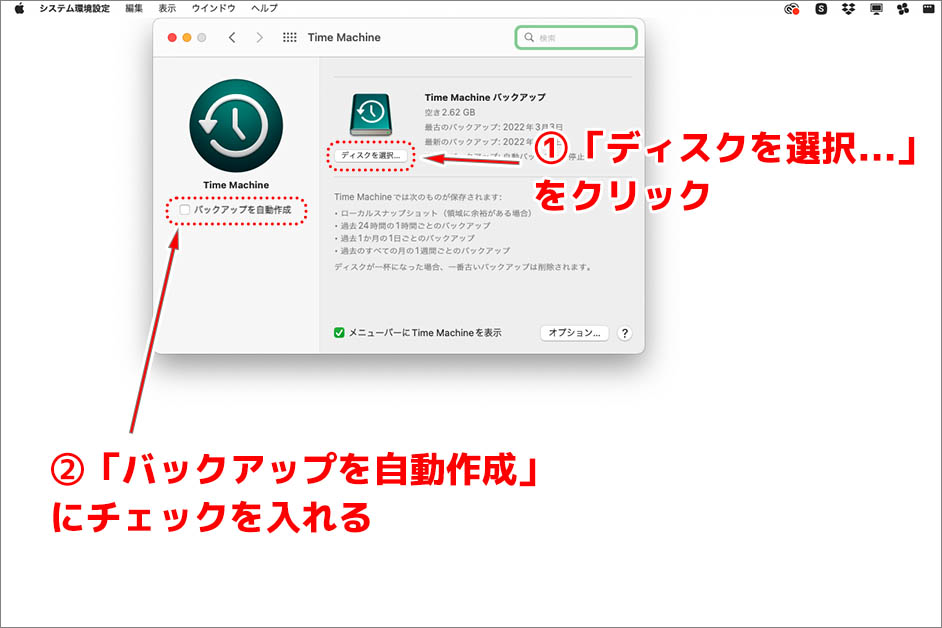
システム環境設定にあるTime Machineをクリックすると、Time Machineの設定が表示されますので「ディスクを選択...」をクリックして、Time Machineに用いるディスクを指定します。自動でバックアップを作成する場合はパネル左側にある「バックアップを自動作成」にチェックを入れます。
ハードディスクの容量を節約したい場合は、メニューバーにTime Machine表示させて定期的にバックアップを行いましょう。
●すべてのデバイスで自動的に最新状態を保つ「iCloud」
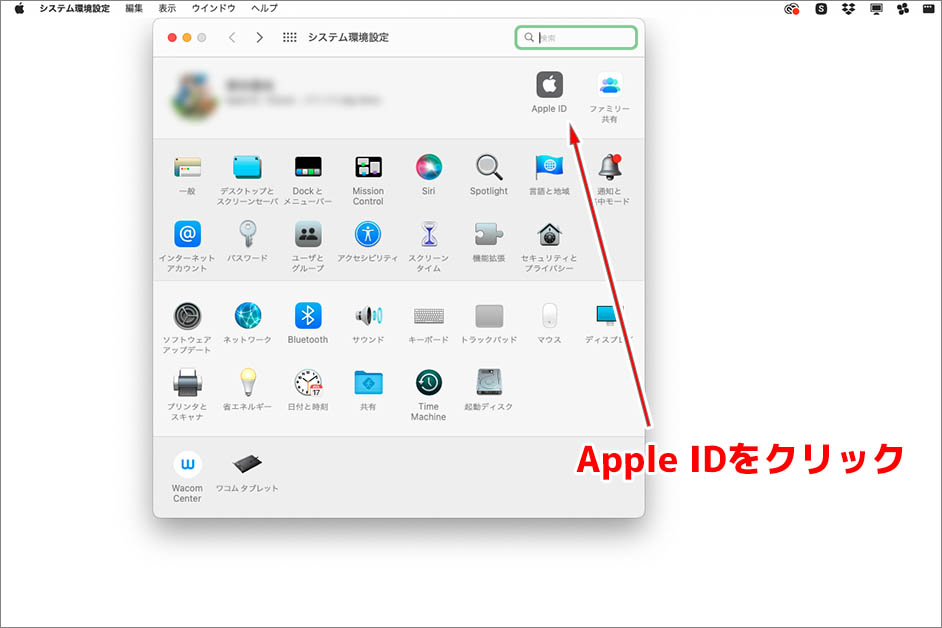
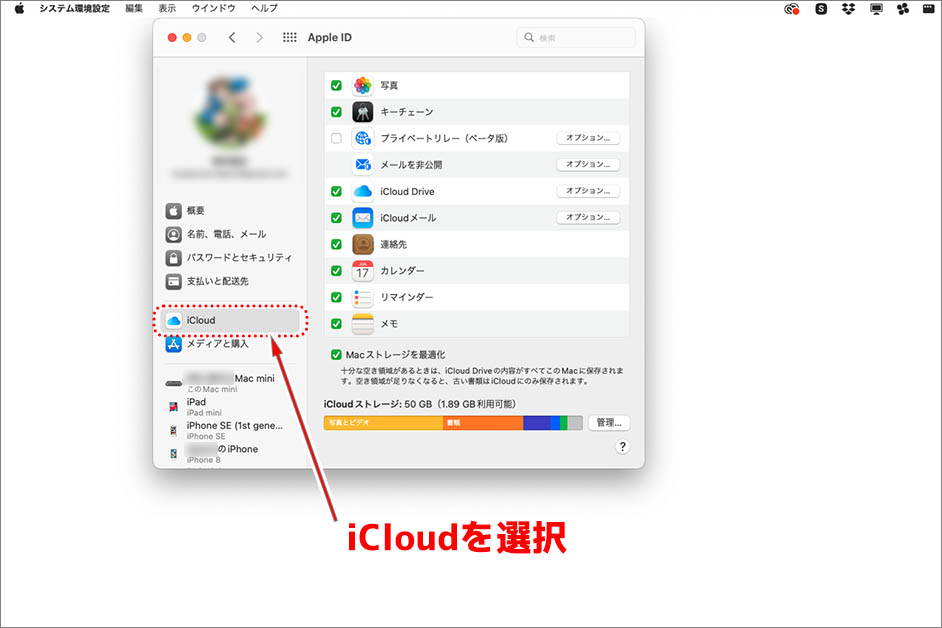
iCloudの設定はシステム環境設定にあるApple IDをクリックすると、Apple IDの設定画面が表示されます。この画面左側にあるiCloudを選択します。
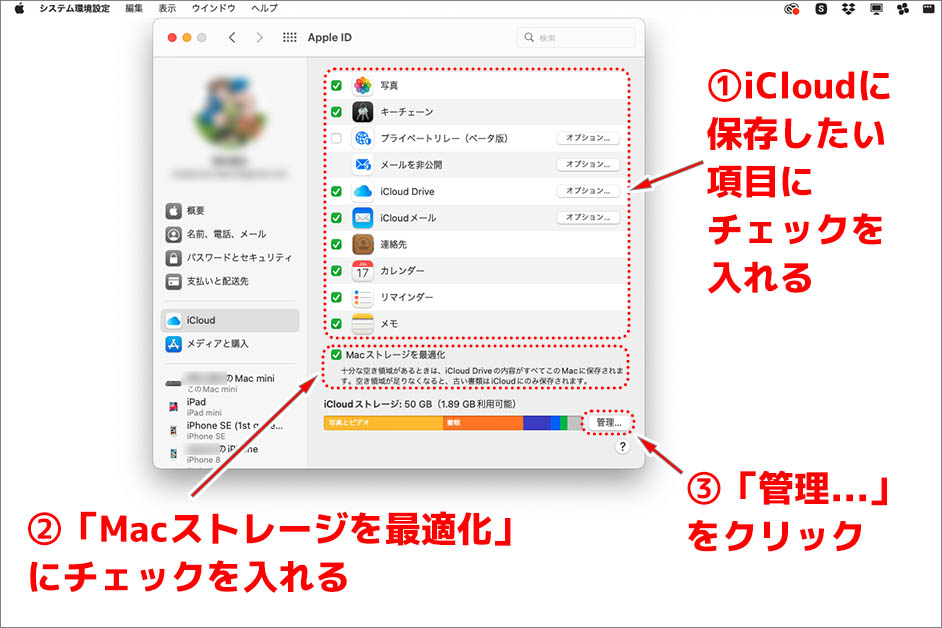
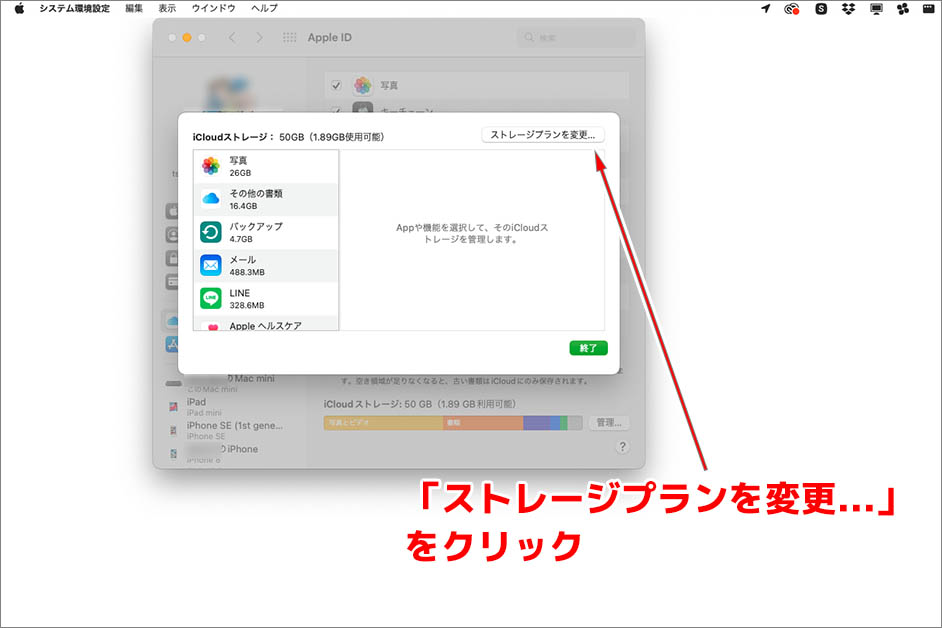
iCloudを選択すると画面右側にiCloudに保存する項目を選択する欄が表示されます。この欄にある項目から、iCloudに保存したい項目にチェックを入れます。その下にある「Macストレージを最適化」はディスクに十分な空き領域がある場合はiCloudにある内容をすべてローカル端末に保存し、空き領域が足りなくなると古いデータファイルはiCloudのみに保存される設定です。大半の場合はローカル端末のストレージ容量のほうがiCloudよりも大きいと思いますが、念の為チェックを入れておきましょう。
ストレージの使用状態がわかるバーの横にある「管理」をクリックすると、ストレージプランを変更できます。
カラープロファイルやユニバーサルコントロールなど
2.必ず確認しておきたい「ディスプレイ」の設定
ディスプレイや解像度は、MacBookやAppleの純正モニターを使っている場合は基本的に設定を変更する必要はありません。また、他社製の外部モニターを利用している場合であっても、通常は接続しているモニターの種類に合わせた設定を選択します(モニターに関してはデバイスの機能に依存します。設定表示項目もデバイスごとに異なりますので、本記事での画像はあくまでも参考資料として確認してください) 。
クリエイターの場合は、複数のディスプレイを使う、広色域のディスプレイを使う、モニターの解像度を変更して作業するといったように、ディスプレイの設定をカスタマイズする必要も出てきます。ここでは、おすすめの初期設定方法ではなく、初期設定の際にディスプレイの設定で確認しておきたいポイントを紹介します。
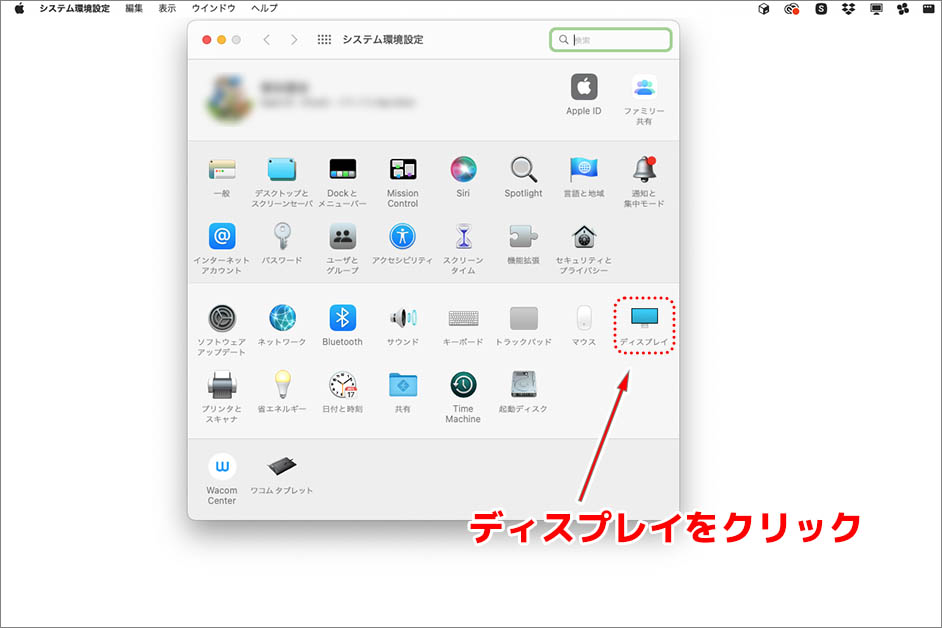
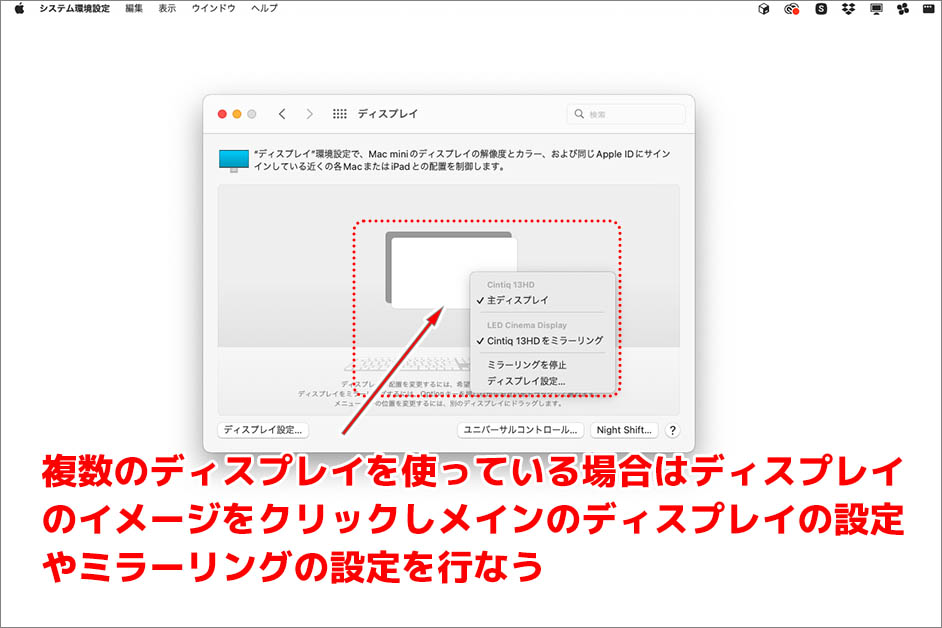
システム環境設定にあるディスプレイをクリックします。複数ディスプレイを接続している場合は、上の画像のようにパネル中央にディスプレイのイメージ図が表示されています。このイメージ図をクリックするとオプションのメニューが表示され、どのディスプレイをメインディスプレイにするかを設定できます。
また、ミラーリングの設定も可能です。ミラーリングとは、例えば液晶タブレットを使う場合など、メインのディスプレイとサブのディスプレイ(この場合は液晶タブレット)に同じ画面を表示したい場合に用いる設定です。複数枚のディスプレイを用いて作業環境を広げたい場合は、「ミラーリング停止」を選択すると複数のディスプレイを繋げたデスクトップ環境になります。
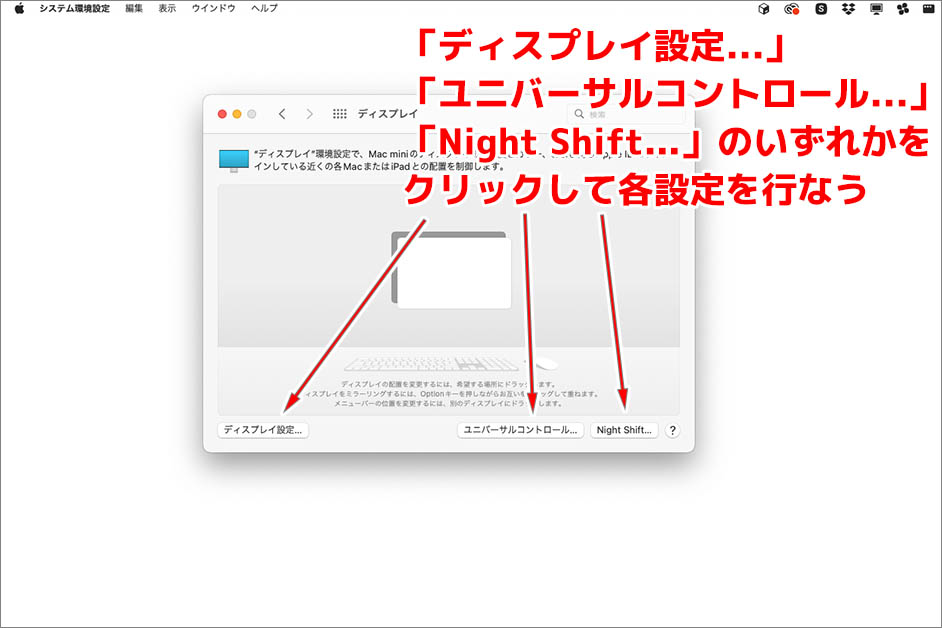
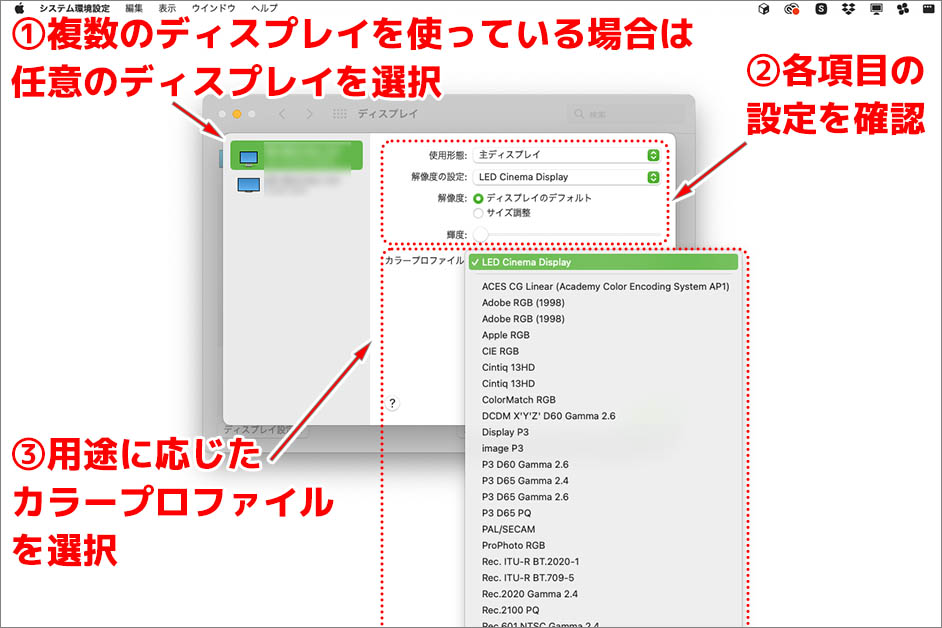
パネル下部には「ディスプレイ設定...」「ユニバーサルコントロール...」「Night Shift...」の3つのボタンがあります。各ボタンをクリックすることで各設定パネルが表示されます(単体のディスプレイ環境の場合は上部タブメニューから選択)。
ディスプレイ設定では、ディスプレイの使用形態や解像度などが設定できます。また、クリエイターが知っておきたい初期設定の1つであるカラープロファイルもこのパネルで設定可能です。
カラープロファイルとは画像や映像などデジタルメディアで色を定義するための規格です。Apple製品同士でデータのやりとりをしている場合は、あまり気にする必要はないのですが、他社製のディスプレイやカメラ機器を用いて作業を行なう場合はカラープロファイルの設定に注意を払う必要も出てきます。
例えば、クライアント側がWindowsを使っている場合、フォトグラファーや映像作家がプロ用の機材で作成した写真・映像データを編集する場合などは、カラープロファイルを業務に合わせた設定にしておくと、色を正確に共有できるようになります。クリエイターが知っておきたいカラープロファイルの種類を以下にまとめましたので、参考にしてください。
クリエイターが知っておきたい主なカラープロファイルの種類

©️ BenRG and cmglee, CC BY-SA 3.0, via Wikimedia Commons
| 表1.主なカラープロファイルの種類 |
| 名称 | 説明 |
|---|---|
| sRGB | IEC(国際電気標準会議)が制定した標準規格。色域は比較的狭く、約1677色が表現できる。 |
| Adobe RGB | Adobe社によって提唱された規格。デザイナーやフォトグラファーが用いることが多い。sRGBよりも色域が広く約1億色が表現できる。 |
| ProPhoto RGB | Kodak社によって提唱された規格。フォトグラファーや映像系のクリエイターの中でも特に色の表現を重視する人が用いることが多い。人間の目が認識できない色まで含んだ色域で、Adobe RGBより色域が広く約1兆色が表現できる。 |
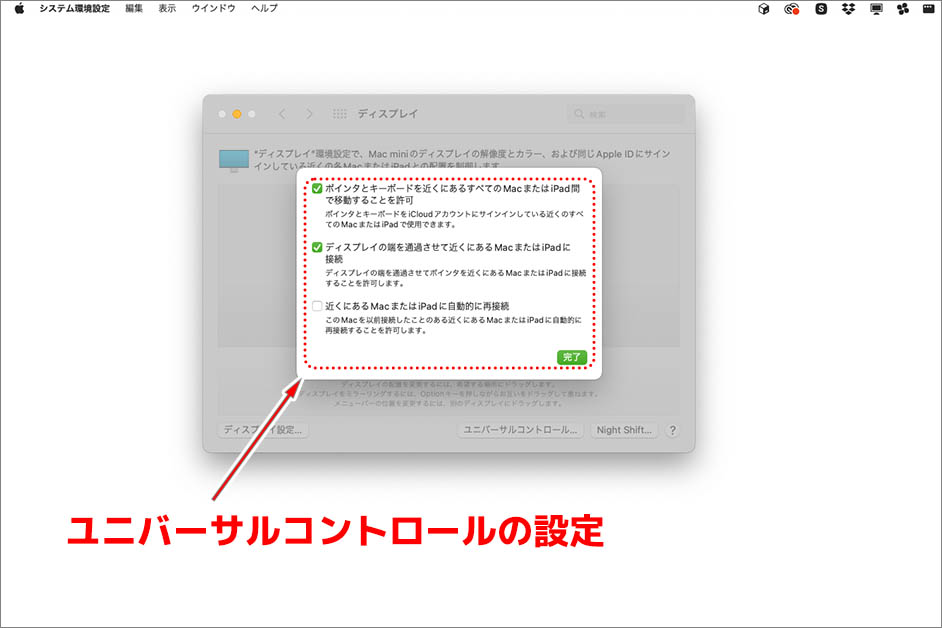
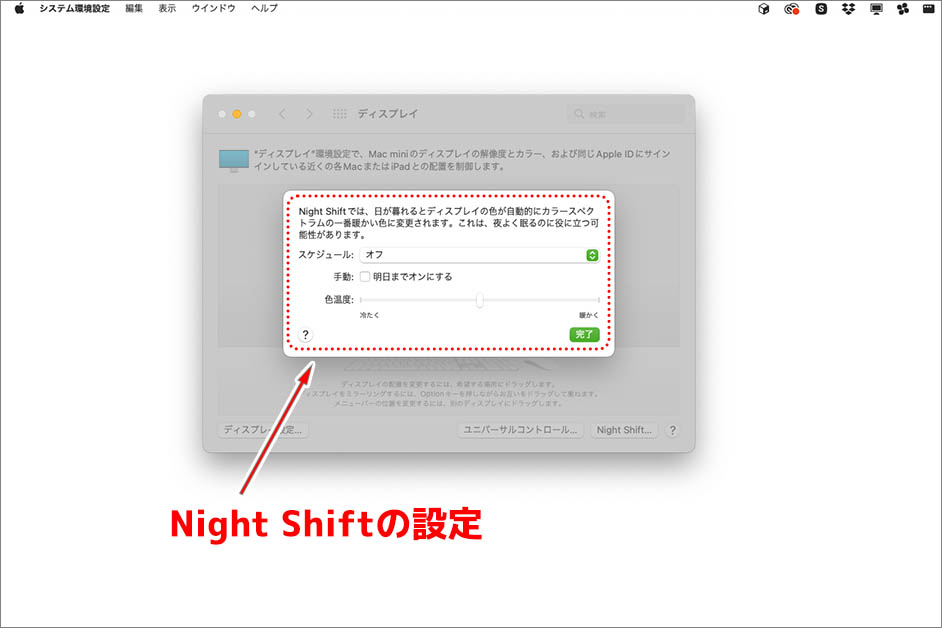
ユニバーサルコントロールは、1つのキーボードやマウス・トラックパッドなどでMacやiPadを行き来しながら作業できる機能です。macOSはMonterey12.4以降、iPadOSは15.4以降から対応していますが、ユニバーサルコントロールを利用可能なシステム条件に合った端末でのみ利用できる機能です。非常に便利な機能ですが、最新のApple製品が複数揃っていないと構築できない作業環境ですので、比較的古い機種を使って頑張っているクリエイターさんにはあまり関係のない設定項目です。
Night Shiftは、目が疲れないように夜間にMacを使う場合にブルーライトを軽減してくれる機能です。ただし、Night Shiftはモニターのカラー表示が変わってしまう機能なので、カラー設定が重要となる職種のクリエイターはオフにしておく必要があります。夜は一切仕事をせずプライベート利用だけという場合は、カスタムで開始・終了時間を設定しておくと良いでしょう。
目的のファイルへアクセスしやすくしよう!
3.「Finder」のカスタマイズ設定
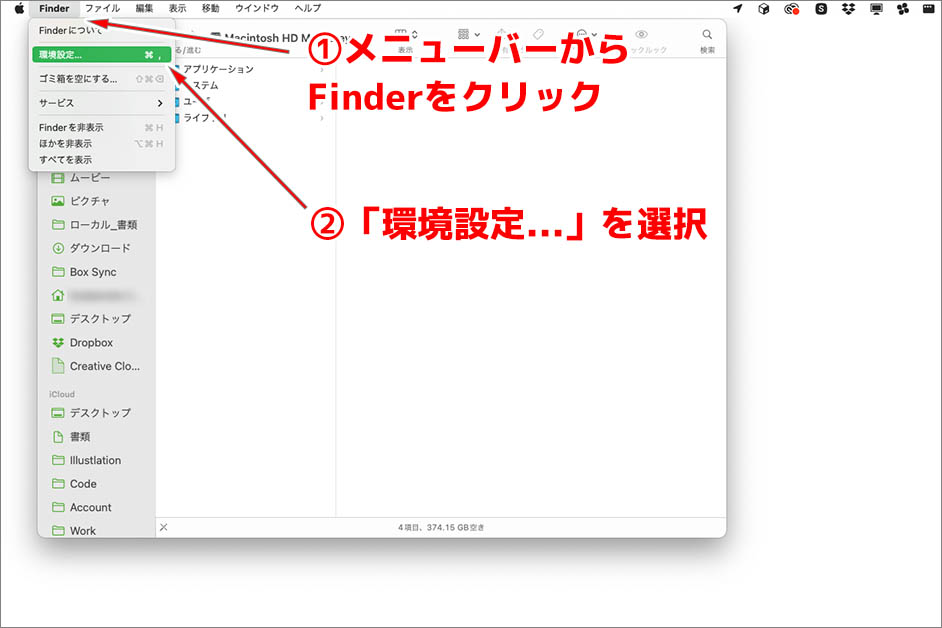
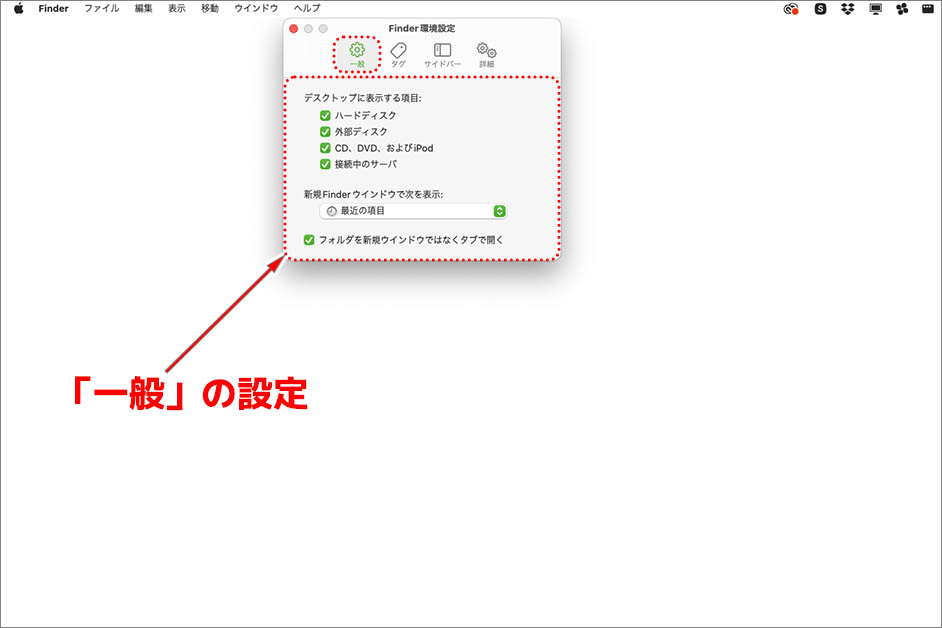
画面上部にあるメニューバーからFinderをクリックし、表示されたメニュー項目の中から「環境設定...」を選択します。「一般」という項目では、デスクトップに表示させる項目を選択できます。
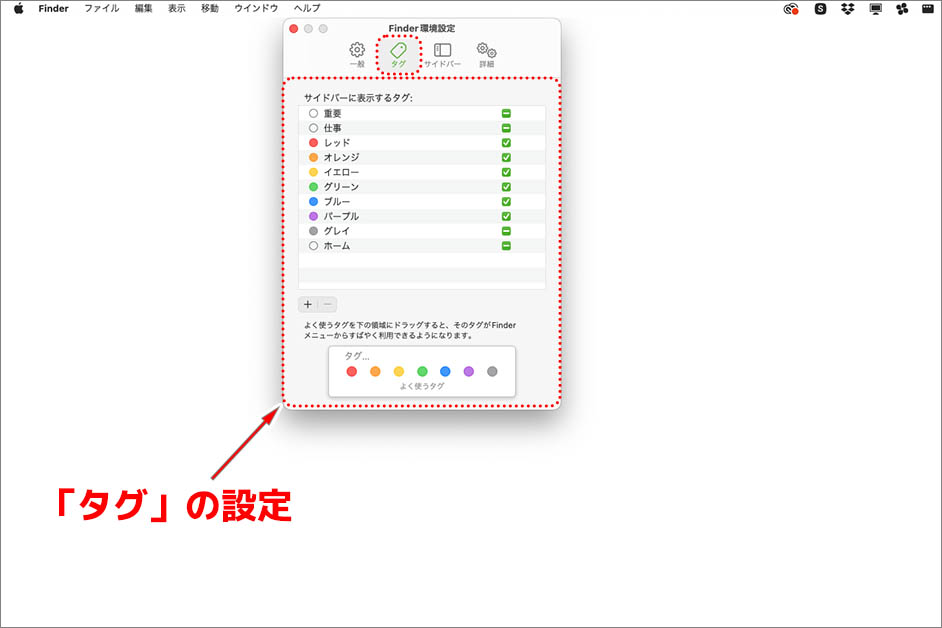
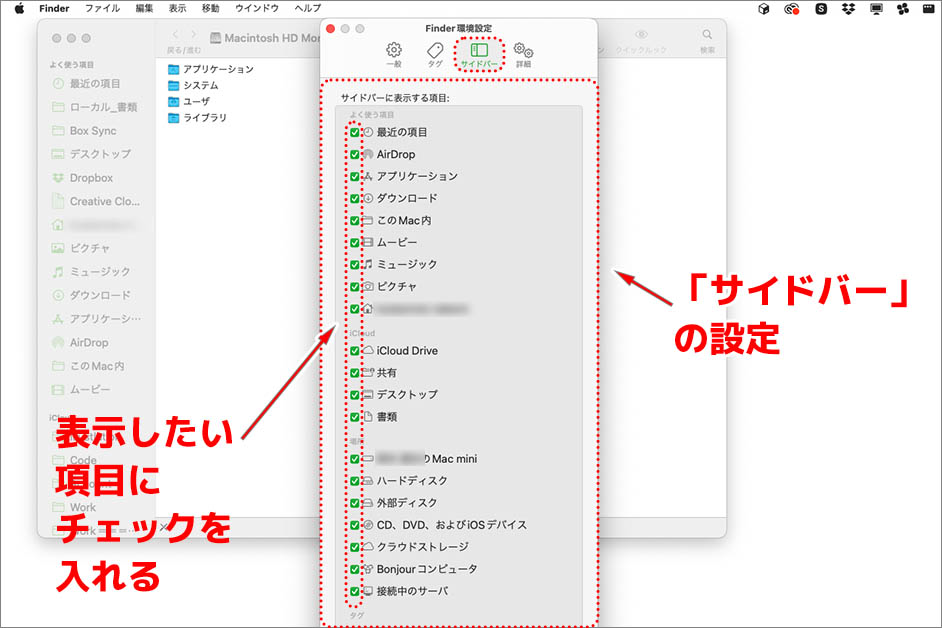
「タグ」という項目では、ファイルを色別に分類するタグを設定できます。「サイドバー」という項目では、Finderのサイドバーに表示させる項目を選択できます。サイドバーの設定欄で、サイドバーに表示したい項目にチェックを入れ、表示したくない項目はチェックを外します。
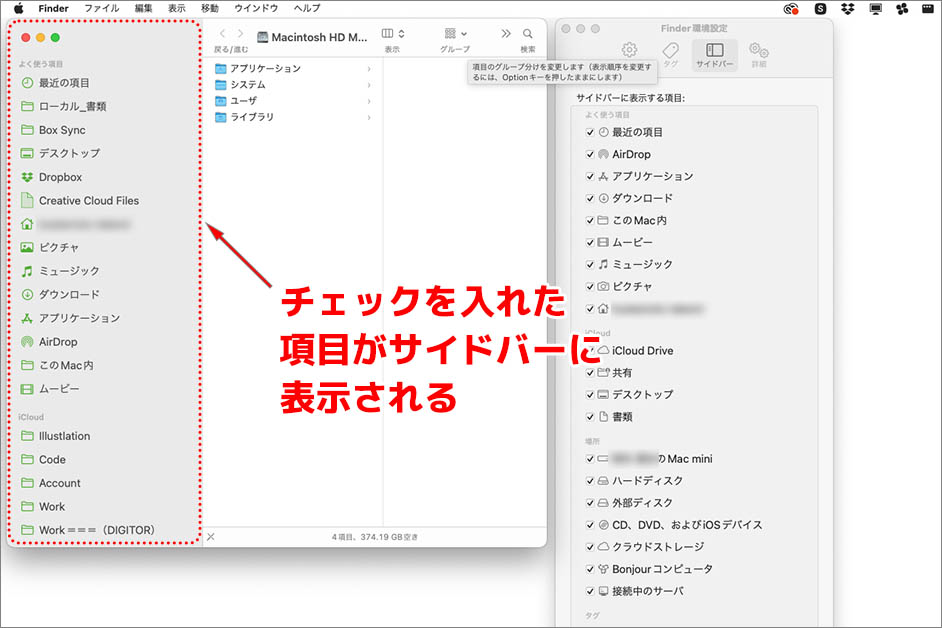
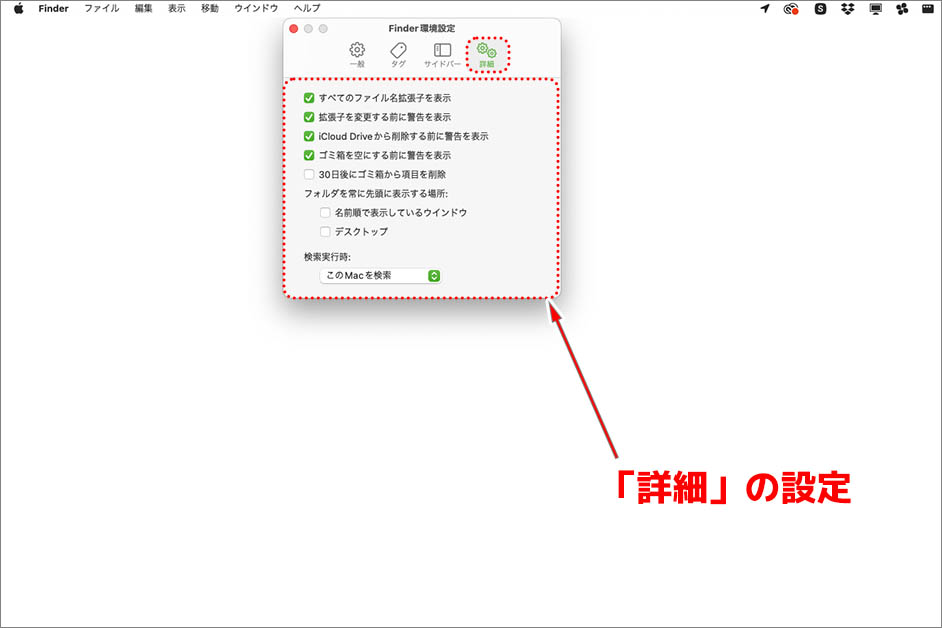
上の画像のように、チェックを入れた項目がサイドバーに表示されるようになります。
「詳細」では、拡張子や削除に関する設定が可能です。クリエイターの場合はファイルの拡張子はすぐに分かったほうが作業しやすいので「すべてのファイル名拡張子を表示」という項目にチェックを入れておきましょう。
整理・整頓されたデスクトップ環境を構築!
4.作業環境を快適にする「デスクトップ」の設定
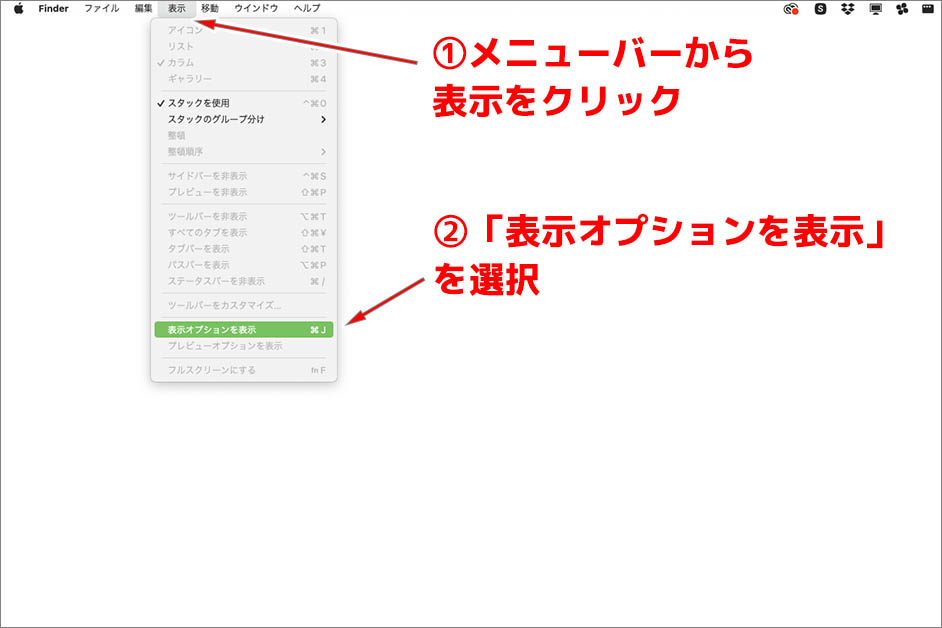
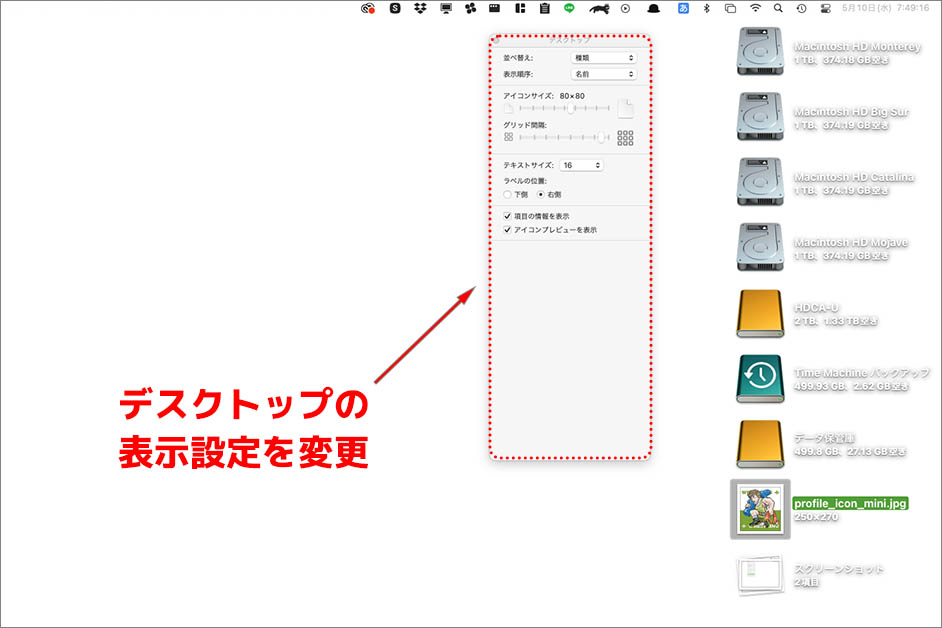
デスクトップ表示を変更したい場合は、画面上部にあるメニューバーから表示をクリックし、表示されたメニュー項目の中から「表示オプションを表示」を選択します。
表示オプションパネルでは、デスクトップに表示するアイコンのサイズやグリッド間隔、テキストのサイズ、ラベルの位置、並び替え・表示順序などを設定可能です。また、「アイコンプレビューを表示」という項目にチェックを入れておくと、ファイルの内容をアイコン画像から確認できるようになります。写真やイラストなどもアイコンで判別できるようになるので、ONにしておきましょう。
カーソルの移動速度をアップして作業タイムパフォーマンスを高める
5.「トラックパッド」と「マウス」の設定
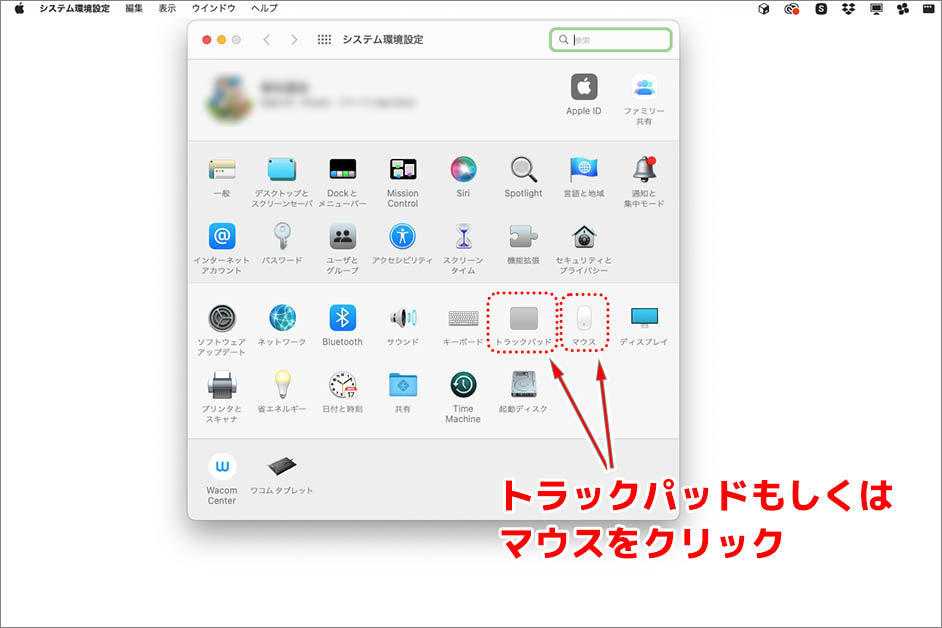
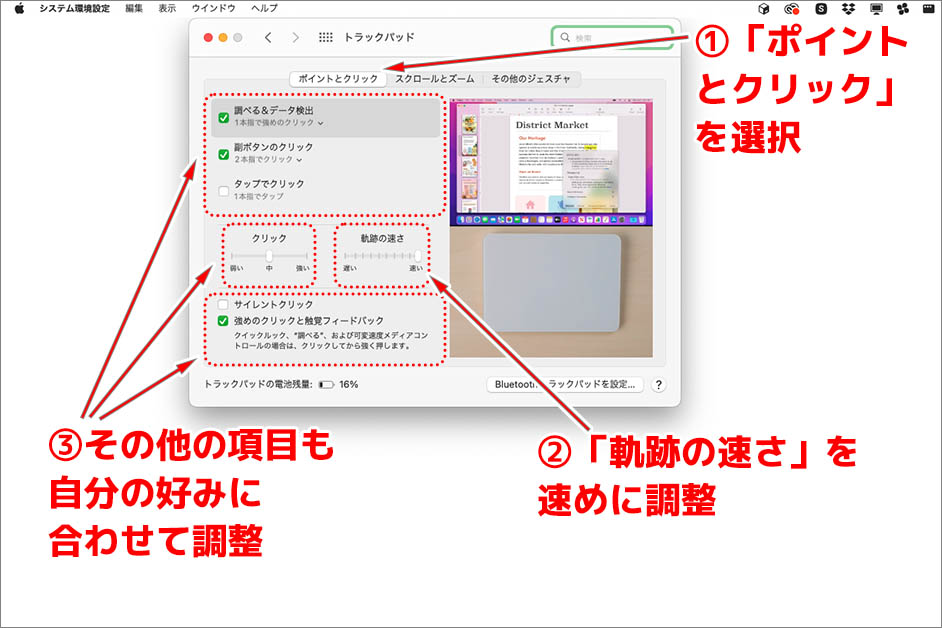
システム環境設定にあるトラックパッドもしくはマウスのアイコンをクリックします。トラックパッドの設定は「ポイントとクリック」「スクロールとズーム」「その他のジェスチャ」の3つのタブ項目があります。
作業効率のアップを図るために重要なのは、このうち「ポイントとクリック」にある「軌跡の速さ」の設定です。この項目で「軌跡の速さ」の値を速めに設定すると、カーソルの移動速度が速くなります。最初は違和感を感じるかもしれませんが、カーソルの動きの速さに慣れるとタイムパフォーマンスが向上します。
ビジネスマンやエンジニア向けの記事では、速度をMAXに設定することが推奨されていることが多いようです。ただし、クリエイターの場合、描画やレイアウト調整、動画編集などでピクセル単位の微調整が必要になることもありますので、自身の作業環境も考慮して最大限の速さ設定を見極めることが大切です。
「ポイントとクリック」には他にも「調べる&データ検出」「副ボタンのクリック」「タップでクリック」というクリックの動作に関する設定、クリックの強弱に関する設定、「サイレントクリック」というクリック音に関する設定、「強めのクリックと触覚フィードバック」というクリックに付随した感触に関する設定などの項目があります。
実際の動作については、パネル右側に表示される動画で確認できますので、自身が作業しやすいように任意の項目にチェックを入れましょう。
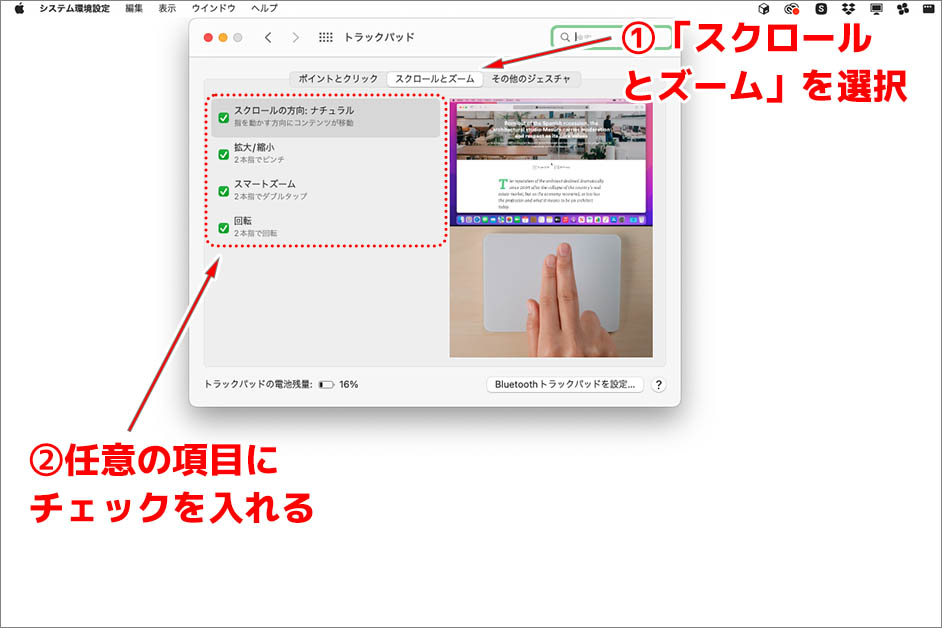
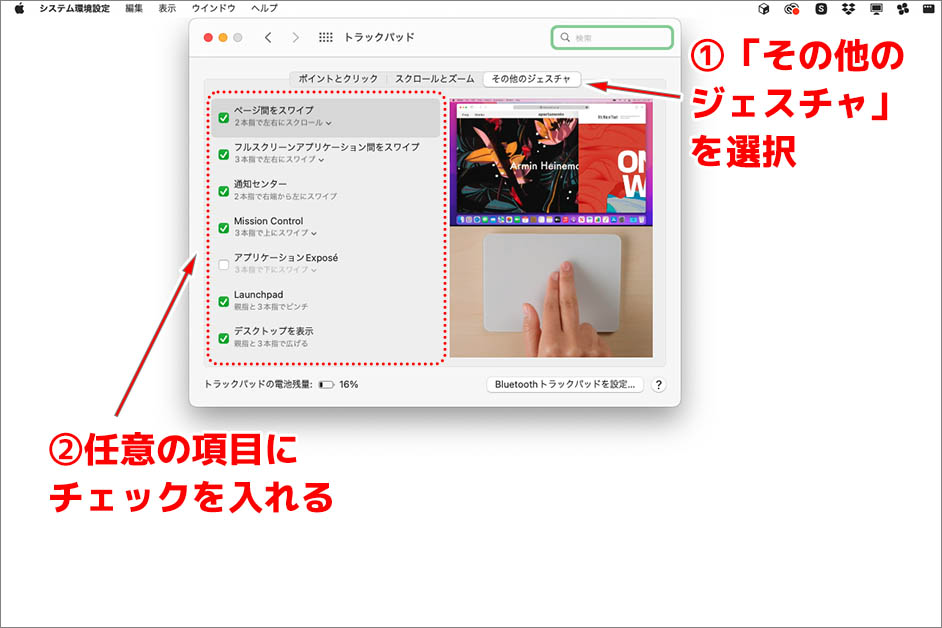
「スクロールとズーム」には、「スクロールの方向:ナチュラル」「拡大/縮小」「スマートズーム」「回転」といった設定項目があります。
「その他のジェスチャ」には「ページ間をスワイプ」「フルスクリーンアプリケーション間をスワイプ」「通知センター」「Mission Control」「アプリケーション Exposé」「Launchpad」「デスクトップ表示」といった設定項目があります。
上の画像はデスクトップ用の純正トラックパッドになっていますが、MacBookのトラックパッドも同様の設定ができます。サードパーティ製のトラックパッドについては、似たような設定項目があると思いますが、細かな違いはあるかもしれませんので説明書等を見て確認しておきましょう。
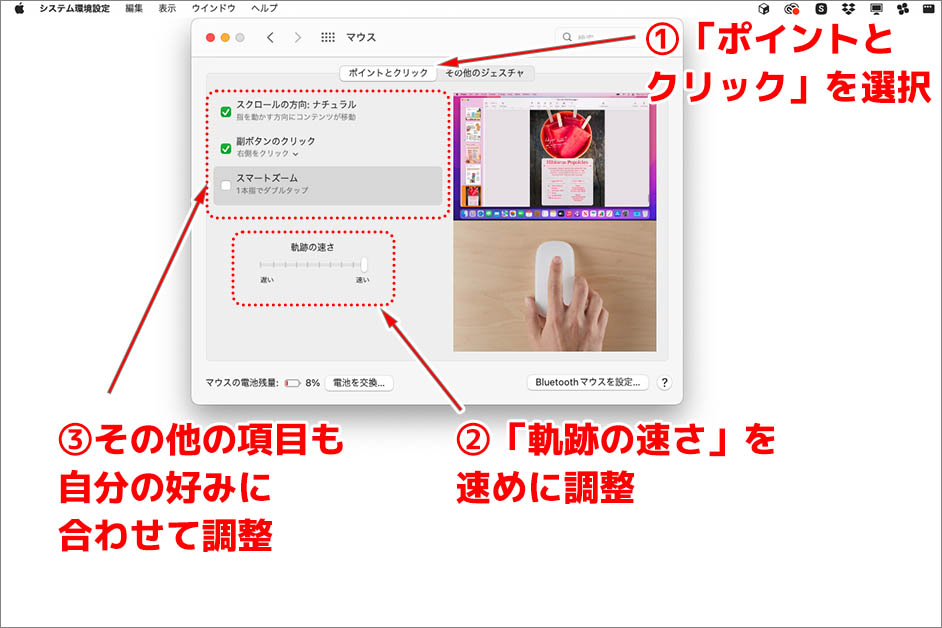
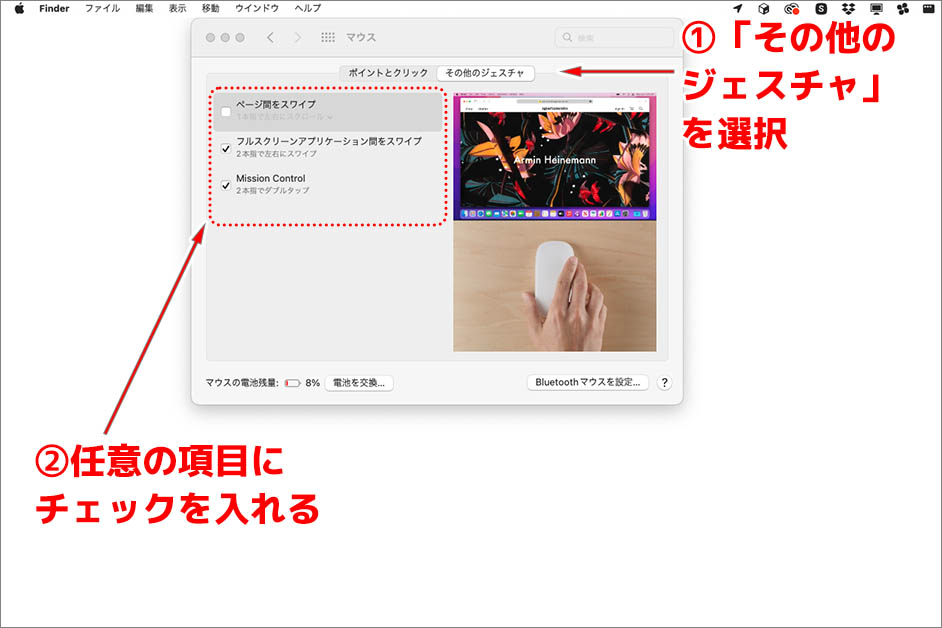
マウスの設定は「ポイントとクリック」「その他のジェスチャ」の2つのタブ項目があります。マウスの設定もトラックパッドと同様に、「ポイントとクリック」にある「軌跡の速さ」の設定を速くすることが作業効率アップの観点からは重要です。マウスを使って描画する人は、MAXより1~2段階落としたほうが操作しやすい場合もあるので、実際に操作を試してみて最適に設定しましょう。
「ポイントとクリック」は他にも「スクロールの方向:ナチュラル」「副ボタンのクリック」「スマートズーム」といった設定項目があります。
「その他のジェスチャ」には、「ページ間をスワイプ」「フルスクリーンアプリケーション間をスワイプ」「通知センター」といった設定項目があります。
上の画像はデスクトップ用の純正マウス(乾電池式充電のMagic Mouse 1)です。最新のMagic Mouseでは仕様も異なっていますが、基本的な設定項目は同じです。サードパーティ製のマウスに関しては、細かなボタン割当設定が搭載されているものなど設定項目にも違いがありますが、その場合も「軌跡の速さ」の設定などは同様に速めで設定しておくと便利です。また、トラックボールなど他の操作デバイスに関しても「軌跡の速さ」に注目して、初期設定を行っておきましょう。
キーの反応速度をアップしてテキスト入力を快適にする
6.最適な「キーボード」の設定
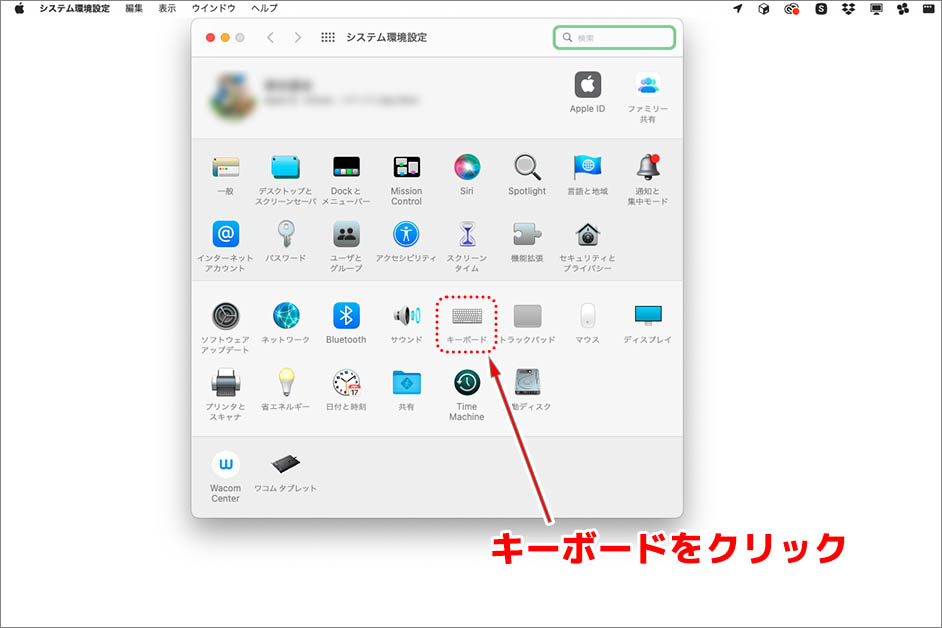
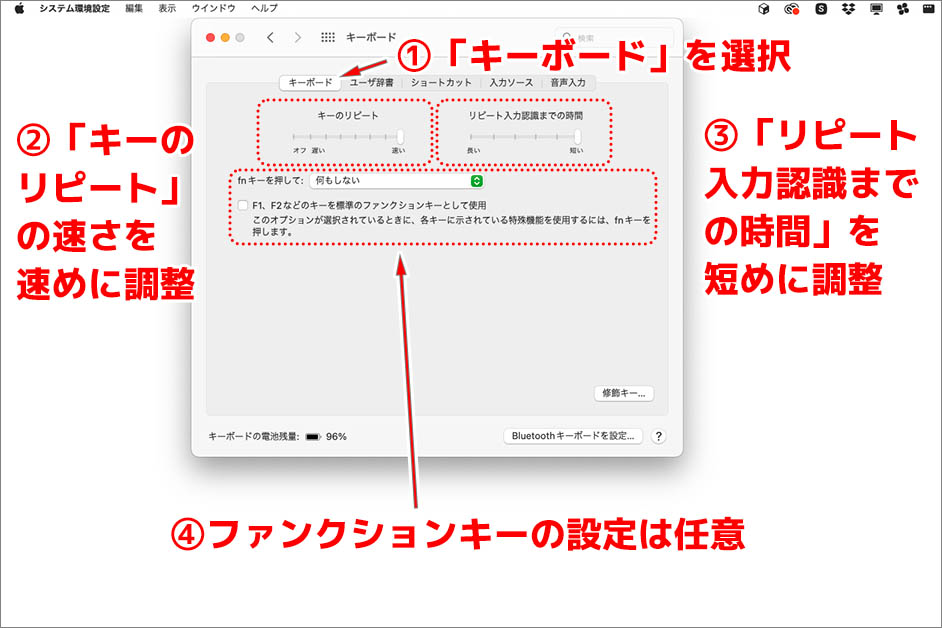
システム環境設定にあるキーボードをクリックし、遷移した画面上部に表示されるタブメニューの中から「キーボード」を選択します。
「キーのリピート」の速さは、キーを押し続けた際の入力がリピートされる速度の設定です。このキーのリピート速度を体感しやすいのは、Deleteキーを押し続けて文末からテキストを削除する作業です。「キーのリピート」の速さを速めに設定にしておくと、このDeleteキーの連続打ち込みを含めてキーボード入力の作業効率がアップします。
「リピート入力認識までの時間」は、キーを押し続けてリピート入力が開始されるまでの時間を設定する項目です。「キーのリピート」と同様にDeleteキーを押し続けて文末からテキストを削除する作業で設定時間の変更を試してみましょう。この時間が遅いと、間違って文字を削除してしまうリスクは減らせますが、作業がもたつく感じがすると思います。こちらも時間を短く設定しておくと、キーボード入力がサクサク進むようになります。
キーのリピートに関する設定は、クリエイティブな作業に影響は少ないので、設定はMAXしておくことをおすすめします。
日本語入力をカスタマイズして文章作成をスムーズに!
7.「日本語入力」の設定
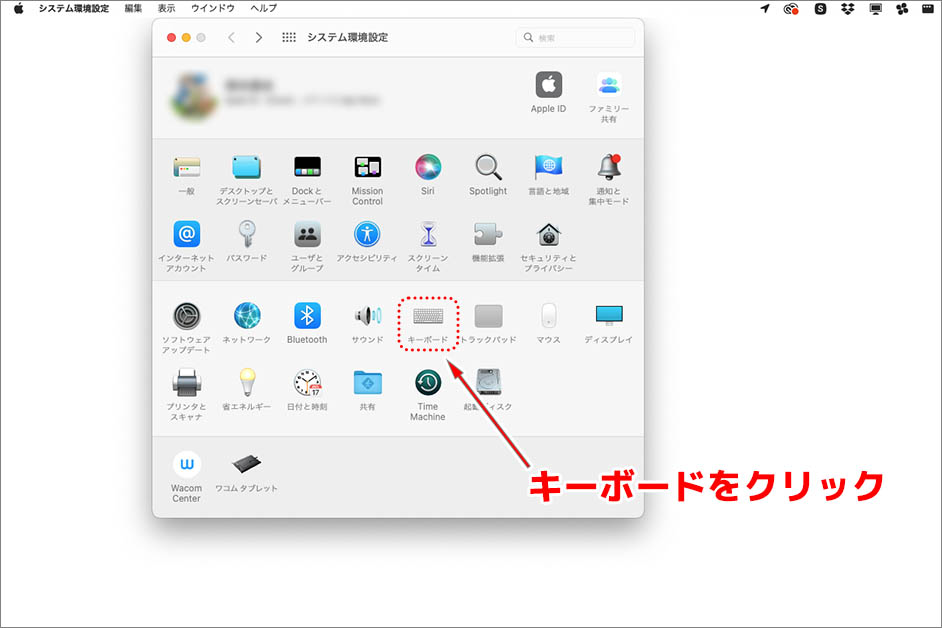
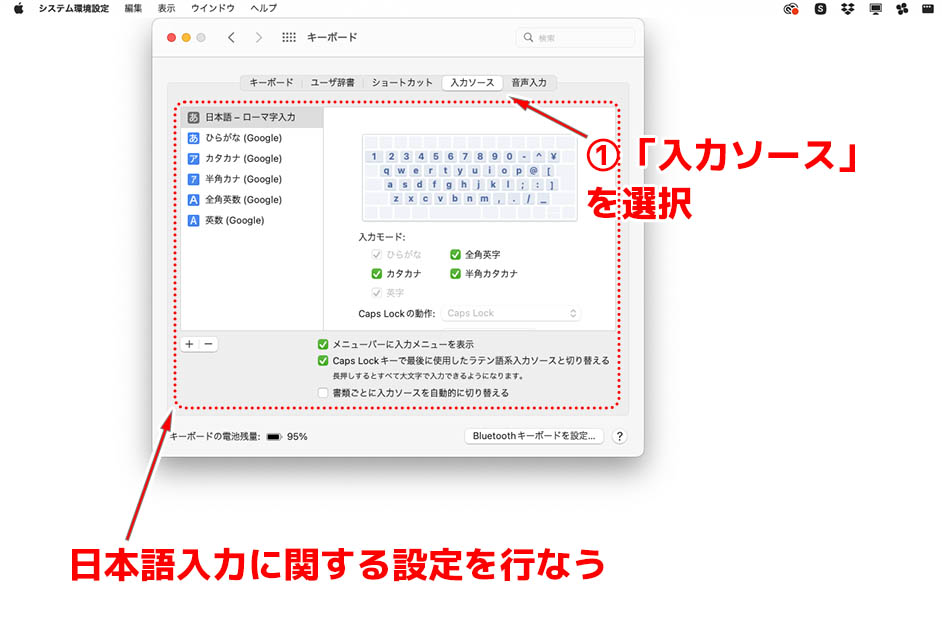
システム環境設定にあるキーボードをクリックし、遷移した画面上部に表示されるタブメニューの中から「入力ソース」を選択します。この設定欄で、日本語入力の設定をカスタマイズできます。Google 日本語入力などmacOSに標準搭載されている「ことえり」以外の日本語入力ツールを利用する場合も、この画面で設定可能です。
頻繁に行うスクショは保存先や選択部分の記憶までカスタマイズ
8.「スクリーンショット」の設定
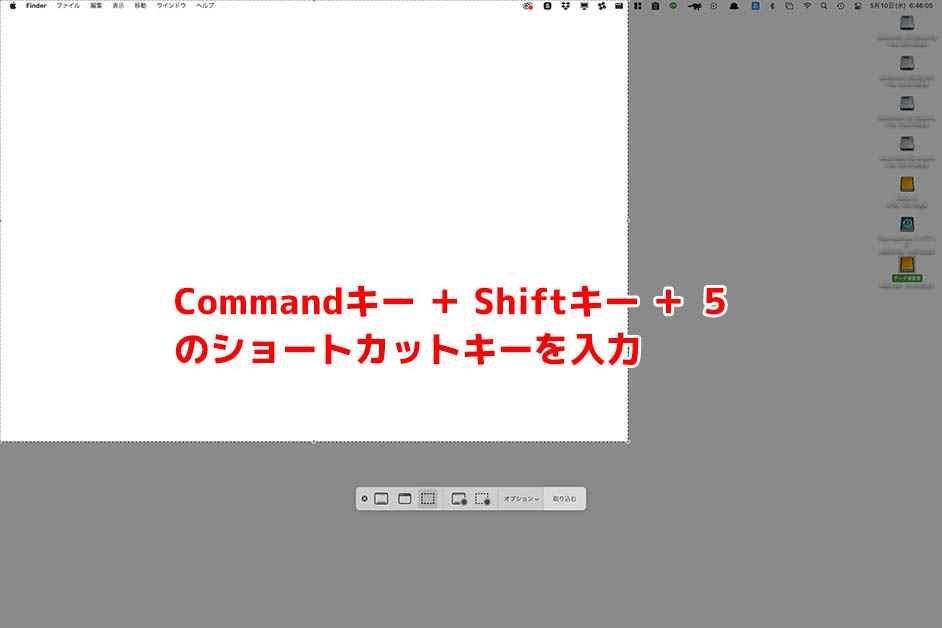
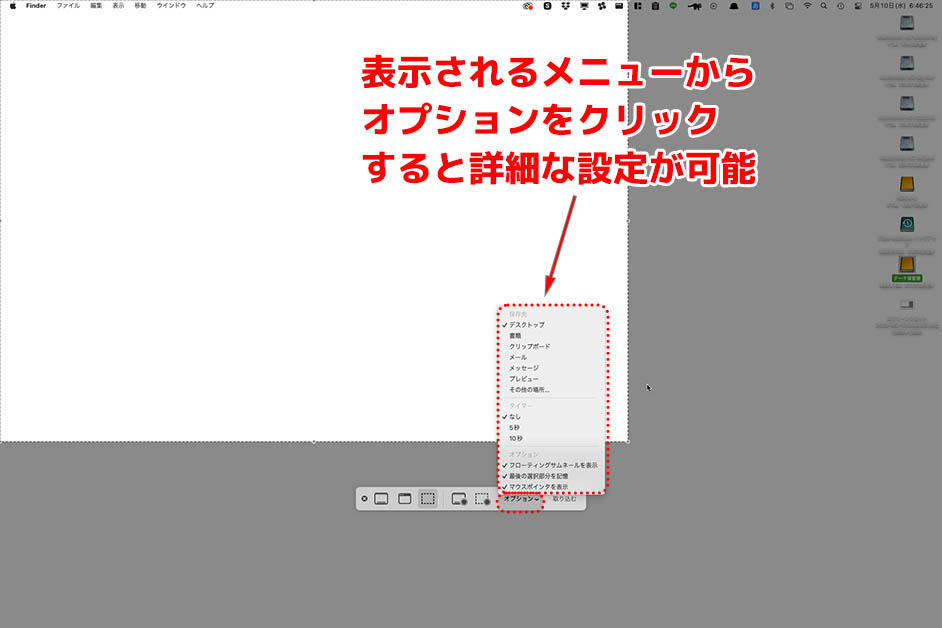
CommandキーとShiftキーと5のショートカットキーを押すとスクリーンショットのメニューが表示されます。このメニューにあるオプションをクリックすると「保存先」「スクリーンショット開始までのタイマー」「マウスポインタの表示・非表示」などを設定できます。
また、「最後の選択部分を記憶」という項目をONにしておけば常に同じサイズのスクリーンショットを同じくCommandキー + Shiftキー + 5のショートカットキーで撮影可能になります(全画面ショットはCommandキー + Shiftキー + 3、フリーハンドで選択部分を指定するショットはCommandキー + Shiftキー + 4で撮影可能)。
通知OFFで集中して作業できる環境を手に入れる
9.「通知と集中モード」の設定
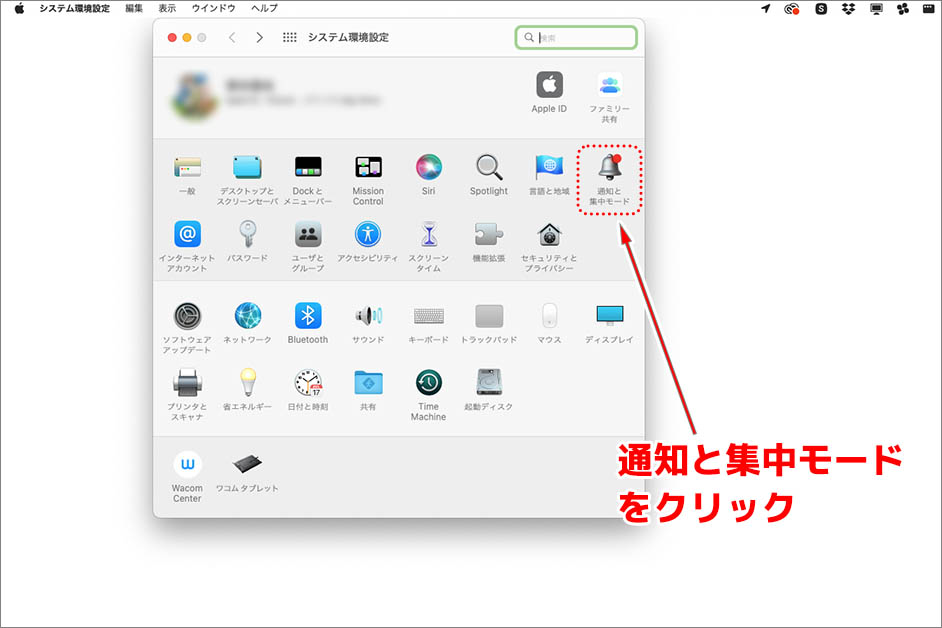
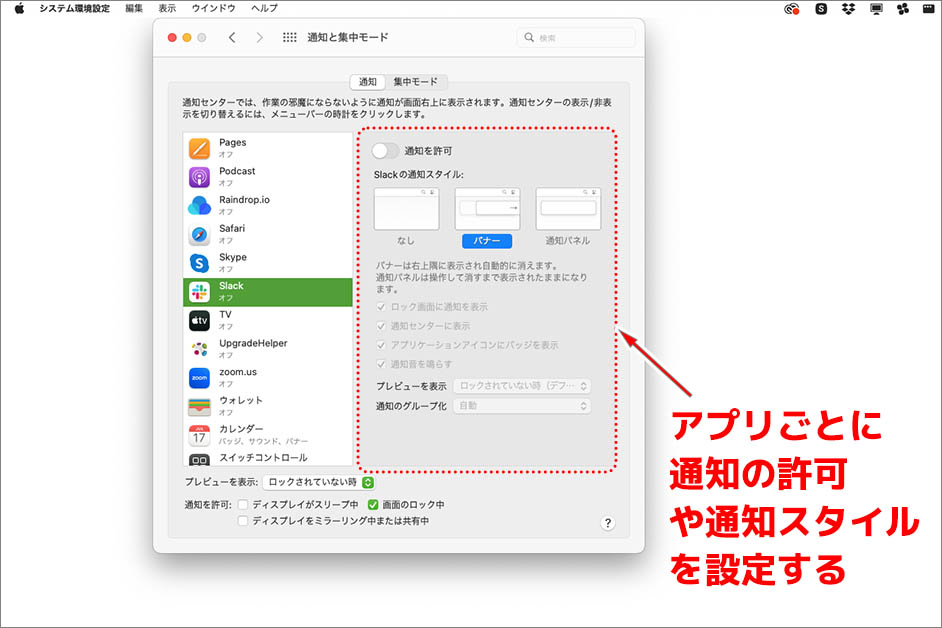
システム環境設定にある通知と集中モードをクリックし、遷移した画面上部に表示されるタブメニューの中から「通知」を選択します。「通知」の設定では、アプリごとに通知の許可や通知スタイルを設定可能です。業務に不要なアプリの通知設定はすべてOFFにしておきましょう。
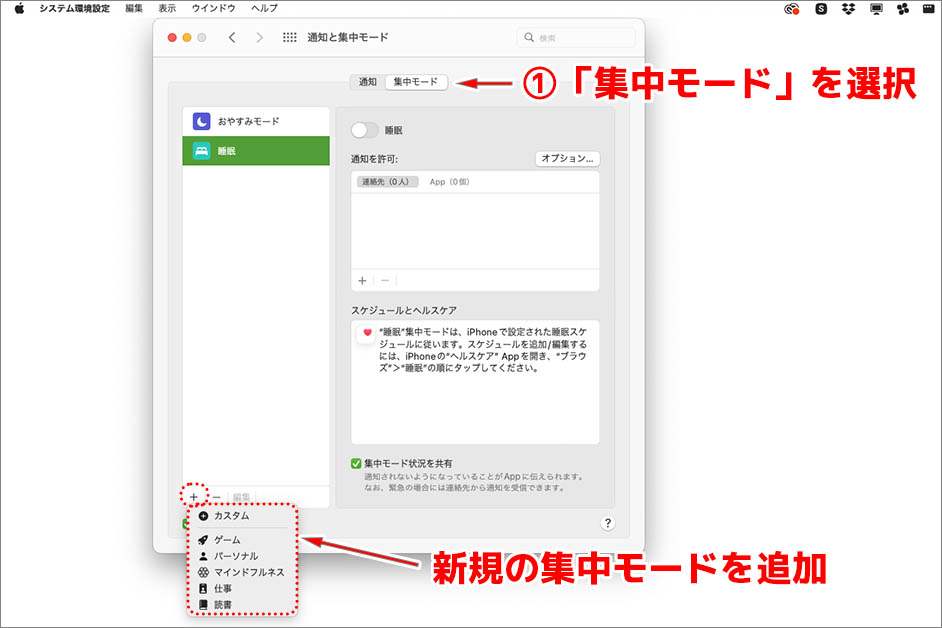
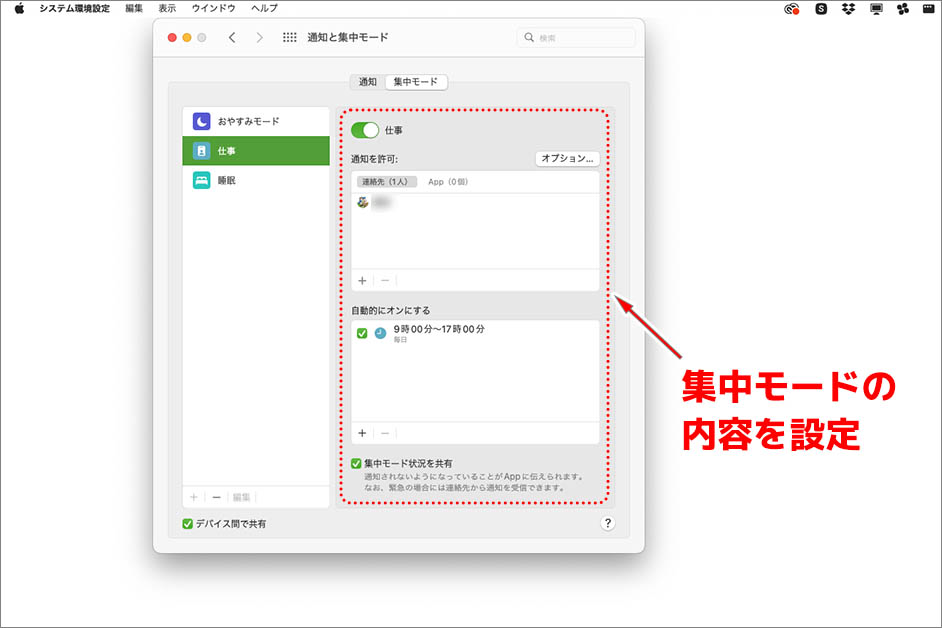
もう一つのタブメニュー「集中モード」では、時間や通知可能相手などを設定して、通知をコントロールする設定が可能です。画面左下にある+マークをクリックすると新規の集中モードが追加できるので、仕事用・作業用の集中モードを作成しておくと集中してパソコン作業を行なう環境を整えられます。
ちょっとした小ワザや工夫で作業環境・作業効率をアップする
10.その他「壁紙・スクリーンセーバー」の設定
「読み上げコンテンツ」の設定
●壁紙・スクリーンセーバーの設定
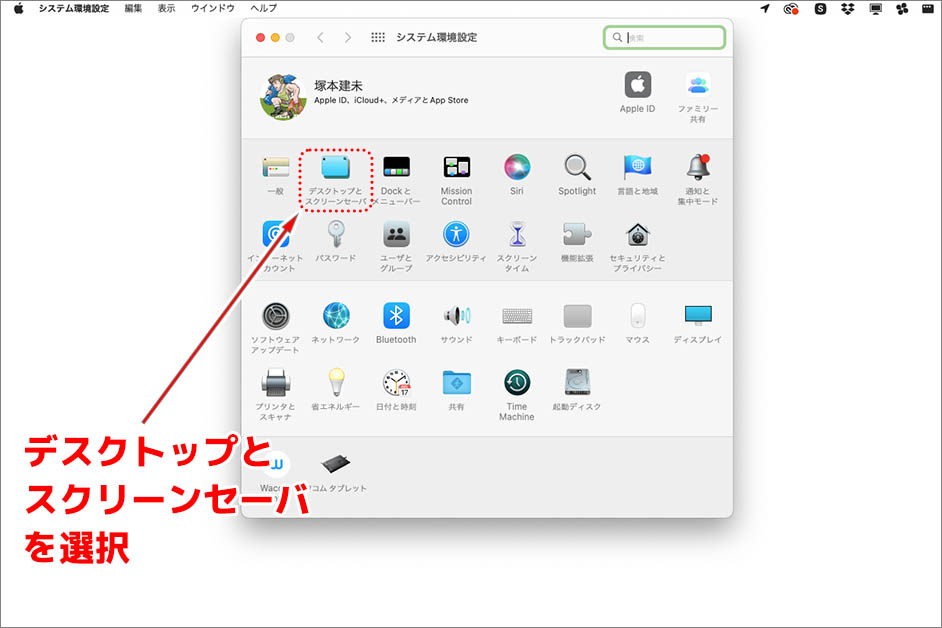
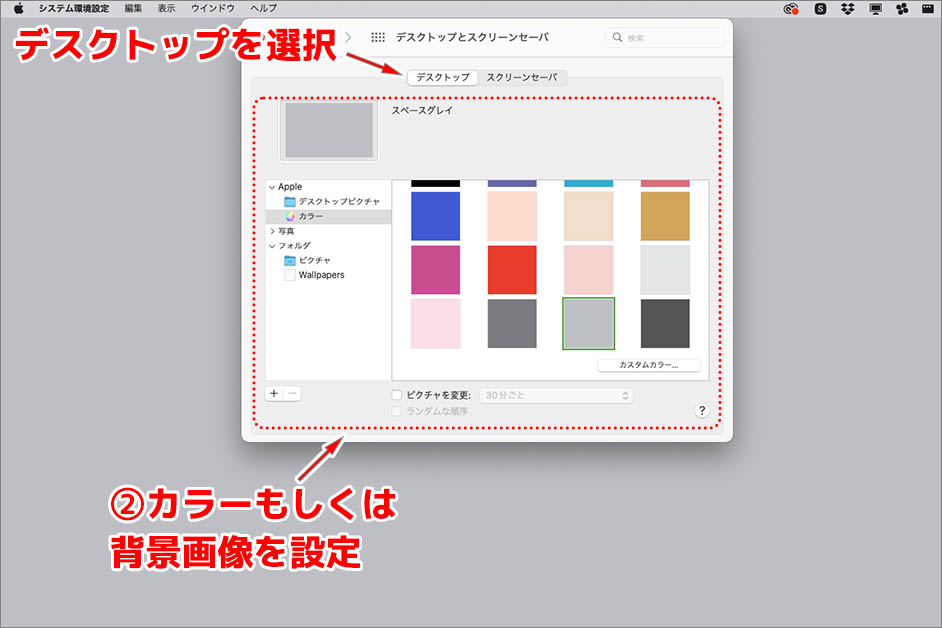
システム環境設定にあるデスクトップとスクリーンセーバをクリックし、遷移した画面上部に表示されるタブメニューの中から「デスクトップ」を選択します。この設定画面でデスクトップの壁紙に変更できます。お気に入りの画像を壁紙に設定するのも良いですが、カスタムカラーからホワイトを設定するなどシンプルなデスクトップ背景にしておくと、クリエイティブワークが作業しやすくなるかもしれません。
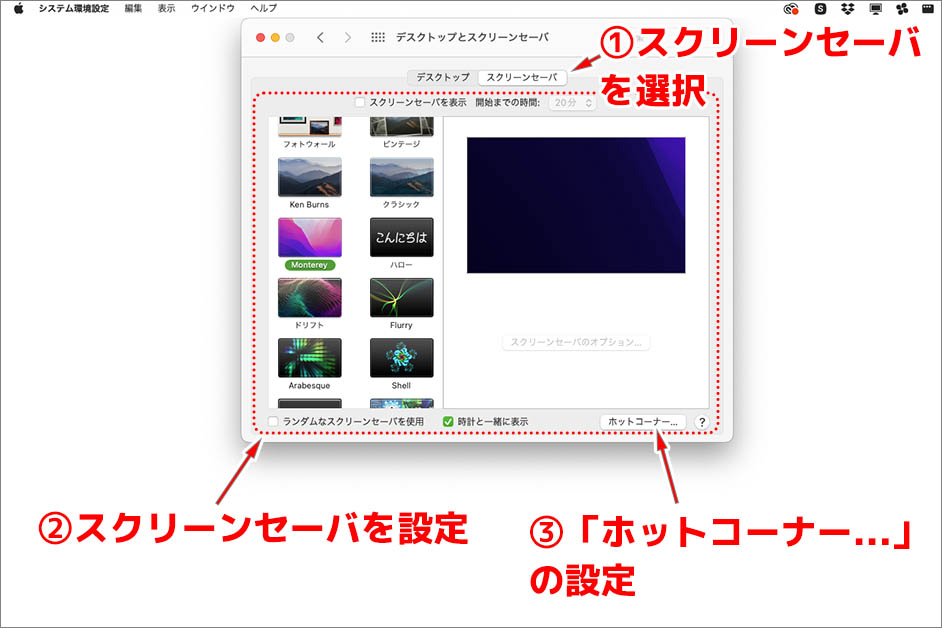
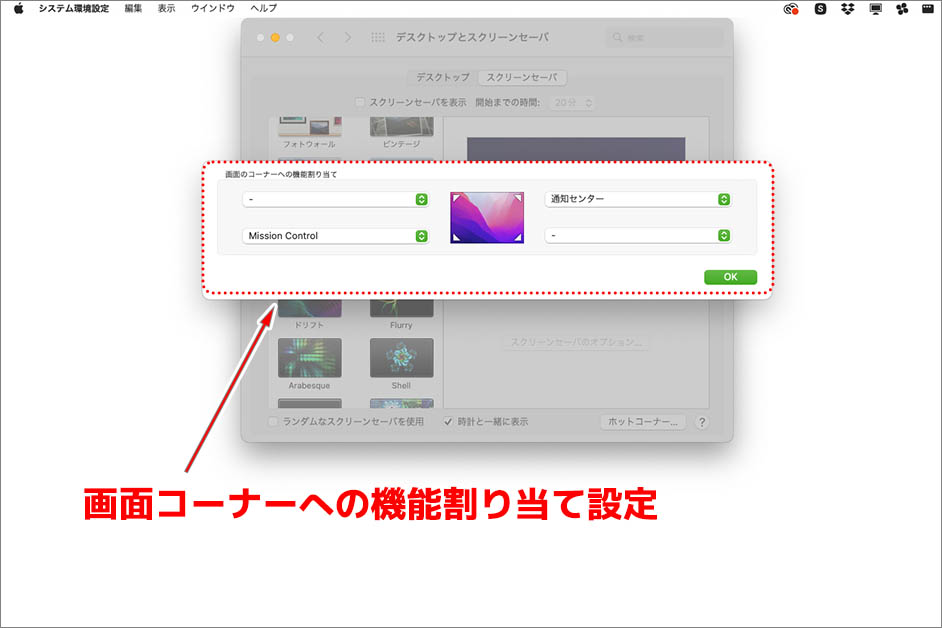
タブメニューから「スクリーンセーバ」を選択するとスクリーンセーバが設定できます。スクリーンセーバを設定しておくとモニターの画面焼け防止にもなります。
また、画面右下にある「ホットコーナー...」というボタンをクリックすると、画面コーナーへ機能を割り当てる設定が可能です。Mission Controlや通知センターなどよく使う機能を割り当てておくと便利です。ただし、画面コーナーまでカーソルを動かすような作業をしている場合は、かえって煩わしくなりますので、割り当てはなしにしておきましょう。
●読み上げコンテンツの設定
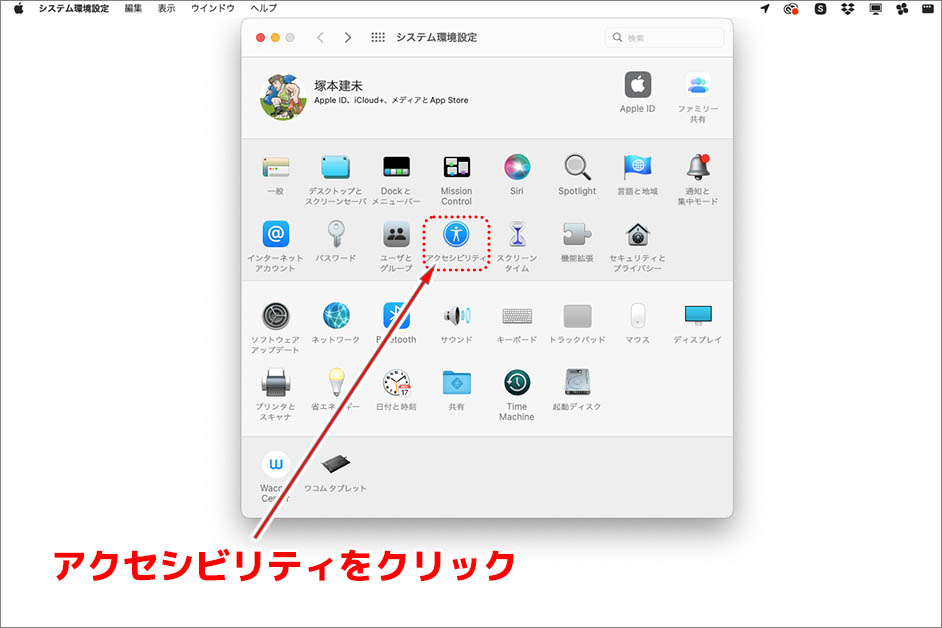
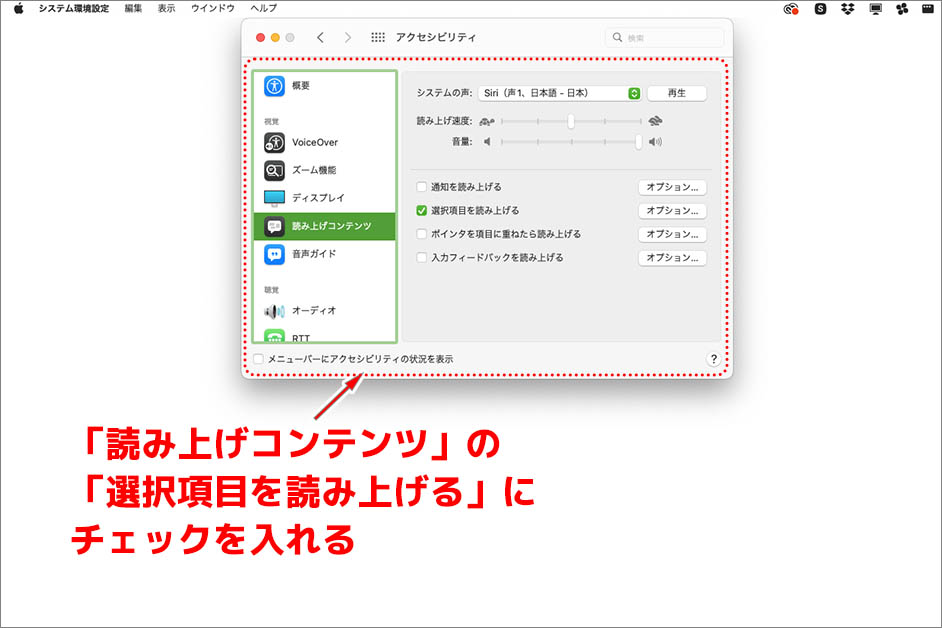
システム環境設定にあるアクセシビリティをクリックし、遷移した画面左側に表示されるメニューの中から「読み上げコンテンツ」を選択します。この設定項目の「選択項目を読み上げる」にチェックを入れておくと、OptionキーとEscキーを同時押しで選択範囲のテキストが音声で読み上げられるようになります。情報収集などで長文の記事を読む必要がある場合は、この読み上げ機能を使うと他の作業をしながら記事内容を聞けるので大変便利です。
〜本記事のまとめ〜
本記事で紹介した以外にも、macOSの初期設定に関する便利な機能は沢山あります。時間のあるときに一つひとつ試していくと、自分の使いやすい作業環境に役立つ機能を見つけられるかもしれません。本記事で紹介した初期設定の方法は、作業効率をアップする上で重要な項目ばかりですので、ぜひ参考にしてみてください。



































2023.05.11 Thu