
つい先日、UIが変更されたばかりのSlackですが、SNSの反応を見る限りの印象では、この変更を歓迎するユーザーは少ないようです。賛成の意見は見えにくいものなので一概には言えませんが、大半が「使いにくくなったから前のUIに戻してほしい」といった反応だったように思います。
SlackはこのUIの変更以前に、2022年9月1日から無料プランのメッセージの閲覧履歴やファイルの保存を遡れるのが過去90日間までにする制限を設けました。また、ほぼ同時期の2022年10月6日から、国産チャットサービスとして人気の高いChatworkがメッセージ閲覧履歴は直近40日以内まで、メッセージ件数は5,000件までといった制限を設けました。このように、人気チャットサービスが立て続けに、無料プランでの利用に制限をかけ始めたため、両者からユーザー離れが起こっています。
フリーランスのクリエイター、デザイン事務所、IT系のベンチャー企業・スタートアップ企業などは、コア業務でもサブスクリプションの支出が多く、チャットツールにまで課金したくないケースも多いかと思います。
そんな中注目を集めているのが、Discordという無料で利用できるチャットツールです。プログラマーやエンジニアを中心に、ゲーム領域で使われていたDiscordをビジネス用のチャットツールとしても活用していくといった動きが活発になってきており、他のチャットツールから移行する企業も増えつつあります。今回は、機能も豊富で使い勝手も良いチャットツールである「Discord」についてクリエイター向けに詳しく解説します。
Discordとは
Discordは、アメリカ発のチャットサービスです。テキスト、音声、ビデオに対応したコミュニケーションツールで、ゲームやプログラミングなどのコミュニティでよく利用されています。
Discordは2015年にOpenFeintというソーシャルゲームプラットフォームの創業者であるJason Citron氏(Discord現CEO)と、ゲームの攻略情報やコミュニティを提供するサービスであるGuildworkの創業者であるStanislav Vishnevsky氏(Discord現CTO)によって設立されました。
ゲームプレイヤーがより快適にコミュニケーションを取れるようなツールとして開発されたDiscordは、2015年5月13日にベータ版がリリースされます。当初はゲームプレイヤーをターゲットとしたサービスでしたが、その機能の豊富さや使い勝手の良さから、徐々にビジネス分野などにおいても利用者が増え、2021年には、月間アクティブユーザー数が1億5000万人を突破しています。提供されているバージョンは、PCアプリ版(Windows、macOS、Linux)、Web版、モバイル版(iOS、Android)があり、大半の端末環境で利用できる点もユーザー数を増やす一因になっています。
Discordは、ゲームやプログラミングのコミュニティでよく利用されていますが、クリエイターにも多くのユーザーがいます。無料プランでも機能が充実しているので、クリエイティブ系ツール以外に、なかなか費用を捻出できないクリエイターにとっても魅力的なチャットツールのひとつでしょう。
Discordと他チャットツールとの比較
ビジネス系Chatツールは、大半は有料で提供されています。一方で、Discordは、ほぼ全ての基本機能を無料で利用できます。Discord Nitroという有料プランも提供されていますが、メッセージ履歴やファイル保存などに制限は設けられていません。
ビジネス系ChatツールとDiscordの比較で最も大きい違いは、その収益モデルです。ビジネス系ChatツールはChatサービス自体で収益を出す必要があり、広告収入などからの大きな収益を得ることは難しいといった側面もあるため無料プランに制限をかけサブスクリプションに誘導する流れが強くなっていると思われます。
一方で、Discordはゲーム業界というエンターテイメント性が強いマーケットを主戦場にしており、ゲーム実況配信やeスポーツのイベントなどでも用いられているツールです。DiscordはNitroのサブスクリプション以外に、ゲーム販売手数料からも収益を得ており、2020年度の広告収入を含まない売上高は1億3000万ドルに達しています(*1)。これはChatツールの収益モデルとして異色の存在で、大変注目されています。収益面で課題が少なくプライベートでの個人利用ユーザーが重要であるといった側面から、今後無料プランに大幅な制限がかけられる可能性は低いという点も、おそらくチャットツールのDiscordへの移行を後押しているでしょう。
【*1】参照記事URL:日本経済新聞「広告なしの対話アプリ「ディスコード」の稼ぎ方」
こうした収益モデルの違いは、以下の点に影響を与えると考えられます。
ユーザー層:ビジネス系Chatツールは主なユーザーは企業や組織であるため、セキュリティや信頼性が重視されます。一方、Discordは、個人から企業までユーザー層が幅広いという特徴があるため、使いやすさと機能の充実性が重視されています。
機能:ビジネス系Chatツールは、企業や組織のニーズに合わせて、高度な機能やストレージ容量などを提供しています。一方、Discordは、個人向けのChatツールとして、シンプルで使いやすいコミュニケーション機能をメインに提供しています。
価格:ビジネス系Chatツールは、有料プランでは高額な費用がかかる場合があります。一方、Discordは、基本的な機能が無料で利用できるので、コストを抑えられます。無料プランで十分にコミュニケーションツールとして利用できるため、初期費用やランニングコストを抑えたい企業や組織にとって、大きなメリットが享受できるツールであると言えます。
ビジネス系のチャットツールと比較すると、ファイル送信できる容量は25MBまででストレージ機能も搭載されていないといった点に加え、セキュリティ面にやや課題が残りますが、小規模な企業やプロジェクトであれば、十分に活用できるツールです。また、複数アカウント運用も可能であり、プライベート用と仕事用のアカウントを使い分けることも可能です。以下の表で、Discordと他チャットツールとの主な違いを無料プランでの利用を中心にまとめてみました。
| 機能 | Discord | Slack | ChatWork |
|---|---|---|---|
| 無料プランの機能制限 | なし | 一部制限あり | 一部制限あり |
| 無料プランのファイル共有の容量制限 | 25MB | 無料プランは1GB | 1ユーザーあたり5GB、同時にアップロードできるのは20ファイルまで |
| 無料プランのストレージの容量制限 | ストレージ機能はない ため外部ストレージと 組み合わせて利用する 必要あり | 無制限(90日間) | 1契約あたり5GB(有料プランは1ユーザーあたり10GB) |
| 無料プランのボイスチャットの参加人数 | 無制限。ライブ配信 は50名まで | 無料プランは 1対1の通話のみ | 無料プランは 1対1の通話のみ |
| 画面共有の機能 | あり | あり | なし |
| ゲームやプログラミングのコミュニティが多い | あり | なし | なし |
| 無料プランのメッセージ履歴・ファイル保存期間 | 制限なし | 90日 | 40日 |
※サービス内容については、今後変更される可能性もあります。実際にサービスの利用をスタートする場合は、必ず自分で利用規約等を確認するようにしましょう。
これらの違いをよく理解して、自身の環境にあった最適なチャットサービスを選択しましょう。フリーランスの場合は、クライアントの作業環境に合わせてツールを使い分ける柔軟性も必要になってきますので、現在Discordを利用する必要がない状況であっても、アカウントを作成しておくと、後々役立つかもしれません。
Web版とPCアプリ版の違い
Discordには前述のようにWeb版、PCアプリ版、モバイル端末版があります。ここではWeb版とPCアプリ版の違いついて、メリット・デメリットも含めて確認しておきましょう。
Web版の特徴
Web版は、インストールや設定が不要ですぐに利用できる点がメリットです。また、動作が軽く、CPUやメモリの負荷が少ないため、低スペックのパソコンでも利用できます。さらに複数のブラウザやデバイスで同時にログインできるという部分も便利なポイントです。デメリットとしては「プッシュトゥトークに制限がある」「ゲームアクティビティが表示されない」「オーバーレイが表示されない」といったように一部の機能が制限されている、カスタマイズ性が低いといった点が挙げられます。
PCアプリ版の特徴
PCアプリ版は、Discordに搭載された全ての機能が利用できます。また、カスタマイズ性が高く、オリジナルのデザインや機能も作成できます。加えてプッシュ通知で新着メッセージやボイスチャット通話を受け取れるため、常に最新の情報を把握できます。デメリットとしては、インストールや設定が必要で動作が重くなることがある、複数のブラウザやデバイスで同時にログインできないといった点が挙げられます。
以下にWeb版とアプリ版の違いを表にまとめましたので、合わせて参照してください。
| 項目 | Web版 | PCアプリ版 | ||||
|---|---|---|---|---|---|---|
| 動作環境 | Webブラウザ(インターネットに接続できる環境) | 対応するOS(Windows、macOS、iOS、Android)にインストールが必要 | ||||
| 利用方法 | Webブラウザから利用 | アプリをインストールして利用 | ||||
| 機能 | 基本的な機能は同じ(一部の機能が制限されている) | すべての機能が利用できる。アプリ版は、Web版にはない機能や設定があり、音声通話や画面共有などの機能がより快適に利用できる | ||||
| 動作 | Webブラウザの環境によって動作が異なる | アプリ版は、OSやデバイスに依存しない | ||||
| セキュリティ | ブラウザのセキュリティに依存 | アプリ版は、Discord独自のセキュリティ対策が施されている | ||||
| 動作の軽さ | 動作が軽く、CPUやメモリの負荷が少ない | 動作が重くなることがある | ||||
| カスタマイズ性 | 低い | 高い | ||||
| 利用シーン | 手軽に利用したい場合 | 機能やカスタマイズ性を重視する場合 | ||||
どちらのバージョンを利用するかは、用途や好みによって異なりますが、ビジネス用途としては、まだ発展途上にあるツールですので、常時利用するような状況にならない限りPC版をインストールする必要性は低いかもしれません。すべての機能を利用したい場合はPCアプリ版をおすすめしますが、将来的にクライアントがDiscordでコミュニケーションを取りたいといったケースに備えるために、アカウントを作成しておきたいといったことが目的であれば、とりあえずWeb版から利用をスタートするのが良いでしょう。
Discordを利用する上で知っておきたい用語
Discordでは、特有の専門用語が使用されているため、最初は意味がわからなく戸惑うかもしれませんが、一度その概念を理解できれば簡単です。特に、「サーバー」や「ロール」といった概念は重要になるので、下の表を参照してください。
| 名称 | 説明 | |
|---|---|---|
| サーバー | Discordのコミュニティのことで、ユーザーが作成したチャットルームです。一般的なチャットツールでは、1つのグループに複数のメンバーが参加できますが、Discordでは、1つのサーバーに複数のチャンネルを作成して、目的や用途ごとに分けて利用できます。ゲームや趣味、仕事など、さまざまな目的で作成されています。 | |
| ロール | サーバー内のユーザーに割り当てられる役割のことです。ロールによって、ボイスチャットやテキストチャンネルへのアクセス権や、サーバー内の権限が異なります。 | |
| チャンネル | サーバー内にあるチャットルームです。テキストチャンネルとボイスチャンネルの2種類があります。 | |
| フレンド | Discordのユーザーです。フレンド同士は、サーバーに参加していなくても直接チャットや通話を行うことができます。 | |
| DM | ダイレクトメッセージのことで、フレンド同士で行うプライベートチャットです。 | |
| ボイスチャット | Discordの音声通話機能です。 | |
| テキストチャット | Discordの文字チャット機能です。 | |
| オーバーレイ | Discordのゲーム画面上に、ボイスチャットやテキストチャットなどの情報を表示する機能です。 | |
| BOT | Discordの機能を拡張するサードパーティ製のプログラムです。 | |
| Nitoro | Discordの有料サービス名です。 | |
Discordの使い方
ここからはDiscordの基本的な使い方について説明します。まず、操作画面の見方について確認しておきましょう。
▶操作画面の見方
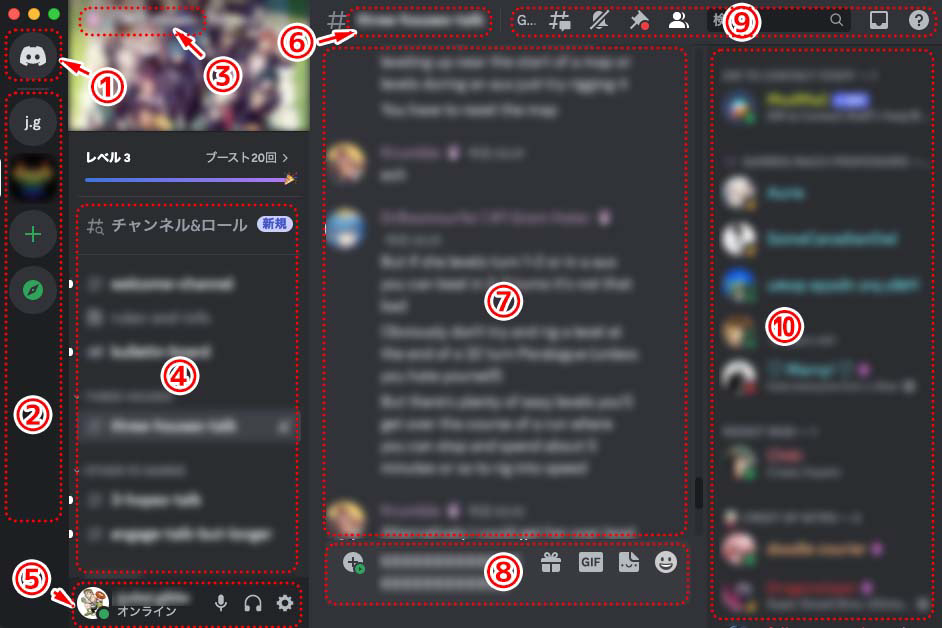
上の画像は、Discordの操作画面を、機能別のエリアごとに分けて図示したものです。この画像と下の表を合わせて、操作画面の各エリアの意味や役割を明確にしておきましょう。
Discord操作画面の説明
| 番号と名称 | 説明 | |
|---|---|---|
| ①DMなど | ダイレクトメッセージやフレンド一覧を確認する画面に遷移するアイコン | |
| ②参加サーバーの一覧 | 参加しているサーバーのアイコンが一覧で表示されるエリア | |
| ③サーバー名 | 選択しているサーバー名が表示されるエリア | |
| ④チャンネル一覧 | 選択しているサーバー名のチャンネル一覧が表示されるエリア | |
| ⑤自分のプロフィール | 自分のプロフィールやステータス、ボイスチャット機能(ミュート・スピーカーミュート)、ユーザー設定などのアイコン等が表示されるエリア | |
| ⑥チャンネル名 | 選択しているチャンネル名が表示されるエリア | |
| ⑦チャット欄 | 選択しているチャンネルのチャットが表示されるエリア | |
| ⑧チャット入力欄 | チャットを入力するエリア | |
| ⑨メニューアイコン一覧 | 各機能(スレッド、通知設定、ピン留めされたメッセージ、メンバーリストの表示/非表示、検索欄、受信ボックス、ヘルプなど)が表示されるエリア | |
| ⑩メンバー一覧 | 選択しているチャンネルのメンバー一覧が表示されるエリア | |
▶アカウント開設とログイン
今回は、アプリのインストールなしで端末環境に依存せず、どこでも利用できるWeb版の使い方をメインに解説します。
1.Discordの公式ページへアクセスする
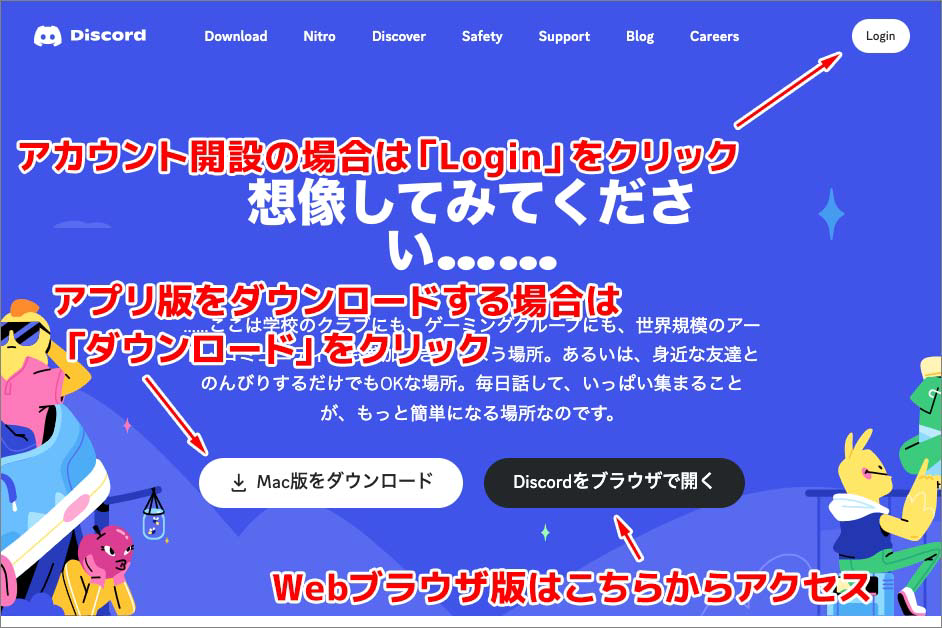
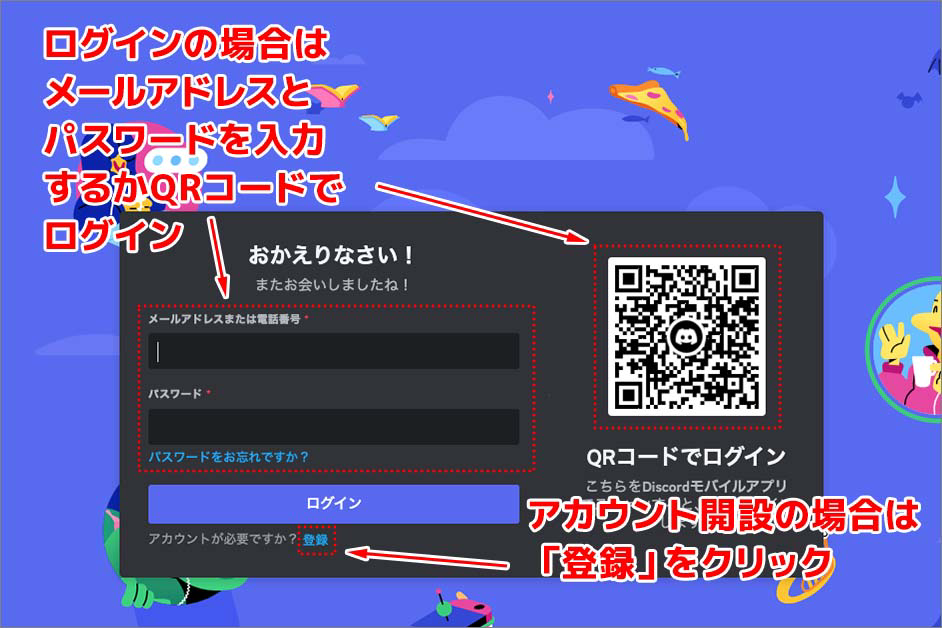
Discordの公式ページへアクセスします。すでにアカウント作成済みでWeb版を利用する場合は、TOPページにある「Discordをブラウザで開く」をクリックします。アプリ版をダウンロードする場合は、その左隣りになる「Mac版(利用しているOS版)をダウンロード」という項目をクリックします。
アカウントを新規作成する場合は、同じくTOPページにある「Login」をクリックします。「Sign up」や「Sign in」といった項目は見当たらないので、新規作成の場合も「Login」を経由します。「Login」をクリックして遷移した画面で、メールアドレスをパスワードを入力、もしくはORコードを利用すればログインできます。アカウントを新規に開設する場合は「ログイン」ボタンの下に「アカウントが必要ですか?」という項目にある「登録」をクリックします。
2.アカウントを作成
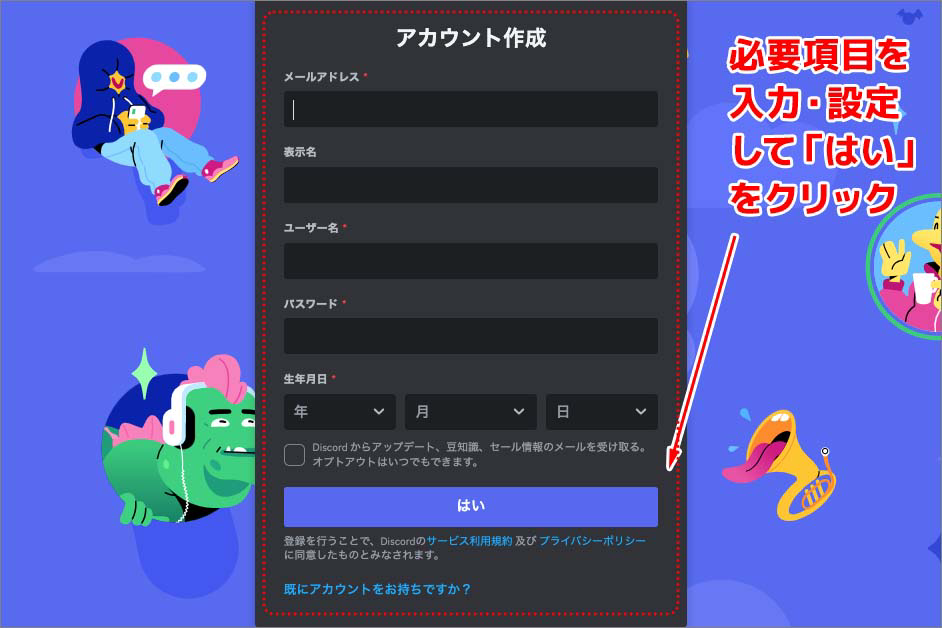
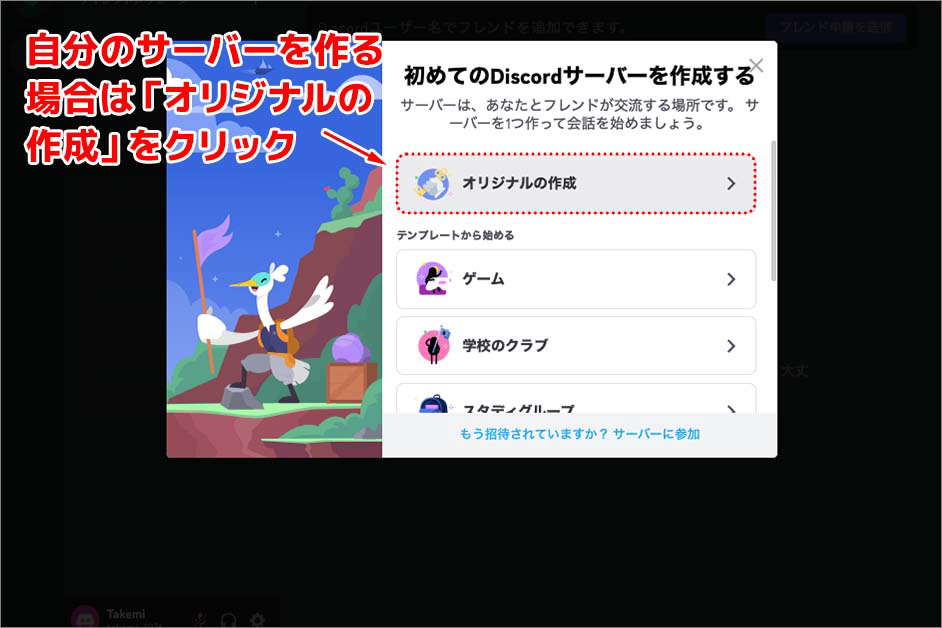
「登録」をクリックすると、左上の画像のようにアカウント作成の画面に遷移します。「メールアドレス」「表示名」「ユーザー名」「パスワード」「生年月日」といった必要項目を入力・設定したら下部にある「はい」をクリックすると、ロボットではないことを確認するテストがあります。このテストをクリアするとアカウントが作成されます。
アカウントが作成されると、右上の画像のようにサーバーの作成画面に切り替わります。自分のサーバーを作る場合は「オリジナルの作成」をクリックします。
3.オリジナルのサーバーを作成
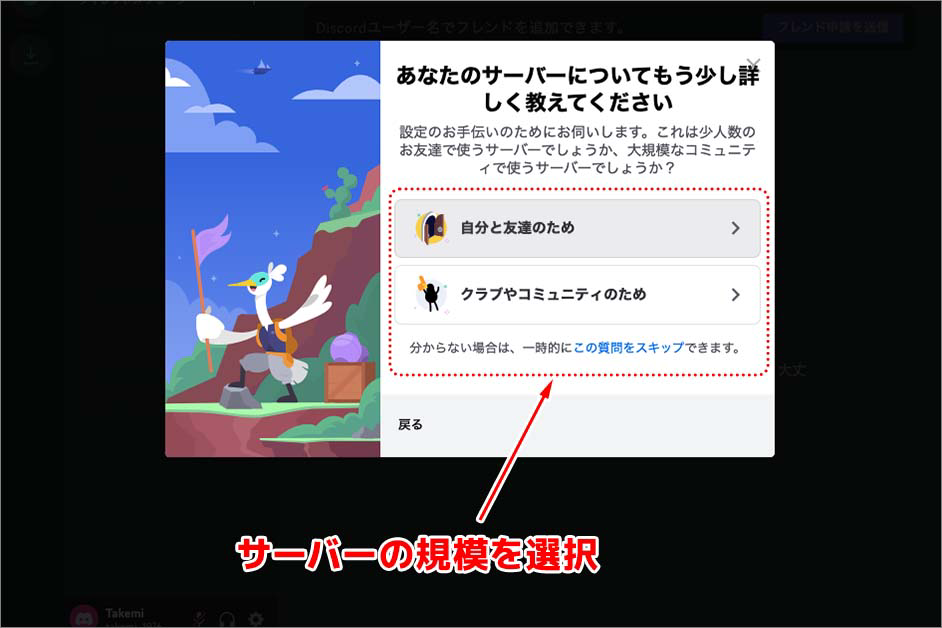
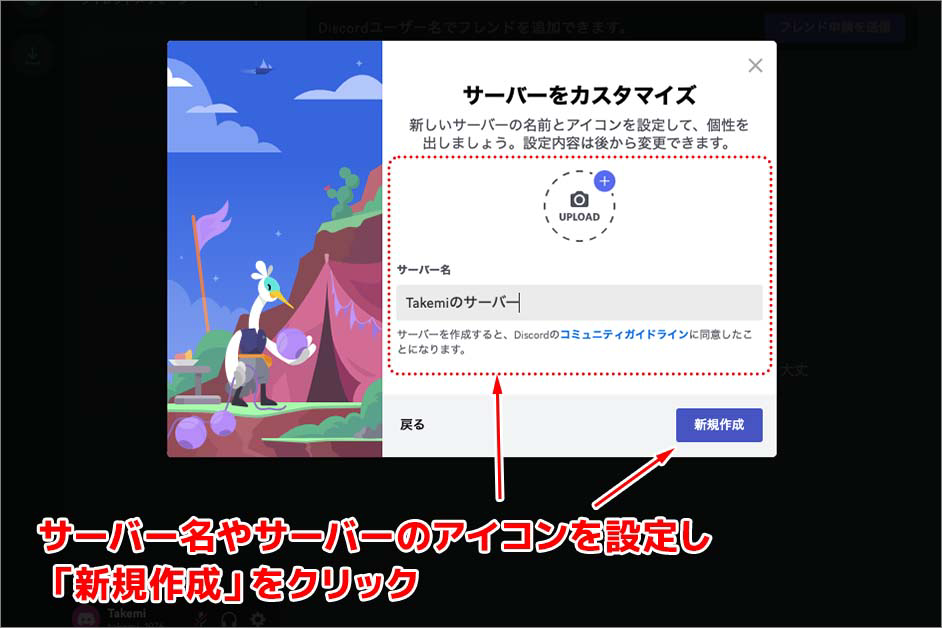
「オリジナルの作成」をクリックすると、左上の画像のようにサーバーの規模を選択する画面になります。少人数で使う場合は「自分と友達のため」、大規模なコミュニティで使う場合は「クラブやコミュニティのため」を選択します。自分用のサーバーを作るのであれば「自分と友達のため」を選択で問題ありませんが、どちらを選べば良いかわからない場合は、この質問はスキップすることも可能です。
サーバーの規模を選択したら、サーバー名やサーバーのアイコンを設定する画面に切り替わります。サーバーのカスタマイズが完了したら画面右下にある「新規作成」をクリックするとサーバーが開設されます。
4.招待されたサーバーに参加
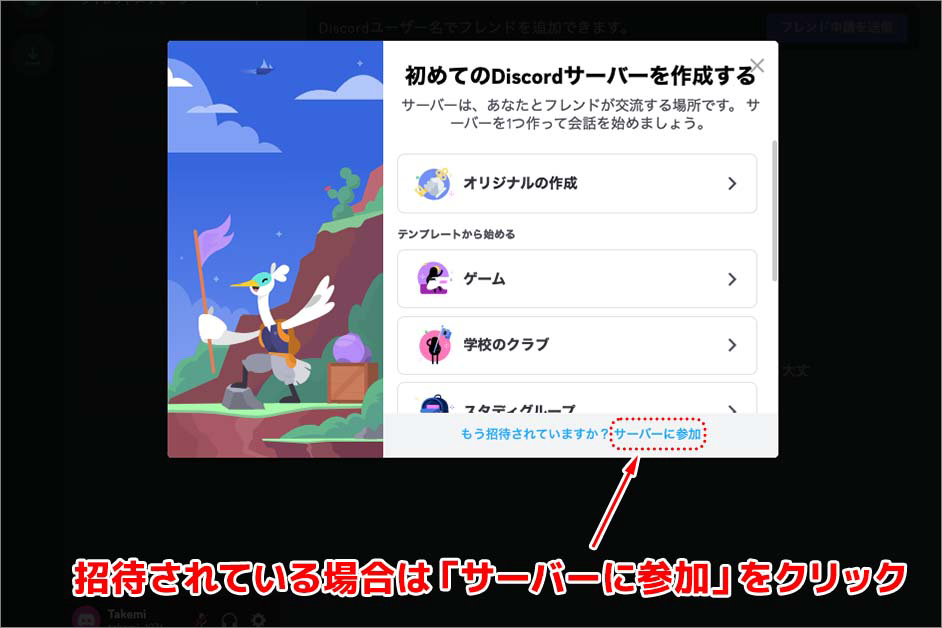
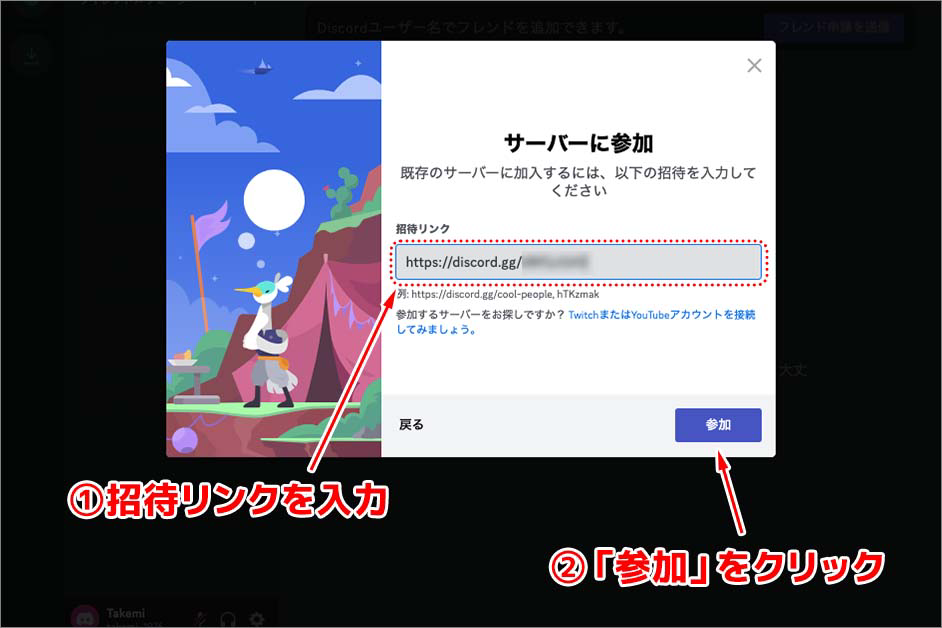
プロジェクトのチームなど、すでにあるサーバーに招待を受けている場合は、サーバーの作成画面下部にある「サーバーに参加」という項目をクリックします。
「サーバーに参加」をクリックすると右上の画像のようなサーバーのリンクを入力する画面に切り替わります。この画面にある「招待リンク」という欄に、招待されたサーバーのリンクを入力し、画面右下にある「参加」をクリックすることで、招待されたサーバーに参加できます。
5.チャットを開始する
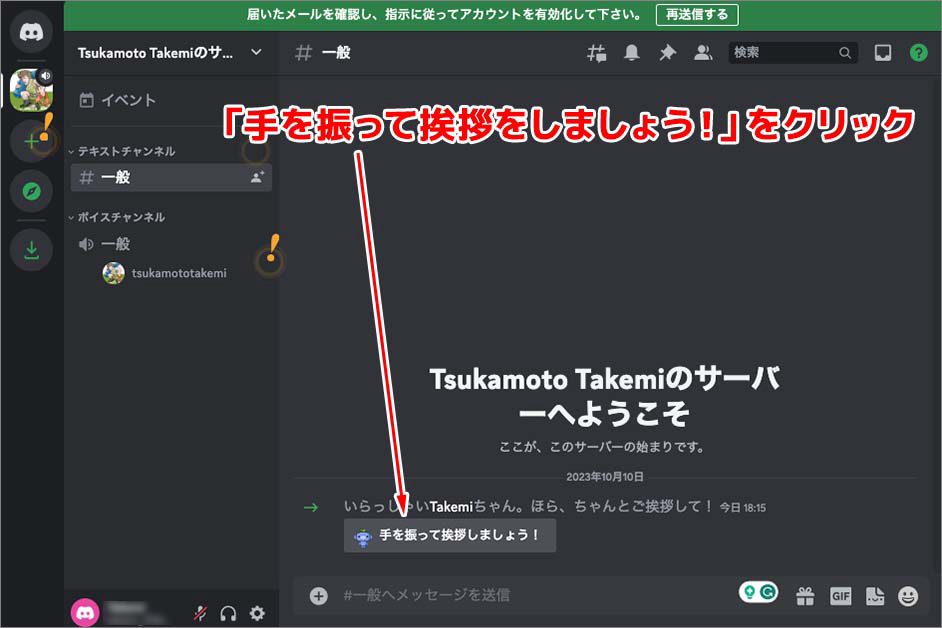
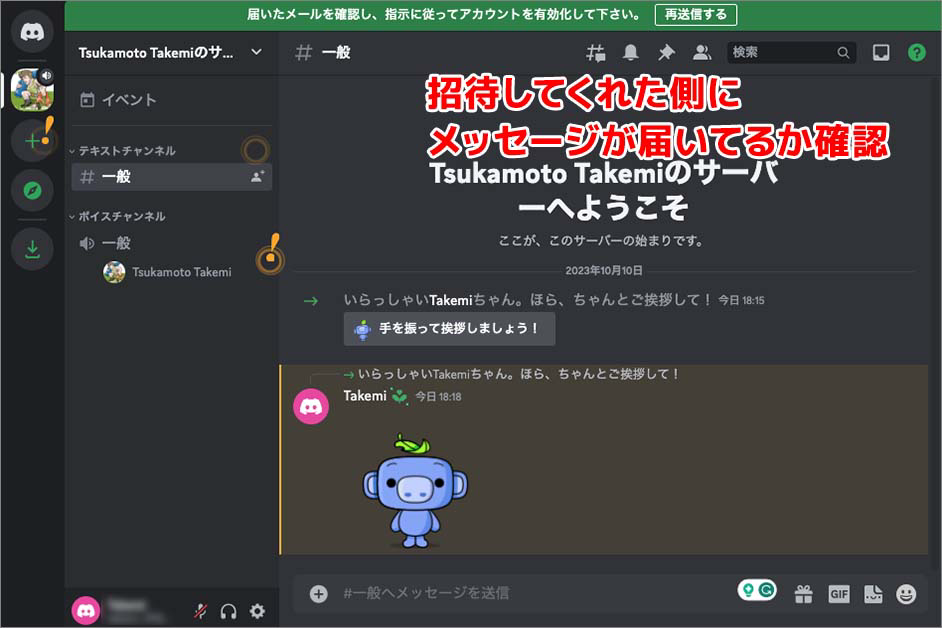
左上の画像のように招待されたサーバーに参加できました。画面の右側がチャット欄になりますので、チャット欄下部にあるテキスト入力欄に文字などを入力すると、チャットが開始されます。
はじめてサーバーへ参加した場合には「手を振って挨拶しましょう!」というボタンが表示されていますので、これをクリックしてみましょう。右上の画像のように動くキャラクターのスタンプが手を振る画像が送信されました。ここまで設定できれば、他のチャットツールと同じようにメンバーとの会話をスタートできると思います。
▶プロフィールの設定
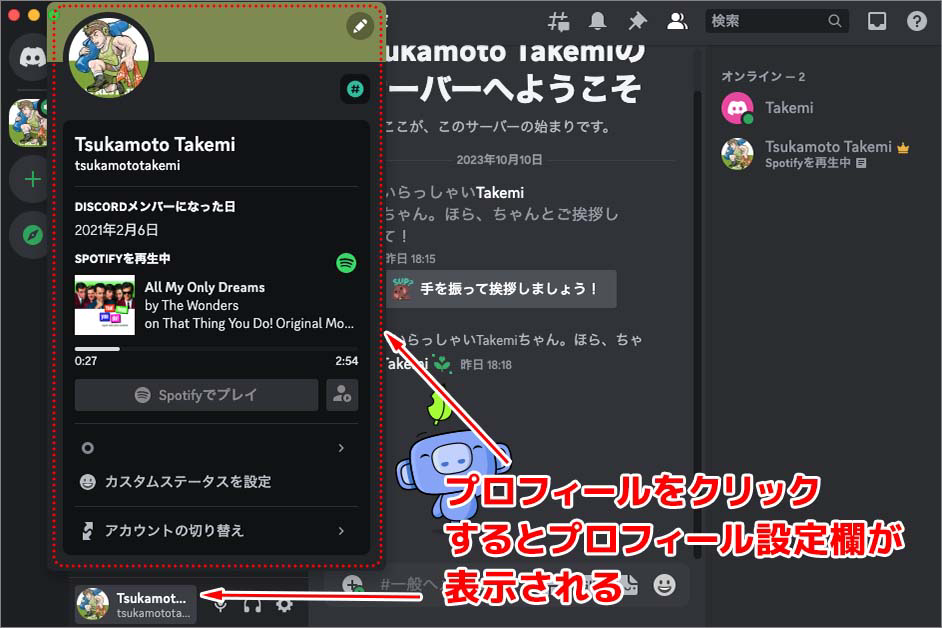
操作画面左下にあるプロフィールのアイコンをクリックすると、プロフィールの設定欄が表示されます。プロフィールの設定欄には、上記の画像のように、Spotifyなど音楽プレーヤーで現在聴いている楽曲が表示されたりするのもDiscordらしい部分です。
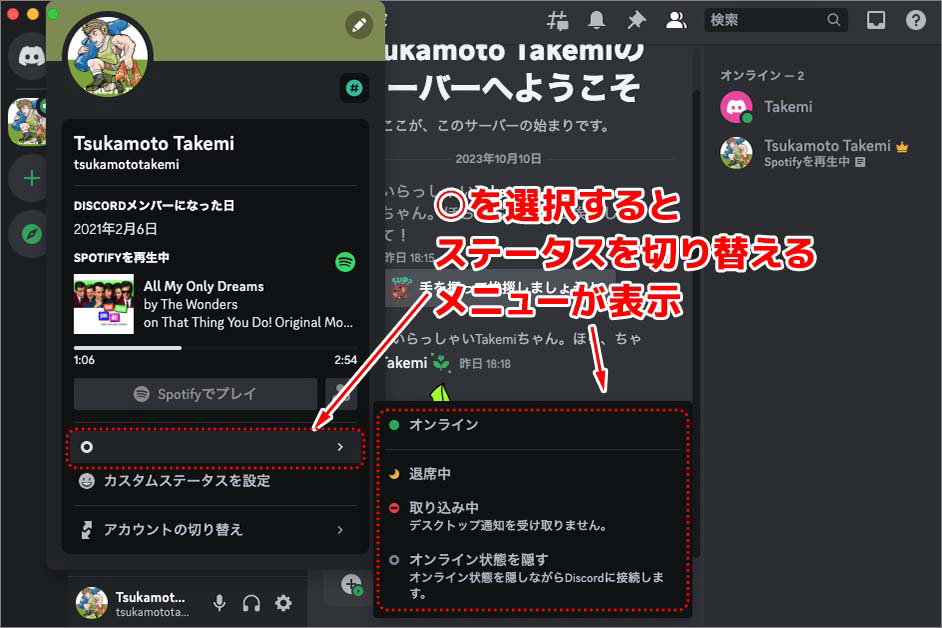
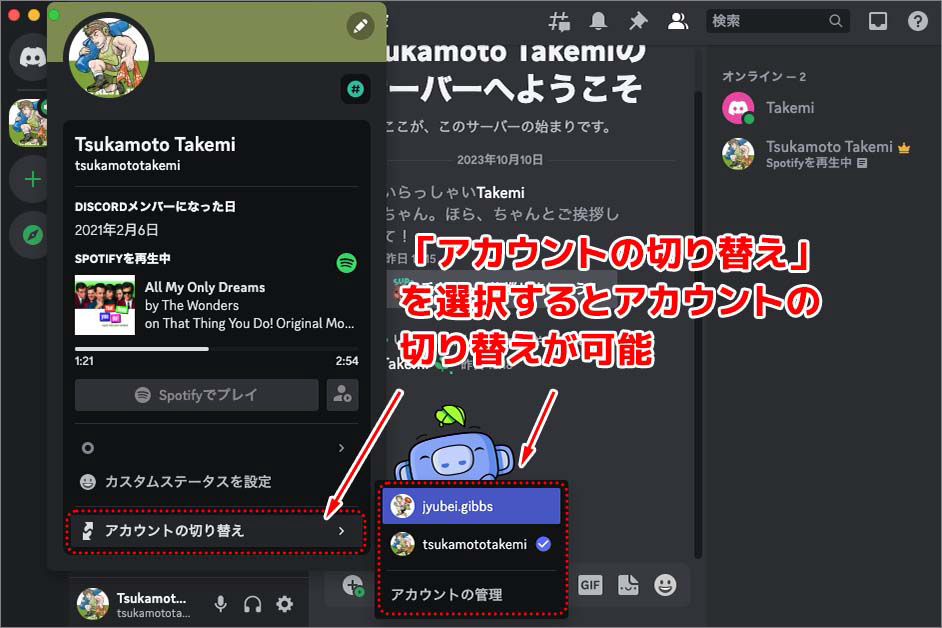
プロフィール設定欄からは、「オンライン」「離席中」「取り込み中」「オンライン状態を隠す」といったステータスの切り替えや複数のアカウントを取得している場合のアカウント切り替えなども可能です。
▶テキストチャットの入力
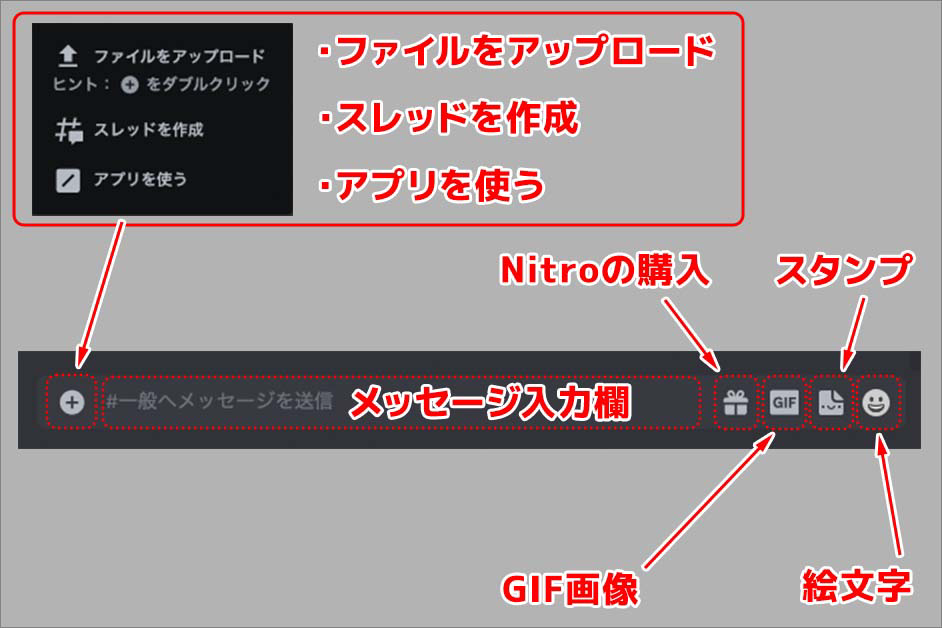
上の画像は、テキストチャットの入力欄です。メッセージ入力欄にテキストを入力してEnterキーを押すことで、メッセージを送信できます。
メッセージ入力欄の左側にある+マークのアイコンをクリックすると、「ファイルのアップロード」「スレッドの作成」「アプリを使う」といったメニューが表示されます。画像ファイルや文書ファイルなど、ファイルを共有したい場合は、「ファイルのアップロード」して送信することで共有可能です。
メッセージ入力欄の右側にある4つのアイコンは、それぞれ「Nitroの購入」「GIF画像」「スタンプ」「絵文字」を設定・入力するアイコンです。
▶ボイスチャット
Discordはボイスチャットに関する機能も充実しています。基本的には他のチャットツールと似ているので、普段オンラインで会議やミーティング等行っている人であれば、操作に迷うことは少ないでしょう。
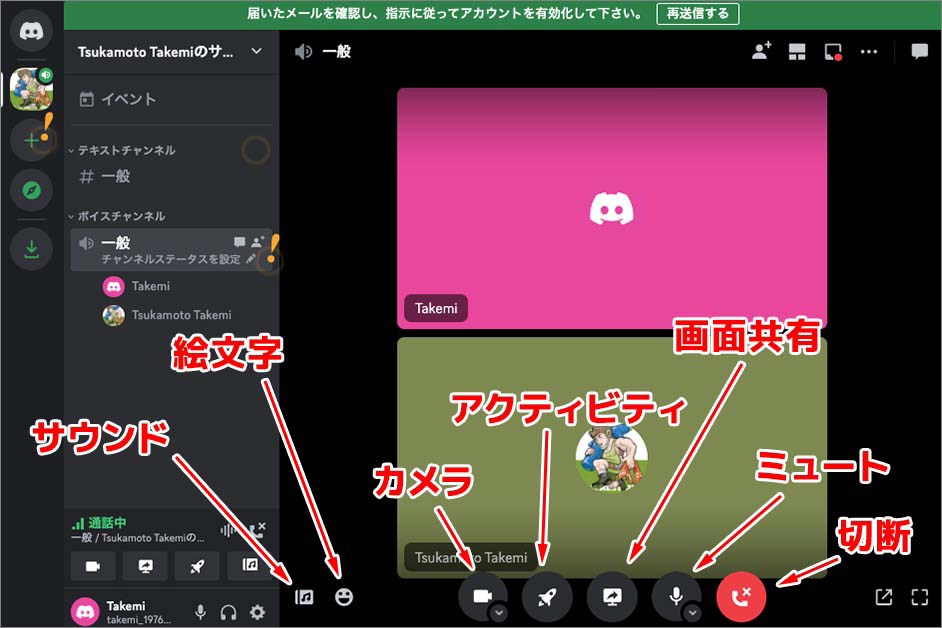
上の画像は、ボイスチャットの画面上にある主なアイコンです。メインの機能としては、「カメラのオン/オフ」「アクティビティ」「画面共有」「ミュート/ミュート解除」「切断」といったアイコンがあります。また、ボイスチャット画面左下には「サウンド」「絵文字」のアイコンもあります。以下は、ボイスチャットを行う手順です。
1.ボイスチャンネルを選択
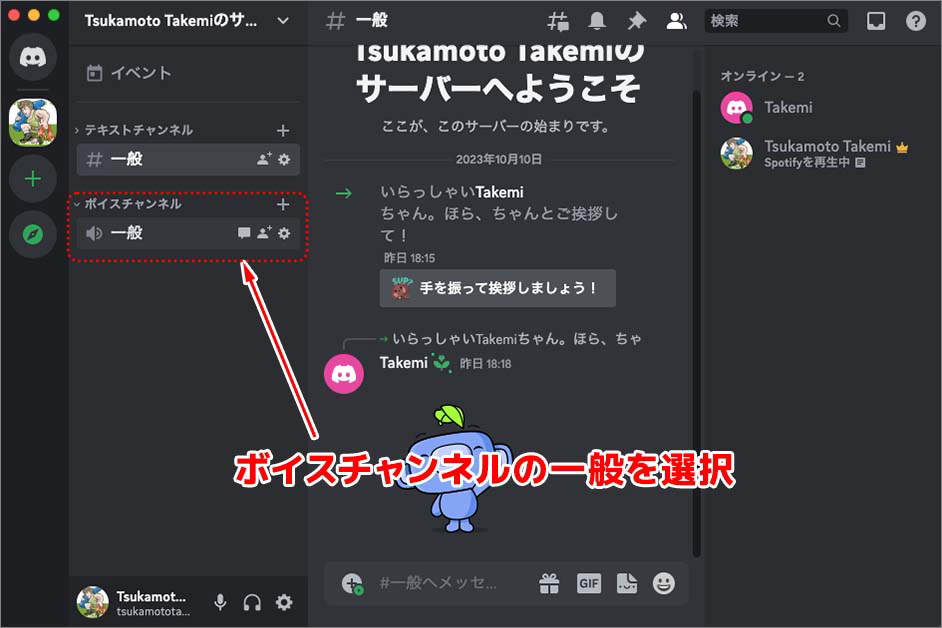
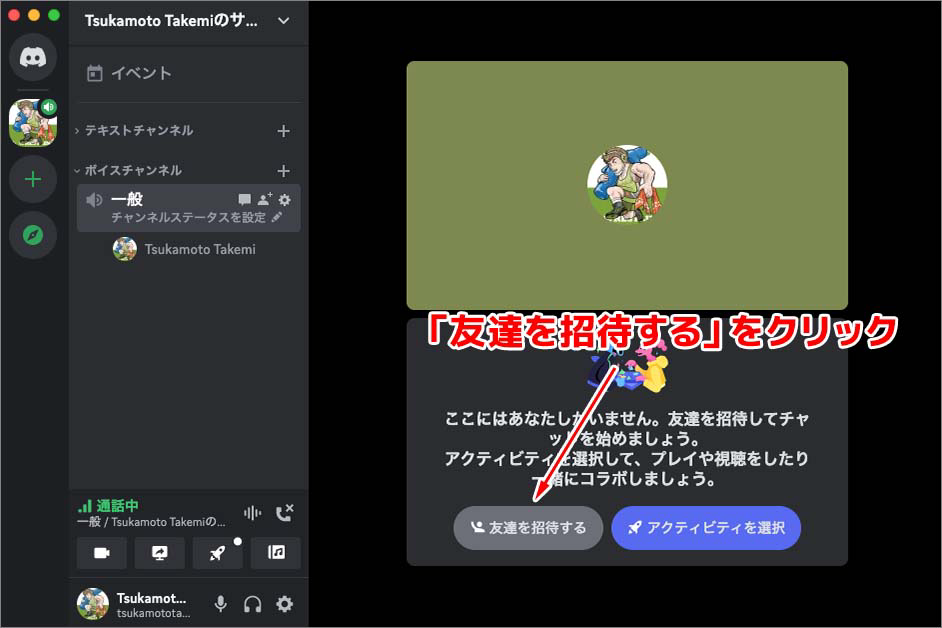
サーバー内のチャンネルには、文字でチャットを行うテキストチャンネルと、音声でチャットを行うボイスチャンネルが用意されています(運営者がボイスチャンネルを開設していないサーバーもある)。デフォルトの設定では、このボイスチャンネルに「一般」というチャンネルが用意されていますので、これを選択します。ボイスチャンネルを選択すると、右上のようなボイスチャットの画面が表示されます。
他のユーザーをボイスチャットに誘いたい場合は「友達を招待する」をクリックします。
2.ボイスチャンネルへの招待・参加
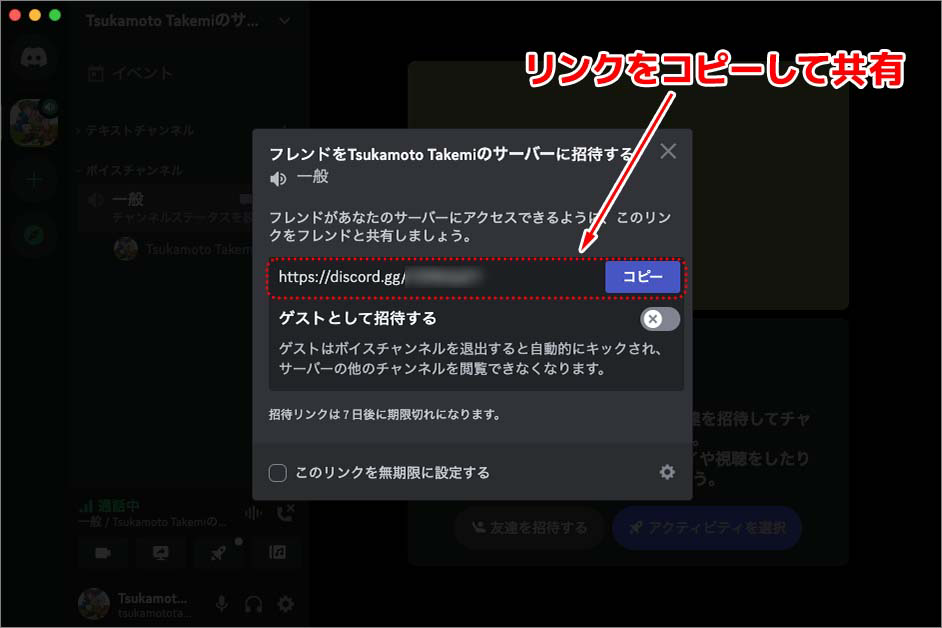
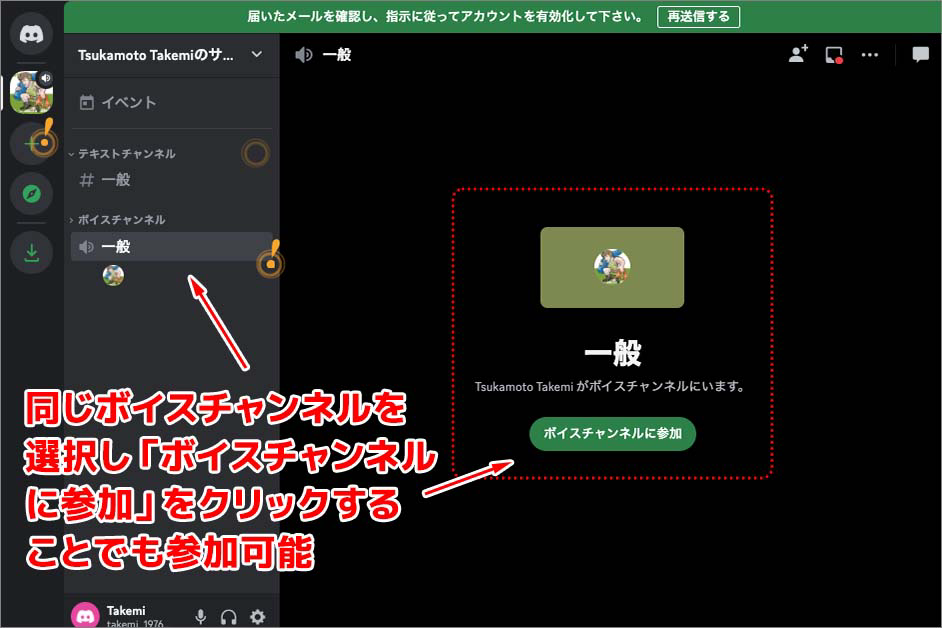
「友達を招待する」をクリックすると右上の画像のように、招待リンクのURLが表示されます。このリンクをコピーして共有することで、同じボイスチャンネルに入ることができます。
すでに同じサーバー内にいるメンバー同士でボイスチャットを行う場合は、後からボイスチャンネルに入るメンバーが「ボイスチャンネルに参加」というボタンをクリックすることで、ボイスチャットに参加できるようになります。
3.カメラのオン・オフ
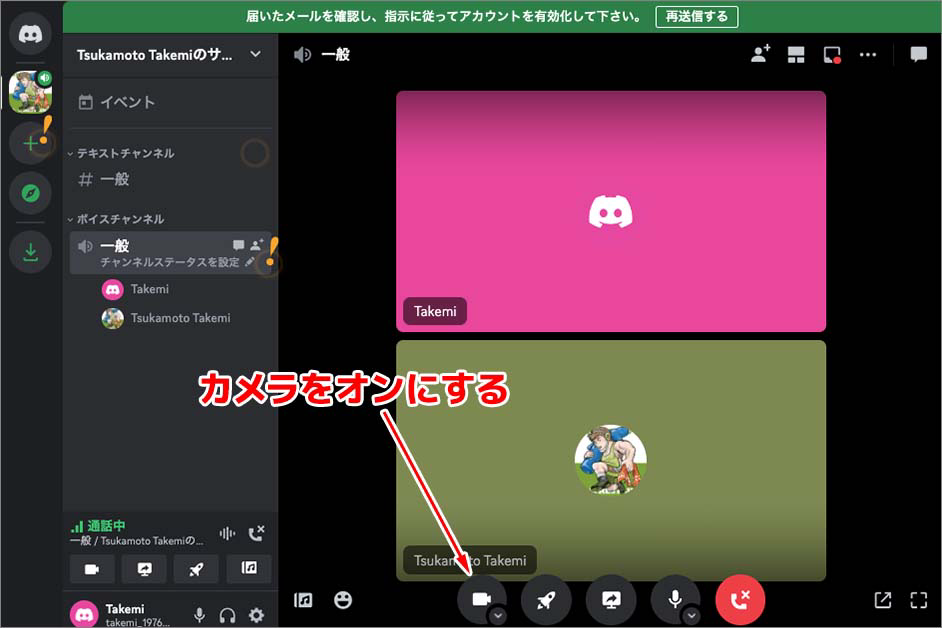
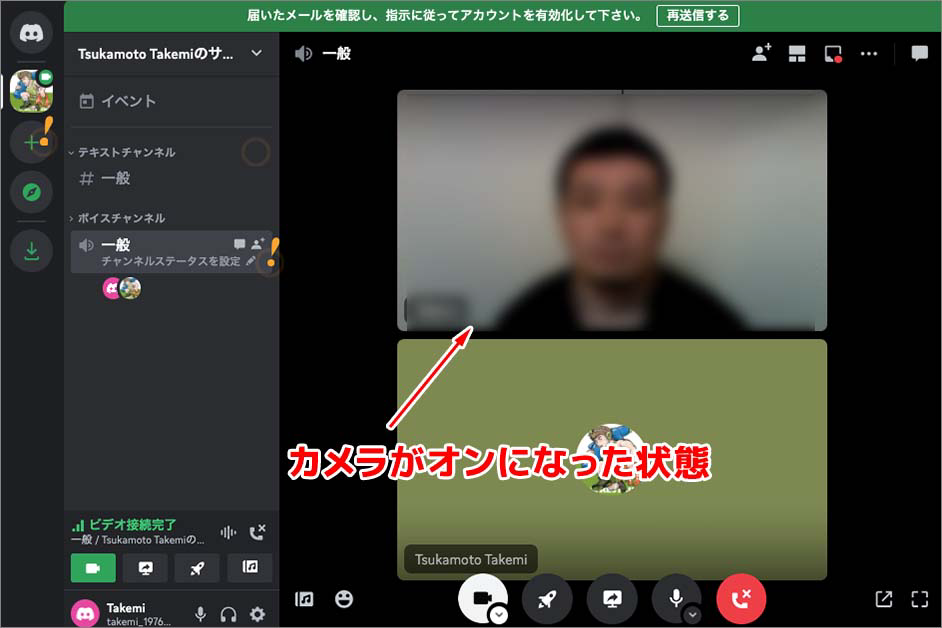
カメラをオンにしたい場合は、画面下部にあるカメラのアイコンをクリックします。カメラを初回に利用する場合は、カメラへのアクセス許可を求められるので、許可しましょう。カメラをオフにする場合も同じアイコンをクリックします。
4.アクティビティ・画面共有
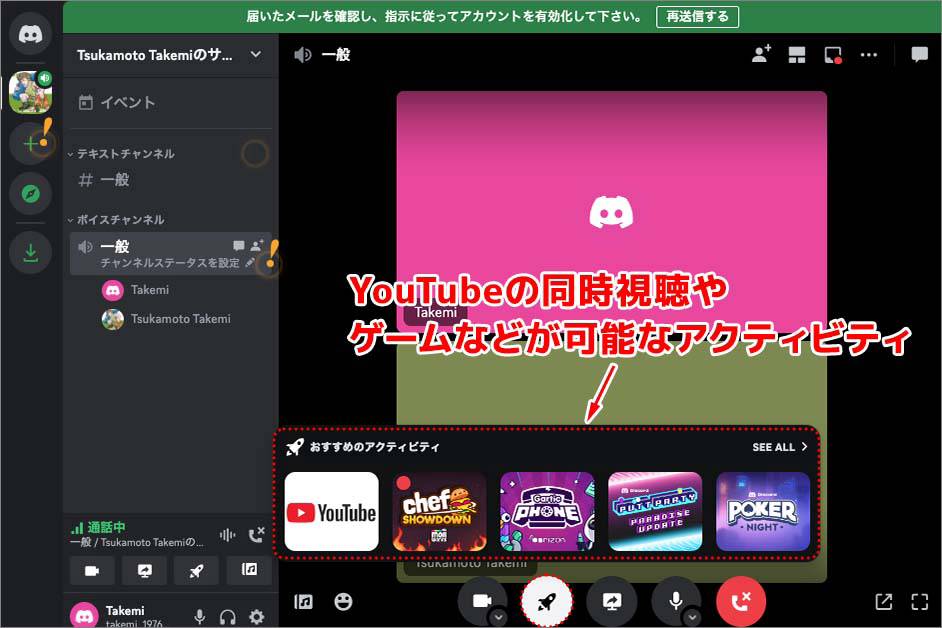
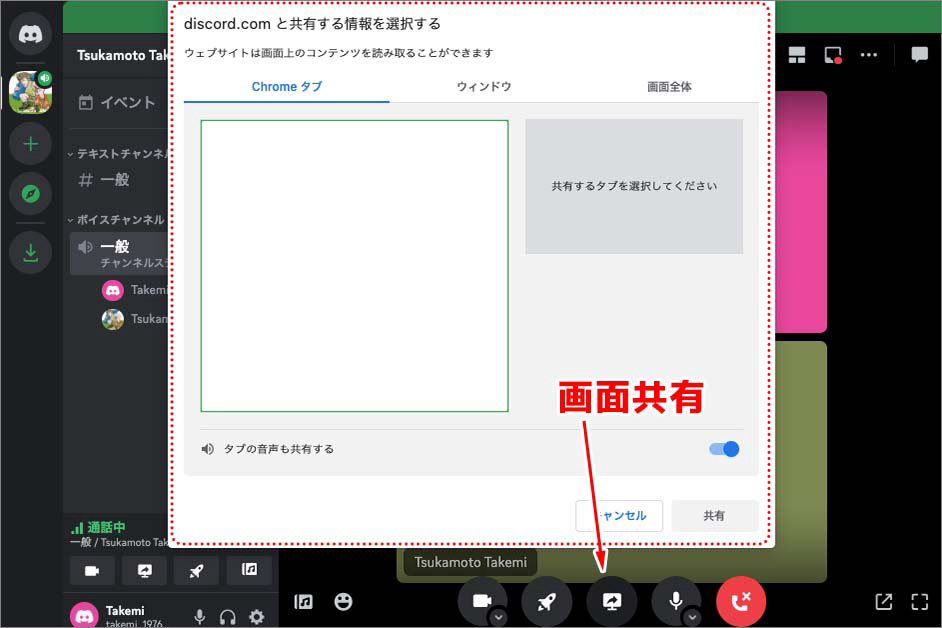
「アクティビティ」は、YouTubeの同時視聴やゲームなどが可能な機能です。「画面共有」は「ブラウザのタブ」「ウィンドウ」「画面全体」の3つのタイプから選択できます。
5.サウンド・絵文字

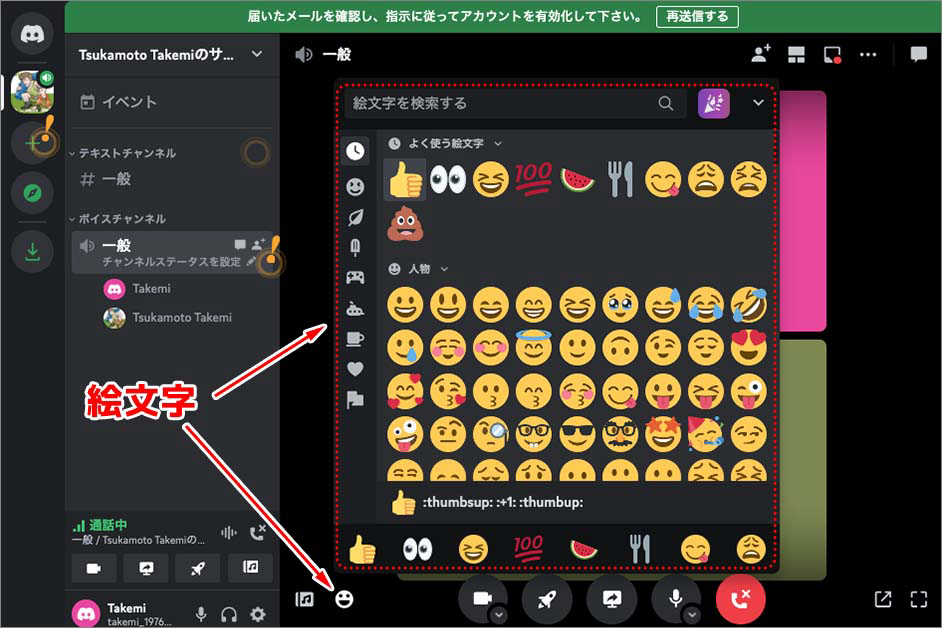
ボイスチャンネル画面の左下には、サウンドエフェクトを挿入できる「サウンド」や、絵文字を挿入できる「絵文字」のアイコンがあります。これらの機能を利用することで、より豊かな表現のボイスチャットを楽しむことができます。
マイクをオン・オフにしたい場合は「ミュート/ミュート解除」、通話を終了する場合は「切断」のアイコンをクリックします。
Discord Nitroとは
Discordは、無料で基本機能はすべて利用できますが、Discord Nitroという有料サービスも提供しています。Nitroの料金プランには、Nitroプラン(月額1,050円)とNitro Basicプラン(月額350円)があります(ローカル価格についてはこちらを参照のこと)。Nitroに加入すると、主に以下の特典を利用できます。
◎カスタム絵文字とスタンプ:Discordで使用できるオリジナルの絵文字とスタンプを作成できます。
◎HDビデオ配信:720p/60fpsまたは1080p/30fpsでビデオを配信できます。
◎ファイル共有:最大50MBのファイルをアップロードできます。
◎プロフィールカスタマイズ:アニメーションアバターやNitroバッジを使用できます。
◎サーバーブースト:サーバーをより快適に利用できます。
より高度な機能を利用したり、さらに細かなカスタマイズを行いたい場合はNitroを利用することも検討しても良いかもしれません。
クリエイター向けのDiscord活用事例
Discordは、クリエイターにもさまざまな活用事例があります。以下に、具体的な事例をご紹介します。
1.チームでのコラボレーションツールとして
Discordのボイスチャット機能を使って、リアルタイムでコミュニケーションをとることができます。また、画面共有機能を使って、作品を共有することができます。
2.ウェビナー(オンラインセミナー)のツールとして
Discordは動画配信に強いチャットツールです。動画によるチャットの場合は、1つのチャンネル内で同時に有効できるのは、カメラが最大5名、画面共有が1人までですが、スピーカー/オーディエンスをあわせて最大50人までチェンネルに参加できる点も魅力的です(Nitroサーババーブーストを利用すればさらに人数を増やすことも可能)。サウンドエフェクトや絵文字で、リアクションを伝えられるので、セミナー参加者とのコミュニケーションを円滑にするにするのにも役立ちます。
3.お絵かき配信ツールとして
イラストレーターや漫画家の方であれば、お絵かき配信ライブにも興味があるでしょう。YouTubeやpixiv SKETCH LIVEのようにDiscordにも、お絵かき配信ライブに役立ちそうな機能が数多く搭載されています。
4.作業しながらの雑談コミュニケーションツールとして
動画ではなく音声のみの配信であれば、最大99名が参加できるボイスチャンネルを作成できるので、X(旧ツイッター)のスペース機能をより快適にしたようなサービスとしても利用可能です。
5.プログラミングやコーディングなどの学習ツールとして
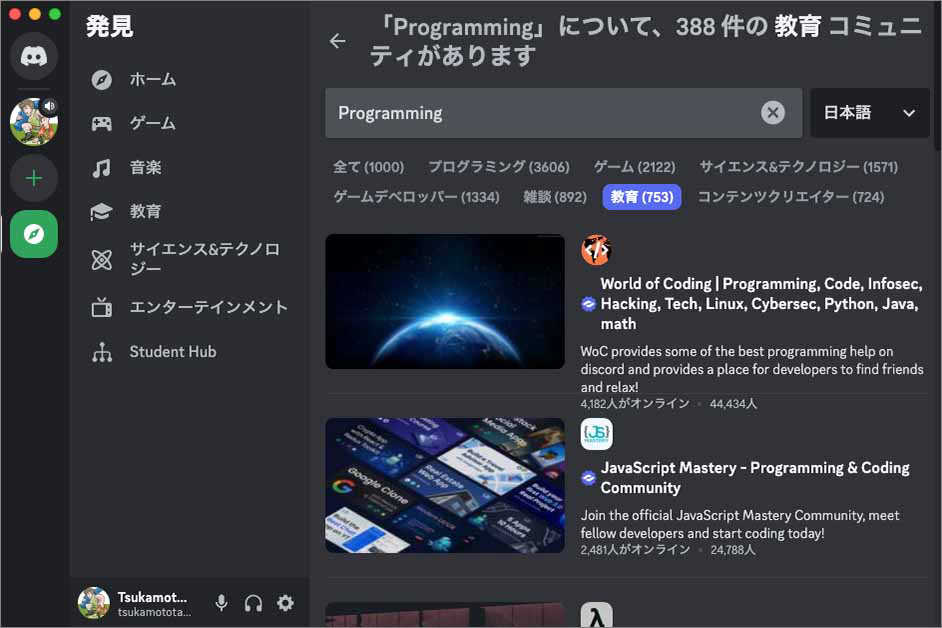
Discordのコミュニティには「教育」や「サイエンス&テクノロジー」というジャンルがあります。プログラマーやエンジニアに人気の高いツールなので、これらのコミュニティにはプログラミングやコーディングの学習に役立つグループも多く存在します。
6.ファンやクライアントへの作品宣伝ツールとして
Discordのテキストチャンネルや音声チャンネルを使って、作品を宣伝することができます。また、Discordのサーバー機能を活用して、作品を共有するコミュニティを作成することもできます。
7.他のクリエイターとの交流ツールとして
Discordのテキストチャンネルや音声チャンネルを使って、他のクリエイターと交流することができます。また、Discordのサーバー機能を活用して、クリエイター同士の交流の場を作成することもできます。
まとめ
クリエイターにとって、Discordは、ファンとの交流やコミュニティの形成、作品の宣伝や販売など、さまざまな目的に活用できるコミュニケーションツールです。Discordの基本的な機能や用語、最新のWeb版とアプリ版の違いについて解説しましたが、自分の利用シーンに合わせて、Web版とアプリ版を使い分けるとよいでしょう。
本記事で紹介した方法は、あくまでも一例です。クリエイターの個性や目的に合わせて、Discordを活用する方法はさまざまです。ぜひ、自分なりの活用方法を見つけて、Discordを活用してみてください。



































2023.10.13 Fri