作業が捗る!クリエイティブワークが楽になる作業効率化「Tips」
*誰もが簡単に漫画ネームや映像コンテを作ることができる*
「少年ジャンプ+」発のクリエイティブアプリ「World Maker」で漫画や動画のアイデアを形にしてみよう!

漫画雑誌の発行部数が落ちる一方で、アプリや専門メディアを通してWeb漫画を楽しむ読者が増えてきました。アニメ化された『SPY✕FAMILY』をはじめとしてWeb漫画のヒット作を数多く生み出しているのが集英社が配信する「少年ジャンプ+」というアプリケーションおよびWebサイトです。また、韓国発のウェブトゥーンというWeb漫画の新スタイルも注目を集めるなど、Web漫画市場は活気を帯びています。
こうしたWeb漫画から、続々と才能のある漫画家たちが輩出され始めている流れの中で、若い才能を早期に発見するプラットフォーム環境を構築することは、大手出版社にとって大きな課題の一つであったでしょう。今回紹介する「World Maker」は、そうした才能の早期発掘も視野に入れて「少年ジャンプ+」から生み出されたクリエイティブ・アプリです。
「World Maker」は、これから漫画家や映像作家を目指す若者だけでなく、すでに活躍している漫画家、漫画原作者、映像作家、アニメーター、CMプランナーといったプロのクリエイターにとっても大変便利な機能を備えたツールです。本記事では、その特徴や使い方を詳しく解説します。
World Makerとは
「World Maker」は集英社が運営する漫画アプリおよびWebサイトの「少年ジャンプ+」から生まれた、誰でも簡単に漫画ネームや映像コンテを作ることができるクリエイティブアプリです。少年ジャンプ+編集部が企画し、株式会社カヤックが開発しました。リリースされたのは2023年3月で、現在は「App Store」と「Google Play」で無料ダウンロードできます。World Makerには、さまざまなパーツを組み合わせることで、簡単に漫画ネームや映像コンテを作成できるので、絵が描けなくてもアイデアを形にできるツールです。
World Makerの持つ可能性と利用するメリット
1.漫画や動画のアイデアを形にするのに最適
World Makerには、600万種類以上のパーツが用意されており、キャラクター、背景、小物など、さまざまなパーツを組み合わせることで、簡単に漫画ネームや映像コンテを作成することができます。また、カメラワークの設定や、効果音やBGMの追加など、漫画や動画の表現をより豊かにすることができます。
2.クリエイターの創作意欲を刺激する機能が充実
World Makerには、パーツの豊富さやカメラワークの設定だけでなく、さまざまな機能が搭載されています。例えば、複数のパーツを組み合わせて、オリジナルのパーツを作成できる機能や、自分の作品をSNSで共有できる機能などがあります。これらの機能は、クリエイターの創作意欲を刺激し、より良い作品を作成することにつながります。
3.初心者でも安心して利用可能
World Makerは、絵が描けなくても、パーツを組み合わせるだけで作品を作成することができます。また、操作方法もシンプルで、初心者でも安心して利用できます。
4.作品を公開することで、有益なアドバイスやチャンスを得られる
World Makerには、作品を投稿して応援し合えるコミュニティ機能が搭載されています。他のユーザーの作品を評価したり、自分の作品を応援してもらったりすることで、より創作意欲を高めることができます。また、コンテストの開催など作家としてのデビューを掴むチャンスなどに関しても可能性のあふれたアプリです。
World Makerで絵コンテやネームを作成する方法
▶インストールとアカウント作成
1.World Makerのアプリをインストール
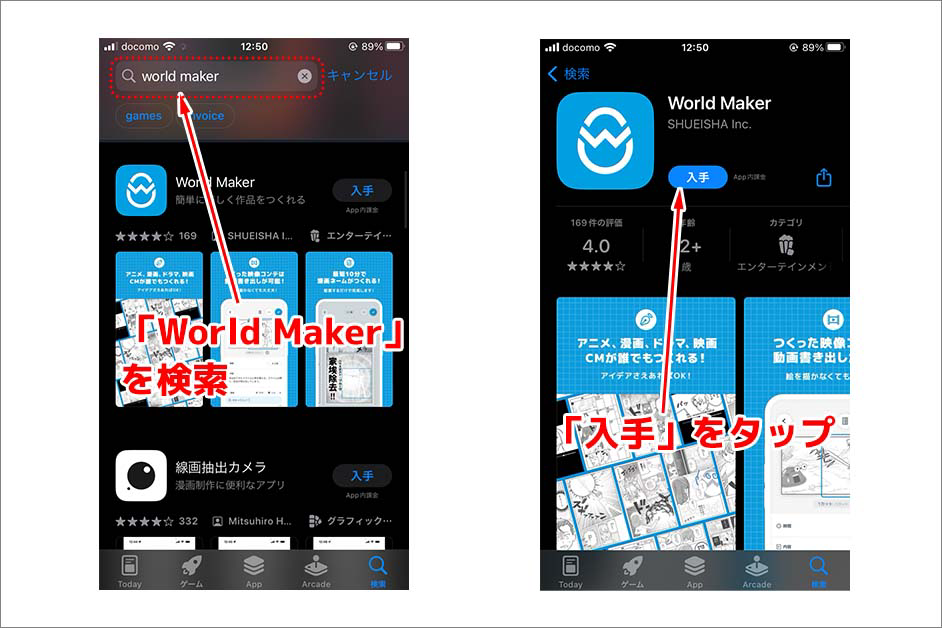
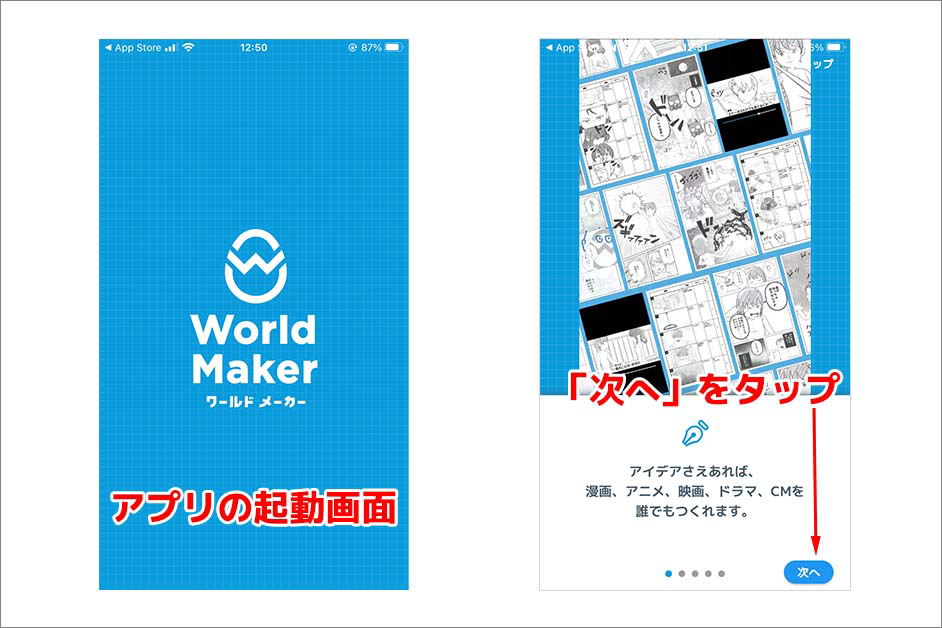
「App Store」のアプリを起動し、アプリ検索欄で「World Maker」を検索します。World Makerが表示されたら「入手」ボタンをタップします。インストールされたWorld Makerを起動すると、はじめにアプリの説明が表示されますので画面右下にある「次へ」をタップしながらステップを進めます。
2.説明を確認し「次へ」をタップしていく
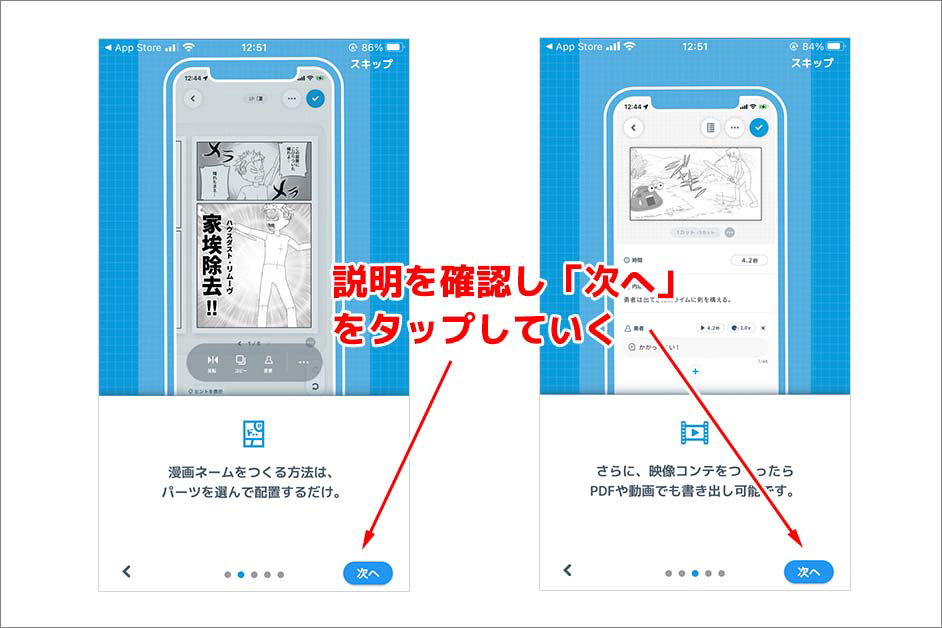
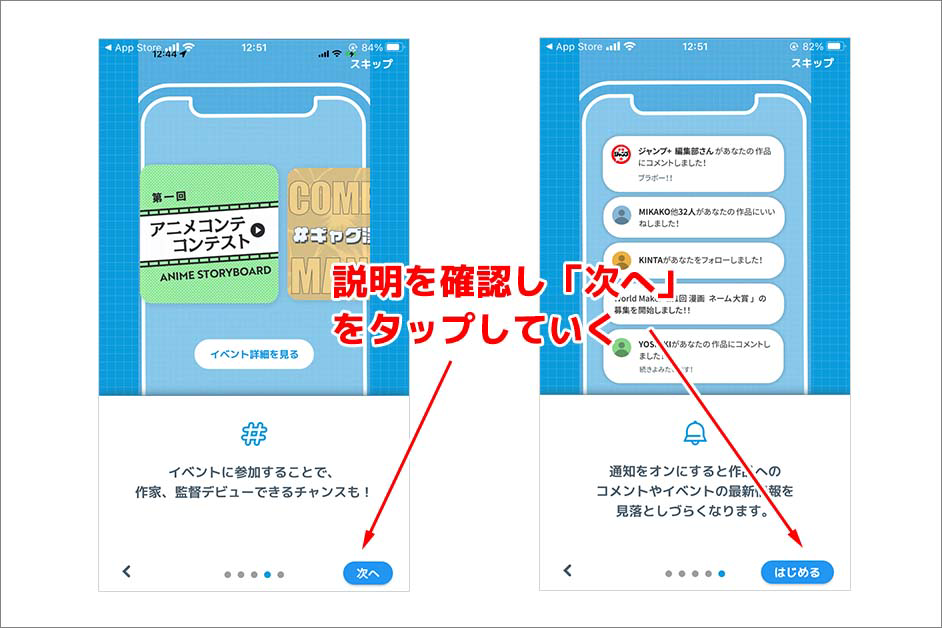
アプリの説明は5つの項目がありますので、これを一つひとつ確認し「次へ」をタップしていきましょう。
3.「ログイン」もしくは「新規アカウント作成」をタップ
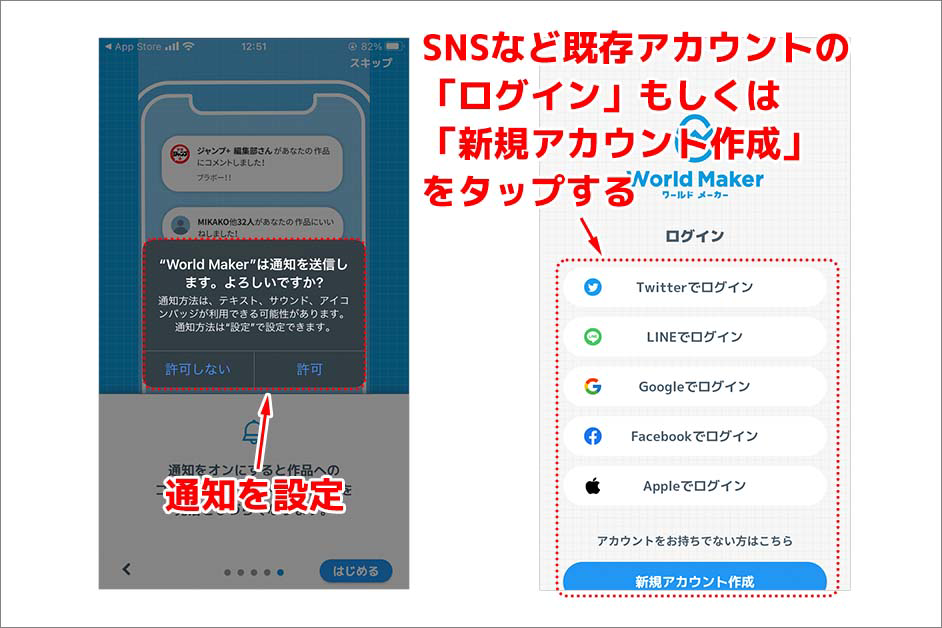
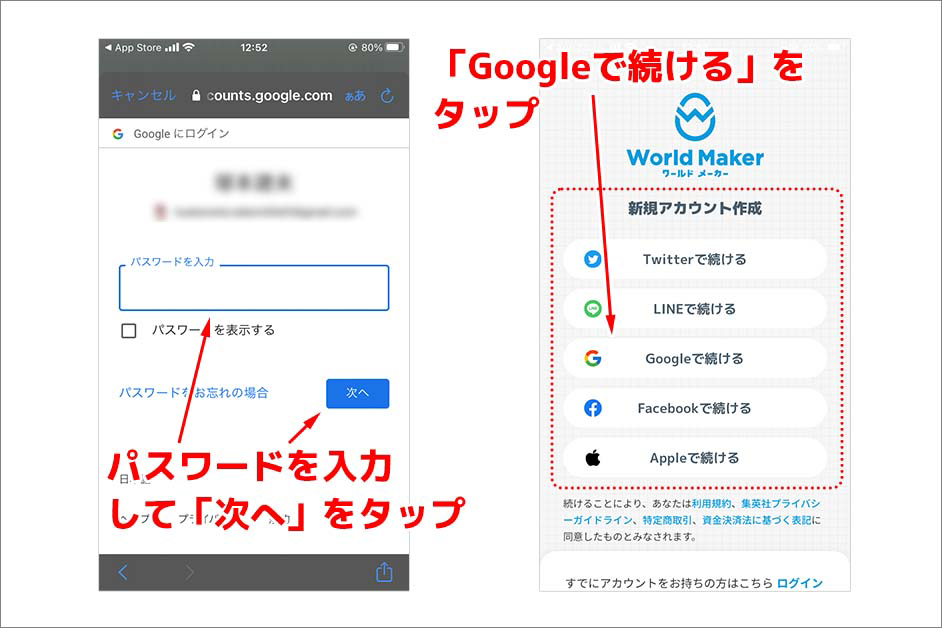
説明がすべて終わると、通知設定のポップアップウィンドウが表示されますので、「許可」もしくは「許可しない」を選択します。通知設定が完了すると、ログイン画面が表示されます。ログインや新規アカウント作成は、X(旧Twitter)、LINE、Google、Facebook、Appleのアカウントからログインする方法と、メールアドレスとパスワードでログインする方法があります。
ここでは、Googleのアカウントを経由して新規アカウントを作成してみましょう。Googleのアカウントを選択するとパスワードの入力を求められますので、これを入力し「次へ」をタップします。ログアウト状態だったアカウントの場合は、再度ログイン画面に戻ります。各ログイン項目のボタンが「〇〇で続ける」という表記に変わっていますので、「Googleで続ける」をタップします。
4.プロフィールや好きな漫画のジャンルを設定して新規登録完了
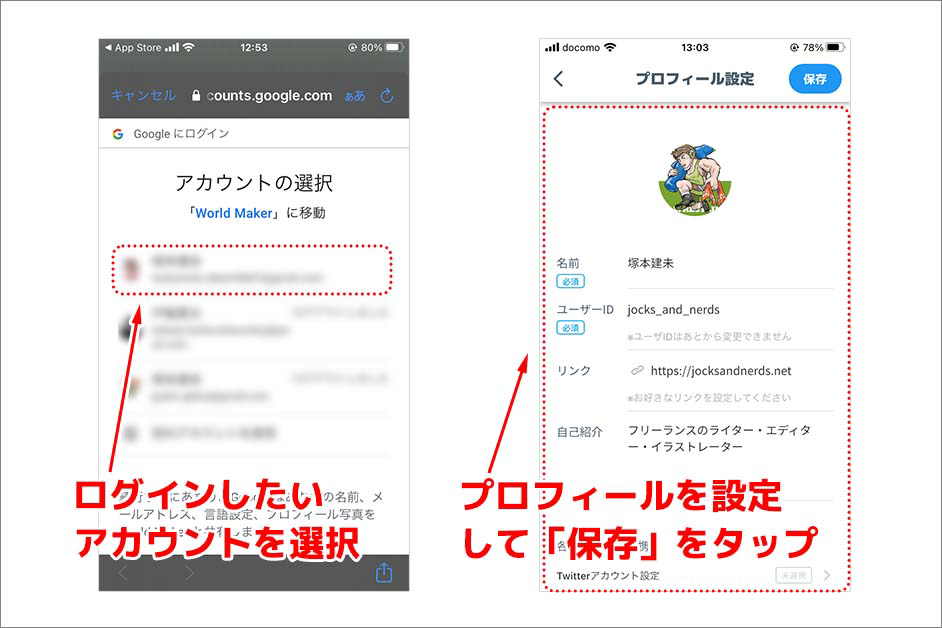
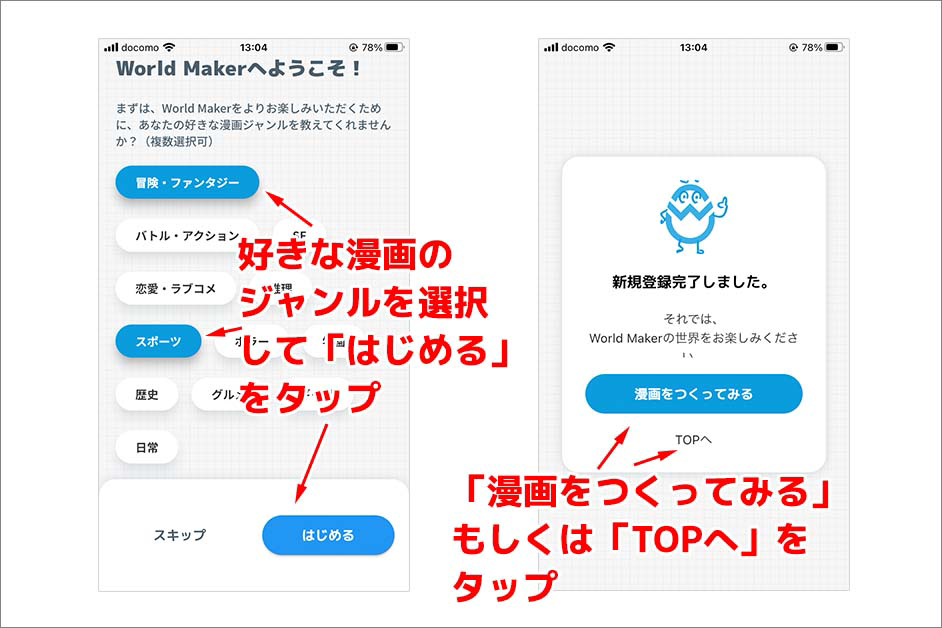
Googleのアカウントを複数持っている場合は、World Makerで使いたいアカウントを選択します。新規アカウント作成・ログインが完了すると、プロフィールの設定画面が表示されますので、各項目を入力・設定します。
プロフィールの設定が完了したら、好きな漫画のジャンルを選択し、その後遷移した画面に表示される「漫画をつくってみる」もしくは「TOPへ」をタップします。
これで、インストールとアカウント作成が完了です。
▶ネームの作成方法
○キャラクターの配置
1.新規から漫画ネームを選択
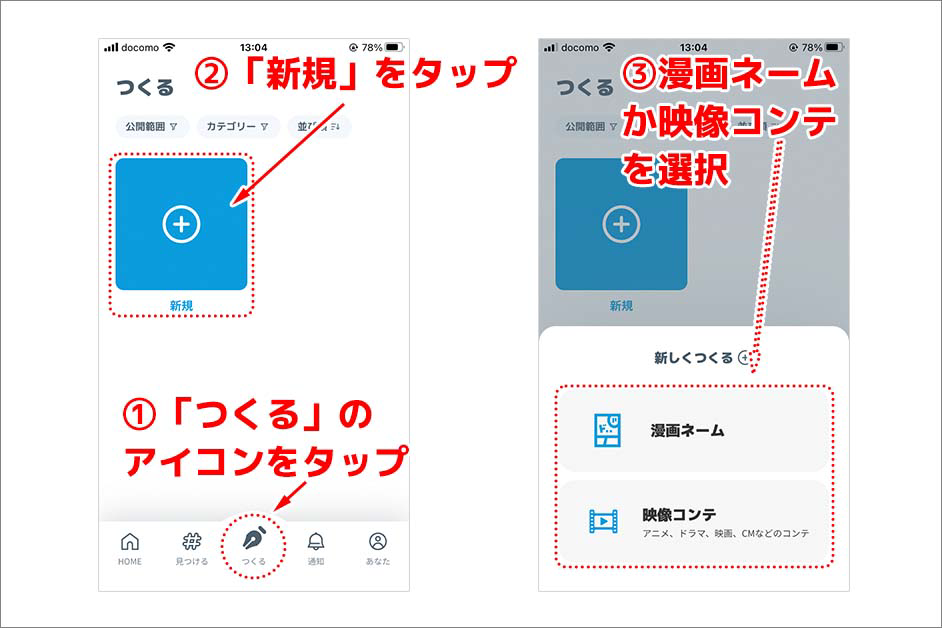
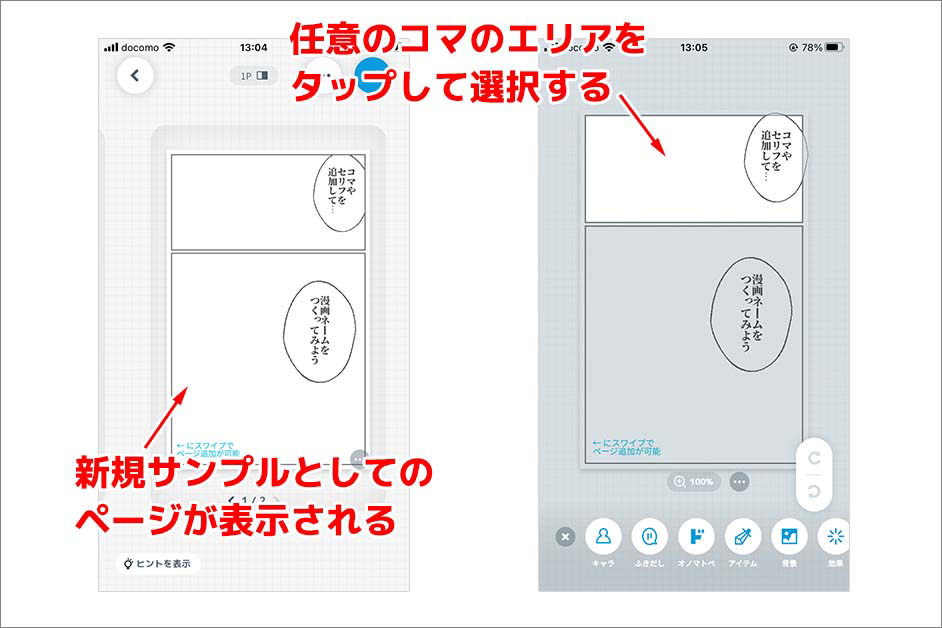
ホーム画面下部にある「つくる」のアイコンをタップし、「新規」のエリアをタップします。「新規」をタップすると、「漫画ネーム」と「映像コンテ」を選択するウィンドウが表示されるので、ここでは「漫画ネーム」を選択します。
「漫画ネーム」を新規作成すると、初期設定のサンプルページが表示されます。今回は、このサンプルの吹き出し内容をもとにして、キャラクターを配置してみます。1ページ目は、2コマに分かれていますので、上のコマをタップして選択します。
2.キャラクターの配置
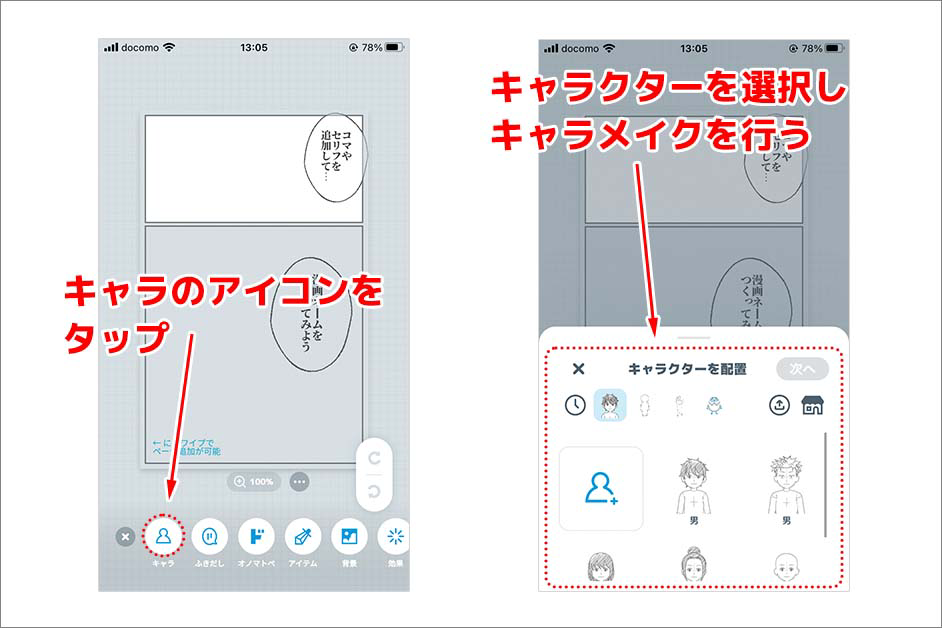
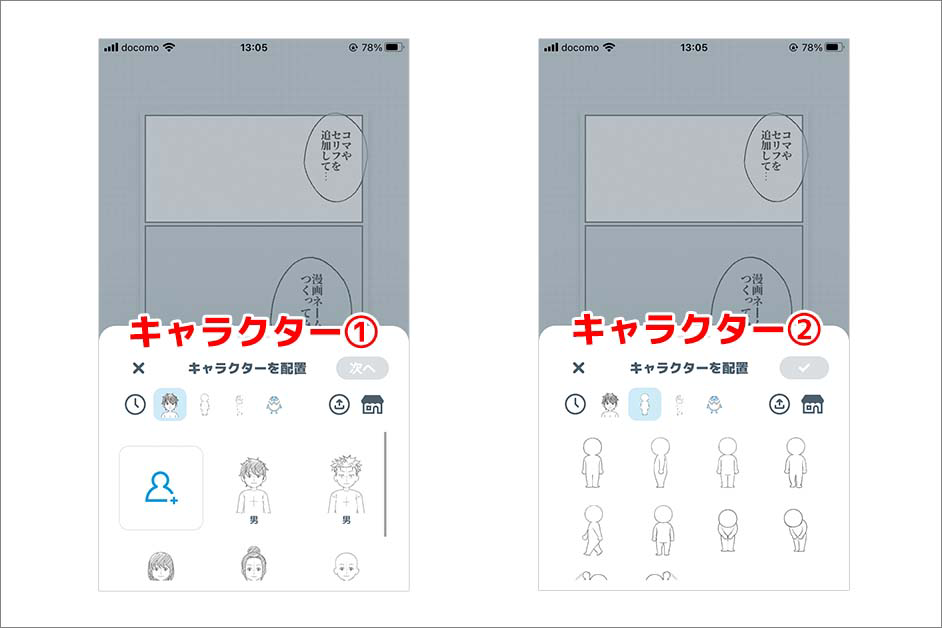
コマを選択すると、素材のメニューが画面下部に表示されます。このアイコンメニューにある「キャラ」のアイコンをタップします。
「キャラ」のアイコンタップすると、キャラクターを選択するウィンドウが表示されます。このキャラクターを選択して、キャラメイクをしていきます。

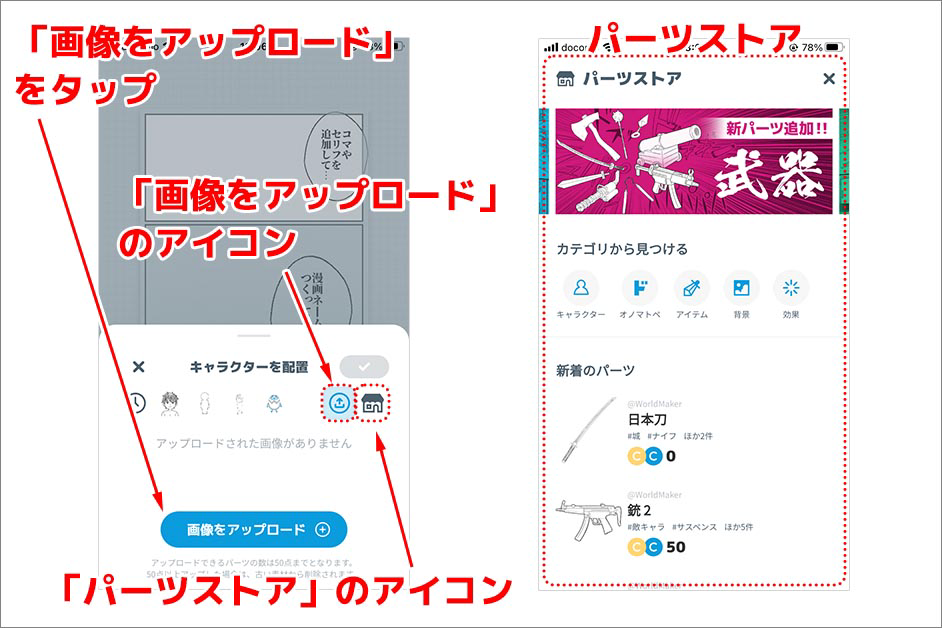
キャラクターは、デフォルト設定で、表情なども表現できる標準的な漫画絵のキャラ、顔のパーツのない抽象的なキャラ、手の素材、World Makerのマスコットの4つが用意されています。
また、キャラクターは自分で用意した画像をアップロードすることも可能です。さらに、パーツストアを利用すれば、その他のキャラクター素材を入手することも可能です(有料の素材以外に無料で入手可能なものもある)。
4.パーツストア
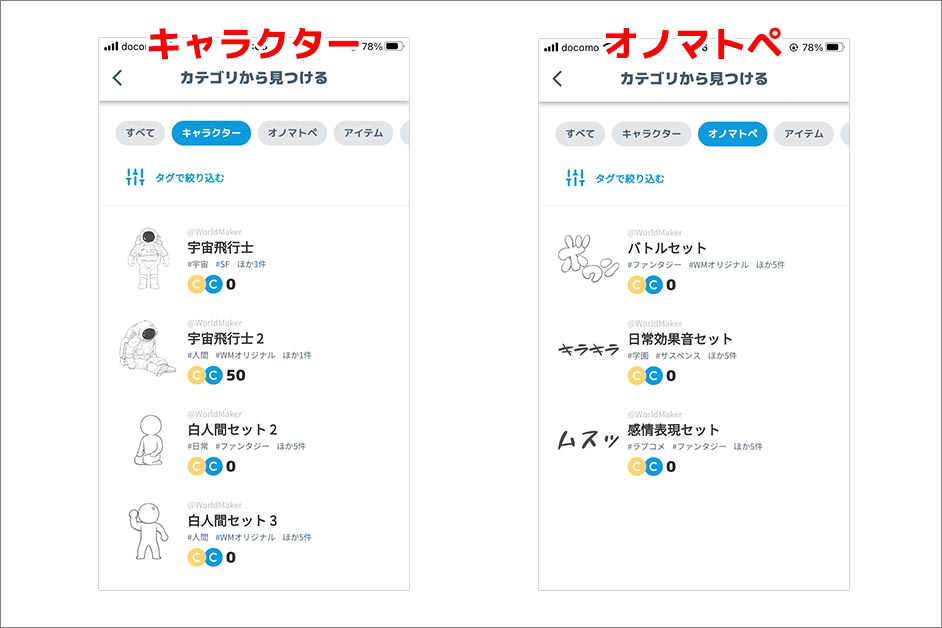
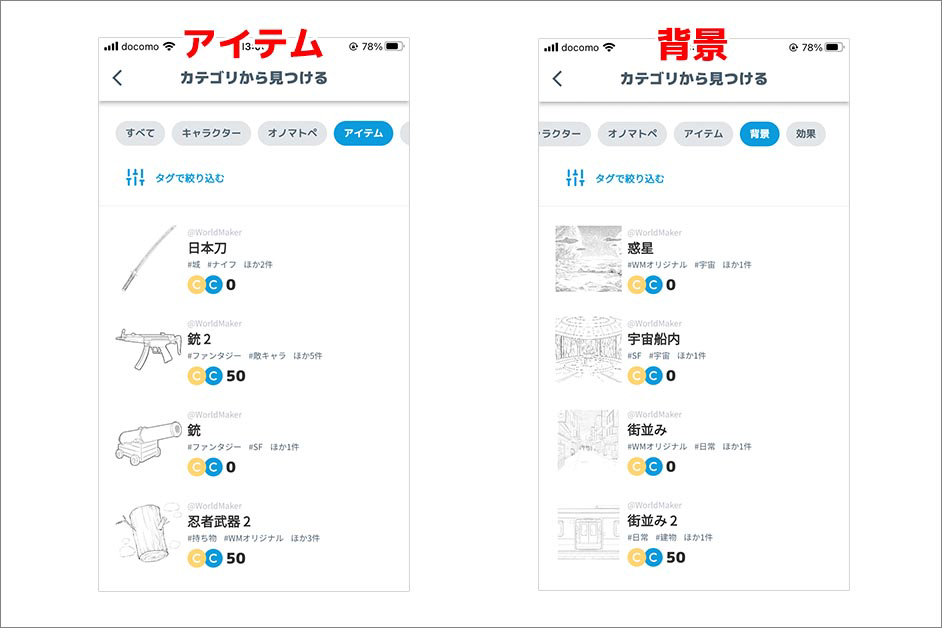
パーツストアには、キャラクター以外に、オノマトペ、アイテム、背景、効果といった素材が揃っています。
5.キャラクターの表情、ポーズ、アングル
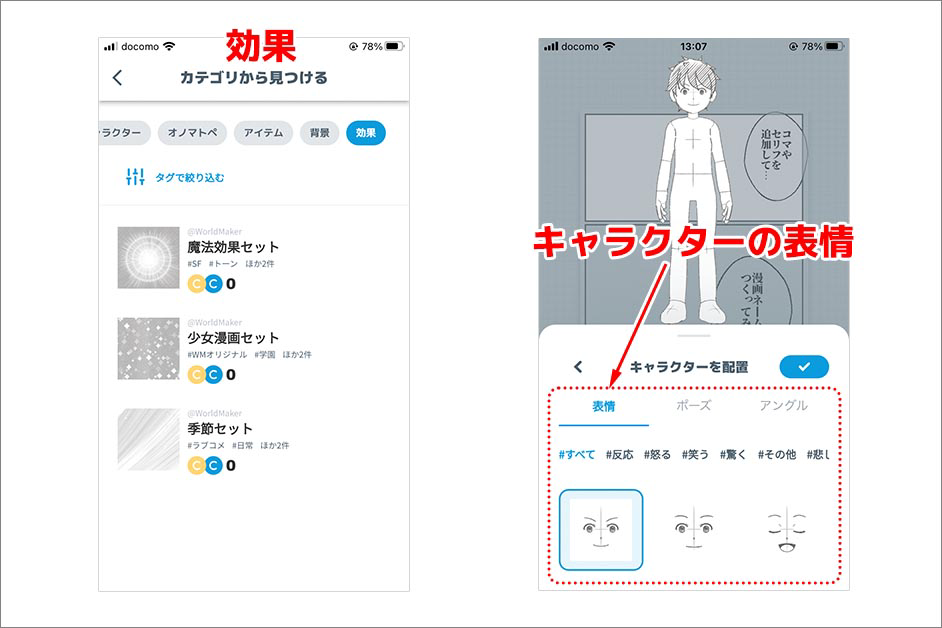
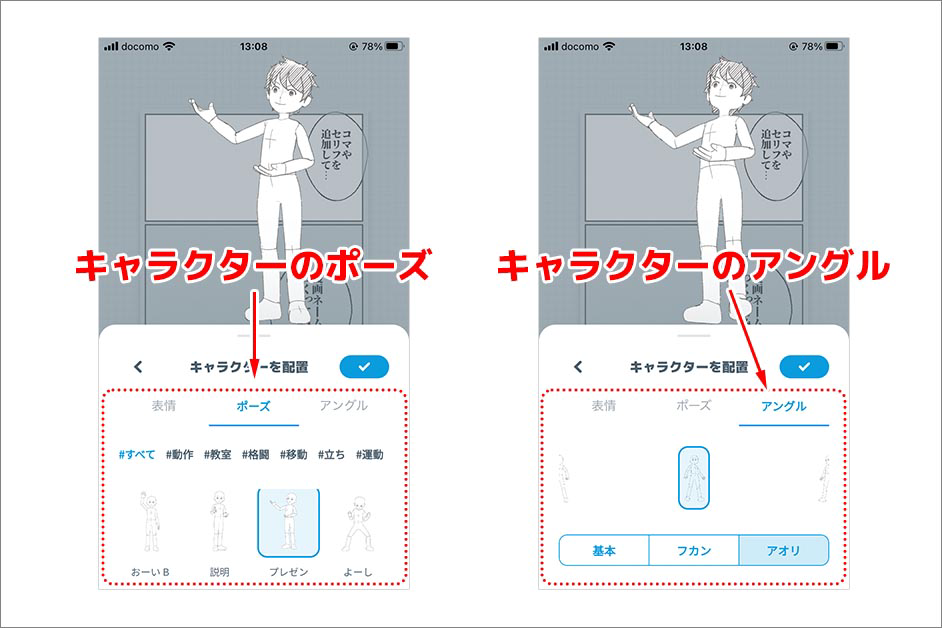
キャラメイクに戻って、続きを進めていきましょう。キャラクターを選択したら、キャラクターの表情、ポーズ、アングルなども設定していきます。
5.画像配置の調整
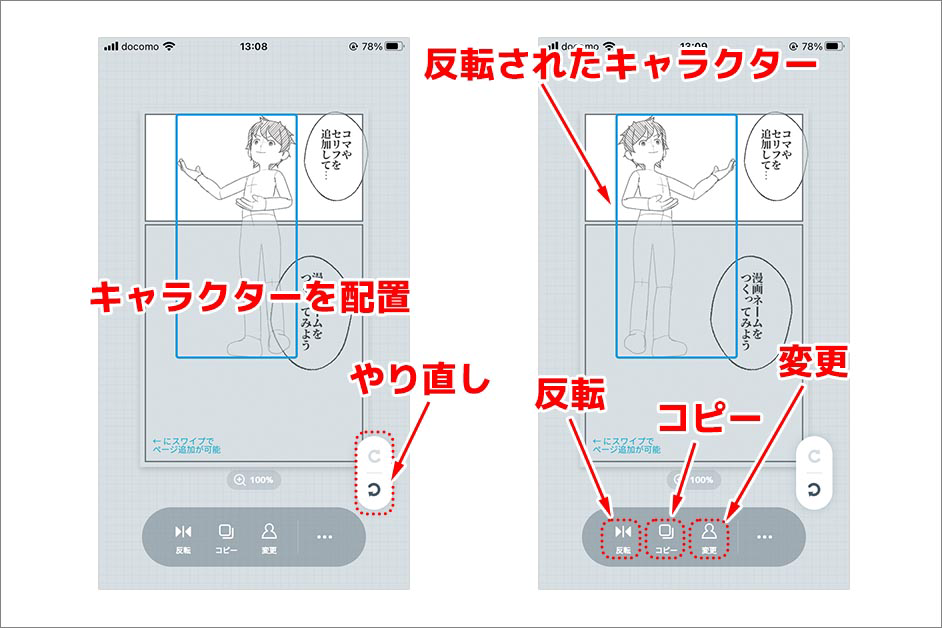
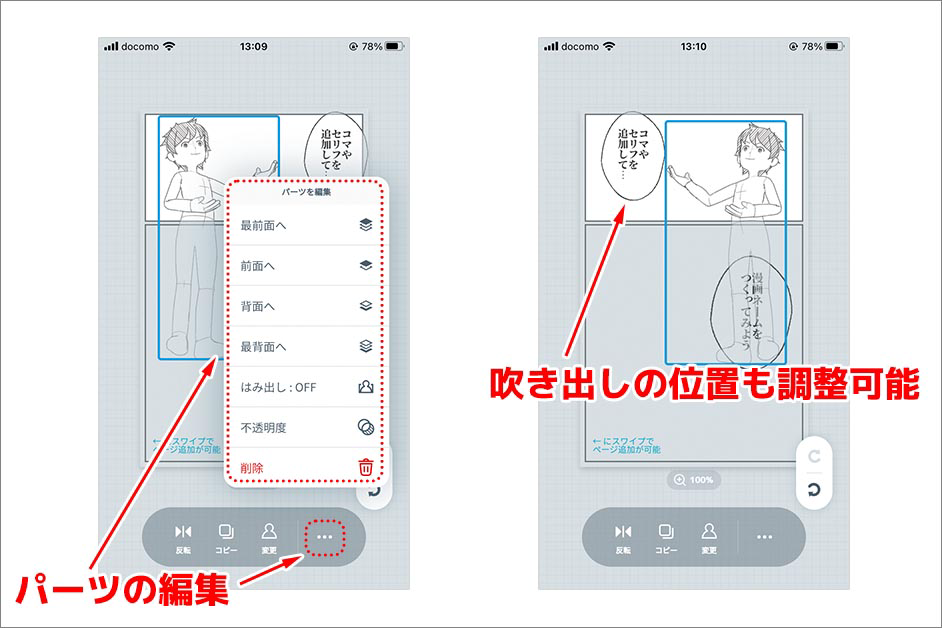
作成したキャラクターをコマへ配置します。コマに素材を配置すると、上の画像のように画面下部に、やり直しのアイコンや、配置メニューのバーが表示されます。配置メニューには「反転」「コピー」「変更」があります。また、右側の三点リーダーのアイコンをクリックするとオプション項目として「パーツの編集」というメニューが表示されます。パーツの編集では、配置した素材を前面、背面に移動したり、はみ出しのON/OFF(素材をコマからはみ出させるか否か)などの設定が可能です。
ここまでが基本的なキャラクターの配置方法です。キャラクターの配置を通して、素材の配置方法を覚えてしまえば、その他の素材の配置もそれほど難しくありません。
○背景の配置
1.背景の選択・配置
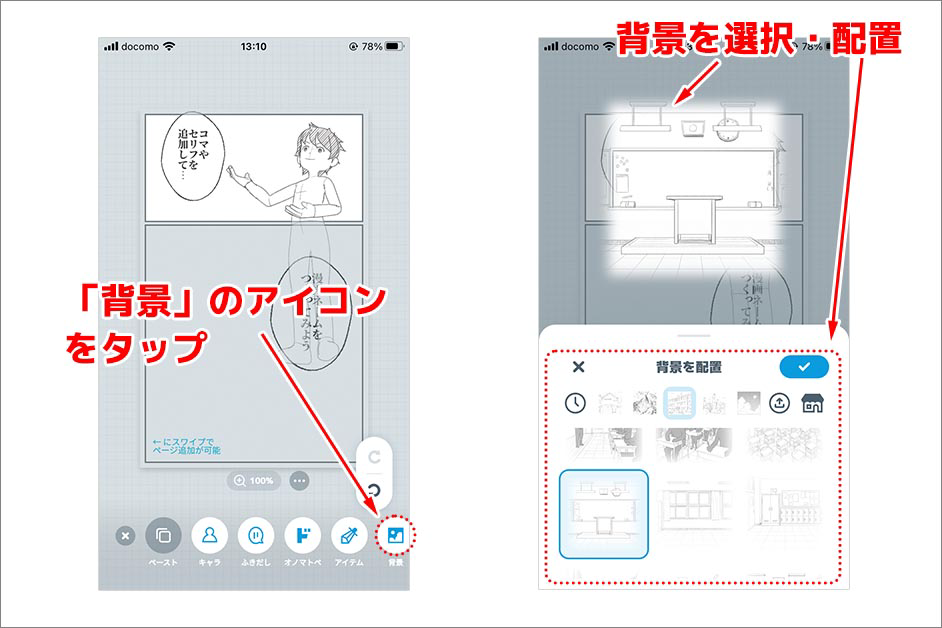
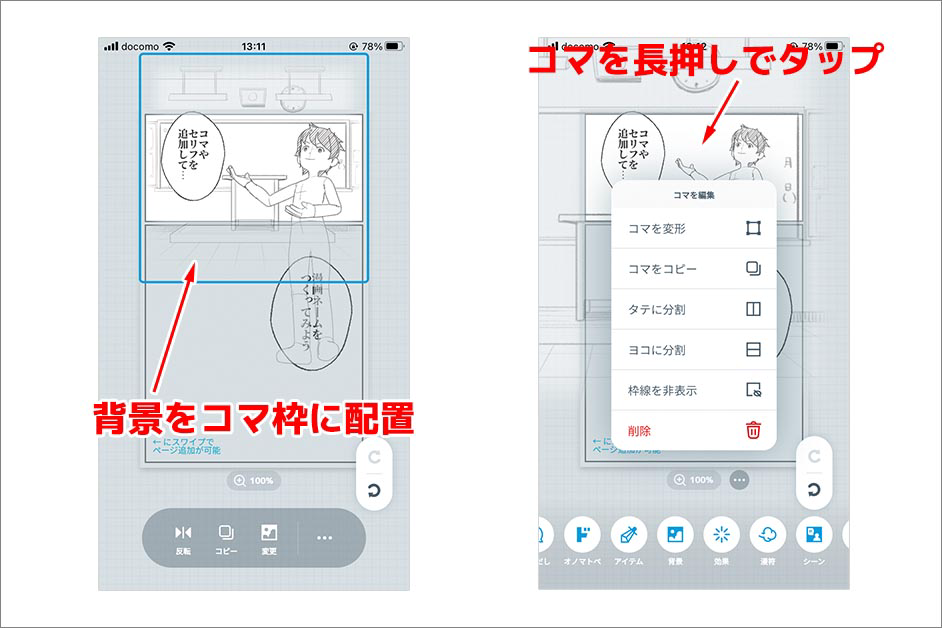
画面下部のアイコンメニューにある「背景」をタップします。背景を選択し、背景をコマ枠に配置します。背景がうまく入らないのでコマ枠を広げてみましょう。コマ枠を広げるのはコマのエリアを長押しタップします。長押しタップすると、「コマを編集」というメニューが表示されますので、「コマを変形」という項目を選択します。
2.コマのサイズ調整
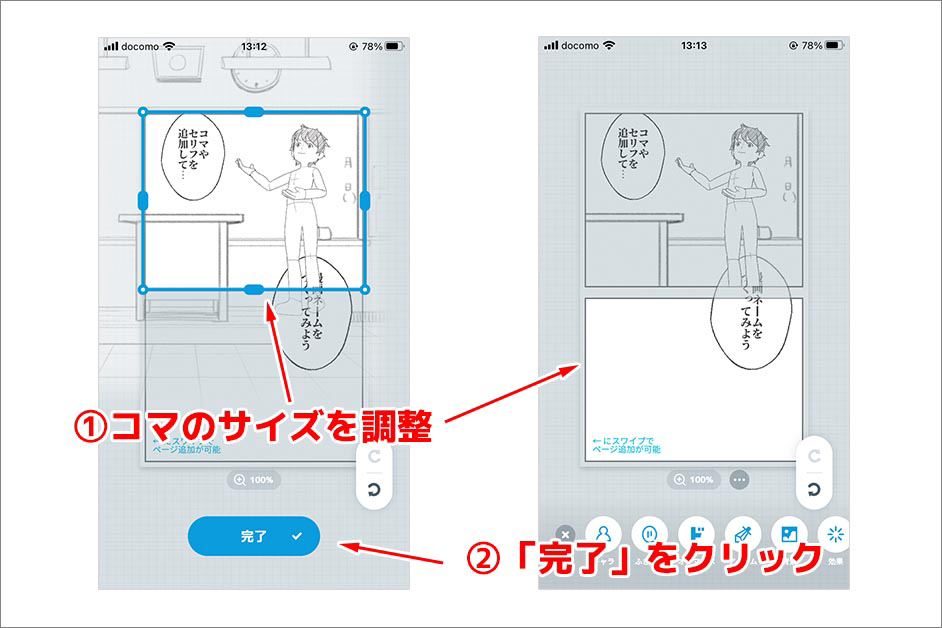
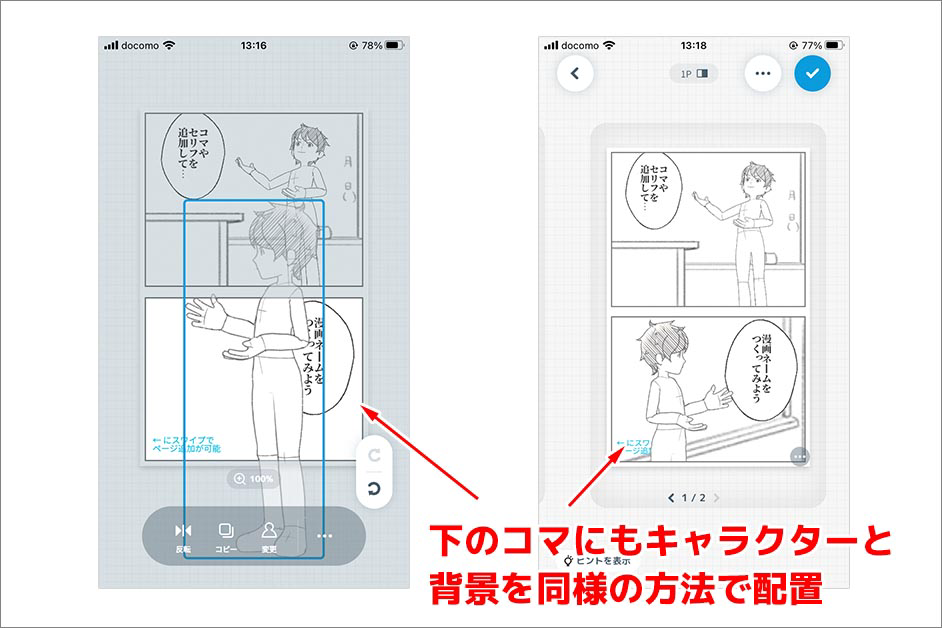
「コマを変形」で、背景がうまく入るようにコマのサイズを調整します。上のコマのサイズを変更したら合わせて下のコマのサイズも調整しておきましょう。下のコマも同様に、キャラクターと背景を配置すると、ネームらしさが出てきました。
○ふきだしの編集
1.ふきだし内のテキストを編集
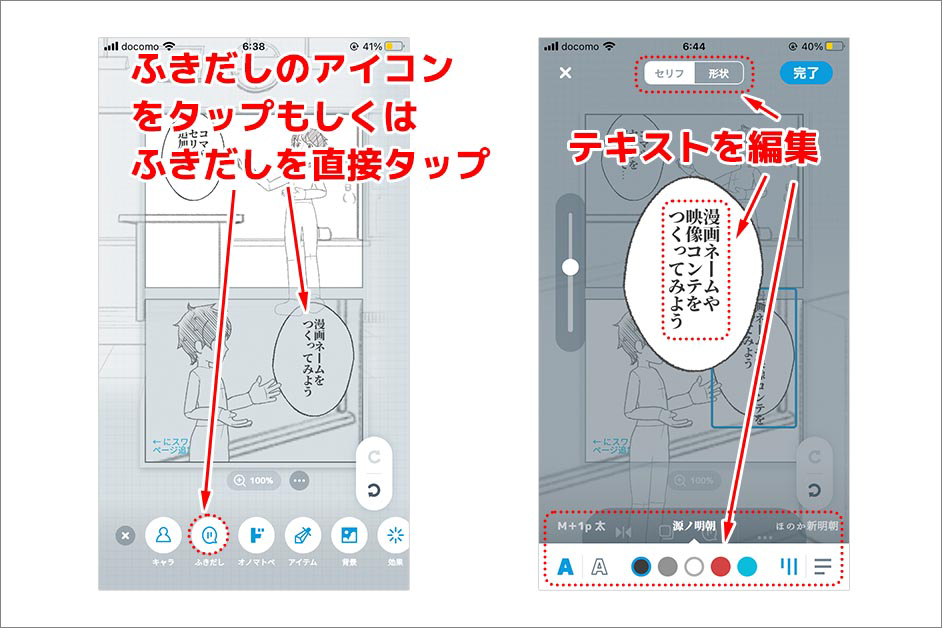
ふきだしを新規追加する場合は、画面下部にあるアイコンメニューから「ふきだし」のアイコンをタップします。既存のふきだしを編集する場合は、編集したいふきだしを直接タップします。
画面上部の「セリフ」のタブメニューでテキストの編集、「形状」のタブメニューでふきだしの形状を設定できます。テキストは、ふきだし内のテキストをタップして文字を編集します。フォントサイズ、フォントスタイル、テキストカラー、縦書き・横書きなどの設定も可能です。
○作品を公開
1.作品情報を入力して公開範囲を設定
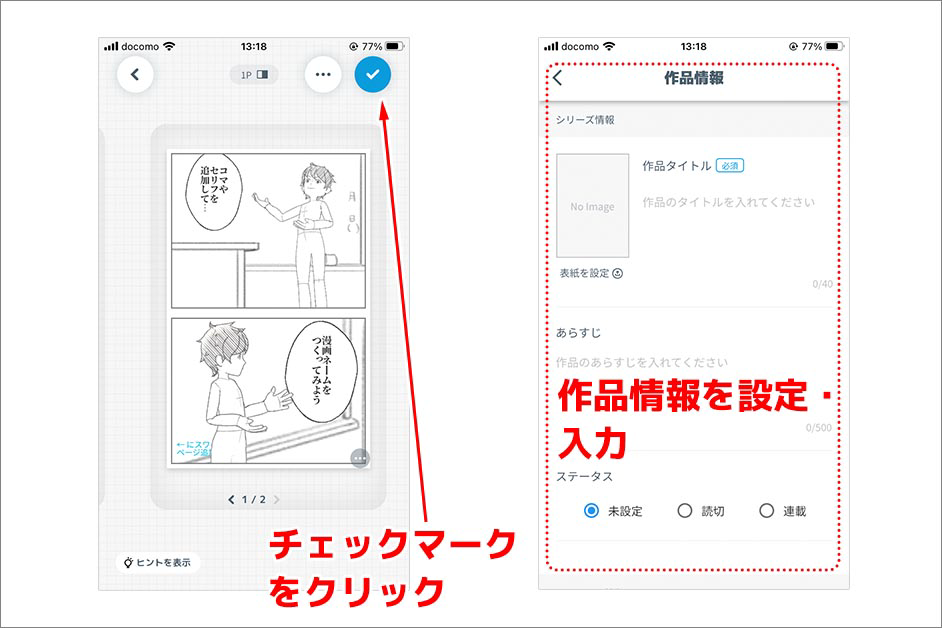
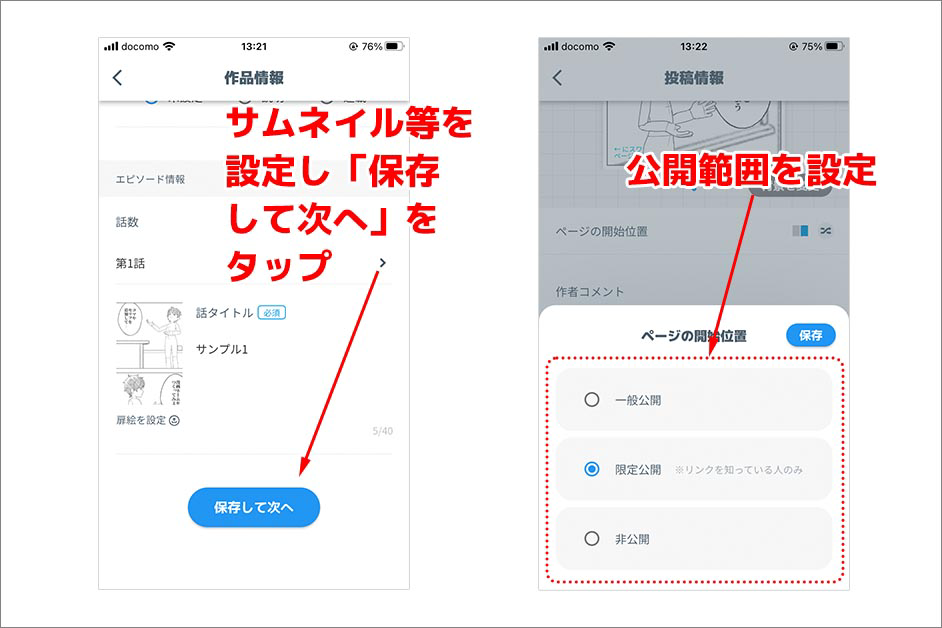
「つくる」の画面の右上にある青いチェックマークのアイコンをタップすると、作品の編集を完了させることができます。作品の編集を完了させて、タイトルやサムネイル画像などの作品情報を設定し「保存して次へ」をタップします。
「保存して次へ」をタップすると、公開範囲を選択するウィンドウが表示されるので「一般公開」「限定公開」「非公開」から、任意の公開範囲を設定します。
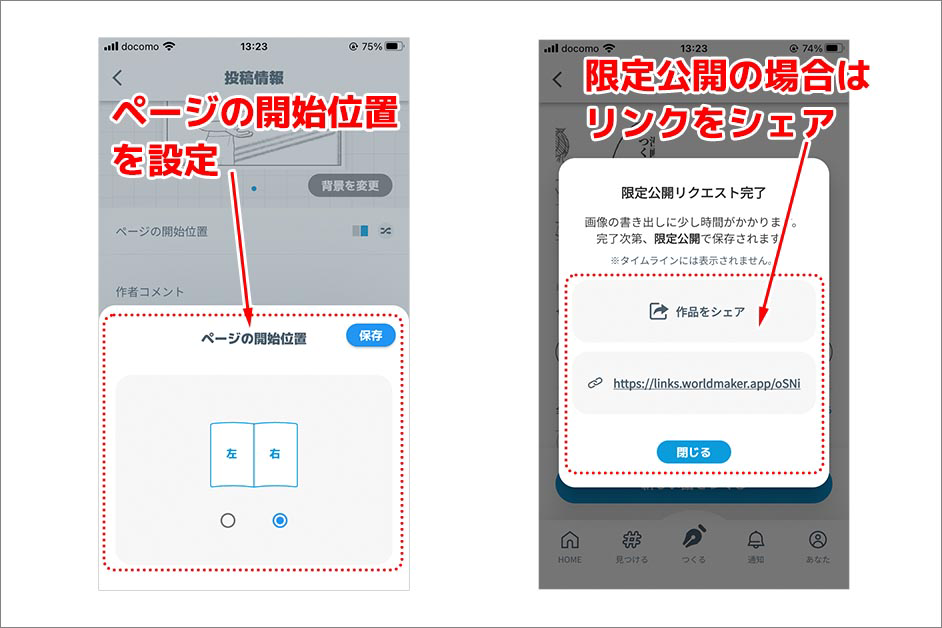
また、ページの開始位置(右開き・左開きの設定)の設定も確定して「保存」します。
限定公開の場合は、上の画像のように限定公開のリンクが表示されますので、これをシェアしたい相手に共有すれば、作成したネームやコンテを閲覧してもらえるようになります。
▶映像コンテ(絵コンテ)の作成方法
1.カメラワークの設定
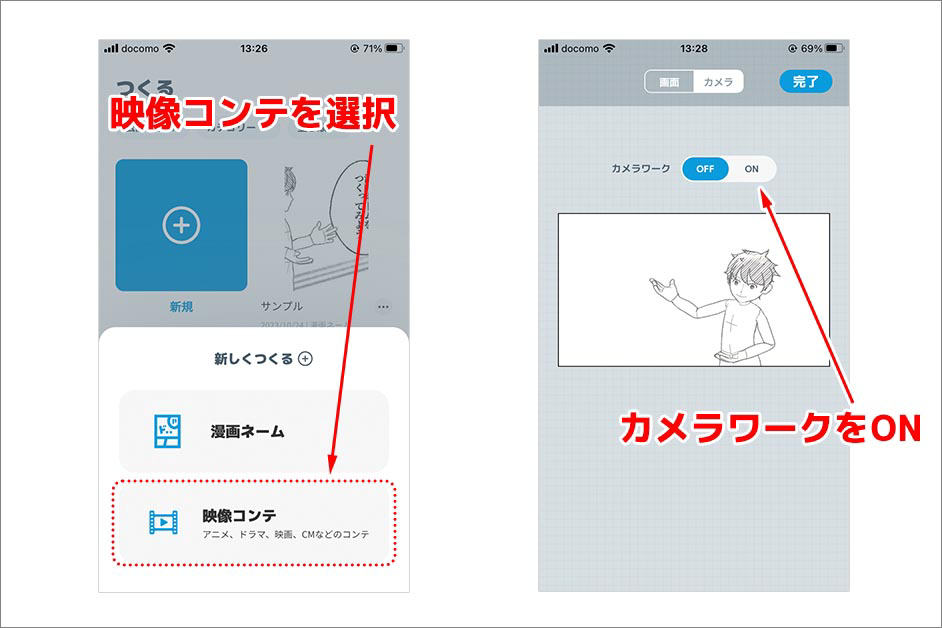
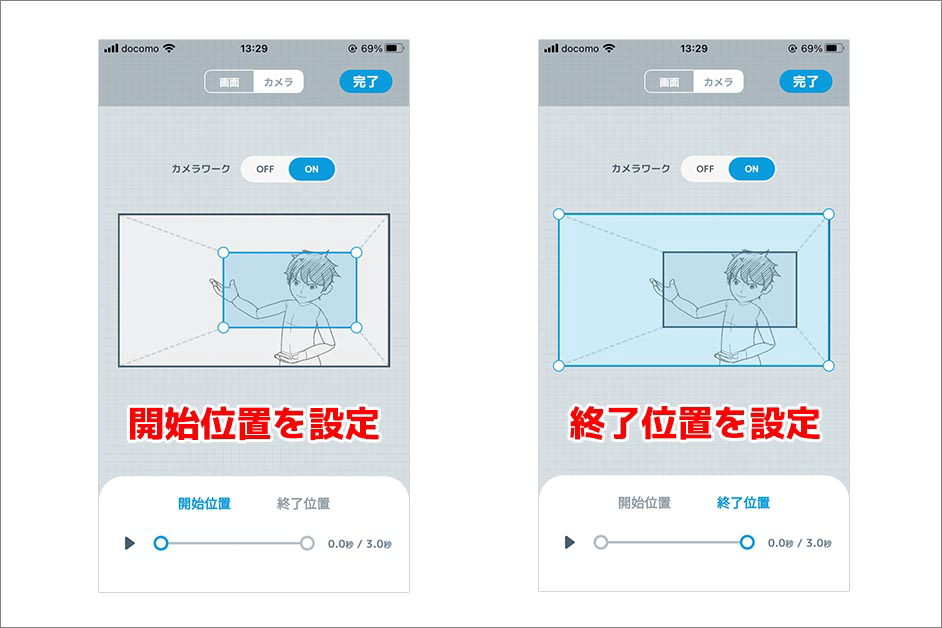
映像コンテを選択すると、右上の画像のような編集画面が表示されます。上部に「画面」と「カメラ」というタブメニューがあります。「画面」の設定は漫画ネームの設定とほぼ同様の手順で設定できますので、ここでは「カメラ」の設定を説明します。「カメラ」はカメラワークの設定です。
カメラの開始位置ショット範囲と、終了位置のショット範囲を設定し、カットの秒数を設定することで映像プレビューによるコンテを作成することができます。
2.カットやセリフの設定
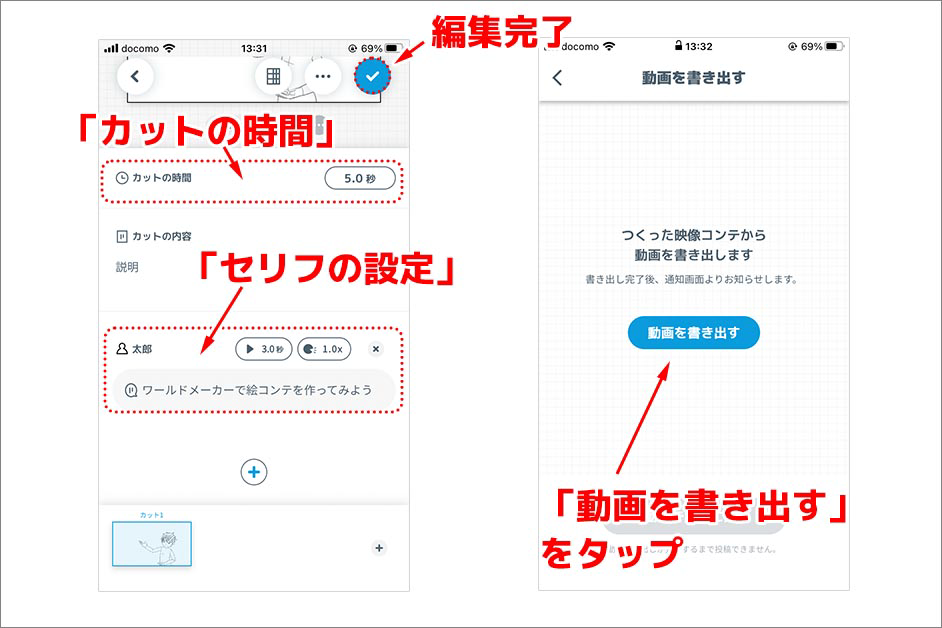
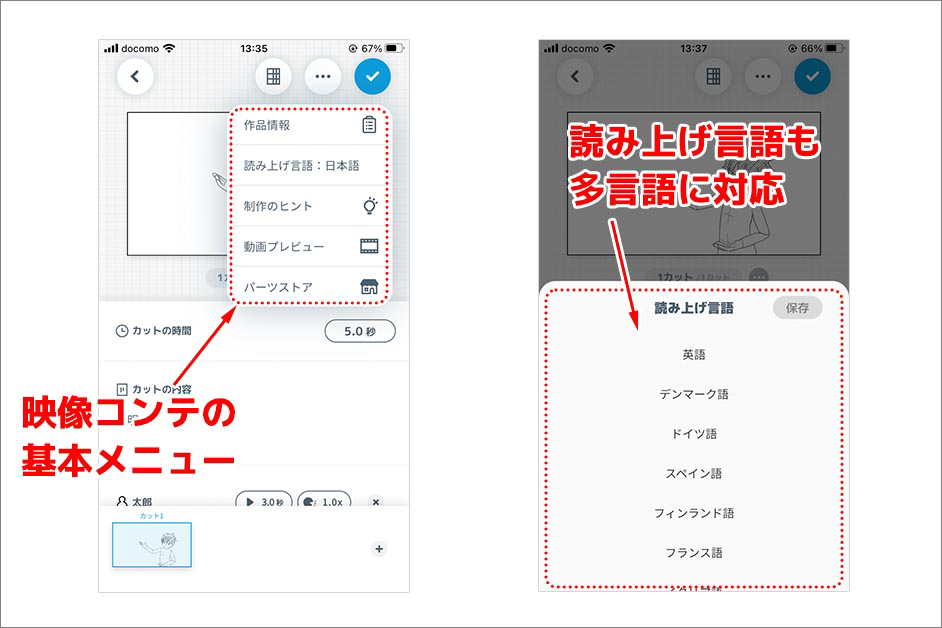
カメラワークの設定を一旦完了させると、「カットの時間」の設定、カットの説明、カット内での「セリフの設定」など、各項目の設定を行います。画面右上にあるチェックマークのアイコンをクリックすると、編集完了になって動画を書き出すことができます。
カットの編集を完了させると、画面右上に映像コンテのプレビューアイコンと、三点リーダーのアイコンが表示されます。三点リーダーのアイコンをクリックすると、「作品情報」「読み上げ言語」「制作のヒント」「動画プレビュー」「パーツストア」など映像コンテの基本メニューが表示されます。
World Makerの「読み上げ言語」は多言語対応です。海外向けのコンテンツを作成したり、日本語以外の言語話者も利用できる点も、プロフェッショナルな作業現場にも役立つ特徴の一つです。
3.動画プレビュー・映像コンテプレビュー
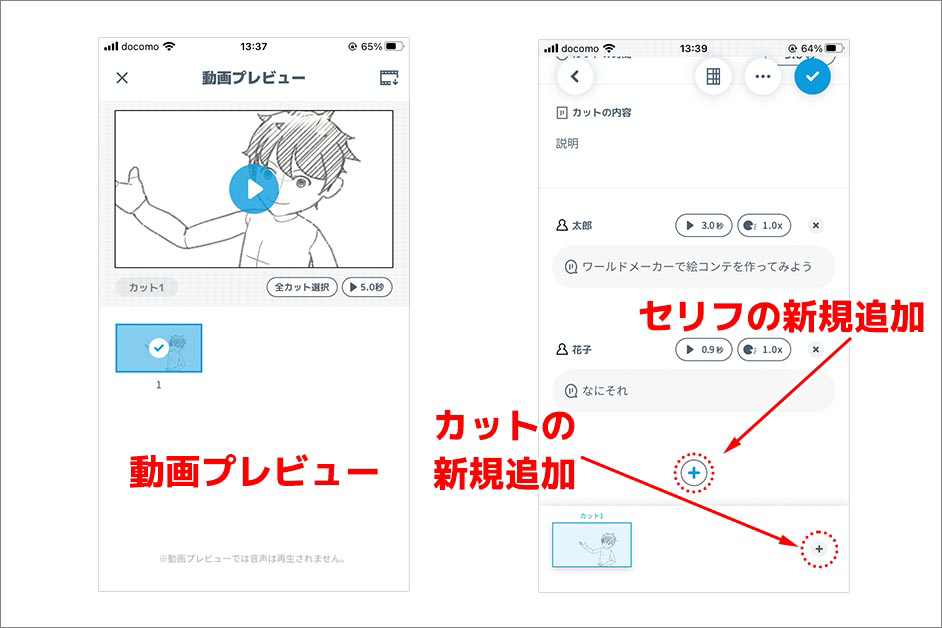
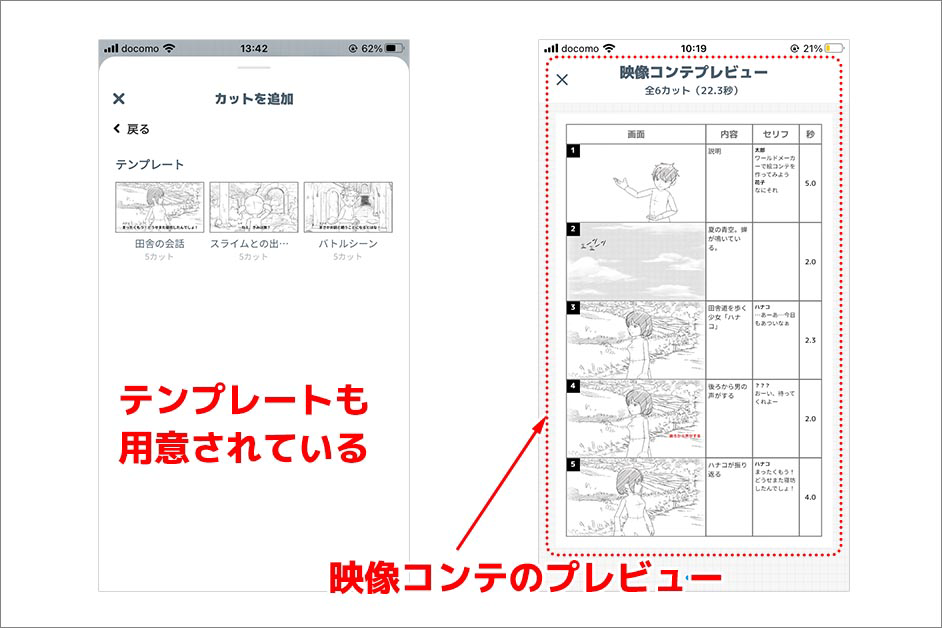
動画プレビューを選択すれば、作成したカットのカメラワークやセリフの音声を動画で確認できます。カット内にセリフを新規追加する場合、カットを新規追加する場合は、右上の画像にある各+マークのアイコンをタップします。
映像コンテは、テンプレートも用意されています。よくあるパターンのシーンは、こうしたテンプレートを活用すると、作業効率もアップします。これらのテンプレートはまだ数が少ないですが、今後World Makerのユーザー数が増えていくことで、追加されていくと予測されます。
映像コンテプレビューのアイコンをクリックすると、映像コンテ(絵コンテ)をプレビューできます。
まとめ
World Makerは気軽に利用できるアプリであるにも関わらず、本記事では紹介しきれないほど、沢山の機能が搭載されています。
また、漫画家や漫画原作者を目指す人、映像作家の卵など、World Makerは集英社が若い才能を発掘するために開発したアプリですが、その機能はプロ仕様にも十分に対応できるポテンシャルを兼ね備えています。
漫画ネームや映像コンテは、それぞれプロ向けの専用のツールがすでに存在していますが、アイデアというのは、移動中や休憩中など、机に向かっていないときに思い浮かぶことも多いでしょう。そんなときに、メモ感覚で気軽にアイデアを形にできるWorld Makerは大いに活躍するでしょう。
また、作成したネームやコンテを公開するプラットフォームとしても機能しているので、World Makerから新たな才能が発掘されていくことも現実になるでしょう。漫画家や映像作家になる夢をあきらめて、現在は他のクリエイター業に従事しているという人も少なくないと思いますが、World Makerの利用がきっかけとなって、もう一度子供の頃の夢を実現させることもできるかもしれません。
気軽に取り組めるアプリなので、興味のある人は気軽にインストールして、自身の業務に役立てたり、自分のアイデアを公開したりしてみましょう。



































2023.10.26 Thu