作業が捗る!クリエイティブワークが楽になる作業効率化「Tips」
★ついに招待コードなしで利用可能に★
Twitter創業者のジャック・ドーシーが発案した分散型SNS「Bluesky」を使ってみよう!
アカウント作成と初期設定
Blueskyの概要がわかったところで、まずは、アカウント作成と初期設定方法について確認していきましょう。
▶アカウントの作成
1.Blueskyにアクセスする
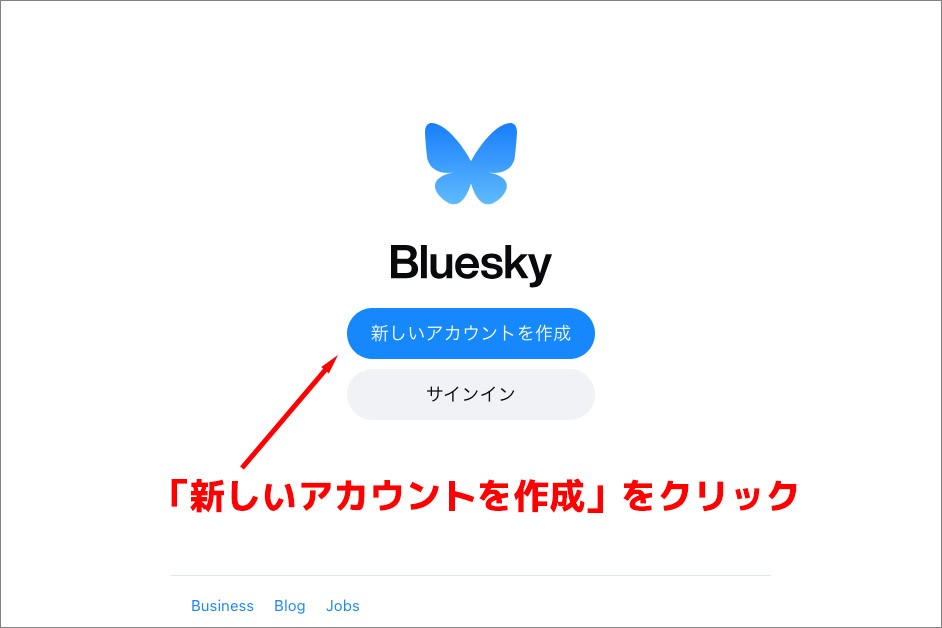
Blueskyにアクセスします。トップページに「新しいアカウントを作成」というボタンがありますので、これをクリックします。
2.必要事項を入力しコードをリクエスト
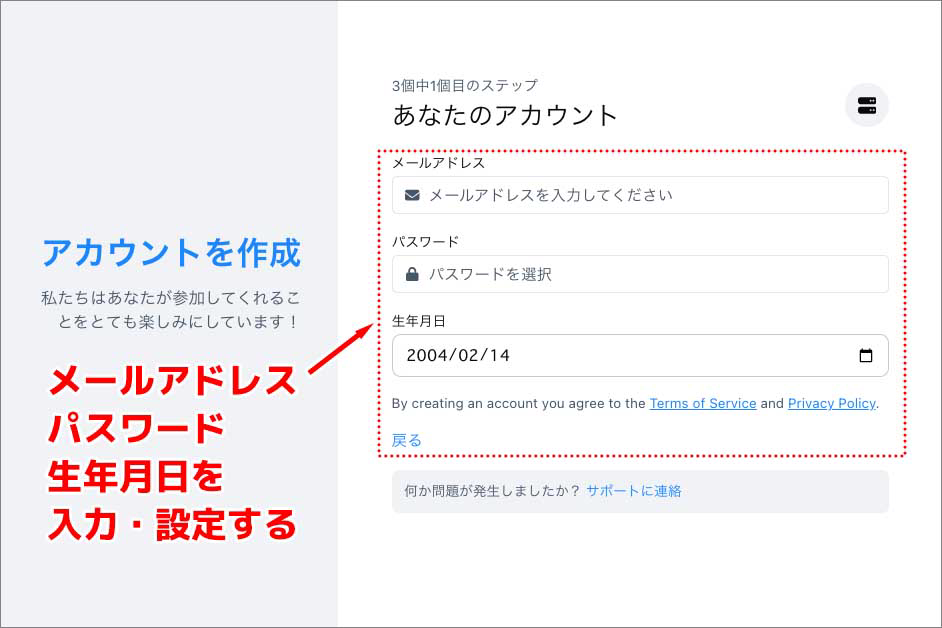

画面が遷移して、1個目のステップとしてメールアドレス・パスワード・生年月日を入力・設定する項目があるので、これらを入力・設定します。入力・設定が完了すると右下に「次へ」という文字が表示されますので、これをクリックします。2個目のステップでは電話番号を入力し、「コードをリクエスト」というボタンをクリックして、入力した電話番号にSMS認証のコードを送信します。
3.SMS認証を行いユーザーハンドルを設定へ

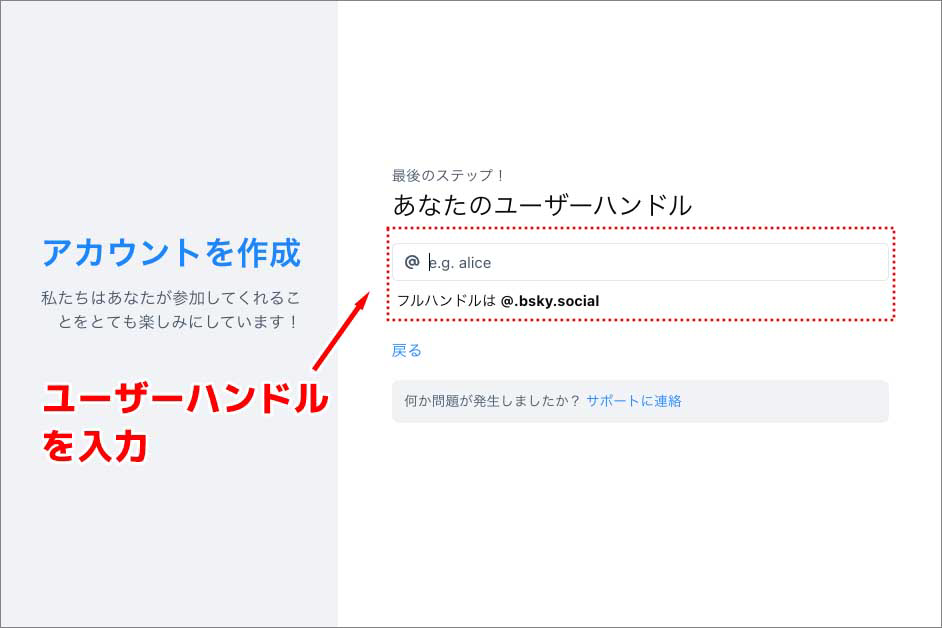
3個目のステップとして、入力した電話番号のSMSで受信したコードを入力し「次へ」をクリックします。4個目のステップとして、ユーザーハンドルを入力します。ユーザーハンドルは、固有のIDのことです。ユーザーハンドルでは、@以降に独自ドメインを設定することも可能ですが、ここでは@より前のユーザーハンドルを設定するのみでステップをすすめます。
4.ユーザーハンドルの設定
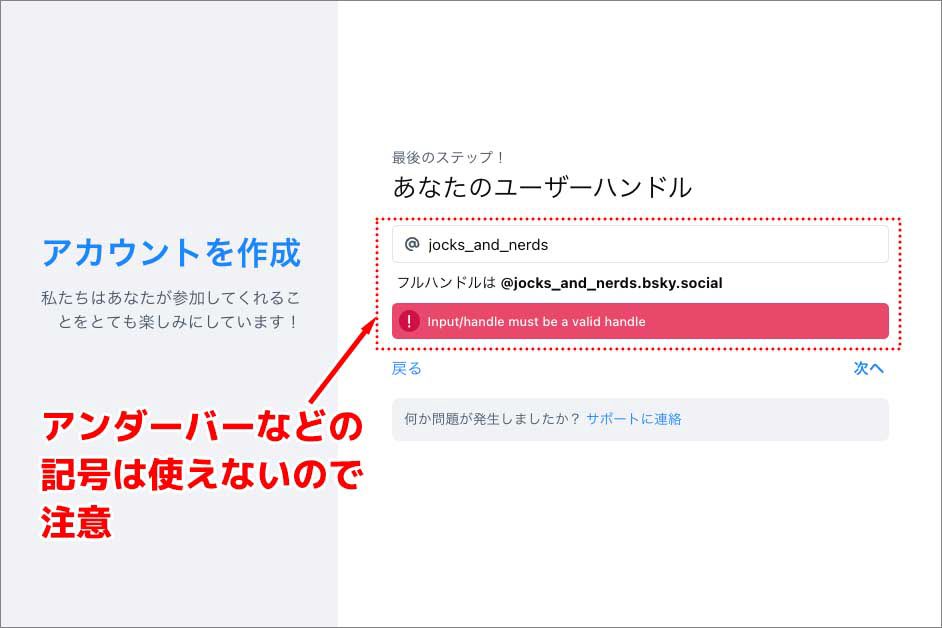

ユーザーハンドルで使える文字には制限があり、アルファベット(ASCII文字のa-z)、数字(0〜9)、ハイフン(-)のみで、文字数は最大63文字まで設定できます。アルファベットはすべて小文字の設定です。X(旧Twitter)ではアンダーバーなどを使ってIDを作成できましたが、Blueskyではハイフン以外の特殊文字は使えません。X(旧Twitter)と同じIDを利用できない場合があります。
使用不可の文字を使った場合は、エラー警告が出ます。また、すでに同じIDが取得されている場合や、SMS認証コードの利用可能時間を過ぎてしまった場合などでも、エラー警告が表示されます。
設定可能なユーザーハンドルが入力できたら「次へ」という文字が右下に表示されますので、これをクリックします。
5.各種設定を行う(その1)
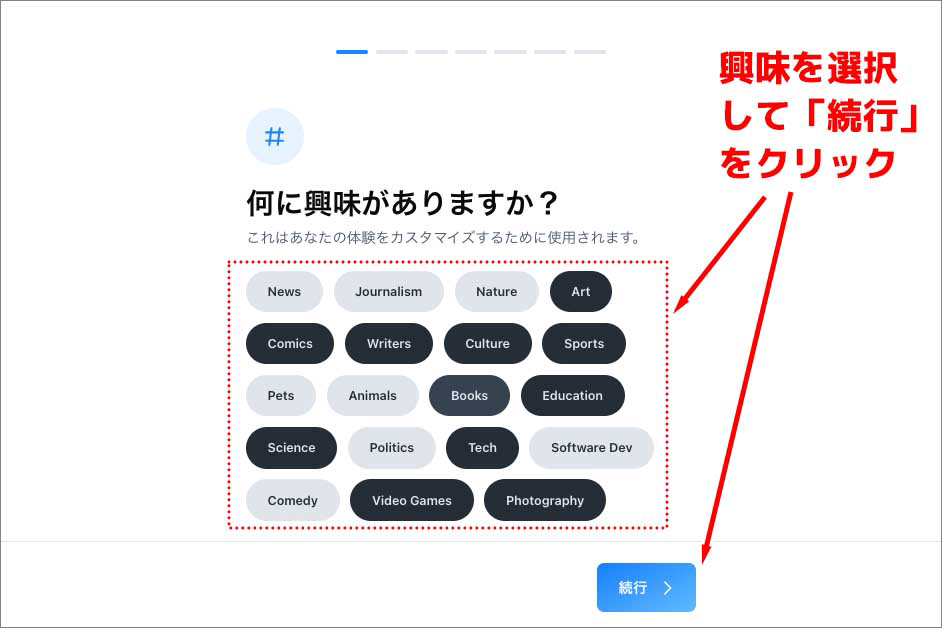
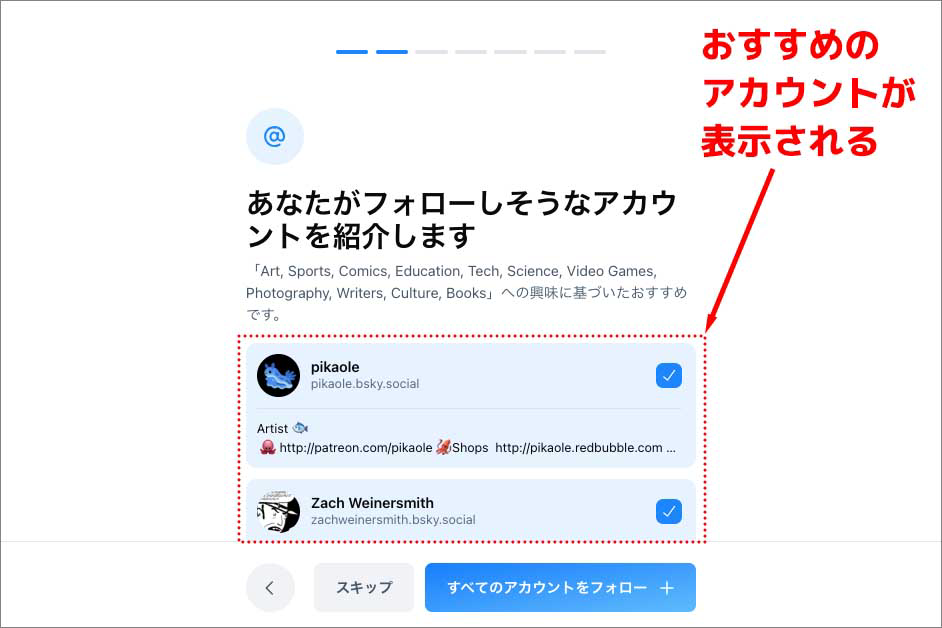
ユーザーハンドルが設定できたら、次に各種設定を行うステップが始まります。1個目のステップとして、興味のあるジャンルを設定します。2個目のステップとして、設定した興味のジャンルから、おすすめアカウントが表示されますので、興味のアカウントをフォロー、もしくは「すべてのアカウントをフォロー」というボタンをクリックします。この設定はスキップできますので、あとでじっくり興味のあるアカウントをフォローしたい場合は「スキップ」ボタンをクリックしましょう。
6.各種設定を行う(その2)

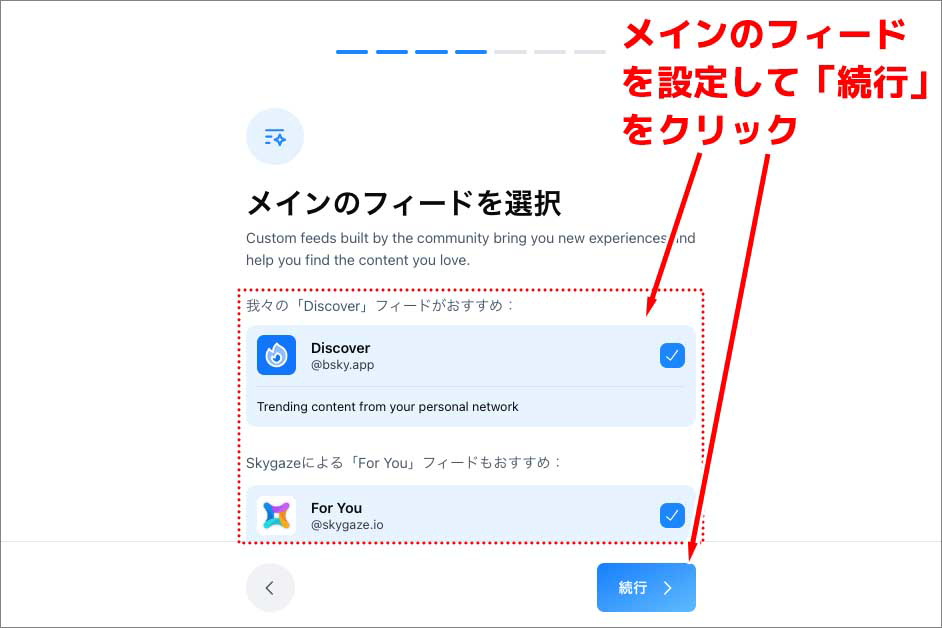
3個目〜5個目のステップはフィードに関する設定です。3個目のステップでは、デフォルトで表示されるフィードを設定します。設定が完了したら右下にある「続行」ボタンをクリックします。
4個目のステップでは、メインのフィードを設定します。設定が完了したら右下にある「続行」ボタンをクリックします。
7.各種設定を行う(その3)


5個目のステップでは、特定の話題に焦点をあてたフィードを設定します。設定が完了したら右下にある「続行」ボタンをクリックします。
6個目のステップでは、コンテンツのフィルタリングを設定します。アダルトコンテンツなどを表示させたくない場合は「非表示」を選択します。設定が完了したら右下にある「続行」ボタンをクリックします。
7.各種設定を行う(その4)〜アカウント開設

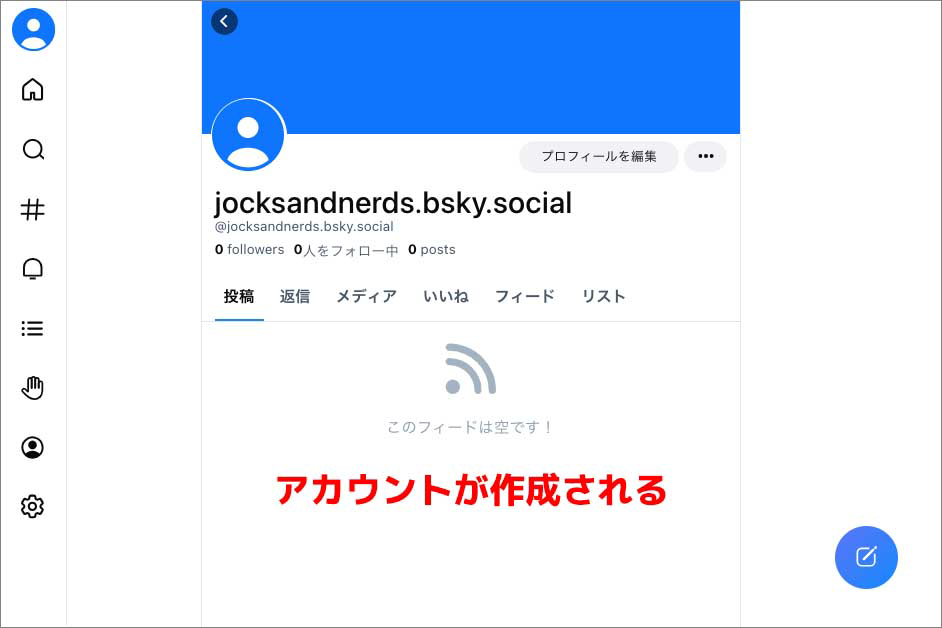
すべてのステップは完了すると右下に「さあ始めましょう!」というボタンが表示されますので、これをクリックします。画面が遷移して、Blueskyのプロフィール画面が表示されます。これで新規アカウントの作成は完了です。
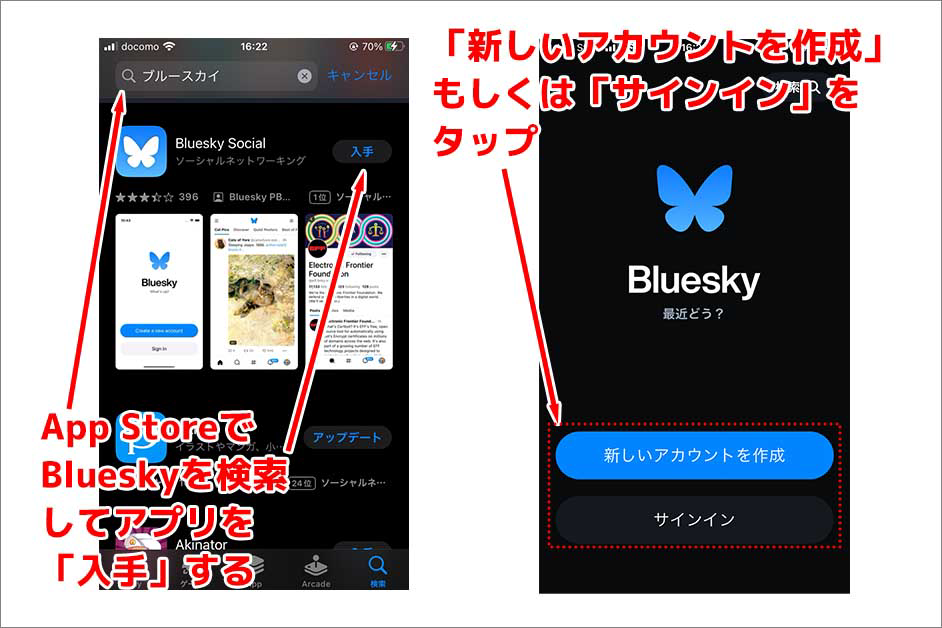
スマートフォンアプリについても、同様の手順でアカウントを作成できます。
MdN編集部のアカウントも開設済みなので、私のアカウントと合わせて、もしよければフォローしてみてください。
▶プロフィールの編集
1.「プロフィールの編集」をクリック
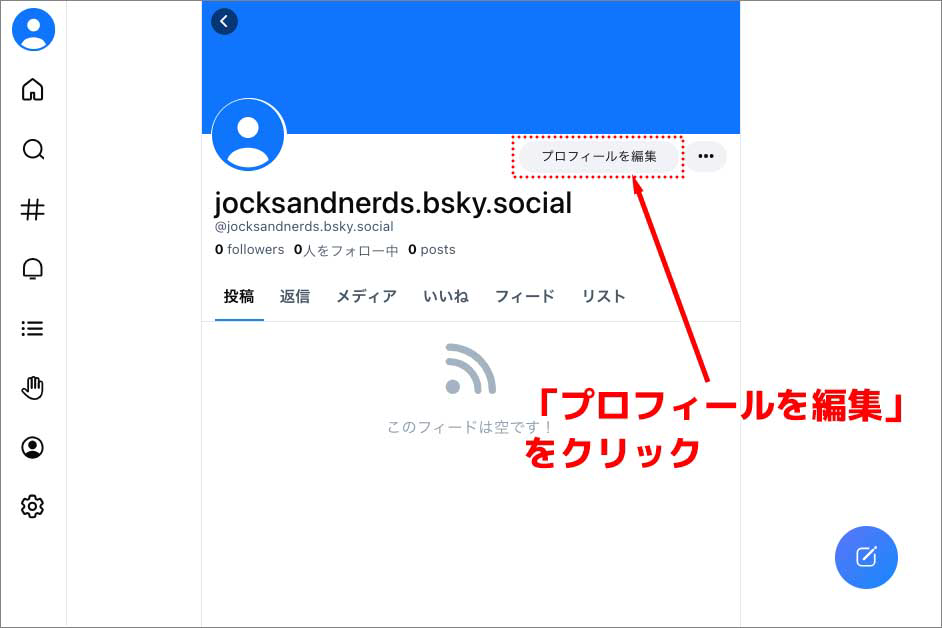
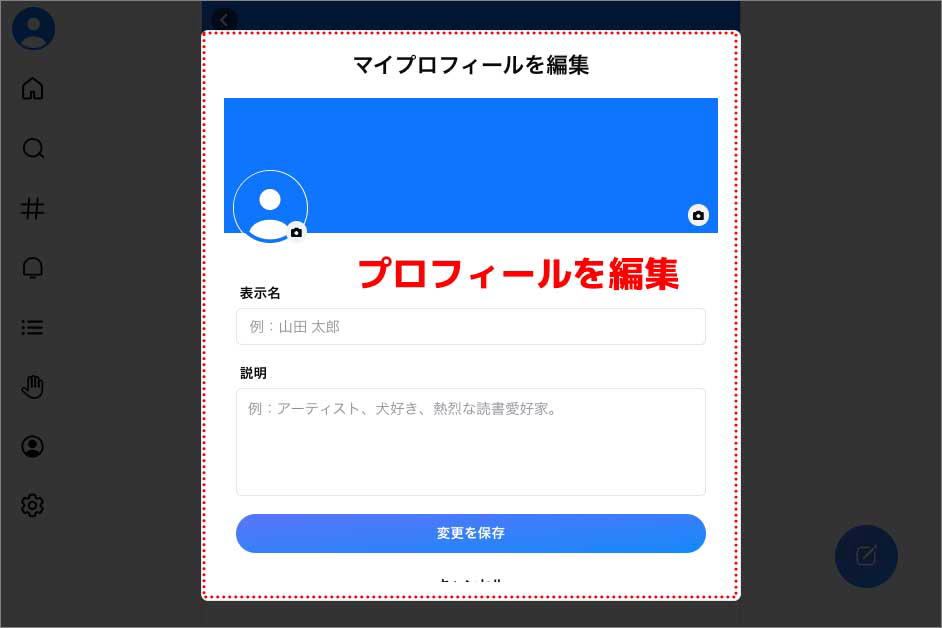
プロフィールの画面右上に「プロフィールを編集」というボタンがありますので、これをクリックします。マイプロフィールを設定するウィンドウが開くので、プロフィールを編集します。
2.プロフィールを編集して変更を保存

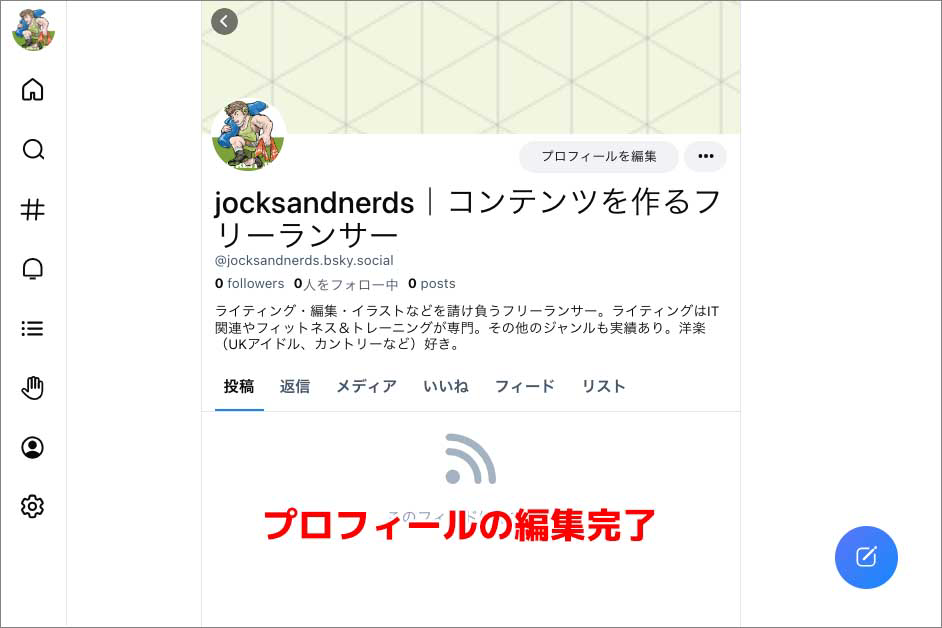
プロフィールの編集をしたらウィンドウ下部にある「変更を保存」をクリックするとプロフィールの編集が完了します。
▶投稿
1.「新しい投稿」をクリックして投稿
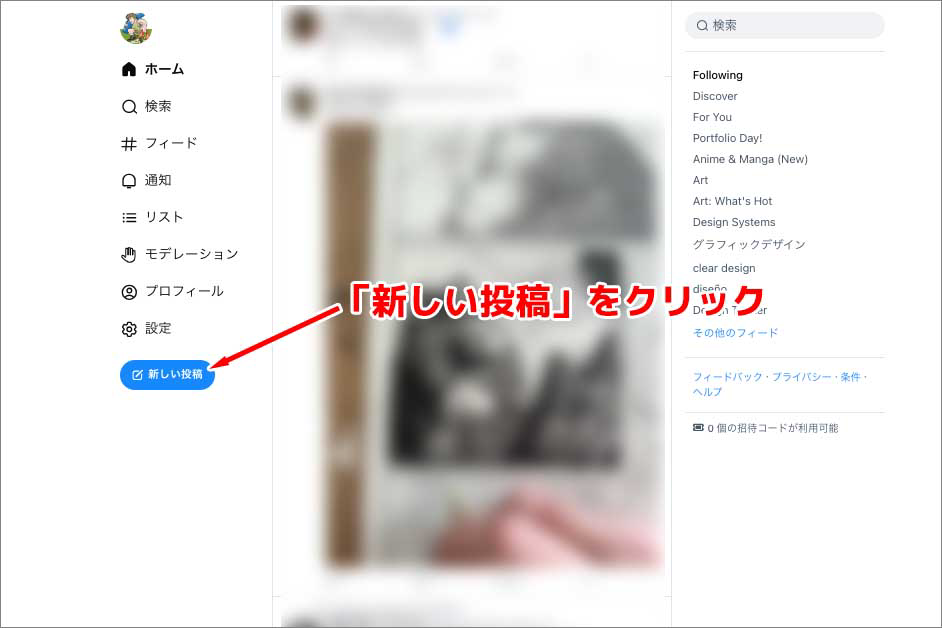

左サイドバーに下部(表示幅によっては右サイドの下部にアイコンが表示)にある「新しい投稿」のボタンをクリックします。投稿のポップアップウィンドウが開くので、投稿内容を入力し、ウィンドウ右上にある「投稿」をクリックすると投稿が完了します。
このように、基本的な使い方はTwitterの操作方法とかなり似ています。



































2024.02.16 Fri2024.03.14 Thu